Deseja desativar a formatação automática nas postagens do WordPress? O WordPress foi projetado para ser fácil de usar e, por isso, formata automaticamente o texto, incluindo a substituição de aspas por aspas sofisticadas e a limpeza geral do texto.
No entanto, isso impede que os usuários exibam código, texto bruto e exemplos de código CSS/JavaScript. Na WPBeginner, ouvimos frequentemente de desenvolvedores, designers e outros usuários que compartilham conteúdo técnico e que têm dificuldades com esse desafio de formatação do WordPress.
Neste artigo, mostraremos como desativar a formatação automática nas postagens do WordPress.
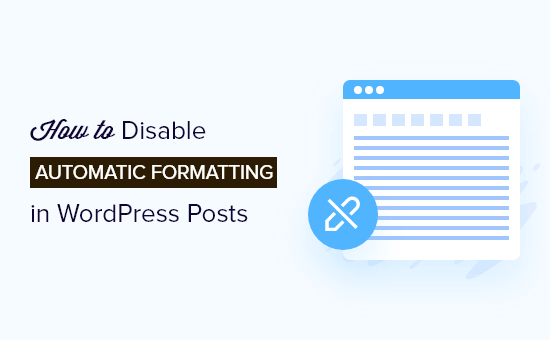
Por que desativar a formatação nos posts do WordPress?
O WordPress vem com um recurso interno para higienizar o texto. Esse recurso substitui as aspas por aspas sofisticadas e remove outras tags que podem ser necessárias para exibir HTML, CSS ou JavaScript.
Há várias maneiras de exibir facilmente o código no WordPress, o que permite que você ignore a formatação padrão. Você pode conferi-las em nosso artigo sobre como exibir código no WordPress.
No entanto, alguns usuários avançados podem querer desativar completamente a formatação automática do WordPress em seus sites. Isso permitiria que eles ignorassem facilmente as verificações de formatação do WordPress e exibissem texto bruto em seus sites sempre que necessário.
Dito isso, vamos dar uma olhada em como desativar facilmente a formatação automática do WordPress em seu site. Mostraremos dois métodos para que você possa escolher o que funciona melhor para suas necessidades.
Método 1. Desativar manualmente a formatação automática no WordPress
Esse método exige que você adicione um código personalizado ao seu site do WordPress. Se você nunca fez isso antes, dê uma olhada no nosso guia sobre como copiar e colar trechos de código personalizados no WordPress.
Primeiro, você precisará colar o seguinte código no arquivo functions.php do seu tema ou em um plug-in de snippets de código.
1 2 3 4 5 6 7 8 9 10 11 12 13 14 15 16 17 18 19 20 21 | function my_formatter($content) {$new_content = '';$pattern_full = '{([raw].*?[/raw])}is';$pattern_contents = '{[raw](.*?)[/raw]}is';$pieces = preg_split($pattern_full, $content, -1, PREG_SPLIT_DELIM_CAPTURE); foreach ($pieces as $piece) {if (preg_match($pattern_contents, $piece, $matches)) {$new_content .= $matches[1];} else {$new_content .= wptexturize(wpautop($piece));}} return $new_content;} remove_filter('the_content', 'wpautop');remove_filter('the_content', 'wptexturize'); add_filter('the_content', 'my_formatter', 99); |
Recomendamos adicionar esse código usando o plug-in WPCode. É a maneira mais segura e fácil de adicionar código personalizado no WordPress sem editar os arquivos do tema.
Para começar, você precisa instalar e ativar o plug-in gratuito WPCode. Se precisar de ajuda, consulte este guia sobre como instalar um plug-in do WordPress.
Depois que o plug-in estiver ativado, vá para Code Snippets ” Add Snippet no painel do WordPress. Em seguida, passe o mouse sobre a opção “Add Your Custom Code (New Snippet)” (Adicionar seu código personalizado (novo snippet)) e clique no botão “Use snippet” (Usar snippet).

Em seguida, escolha “PHP Snippet” como o tipo de código na lista de opções que aparece na tela.

Em seguida, você pode adicionar um título ao seu snippet, que pode ser qualquer coisa que o ajude a lembrar para que serve o código.
Em seguida, basta colar o código acima na caixa “Code Preview” (Visualização de código).
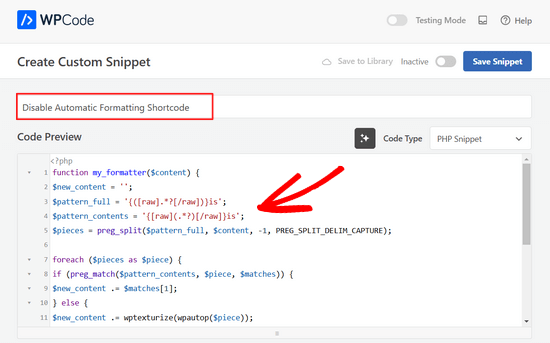
Por fim, alterne a chave de “Inativo” para “Ativo” e clique no botão “Salvar snippet” na parte superior da página.

O código acima diz ao WordPress para ignorar a opção de formatação se algum texto estiver envolvido no shortcode bruto.
Agora, para adicionar a formatação do skip WordPress, você precisa adicionar o bloco HTML ao editor de postagens do WordPress. Dentro do editor de postagens, você pode adicionar seu texto ou código não formatado dentro do shortcode bruto.
1 | [raw]Unformatted code[/raw] |
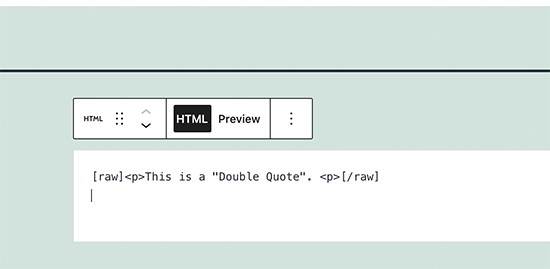
A desvantagem desse método é que ele não funcionaria muito bem com o editor de blocos. Mesmo dentro do bloco HTML, ele pode se comportar de forma inesperada.
Método 2. Desativar a formatação automática no WordPress usando o plug-in
Esse método é mais fácil, mas exige que você use o plug-in antigo do Classic Editor. A principal desvantagem dessa abordagem é que ela criaria uma bagunça se você decidisse começar a usar o editor de blocos no futuro.
Primeiro, você precisa instalar e ativar o plug-in Classic Editor. Para obter mais detalhes, consulte nosso guia sobre como desativar o editor de blocos no WordPress.
Depois disso, você precisa instalar e ativar o plug-in Raw HTML. Para obter mais detalhes, consulte nosso guia passo a passo sobre como instalar um plug-in do WordPress.
Depois disso, você pode criar uma nova postagem ou editar uma já existente. Na tela de edição da postagem, é necessário alternar para o modo Texto e adicionar o texto não formatado dentro do shortcode bruto.
1 | [raw]Unformatted code[/raw] |
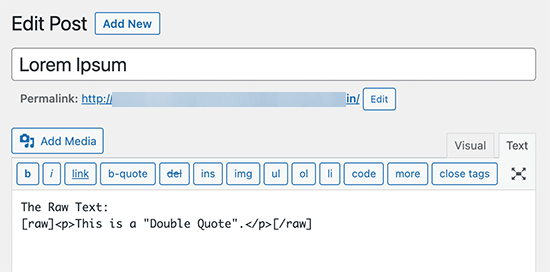
Agora você pode publicar ou salvar suas alterações e visualizá-las para ver o texto não formatado em ação.
Esperamos que este artigo tenha ajudado você a aprender como desativar a formatação automática nas publicações do WordPress. Talvez você também queira ver nosso guia sobre como destacar texto no WordPress ou nossa seleção dos melhores plug-ins jQuery para WordPress.
Se você gostou deste artigo, inscreva-se em nosso canal do YouTube para receber tutoriais em vídeo sobre o WordPress. Você também pode nos encontrar no Twitter e no Facebook.





Phil LaNasa
Excellent! I’ve tried plugins, but they make they work globally – all pages are affected. This is a super quick fix.
Emanuele
Nice piece of code. Made my day. Thanks for sharing.
Myrddin
Hello,
Thanks for this tip. Kind of nice to be able to have raw scripts/html for select complex forms I am using, without having to pay attention on the remaining site.
Michael
Blair
Im seeing this code everywhere , and I’m not so sure it’s a valid solution as it messes with a lot of other shortcodes ( if you theme is using theme ) , and it seems to add back formatting to areas in which did not have auto formatting in the first place ie : with get_the_excerpt() or something like this.
Is there not an easier way to strip away a selected area of content to be not formatted this way?
Editorial Staff
Umm, we simply use the Syntax Highlighter to display codes. Rest of formatting is ok. Unfortunately there is no real easy way.
Admin
Karan
This still does not take out the tags from posts/pages.
Thanks.
FAQPAL
Excellent, this is definitely one frustrating part of WordPress.