Uma caixa de produto permite que você exiba seus produtos de afiliado de forma mais atraente e chamativa. Ela permite que você inclua detalhes adicionais sobre os produtos, juntamente com imagens e links, para torná-los mais atraentes para seu público.
Isso capta a atenção dos usuários e aumenta as chances de eles clicarem nos links de afiliados, ajudando-o a obter uma renda passiva com o blog.
Na WPBeginner, usamos links de referência para gerar receita há mais de uma década. Durante esse tempo, notamos que a promoção de produtos afiliados em artigos relevantes, com o fornecimento de informações adicionais sobre eles e a inclusão da imagem do site, sempre resultou em mais cliques para nós.
As caixas de produtos de afiliados têm basicamente o mesmo objetivo, portanto, é provável que tenham um impacto positivo semelhante em suas conversões de afiliados.
Neste artigo, mostraremos a você como criar facilmente uma caixa de produto afiliado no WordPress.
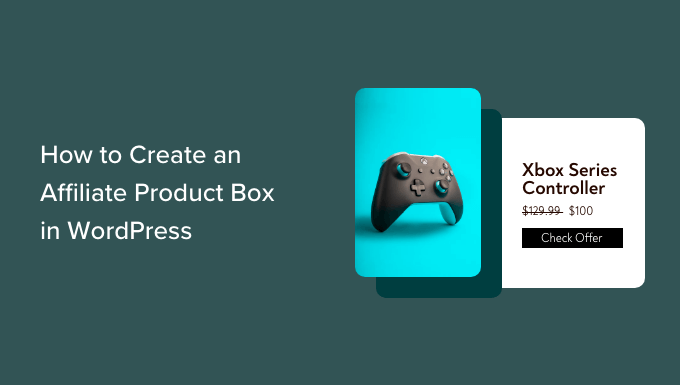
Por que criar uma caixa de produto de afiliado no WordPress?
Uma caixa de produto afiliado é usada por profissionais de marketing em seus sites WordPress para exibir e promover produtos específicos para os leitores.
Essa caixa geralmente contém um título de produto, imagens, descrição e uma chamada para ação (CTA) para promover cliques e compras.

É uma estratégia popular de marketing de afiliados que pode impulsionar as taxas de conversão, aumentar a exposição da marca e economizar tempo e recursos, o que a torna uma ótima maneira de ganhar dinheiro on-line.
Você pode adicionar facilmente uma caixa de produto de afiliado a uma postagem de blog para atrair clientes em potencial e ganhar uma comissão sobre as vendas resultantes.
Dito isso, vamos ver como criar facilmente uma caixa de produto afiliado no WordPress sem usar nenhum código:
Método 1: Criar uma caixa de produto de afiliado usando links bonitos (recomendado)
Você pode criar facilmente uma caixa de afiliados de produtos usando o Pretty Links. Essa é a melhor ferramenta de marketing de af iliados que facilita muito a criação e o gerenciamento de links de afiliados em seu site WordPress.
Primeiro, você precisa instalar e ativar o plug-in Pretty Links. Para obter mais instruções, consulte nosso guia para iniciantes sobre como instalar um plug-in do WordPress.
Observação: o Pretty Links também tem uma versão gratuita. Entretanto, você terá de comprar o plano profissional para usar o complemento Product Displays.
Após a ativação, visite a página Links bonitos ” Complementos na barra lateral do administrador do WordPress.
A partir daí, basta instalar e ativar o complemento “Product Displays” clicando no botão “Install Add-on”.
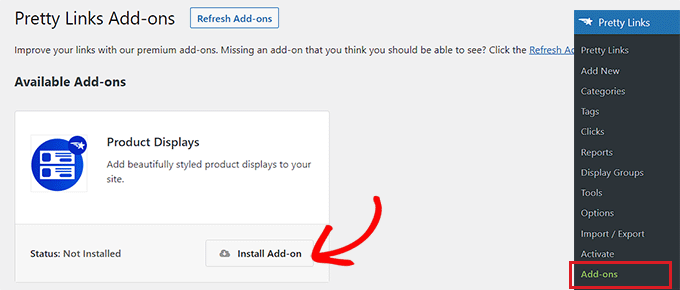
Depois que o complemento for ativado, basta acessar a página Links bonitos “ Adicionar novo para começar a criar um link de afiliado.
Primeiro, você deve digitar o nome do produto afiliado no campo “Add Title” (Adicionar título) na parte superior. Esse título será exibido como um título na caixa de afiliados de seu produto.
Depois disso, vá em frente e digite o URL do afiliado na caixa “Target URL” (URL de destino).
Em seguida, digite o slug do link na caixa “Pretty Link”. Essa será a última parte do URL do afiliado.
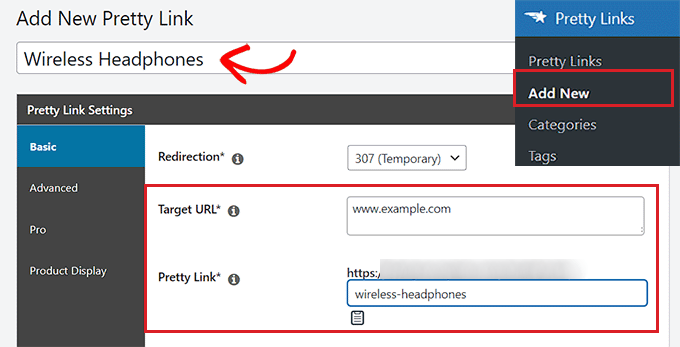
Depois disso, mude para a guia “Product Display” na barra lateral à esquerda.
Quando estiver lá, você pode começar escolhendo um tema para a caixa de afiliados do produto no menu suspenso “Theme” (Tema).
Em seguida, clique no botão “Update Image” (Atualizar imagem) para carregar a imagem do produto da biblioteca de mídia do WordPress ou do seu computador.
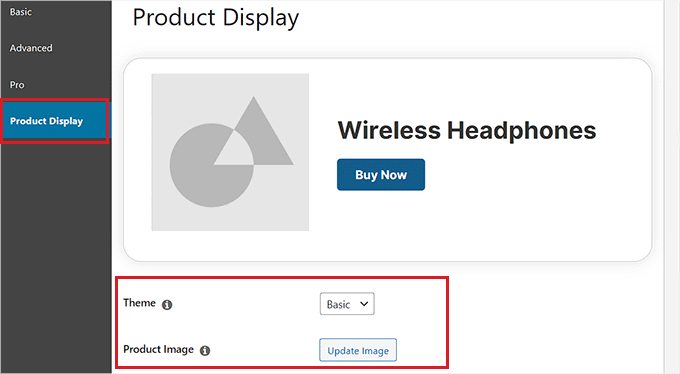
Depois de fazer isso, digite a descrição do produto na caixa “Description” (Descrição).
Em seguida, defina um preço para o produto ao lado da opção “Price” (Preço).
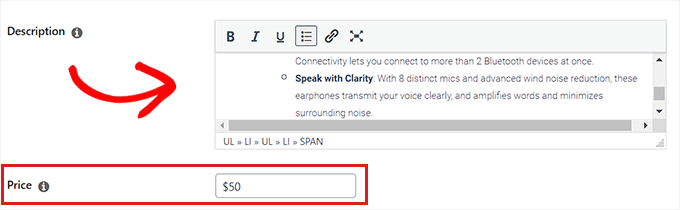
Você também pode adicionar um emblema na parte superior da caixa de afiliados do produto. Por exemplo, se o item que está promovendo estiver em promoção no momento, você poderá mostrar isso aos clientes.
Para adicionar um emblema, basta digitar o texto para ele ao lado da opção “Badge Text” (Texto do emblema).
Depois disso, insira uma CTA para o produto afiliado ao lado da opção “Primary Button Text” (Texto do botão principal). Esse será o texto exibido no botão dentro da caixa de afiliado do produto.
O link de afiliado que criamos será automaticamente adicionado ao botão de CTA.
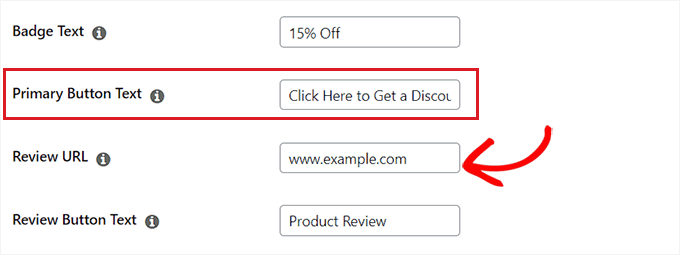
Se você escreveu uma avaliação do produto afiliado em seu blog, poderá adicionar o URL da postagem à caixa “Review URL” (URL da avaliação). Os leitores que clicarem nele serão direcionados para a postagem de avaliação.
Para adicionar uma CTA ao botão de avaliação, basta digitar algum texto na opção “Review Button Text” (Texto do botão de avaliação).
Quando terminar, clique no botão “Update” (Atualizar) ou “Publish” (Publicar) na parte superior.
Adicionar a caixa de afiliados do produto a uma página ou postagem
Agora, você precisa adicionar a caixa de produto afiliado a uma página ou publicação em seu site WordPress. Neste tutorial, adicionaremos a caixa de produto afiliado a uma postagem.
Primeiro, abra uma postagem nova ou existente na barra lateral de administração do WordPress.
Em seguida, clique no botão “Add Block” (+) no canto superior esquerdo para localizar e adicionar o bloco PL Product Display ao editor de postagens.
Depois disso, clique no botão “Add Display”.
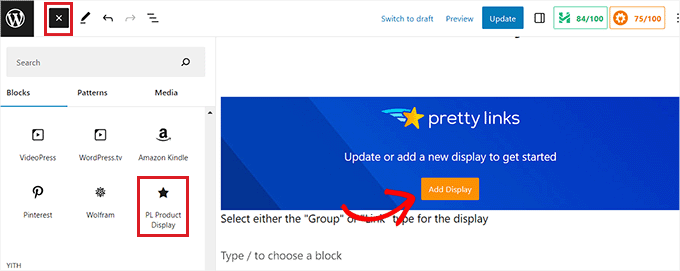
Isso abrirá um prompt “Product Display”. A partir daí, escolha a opção “Single Link” no menu suspenso.
Depois de fazer isso, você terá de procurar o link de afiliado que criou na caixa de pesquisa.
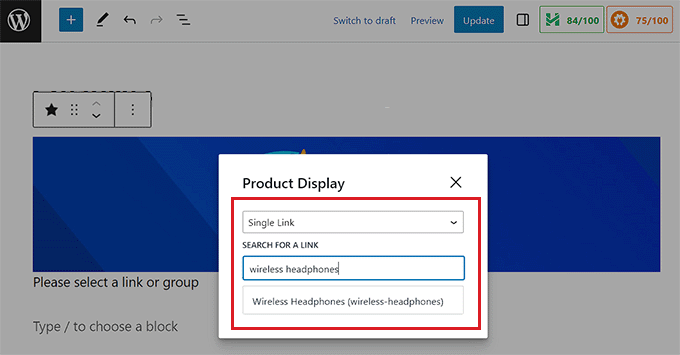
Ao clicar no link de afiliado, a caixa de exibição do produto será automaticamente adicionada ao seu post ou página.
Por fim, clique no botão “Atualizar” ou “Publicar” para salvar suas alterações.
Agora, você pode visitar seu site para ver a caixa de afiliados do produto em ação.

Método 2: Criar uma caixa de produto de afiliado no Block Editor (gratuito)
Para esse método, mostraremos como criar facilmente uma caixa de produto afiliado usando o editor de blocos.
Primeiro, você precisa abrir uma postagem existente ou nova na barra lateral de administração do WordPress.
Quando estiver lá, clique no botão Add Block ‘(+)’ no canto superior esquerdo para abrir o menu de blocos. Em seguida, procure e adicione o bloco Columns à postagem.
Depois de fazer isso, aparecerá uma lista de variações de coluna. Para continuar, basta clicar na variação 50/50.
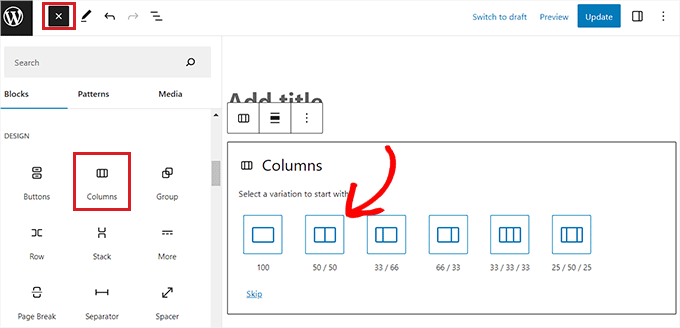
Isso adicionará dois blocos lado a lado à sua postagem.
Você pode começar clicando no botão “+” no lado esquerdo da tela para abrir o menu de blocos.
Aqui, escolha o bloco Image (Imagem) e adicione a imagem do seu produto afiliado da biblioteca de mídia do WordPress.
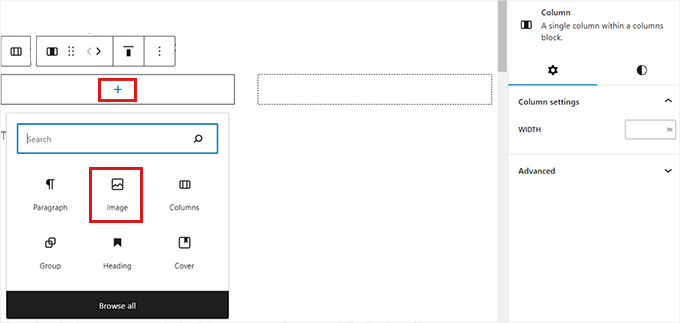
Depois disso, você deve clicar no botão “+” na coluna da direita.
Quando o menu de blocos for aberto, adicione o bloco Heading (Título) e digite o título do produto.
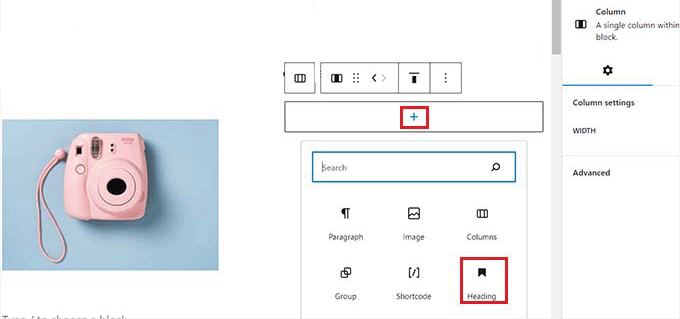
Em seguida, clique no ícone “Select Column” (Selecionar coluna) na barra de ferramentas do bloco e, em seguida, clique no botão “+” na parte inferior. Isso abrirá o menu de blocos mais uma vez.
A partir daí, localize e adicione o bloco Parágrafo e digite uma descrição do produto na caixa.
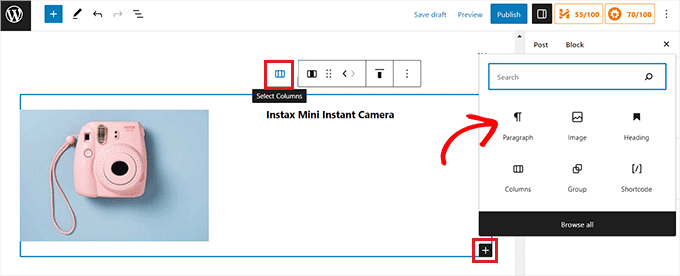
Agora, para completar a caixa de afiliados do produto, você precisará adicionar uma CTA juntamente com um link de afiliado para o produto.
Para fazer isso, você precisará sair do editor de blocos.
Não se esqueça de clicar no botão “Salvar rascunho” para armazenar suas configurações antes de voltar ao painel de administração do WordPress.
Criar um link de afiliado
Existem muitas ferramentas de marketing de afiliados para criar e gerenciar links de afiliados em seu site WordPress.
Para este tutorial, usaremos o Pretty Links, que é o melhor plugin de marketing de afiliados do WordPress.
Primeiro, você precisa instalar e ativar o plug-in Pretty Links. Para obter mais instruções, consulte nosso guia para iniciantes sobre como instalar um plug-in do WordPress.
Após a ativação, vá para a página Pretty Link ” Add New no painel do WordPress. Quando estiver lá, você deverá digitar o nome do produto no campo “Add Title” (Adicionar título).
Em seguida, copie e cole o URL de seu produto afiliado ao lado da opção “Target URL” (URL de destino).
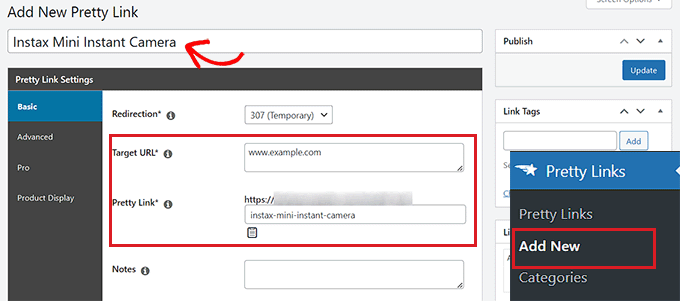
Agora você pode inserir um slug de URL personalizado na caixa “Pretty Link”. O Pretty Links usará esse slug no final do URL de afiliado que ele cria para você.
Quando terminar, clique no botão “Update” (Atualizar) para gerar seu link de afiliado.
Em seguida, você será redirecionado para a página “Links”. A partir daí, basta copiar o link de afiliado da coluna “Links bonitos”.
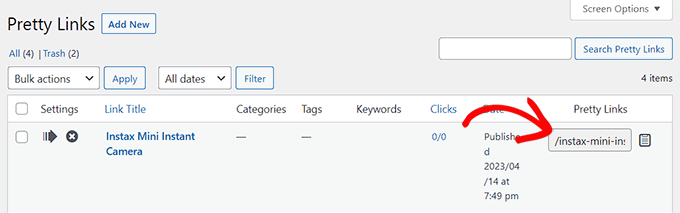
Adicionar um link de afiliado à caixa do produto
Agora, volte ao post do blog em que você estava criando a caixa do produto afiliado.
Quando estiver lá, basta clicar na coluna direita do bloco Columns para abrir a barra de ferramentas do bloco, seguida do botão ‘Select Columns’. Isso abrirá o menu do bloco.
Em seguida, basta adicionar o bloco Buttons.
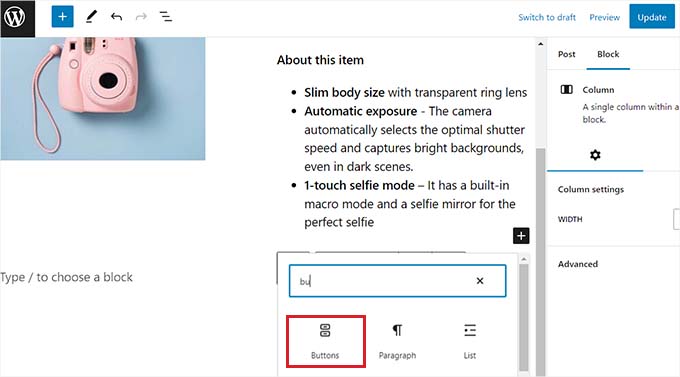
Para adicionar um link, clique no ícone “Link” na barra de ferramentas do bloco “Botões”. Isso abrirá uma caixa pop-up na qual você deverá colar o link de afiliado que copiou da página Pretty Links.
Você também pode pesquisar o link de afiliado usando a barra de pesquisa na caixa.
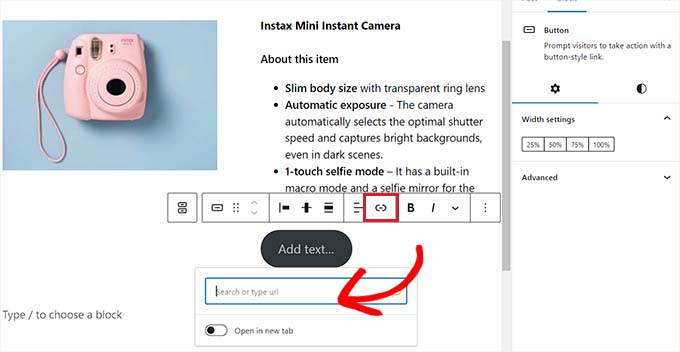
Por fim, você precisará adicionar algum texto ao seu botão de CTA.
Certifique-se de adicionar uma frase interessante como sua CTA para incentivar os clientes a clicar no link.
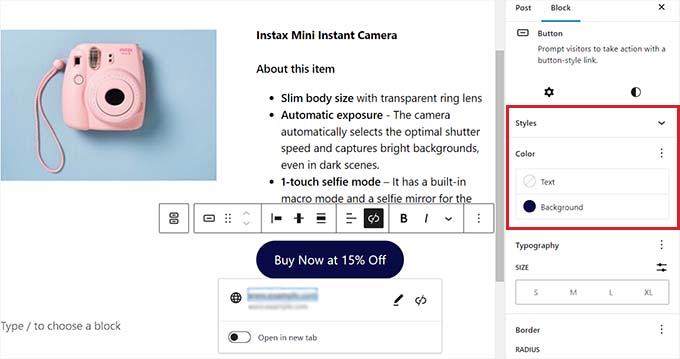
Você também pode estilizar a caixa do produto afiliado usando as configurações de bloco. Para isso, vá até o ícone “Styles” (Estilos) no painel de blocos.
A partir daí, você pode escolher a cor do fundo e do texto da caixa do produto afiliado usando o Color Picker.
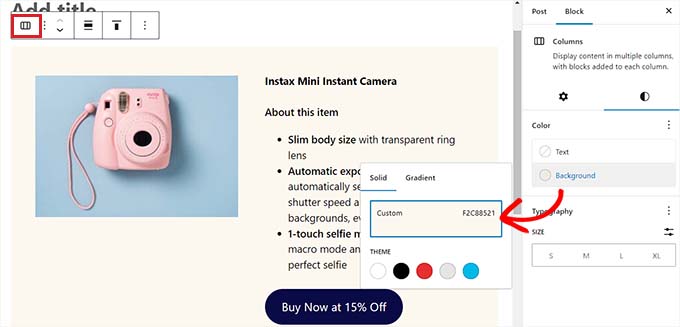
Por fim, clique no botão “Publicar” ou “Atualizar” para salvar suas alterações.
Esta é a aparência da caixa do produto afiliado em nosso site de demonstração.
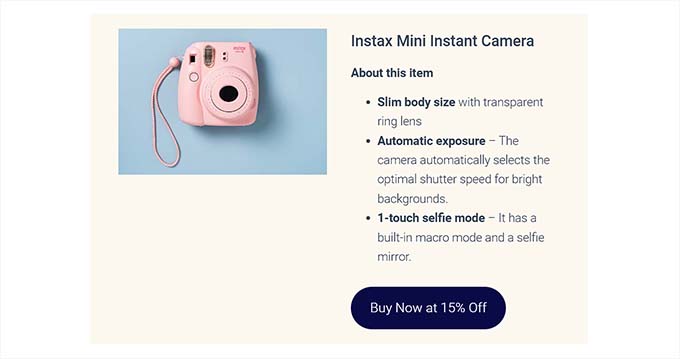
Método 3: Criar uma caixa de produto para páginas de destino de afiliados usando o SeedProd
Se você deseja criar uma caixa de produto esteticamente agradável para páginas de destino personalizadas de afiliados, esse método é para você.
Você pode usar o SeedProd, que é o melhor plugin de criação de páginas do WordPress no mercado. Ele ajuda você a criar um site visualmente atraente sem nenhum código.
Primeiro, você precisa instalar e ativar o plug-in SeedProd. Para obter mais detalhes, consulte nosso guia passo a passo sobre como instalar um plug-in do WordPress.
Observação: O SeedProd também oferece uma versão gratuita. No entanto, usaremos a versão premium porque ela oferece mais recursos de design.
Após a ativação, visite a página SeedProd ” Configurações para inserir a chave de licença do plug-in.
Você pode encontrar essas informações em sua conta no site da SeedProd.

Em seguida, vá até a seção SeedProd ” Landing Pages no painel de administração do WordPress e clique no botão “Add New Landing Page” (Adicionar nova página de destino).
Para este tutorial, adicionaremos uma caixa de produto de afiliado a uma página de destino.

Agora você será levado à tela “Choose a New Page Template” (Escolha um novo modelo de página).
A partir daí, você pode escolher qualquer um dos modelos pré-fabricados oferecidos pelo SeedProd.
Depois de fazer sua escolha, você será solicitado a inserir um nome de página e escolher um URL. Depois de inserir os detalhes, clique no botão “Save and Start Editing the Page” (Salvar e começar a editar a página).

Isso iniciará o construtor de páginas de arrastar e soltar do SeedProd.
A partir daí, localize o bloco Columns na barra lateral esquerda e arraste-o para a interface de design à direita.
Ao adicionar o bloco, você será solicitado a escolher um layout de coluna. Para adicionar dois blocos lado a lado, basta clicar na variação 50/50.
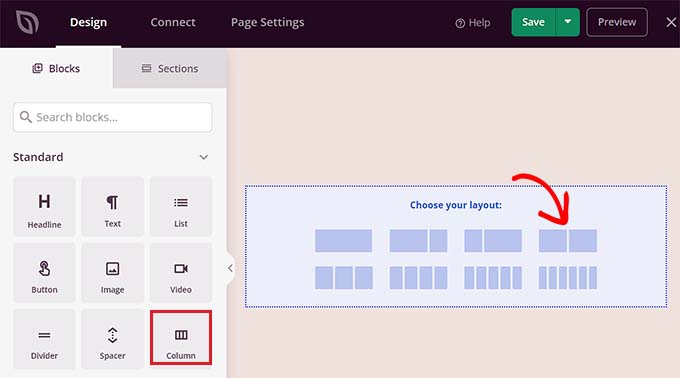
Agora você pode começar arrastando e soltando o bloco Image na coluna da esquerda.
Em seguida, clique no bloco Image (Imagem) para abrir as configurações do bloco na barra lateral. A partir daí, basta clicar no botão “Use Your Own Image” (Usar sua própria imagem) para selecionar a imagem do produto afiliado na biblioteca de mídia ou carregá-la do seu computador.
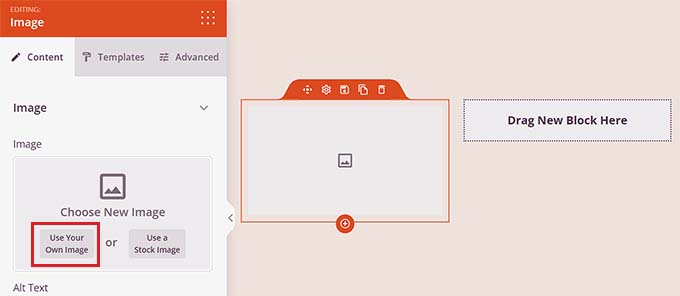
Depois disso, basta arrastar e soltar o bloco Heading (Título) na coluna da direita e adicionar o título do produto afiliado.
Você pode ajustar o alinhamento e o tamanho da fonte usando as configurações na coluna da esquerda.
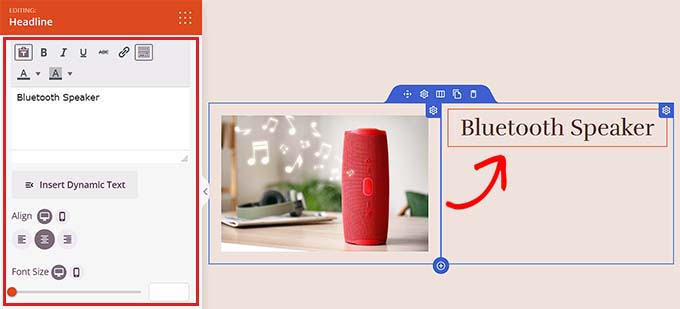
Depois de fazer isso, você precisa arrastar e soltar o bloco Text (Texto) sob o título do produto. Você pode adicionar uma descrição para o produto afiliado que está promovendo.
Depois disso, clique no botão “Salvar” para armazenar suas alterações.
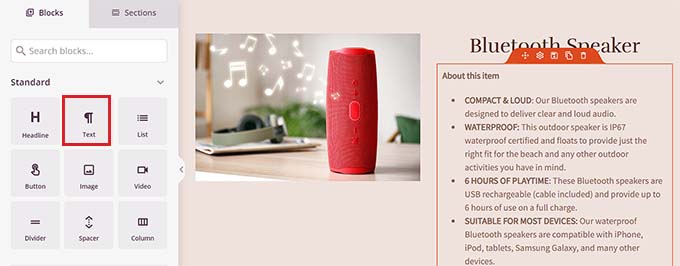
Agora, é hora de você criar um link de afiliado.
Criar um link de afiliado
Primeiro, você precisa instalar e ativar o plug-in Pretty Links. Para obter instruções mais detalhadas, consulte nosso guia para iniciantes sobre como instalar um plug-in do WordPress.
Após a ativação, vá para a página Pretty Link ” Add New na barra lateral do administrador.
Aqui, você pode começar digitando o nome do produto no campo “Adicionar título” para facilitar a localização do link de afiliado. Basta digitar o nome da empresa afiliada ou o próprio produto.
Em seguida, adicione o link de afiliado ao lado da opção “Target URL” (URL de destino).
Depois disso, digite um slug na caixa “Pretty Link”. Esse slug aparecerá no final de seu link de afiliado.
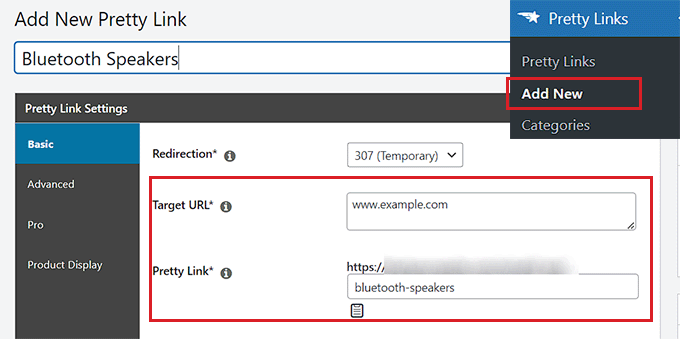
Por fim, clique no botão “Update” (Atualizar) para gerar o link.
Agora você será redirecionado para a página “Links”. A partir daqui, basta copiar o link de afiliado da coluna “Links bonitos”.
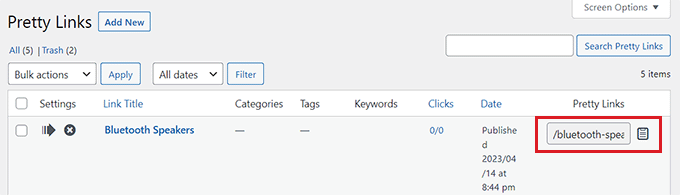
Adicionar o link de afiliado à caixa do produto SeedProd
Depois de copiar o link de afiliado, você precisa abrir a página de destino do SeedProd onde está projetando a caixa do produto de afiliado.
Quando estiver lá, basta arrastar e soltar o bloco Button sob a descrição do produto.
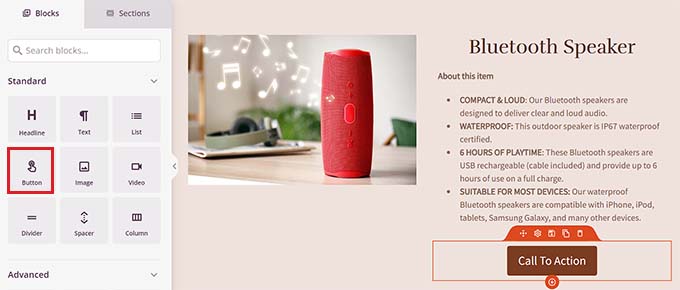
Em seguida, você precisa clicar no botão para abrir suas configurações de bloco na barra lateral esquerda. Aqui, você deve copiar e colar o link de afiliado na caixa “Link”.
Depois disso, basta inserir um texto para a CTA na caixa “Button Text” (Texto do botão).
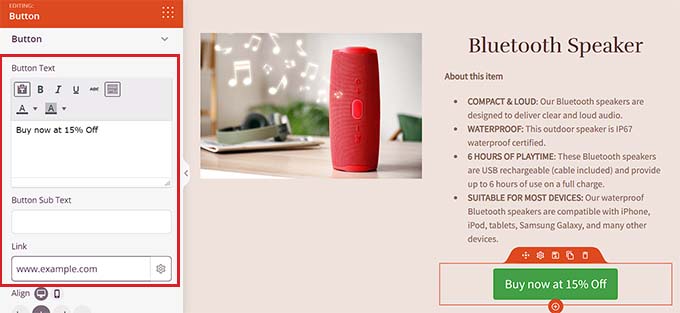
Para estilizar a caixa do produto afiliado, você precisa selecionar o bloco Columns (Colunas) para abrir suas configurações na coluna da esquerda.
A partir daqui, você pode escolher uma cor de fundo ou até mesmo adicionar uma imagem de fundo à caixa do produto. Você também pode ajustar a largura e o alinhamento do bloco Columns de acordo com sua preferência.
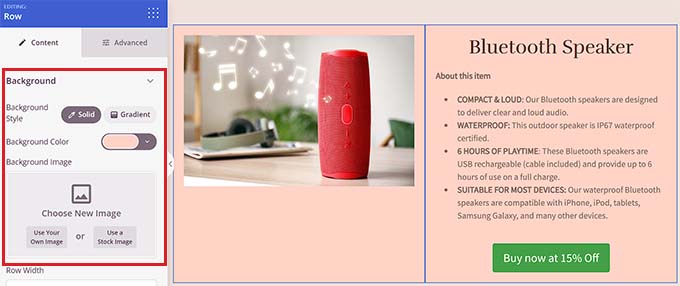
Quando terminar, clique no botão “Save” (Salvar) para armazenar suas configurações.
Esta é a aparência da caixa do produto afiliado em nosso site de demonstração.
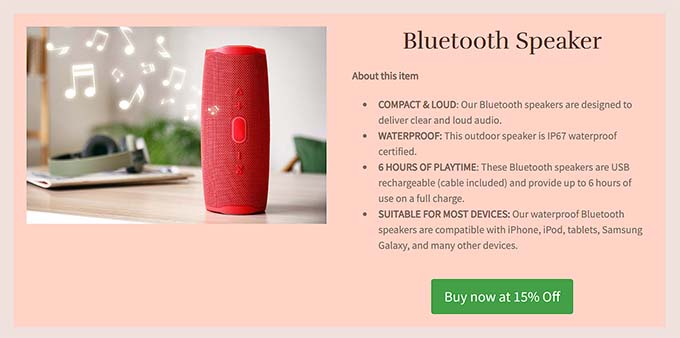
Bônus: Crie um programa de afiliados no seu site
Além de promover produtos de outras empresas, você também pode criar seu próprio programa de afiliados para aumentar as vendas de seu negócio on-line.
É uma estratégia de marketing econômica que permite que outras empresas participem do seu programa e promovam seus serviços nos respectivos sites para ganhar uma pequena comissão.
Ao iniciar um programa de indicações, você pode atingir um público mais amplo, criar confiança entre os possíveis compradores e, por fim, aumentar as conversões em seu site.
Por exemplo, se você tem uma loja de comércio eletrônico, ao iniciar um programa de afiliados, você incentiva seus clientes, fãs e outros profissionais de marketing digital a promoverem seus produtos em troca de uma pequena comissão por venda.
Você pode iniciar facilmente um programa de indicação em seu site usando o AffiliateWP. É o melhor software de rastreamento e gerenciamento de afiliados para WordPress do mercado, que lhe dá controle total sobre seu programa de afiliados.
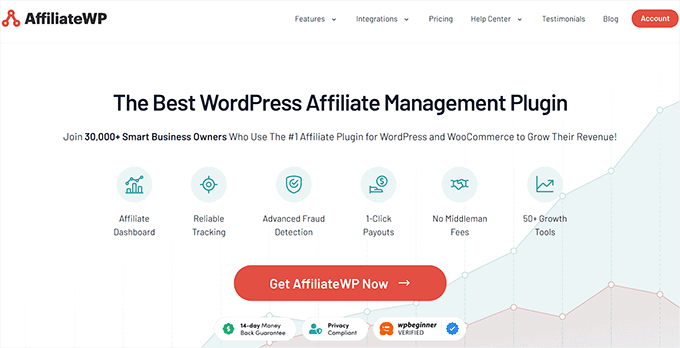
Ele vem com uma configuração fácil, rastreamento avançado de links de afiliados, relatórios detalhados, opções flexíveis de pagamento e integração com plug-ins populares como MemberPress, Easy Digital Downloads e WooCommerce.
Para obter mais informações, consulte nossa análise completa do AffiliateWP.
Os plug-ins facilitam muito o lançamento de um programa de afiliados e a exploração de novos mercados para aumentar o conhecimento da marca e gerar leads. Para obter instruções detalhadas, consulte nosso tutorial sobre como criar um programa de referência no WordPress.
Esperamos que este artigo tenha ajudado você a aprender como adicionar uma caixa de produto de afiliado no WordPress. Talvez você também queira ver nosso artigo sobre como ocultar links de afiliados em seu site WordPress e nossa comparação entre Pretty Links e Thirsty Affiliates para encontrar o plugin de gerenciamento de afiliados certo para seu site.
Se você gostou deste artigo, inscreva-se em nosso canal do YouTube para receber tutoriais em vídeo sobre o WordPress. Você também pode nos encontrar no Twitter e no Facebook.





Have a question or suggestion? Please leave a comment to start the discussion.