Você deseja criar uma base de conhecimento Wiki usando o WordPress?
Um Wiki WordPress é um site em que você pode exibir a documentação do produto ou os guias do usuário para seus clientes em um formato fácil de seguir.
Neste artigo, mostraremos a você como criar facilmente uma base de conhecimento wiki no WordPress.
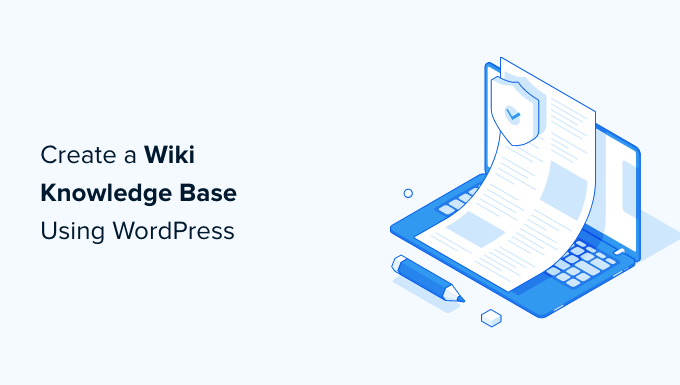
Por que você deve criar uma base de conhecimento Wiki?
Um wiki do WordPress é uma coleção de artigos e guias que fornecem informações aos usuários sobre o seu produto ou site.
Ao adicionar uma base de conhecimento do WordPress ao seu site, você estará criando uma biblioteca virtual que seus clientes, assinantes ou usuários poderão acessar à vontade para encontrar as informações de que precisam.
A criação de um wiki do WordPress ajuda a melhorar o suporte ao cliente, pois os clientes podem facilmente procurar respostas em seus guias detalhados em vez de ligar para o atendimento ao cliente ou abrir um tíquete de suporte.
De fato, as empresas que usam bases de conhecimento recebem 23% menos tíquetes de suporte ao cliente.
Outro benefício da criação de uma base de conhecimento é que ela ajuda a melhorar o SEO ao oferecer várias oportunidades de links internos para diferentes seções do seu site.
Dito isso, você pode criar um site wiki no WordPress usando um plug-in. Mostraremos três métodos diferentes e você poderá escolher o que funciona melhor para você.
Método 1. Criação de um Wiki WordPress usando o plug-in Heroic Knowledge Base (recomendado)
A melhor maneira de criar uma base de conhecimento wiki no WordPress é usar o plug-in Heroic Knowledge Base.
O Heroic KB é um dos melhores plug-ins de base de conhecimento do mercado. Ele permite que você adicione facilmente uma base de conhecimento pesquisável ao seu site WordPress existente.
Primeiro, você precisa instalar e ativar o plug-in Heroic KB. Se precisar de ajuda, consulte nosso tutorial sobre como instalar um plug-in do WordPress.
Após a ativação, vá para Heroic KB ” Add New Article (Adicionar novo artigo ) no painel do WordPress para criar seu primeiro artigo da base de conhecimento.
A partir daí, você pode escrever seu guia da base de conhecimento usando a interface familiar do WordPress.
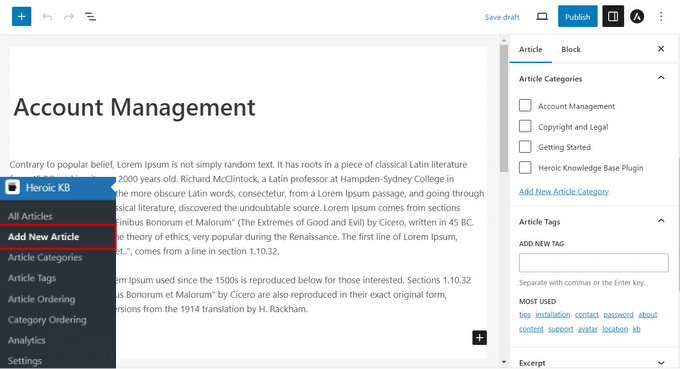
No painel à direita, você pode adicionar categorias e tags ao guia da sua base de conhecimento.
Abaixo do editor de texto, você também pode adicionar anexos ao seu artigo e configurar as opções de feedback e votação do usuário.
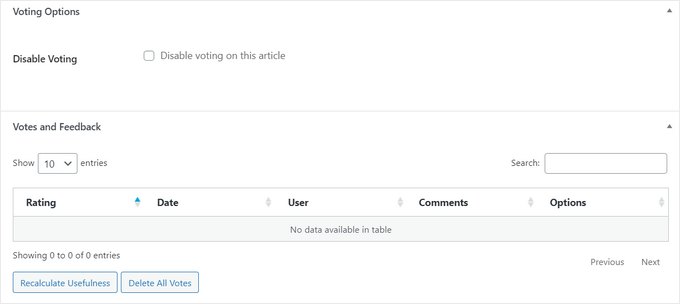
Quando terminar de escrever seu artigo, basta clicar no botão “Publish” (Publicar) para torná-lo ativo em seu site do WordPress.
O Heroic KB criará automaticamente uma página inicial para sua base de conhecimento em yourdomain.com/knowledge-base.
Aqui está um exemplo de como ele se parece quando usado com o tema Astra:

Se você quiser reorganizar suas categorias ou artigos, basta acessar Heroic KB “ Ordenação de artigos / Ordenação de categorias no painel do WordPress.
A partir daqui, você pode reordenar suas categorias ou artigos simplesmente arrastando e soltando-os no lugar. Não se esqueça de pressionar o botão “Save Order” para armazenar suas alterações.
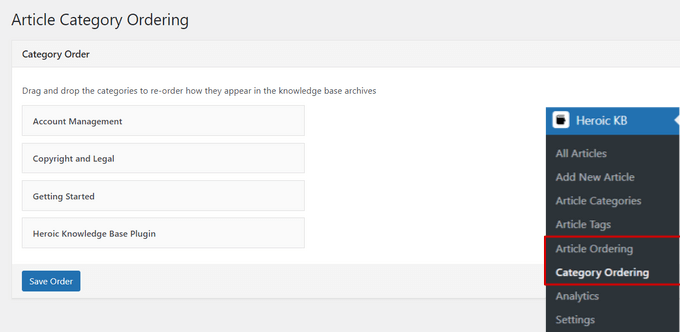
O plug-in Heroic KB oferece vários widgets que você pode usar para exibir informações importantes na barra lateral ou em outras áreas prontas para widgets da sua base de conhecimento.
Vá para Appearance “ Widgets no painel do WordPress e clique no ícone “+” para abrir o menu do bloco de widgets.
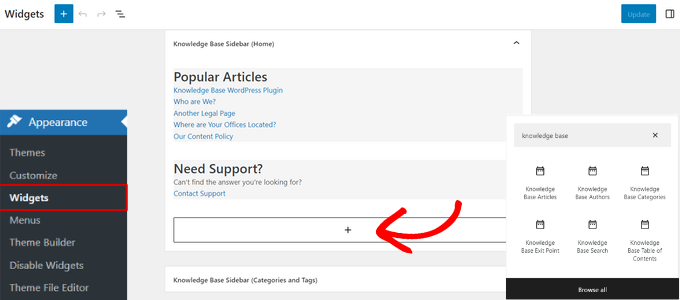
Na barra de pesquisa, você pode digitar “base de conhecimento” para encontrar rapidamente widgets como Autores da base de conhecimento, Artigos da base de conhecimento, Pesquisa da base de conhecimento e muito mais. Basta clicar em qualquer widget para adicioná-lo à sua barra lateral.
Você também pode definir outras configurações para a sua base de conhecimento wiki acessando Heroic KB “ Settings (Configurações ) no painel do WordPress.
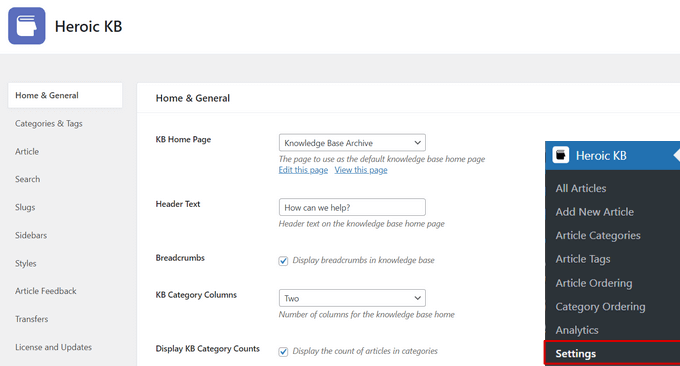
Você pode editar o texto do cabeçalho, exibir breadcrumbs, definir o número de colunas, mostrar trechos de artigos, restringir os artigos da base de conhecimento apenas a usuários conectados, alterar as cores da base de conhecimento e muito mais.
Com o Heroic KB, você pode criar facilmente uma base de conhecimento personalizada que atenda às necessidades exatas do seu site.
Dica de bônus: o Heroic KB também vem com um assistente de ajuda de IA que permite adicionar facilmente um chatbot personalizado à sua base de conhecimento. O chatbot é treinado nos artigos da sua própria base de conhecimento para fornecer respostas precisas aos usuários. Para obter mais detalhes, consulte nosso guia sobre como adicionar um chatbot no WordPress.
Método 2. Como criar um Wiki WordPress usando o plug-in da base de conhecimento
Primeiro, você precisa instalar e ativar o plug-in Echo Knowledge Base. Para obter mais detalhes, consulte nosso guia sobre como instalar um plug-in do WordPress.
Após a ativação, uma guia da Base de Conhecimento será adicionada ao seu painel de administração do WordPress. Basta clicar na guia para iniciar o Assistente de configuração.
O assistente de configuração solicitará que você escolha um apelido para a sua base de conhecimento. Basta digitar o nome que você quiser no campo “Apelido da base de conhecimento”.
Em seguida, digite o slug de sua preferência no campo “Slug da Base de Conhecimento”. Em seguida, clique no botão “Next Step” (Próxima etapa) na parte inferior.
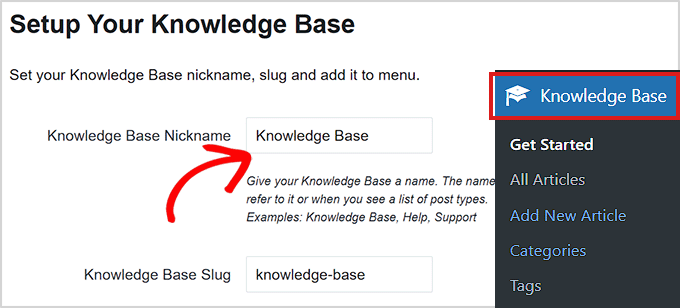
Na próxima etapa, você será solicitado a escolher um layout para sua base de conhecimento.
Basta escolher um que lhe pareça bom e clicar no botão “Next Step” (Próxima etapa).
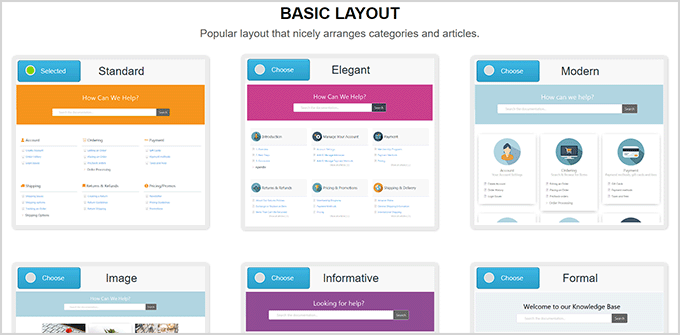
Em seguida, você será solicitado a escolher um layout para a navegação de seus artigos e categorias.
Escolha o layout de sua preferência e clique no botão “Finish Set Up” (Concluir configuração).
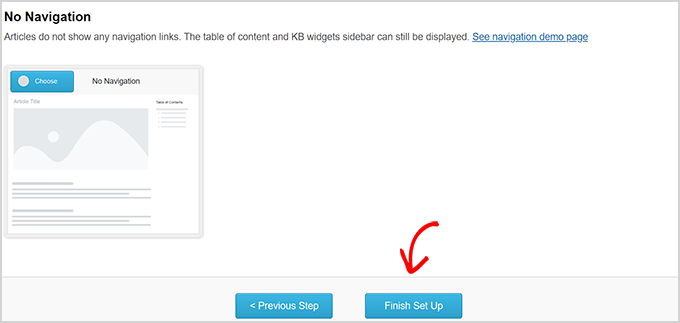
Depois de configurar o plug-in, você pode começar adicionando categorias à sua base de conhecimento.
Para adicionar categorias, acesse a página Base de conhecimento ” Categorias e digite um nome e um slug para sua nova categoria na seção “Adicionar nova categoria”.
Depois disso, não se esqueça de clicar no botão “Add New Category” (Adicionar nova categoria) na parte inferior para salvar suas alterações.
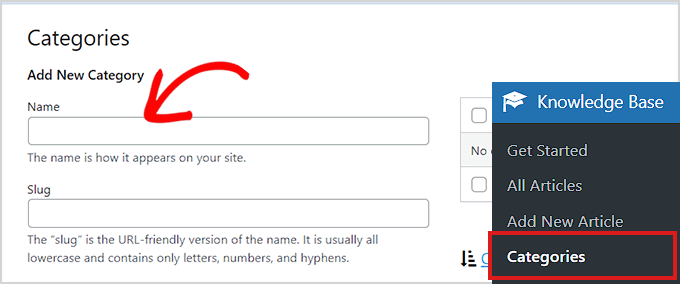
Da mesma forma, você também pode adicionar facilmente um artigo da base de conhecimento acessando Knowledge Base ” Add New Article no painel do WordPress.
Isso o levará ao editor de postagens, onde você poderá escrever o guia da base de conhecimento e publicá-lo simplesmente clicando no botão “Publicar” na parte superior.
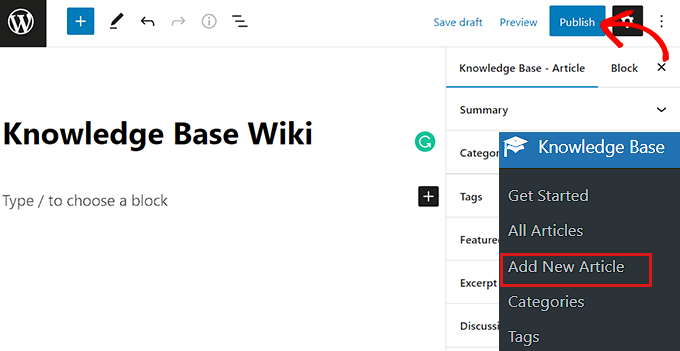
Dessa forma, você pode criar facilmente um wiki de base de conhecimento usando o plug-in Echo Knowledge Base.
Método 3. Criação de um Wiki WordPress usando o plug-in Enciclopédia/Glossário/Wiki
Primeiro, você precisa instalar e ativar o plug-in Encyclopedia/Glossary/Wiki. Para obter instruções, consulte nosso guia sobre como instalar um plug-in do WordPress.
Após a ativação, vá para a página Enciclopédia ” Adicionar entrada no painel de administração do WordPress.
Isso abrirá uma nova página de entrada que usa o editor clássico mais antigo para escrever o conteúdo da entrada.
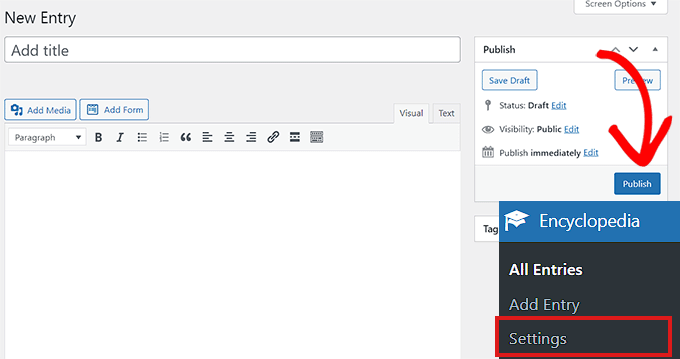
Se quiser criar sua enciclopédia usando o editor de blocos, você precisará ir para a página Enciclopédia ” Configurações na barra lateral de administração do WordPress.
A partir daí, basta rolar para baixo até a seção “Features” (Recursos) e escolher a opção “On” (Ligado) no menu suspenso.
Depois disso, não se esqueça de clicar no botão “Save Changes” (Salvar alterações) na parte inferior para armazenar suas configurações.
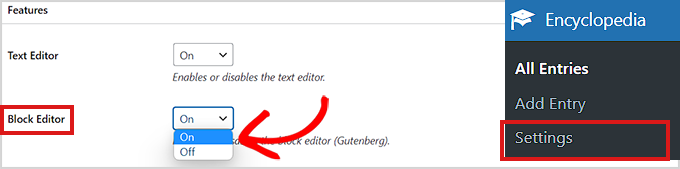
O plug-in Encyclopedia/Glossary/Wiki também oferece uma versão paga.
Se quiser ter acesso a recursos como adição de categorias, vinculação de posts, widgets de texto e outros, você precisará comprar a versão Pro do plug-in.
Isso o ajudará a criar uma base de conhecimento mais perspicaz para o seu site.
Esperamos que este artigo o tenha ajudado a adicionar uma seção de base de conhecimento Wiki ao seu site WordPress. Talvez você também queira conferir nosso guia sobre como criar um formulário de contato no WordPress e nosso artigo sobre os melhores serviços de marketing por e-mail para pequenas empresas.
Se você gostou deste artigo, inscreva-se em nosso canal do YouTube para receber tutoriais em vídeo sobre o WordPress. Você também pode nos encontrar no Twitter e no Facebook.





Moinuddin Waheed
Most of the websites specially the ones providing services and digital products does have knowledge base and directories to look for before making request to customer support.
it is good to know that how easy it is to make one with the help of heroic KB plugin.
Can we safely assume that it would help in seo and ranking as FAQ section does for the websites?
WPBeginner Support
It does not guarantee that you will rank higher but having this content can help your SEO as you are creating content for your site.
Admin
Raphaël
Hello,
first thanks for this wonderful tutorial! Very clear and detailed, and it exactly fulfills what I was looking for!
I just have an easy question (last method).
I don’t know anything about CSS, and when I add the bit of code to the style.css file, upload the file, and check how my Wiki looks, it’s still plain.
Did I miss something?
Thanks very much for your help!
Raphaël
yoshi
Hi,
I think there is a problem with the last function wpb_knowledgebase(),
>>>> WP: 4.9.4
I made 10 articles and 3 sections.
The function display articles from the first section, in the second section too.
The function display articles from the second section, in the third section too.
But the function articles from the third section without trouble.
Clm
Merci ! Super cool
Michal
Hello! thanks for help. I picked the last option, to make KB myself. I wonder how to make it works like this:
example.com/knowledgebase/ – list of sections and articles
example.com/knowledgebase/section/ -list of articles in a section
example.com/knowledgebase/section/article – article
at the moment the url’s looks a bit messy :/
How should I do it?
thanks!
WPBeginner Support
Please contact plugin author for support.
Admin
Jenifer T.
I vote for using DW Knowledge Base plugin. It does not require you must have a specific theme to create a Knowledge Base plugin. And it’s totally free at this moment.
Kay Slater
Thank you. I was able to use it for a community dtes gallery website that has limited resources. I really appreciate your sharing this.
Bob G
I want to add a knowledgebase to an existing site, using existing posts. None of the plugins that I have tried have this capability, however. Do you know of a plugin that will incorporate existing posts?
BobH
Note that the functions.php file that you have to edit is the one in your theme’s subdirectory in wp-content NOT the one in wp-includes.
Bob H
I chose option 3 and edited functions.php and added the code above and got this error
Call to undefined function add_shortcode()
Any ideas why?
BobH
The reason I got the error is because I was editing the WRONG functions.php file:
The functions.php file that you have to edit is the one in your theme’s subdirectory in wp-content NOT the one in wp-includes.
Bob H
I’ve been looking for something like this for a while. BUT, note that there is a big difference between a knowledgebase, that is administered and populated by the owner/author and a wiki, which by definition “allows collaborative modification, extension, or deletion of its content and structure”
So, we know now how to do a knowlegebase, but how do we do a wiki?
tamimth
I’m looking for the same thing and all I got is how to do a knowledgebase. if you find anything related to how to do wiki please share.
Ajay
Syed,
Thanks for the options. I’ve been debating how to best go about adding a knowledge base for my plugins.
In case of a subdomain approach, it would mean having a separate WordPress site for the knowledge base which is good, but at the same time it means having the user to register twice.
In case of the plugin approach, I’m not sure how much of a load it will add to the existing site.
Any ideas?