Recentemente, um de nossos leitores perguntou se é possível criar um serviço de caixa de assinatura no WordPress. A resposta é sim, e é mais fácil do que você imagina. De fato, uma empresa, a Hello Subscription, criou todo o seu diretório de caixas de assinatura com o WordPress e o WooCommerce.
Após algumas tentativas e erros, descobrimos uma maneira de iniciar seu próprio serviço de caixa de assinatura usando o WordPress e alguns plug-ins importantes. Você pode configurá-lo de forma rápida e econômica.
Seja você proprietário de uma pequena empresa ou um empreendedor com uma nova ideia, este tutorial o ajudará a lançar seu serviço de caixa de assinatura. Vamos nos aprofundar e colocar seu negócio em funcionamento.
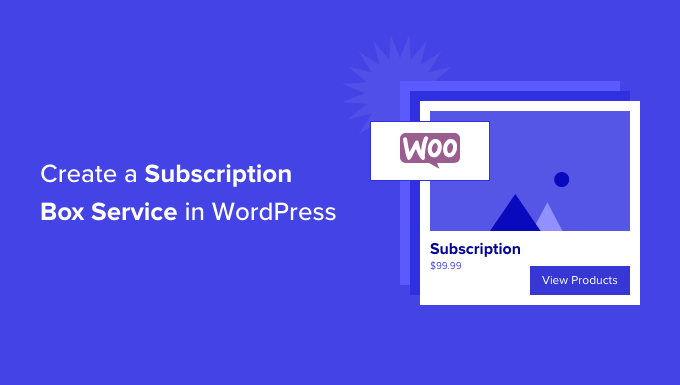
O que é um serviço de caixa de assinatura?
Um serviço de caixa de assinatura é uma maneira inteligente de gerar receita regular de sua loja on-line com entregas recorrentes de produtos físicos.
As caixas de assinatura são mais do que apenas um serviço de entrega. Elas oferecem uma experiência personalizada de produtos selecionados que trazem valor real para seus clientes, como variedade, conveniência e economia de dinheiro. Elas funcionam bem em nichos de mercado e para produtos de butique.
Por exemplo, o HelloFresh é um site de caixas de assinatura em que você pode se inscrever para receber ingredientes para refeições em sua casa toda semana. Outros exemplos são o Dollar Shave Club e o Bean Box, que oferecem produtos de higiene pessoal e café em modelos de assinatura.
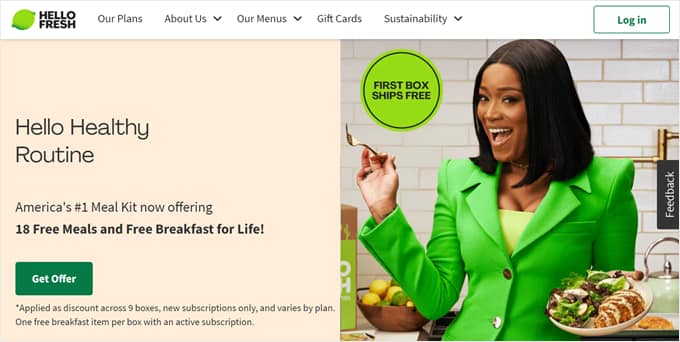
As caixas de assinatura são uma forma eficaz de gerar receita recorrente, pois as pessoas fazem compras repetidas regularmente, em vez de comprar um produto apenas uma vez. Elas também costumam ter uma margem de lucro maior, e mais de dois terços dos consumidores nos Estados Unidos já as experimentaram.
Dito isso, vamos dar uma olhada em como criar um serviço de caixa de assinatura usando o WordPress.
O que você precisa para iniciar um negócio de caixas de assinatura?
Abrir uma empresa de caixas de assinatura é mais fácil do que você imagina. Você precisará dos seguintes itens:
- Um tema e um público-alvo para sua caixa de assinatura
- Um nome de domínio (como wpbeginner.com)
- Um plano de hospedagem WordPress para armazenar seus arquivos e dados do site
- Plug-ins de comércio eletrônico e de caixa de assinatura para criar e gerenciar seus produtos e planos de assinatura
- 1 ou 2 horas para configurar tudo
É isso aí!
Neste guia, vamos orientá-lo em todas as etapas do processo. Se você ficar preso ou tiver alguma dúvida, deixe um comentário abaixo ou consulte nosso guia sobre como obter suporte do WordPress.
Sinta-se à vontade para usar os links rápidos abaixo para navegar pelas etapas:
Etapa 1: Configure seu site WordPress
A melhor plataforma de criação de sites para configurar e gerenciar seu negócio de caixas de assinatura é o WordPress, porque é gratuito e oferece o máximo de controle sobre seu site. É por isso que mais de 43% de todos os sites da Internet usam o WordPress.
Muitas vezes, os iniciantes cometem o erro de escolher o tipo errado de WordPress. Na verdade, existem dois tipos diferentes, o que pode ser confuso.
Você não quer o WordPress.com, que é um serviço de hospedagem que pode ser caro e limita os recursos aos quais você tem acesso.
O que recomendamos é o WordPress.org, também chamado de WordPress auto-hospedado. É um software totalmente gratuito que você instala em sua própria hospedagem e domínio. Não se preocupe, isso é mais fácil do que parece.
Para começar, você precisará obter hospedagem na Web.
Normalmente, a hospedagem na Web custa US$ 7,99 para uma assinatura mensal, um nome de domínio custa a partir de US$ 14,99 por ano e um certificado SSL custa cerca de US$ 69,99 por ano.
Esse pode ser um grande investimento quando se está apenas começando.
Felizmente, a Bluehost concordou em oferecer aos nossos leitores um grande desconto em hospedagem na Web, além de um nome de domínio e um certificado SSL gratuitos.

Basicamente, você pode começar a usar por apenas US$ 1,99 por mês.
Basta clicar no botão Bluehost abaixo e o desconto será aplicado automaticamente.
Depois de obter sua conta de hospedagem, consulte nosso guia sobre como criar um site WordPress para obter instruções passo a passo.
Etapa 2: Criar um serviço de caixa de assinatura no WordPress
Depois que seu site WordPress estiver configurado, há alguns plugins que você precisará instalar para criar o serviço de caixa de assinatura:
- WooCommerce, a plataforma de comércio eletrônico do WordPress mais popular do mundo
- Woo Subscriptions, uma extensão do WooCommerce para todos os tipos de assinaturas pagas
- Subscription Box for WooCommerce, um complemento para a extensão Subscriptions que permite que seus clientes criem suas próprias caixas.
Se você ainda não tem uma loja de comércio eletrônico, temos um guia passo a passo sobre como iniciar sua loja on-line. Isso o guiará pela primeira parte, a instalação do WooCommerce.
Em seguida, você precisa instalar e ativar a extensão Woo Subscriptions. Para obter mais detalhes, consulte nosso guia passo a passo sobre como instalar um plug-in do WordPress.
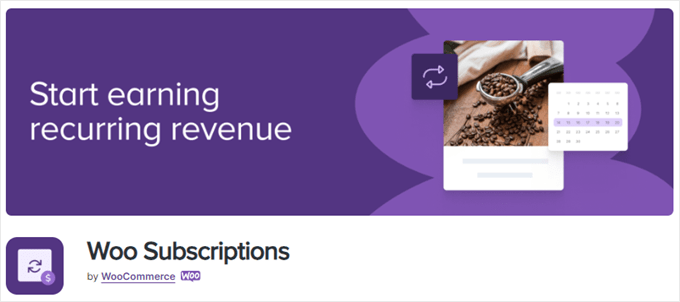
Depois de instalar o plug-in WooCommerce Subscriptions, você precisa instalar e ativar a extensão Subscription Box for WooCommerce.
Essa extensão adiciona uma funcionalidade que facilita a criação de um serviço de caixa de assinatura, como permitir que seus clientes criem suas próprias caixas e alterem seu plano de caixa.
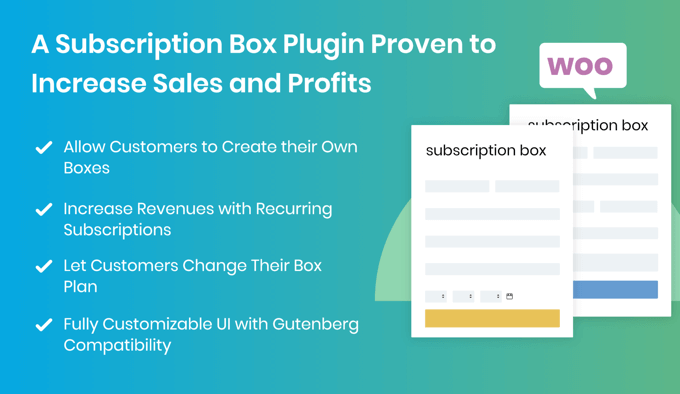
Depois de configurar esses plug-ins, você também precisará garantir que escolheu um modelo de site (também conhecido como tema). Há dezenas de temas pré-fabricados do WooCommerce que você pode escolher.
Como alternativa, se você quiser criar um design de site personalizado para sua loja, precisará usar um construtor de arrastar e soltar como o SeedProd. Ele permite que você crie temas WordPress totalmente personalizados sem nenhum código.
Além disso, você precisará configurar alguns gateways de pagamento, como o Stripe ou o PayPal, para aceitar pagamentos recorrentes de seus clientes. Você pode saber mais sobre esse tópico em nosso guia sobre como aceitar pagamentos recorrentes no WordPress.
Etapa 3: Adicionar produtos da caixa de assinatura
Depois que seu site estiver configurado, a primeira coisa que você precisa fazer é adicionar um produto de assinatura para vender em sua loja on-line.
Você precisará selecionar Products ” Add New (Produtos ” Adicionar novo ) no menu de administração e digitar um nome para a caixa de assinatura.
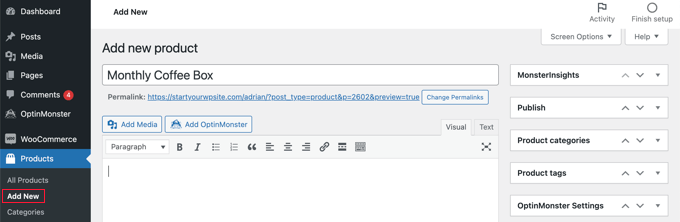
Você também deve preencher as configurações normais do produto do WooCommerce, como descrição, imagem, preço e informações de envio.
Em seguida, você precisa definir as configurações da sua caixa de assinatura. Role a tela para baixo até a seção “Product data” (Dados do produto) e selecione “Box Product” (Caixa do produto) no menu suspenso.
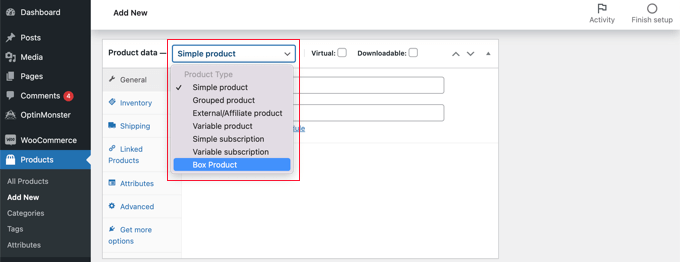
Isso adicionará uma nova guia ao menu lateral, onde você poderá criar uma caixa.
Você precisa clicar na nova guia “Build a Box” para poder definir as configurações da sua caixa de assinatura e o que ela conterá.
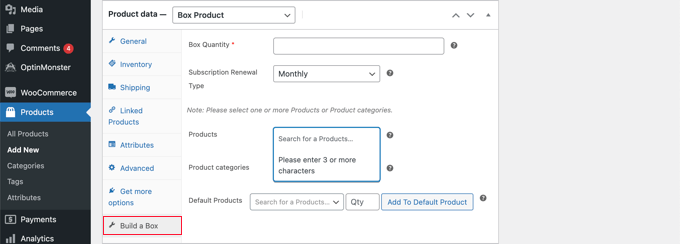
Primeiro, você precisa digitar um número no campo “Box Quantity” (Quantidade da caixa). Esse é o número de itens que seus clientes podem colocar na caixa. Depois disso, você precisa selecionar a frequência com que os itens serão entregues, como diariamente, semanalmente, mensalmente ou anualmente.
Em seguida, você precisa escolher uma lista de produtos que seus clientes podem selecionar ao criar uma caixa personalizada em seu site WordPress.
Você pode selecionar esses produtos individualmente no campo “Products” (Produtos) ou simplesmente adicionar uma categoria inteira de produtos, como “Coffee” (Café) ou “Fruit” (Frutas) no campo “Product categories” (Categorias de produtos).
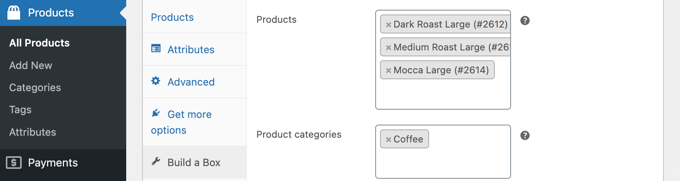
Talvez você queira escolher produtos que tenham preço e peso semelhantes. Isso manterá o custo total e o peso da caixa consistentes, o que ajudará na hora de decidir quanto cobrar pela caixa de assinatura e pelo frete.
Nem todo mundo vai querer perder tempo escolhendo os produtos um a um. Você também pode criar uma caixa padrão selecionando produtos no campo “Default Products” (Produtos padrão).

Para adicionar itens à caixa padrão, você precisa procurar o produto que deseja adicionar, digitar uma quantidade e clicar no botão “Add To Default Product” (Adicionar ao produto padrão). Basta repetir essas etapas até que sua caixa de assinatura esteja completa.
Quando terminar, não se esqueça de clicar no botão “Publicar” à direita da tela para adicionar a caixa de assinatura à sua loja WooCommerce.
Se você quiser adicionar mais de uma caixa de assinatura, basta repetir essas etapas.
Etapa 4: Exiba as caixas de assinatura em sua loja on-line
Em seguida, você precisa exibir suas caixas de assinatura em sua loja WooCommerce.
Vá para Pages ” Add New (Páginas ” Adicionar novo ) em seu painel para criar uma nova página. Dê à página um título atraente, como “Create a Subscription Box” (Criar uma caixa de assinatura) ou “Build Your Own Bundle” (Criar seu próprio pacote).
Em seguida, use o bloco Columns (Colunas) para adicionar colunas suficientes para exibir suas caixas de assinatura.
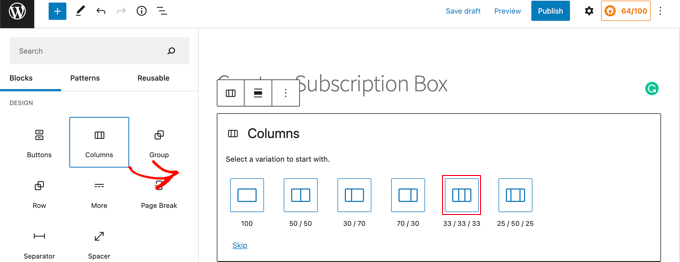
Para cada coluna, você precisará clicar no botão “+” e adicionar um bloco “Build a Box”.
Usando o painel Block (Bloco) à esquerda, você pode escolher a caixa de assinatura que deseja exibir no menu suspenso “Selected Box” (Caixa selecionada).
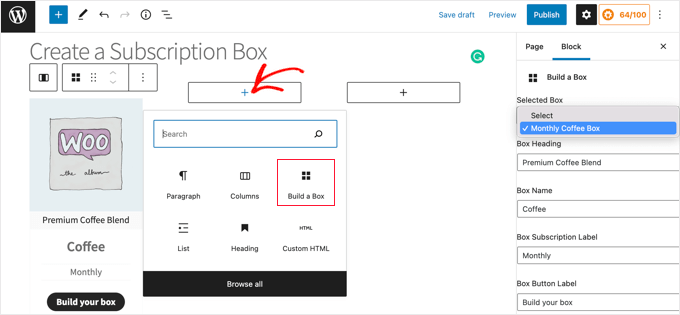
Você também pode digitar o outro texto que será exibido, incluindo o título e o nome da caixa, o rótulo da assinatura e o rótulo do botão.
Depois de adicionar todas as suas caixas de assinatura, você precisará clicar no botão “Publish” (Publicar) na parte superior da página para exibi-las em seu site.
Quando um cliente clica em uma caixa de assinatura, ele é levado para a página da loja dessa caixa. Lá, ele verá a lista de produtos que você disponibilizou para essa caixa de assinatura.
Eles podem adicionar produtos individuais à caixa clicando no botão “Add to Box” (Adicionar à caixa) abaixo do produto. Eles também podem selecionar quantos desses produtos serão adicionados.
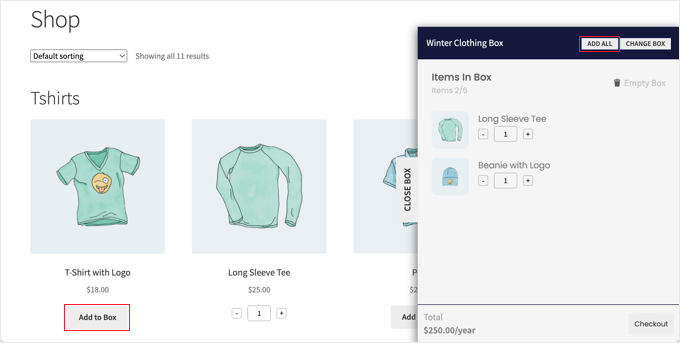
Como alternativa, eles podem clicar no botão “Add All” (Adicionar tudo) para criar uma caixa padrão. Quando isso for feito, todos os produtos padrão serão adicionados à caixa.
Quando o cliente estiver satisfeito com o conteúdo da caixa, ele poderá prosseguir para o checkout e concluir a compra usando as opções de pagamento desejadas.
Precisa de uma configuração sem complicações? Deixe o WPBeginner Pro Services cuidar disso
A criação de um site para um serviço de caixa de assinatura pode ser complexa se você for um completo iniciante. Se preferir se concentrar em seus produtos e no marketing, por que não deixar nossos especialistas cuidarem da parte técnica?
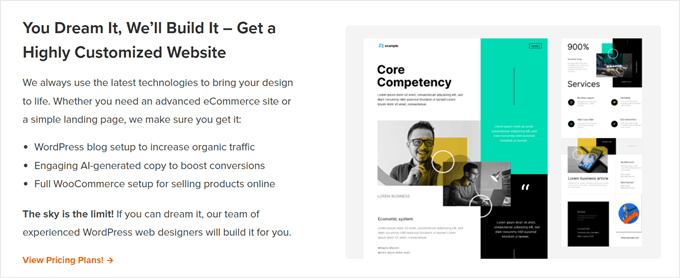
O WPBeginner Pro Services pode configurar todo o seu site de caixa de assinatura para você. Veja o que você recebe:
- Um site WordPress com design personalizado que se destaca
- Configuração completa do WooCommerce e do plug-in de assinatura
- Otimização de SEO para ajudá-lo a atrair mais clientes
- Otimização da velocidade do site para uma experiência de usuário tranquila
- Treinamento pessoal para que você possa gerenciar seu site com confiança
Pronto para começar? Confira nossos planos de preços Pro Services e deixe-nos dar vida à sua visão de caixa de assinatura.
Esperamos que este tutorial tenha ajudado você a aprender como criar um serviço de caixa de assinatura no WordPress. Talvez você também queira descobrir as melhores ideias de negócios on-line de baixo custo e nosso guia sobre como expandir seus negócios on-line sem muito dinheiro.
Se você gostou deste artigo, inscreva-se em nosso canal do YouTube para receber tutoriais em vídeo sobre o WordPress. Você também pode nos encontrar no Twitter e no Facebook.





Mrteesurez
How will this subscription box ??
can I used it for a paid newsletter or just for only downloadable products.
You mentioned ‘HelloFresh’ as a subscription box service but it’s seems you are referring to a physical product. I am confused here
WPBeginner Support
The steps in our guide will help you set up the infrastructure to sell your subscription box, it would depend on what you are selling for how to get your physical product.
If you only want a paid newsletter then we would recommend taking a look at membership plugins like the ones in our list below.
https://www.wpbeginner.com/plugins/5-best-wordpress-membership-plugins-compared/
Admin