Tendo ajudado muitas lojas on-line a crescer por meio do WPBeginner, aprendemos que é importante escolher a solução certa para o carrinho de compras.
Embora existam muitas opções disponíveis, a integração do BigCommerce com o WordPress oferece uma combinação poderosa de recursos de gerenciamento de conteúdo e comércio eletrônico.
A beleza de usar o BigCommerce com o WordPress é que você obtém o melhor dos dois mundos: o inigualável sistema de gerenciamento de conteúdo do WordPress e os recursos abrangentes do BigCommerce.
Essa combinação pode ser particularmente poderosa para empresas em crescimento.
Hoje, vamos orientá-lo na configuração de um carrinho de compras BigCommerce no WordPress. Quer esteja lançando sua primeira loja ou procurando atualizar sua configuração existente, mostraremos como criar uma experiência de compra profissional que converte visitantes em clientes.

Entendendo o BigCommerce para WordPress
O BigCommerce é uma plataforma de comércio eletrônico altamente escalável e totalmente hospedada. É uma solução completa que oferece tudo o que você precisa para criar e administrar uma loja on-line, incluindo hospedagem, design, conteúdo, soluções de pagamento e ferramentas de marketing.
O WordPress, por outro lado, é o sistema de gerenciamento de conteúdo (CMS) mais popular, usado por mais de 43% de todos os sites on-line. Você pode usá-lo para criar um blog com foco em conteúdo, um site de negócios ou até mesmo uma loja on-line.
Felizmente, agora você pode integrar essas duas plataformas poderosas e aproveitar o melhor dos dois mundos.
Usar o BigCommerce como seu plugin de comércio eletrônico no WordPress oferece as seguintes vantagens:
- Integração suave de conteúdo e comércio eletrônico: O BigCommerce para WordPress permite que você aproveite os recursos de comércio eletrônico líderes do setor sem comprometer os poderosos recursos de gerenciamento de conteúdo do WordPress.
- Uso mínimo de recursos do servidor: Você pode usar o BigCommerce como seu backend de comércio eletrônico para coisas como gerenciamento de catálogos, processamento de pagamentos, gerenciamento de logística de atendimento e muito mais. Isso significa que sua loja de comércio eletrônico terá um impacto mínimo nos recursos do servidor de hospedagem do WordPress.
- Alta escalabilidade: O BigCommerce permite que você expanda seu negócio on-line sem perder velocidade ou tempo de atividade.
- Segurança aprimorada de comércio eletrônico: O BigCommerce cuida de todas as suas necessidades de segurança de comércio eletrônico. Ele oferece uma experiência de checkout segura e em conformidade com a PCI.
- Opções de pagamento incorporadas: Você pode usar opções de pagamento populares, como o PayPal com tecnologia Braintree, com as menores taxas de processamento de cartão de crédito.
- Venda em vários canais: Cada site funciona como um “canal” no BigCommerce. Você pode conectar uma conta do BigCommerce com vários sites do WordPress (canais), uma rede de vários sites ou contas sociais e vender seus produtos.
- Ferramentas de SEO: O BigCommerce inclui ferramentas e recursos de SEO integrados para ajudar a melhorar a visibilidade da sua loja nos resultados dos mecanismos de pesquisa. Isso inclui URLs personalizáveis, meta tags, mapas de sites e muito mais para otimizar sua loja para os mecanismos de pesquisa.
Quer saber como o BigCommerce se compara ao WooCommerce? Dê uma olhada em nosso artigo sobre BigCommerce vs. WooCommerce para uma comparação lado a lado.
Com isso em mente, mostraremos a você como criar um carrinho de compras no WordPress com o BigCommerce. Você pode usar os links abaixo para ir para qualquer seção da postagem:
Pronto? Vamos começar.
Primeiros passos com o BigCommerce
Primeiro, você precisa visitar o site do BigCommerce e clicar no botão “Start Your Free Trial”.

Isso abrirá um formulário de registro e um assistente de configuração.
Basta seguir as instruções na tela para concluir o processo.

Depois de se inscrever, você acessará o painel de controle do BigCommerce.
Em seguida, você será solicitado a conectar seu site WordPress.
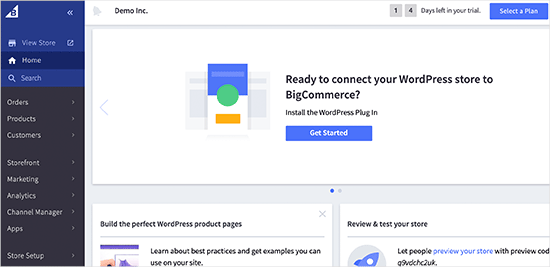
Uma vez conectada, sua loja BigCommerce está pronta! Você pode configurar o WordPress para exibir seus produtos e um carrinho de compras.
Criação de um carrinho de compras no WordPress usando o BigCommerce
Nesta etapa, a primeira coisa que você precisa fazer é instalar e ativar o plug-in do BigCommerce para WordPress. Para obter instruções detalhadas, consulte nosso guia sobre como instalar um plugin do WordPress.
Após a ativação, um novo menu de navegação denominado “BigCommerce” será adicionado ao seu painel de administração.
Além disso, será aberto um assistente de configuração que solicita que você conecte sua conta ou crie uma nova conta.

Como você já tem uma conta no BigCommerce, clique no botão “Connect My Account” (Conectar minha conta) para continuar.
Na próxima janela pop-up, você deve fazer login na sua conta do BigCommerce. Depois disso, você confirmará que deseja que o plugin se conecte à sua conta do BigCommerce.
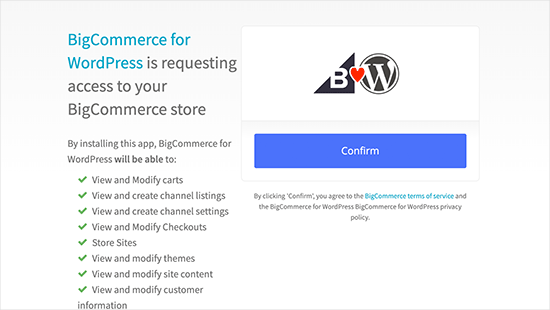
Em seguida, você pode clicar no botão “Confirm” (Confirmar) para continuar.
Isso fechará o pop-up e você verá uma nova tela do BigCommerce no seu site do WordPress. Nessa página, você configurará o BigCommerce para WordPress.

Basta inserir um nome de canal, selecionar uma opção de listagem automática e clicar no botão “Continuar”.
Se você escolher “Yes, automatically list new BigCommerce products on this channel” (Sim, listar automaticamente novos produtos do BigCommerce neste canal), todos os novos produtos serão sincronizados automaticamente e aparecerão em seu site do WordPress.
Na próxima tela, você pode escolher como deseja usar o BigCommerce para WordPress. Você pode selecionar ‘Full Featured Store’ se quiser transformar seu site WordPress em uma loja completa.
Como alternativa, você pode escolher ‘Simple Blogging’ se quiser apenas adicionar uma página de carrinho de compras ao seu blog do WordPress.

O modo “Simple Blogging” também permite que você adicione produtos individuais a posts e páginas.
Em seguida, você verá a página Configurações do BigCommerce na sua tela. Ela inclui todas as configurações que você pode definir no painel do WordPress.

A primeira opção em seu BigCommerce WordPress é “Product Sync”.
Você pode clicar nele para escolher a frequência de sincronização, a listagem automática e o tamanho do lote de importação.

Em seguida, você pode configurar as opções “Cart and Checkout”. Basta marcar a opção “Enable Cart” (Ativar carrinho) para permitir que seus usuários adicionem produtos aos carrinhos de compras diretamente do WordPress.
Você também pode ativar um checkout incorporado se quiser que os usuários concluam suas compras sem sair do WordPress.

Conforme mostrado na captura de tela acima, a página do carrinho é selecionada por padrão. O plug-in cria automaticamente todas as páginas necessárias, inclusive a página do carrinho, durante a configuração.
Você pode visualizar as páginas que ele criou acessando Pages ” All Pages em seu painel.
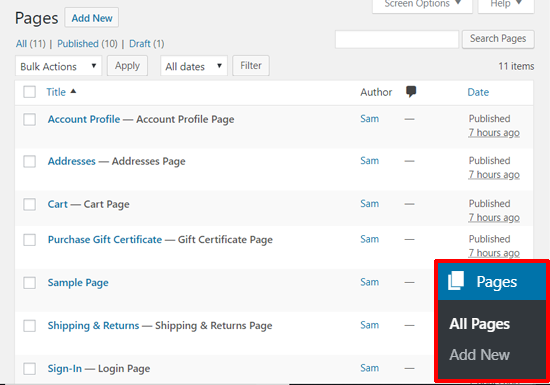
Em seguida, você pode explorar a área “Gift Certificate Settings” (Configurações do vale-presente).
Vá em frente e ative os certificados de presente se quiser permitir que seus usuários comprem códigos para crédito na loja.

A área “Currency Settings” permite que você defina a moeda padrão.
Ele também permite que você escolha uma opção de exibição de preço, incluindo ou excluindo impostos.

Em seguida, convém verificar as configurações de “Account and Registration” (Conta e registro). Aqui, você pode ver que a página de login, a página de perfil da conta, a página de histórico de pedidos e outras páginas importantes são selecionadas por padrão.
Se desejar, você pode adicionar um e-mail de suporte.

Há mais opções para configurações de análise, revisões de produtos, credenciais de API, canais e diagnósticos.
Você pode configurá-los agora ou ignorá-los para configurá-los mais tarde.

Quando terminar de configurar tudo isso, você estará quase pronto.
Não se esqueça de clicar no botão “Save Changes” (Salvar alterações) no canto superior direito para armazenar suas configurações.

Agora, você pode ir para BigCommerce ” Products para visualizar os produtos de amostra.
Caso esteja se perguntando, esses itens de menu foram adicionados ao seu site por padrão após a ativação do plug-in.

Você também pode visualizar sua página “Products” no front end.
Basta clicar em “View Products” (Exibir produtos) na parte superior da tela em sua barra de administração.

Veja como o carrinho de compras do BigCommerce ficaria no WordPress com o tema Twenty Nineteen.
Dependendo do seu tema, a exibição pode parecer um pouco diferente, mas a vitrine geral será semelhante.

Dica do especialista: não deixe de conferir nossa lista dos melhores temas de comércio eletrônico do WooCommerce para WordPress para encontrar um design de loja que funcione melhor para você.
Gerenciando seus produtos no BigCommerce
A conta que criamos acima é uma conta de avaliação gratuita com produtos de amostra. Portanto, a próxima etapa é definir as configurações de sua loja e adicionar produtos reais no BigCommerce.
1. Adição de produtos à sua loja BigCommerce
Você pode adicionar e gerenciar seus produtos do BigCommerce no menu “Produtos”.
Lá, você verá os produtos de amostra adicionados à sua loja por padrão.

Você pode excluir ou substituir esses produtos pelos detalhes reais do produto.
Para começar a adicionar novos produtos, basta clicar no botão “Add” (Adicionar) na parte superior.

Na próxima tela, você pode adicionar o nome do produto, preço, detalhes de impostos, escolher categorias de produtos, tipo de produto e mais informações. Também é possível adicionar a descrição do produto, detalhes de envio e opções de disponibilidade nas seções abaixo.
Quando terminar, não se esqueça de salvar seu produto.
Depois disso, você pode adicionar imagens e vídeos do seu produto clicando no link “Images & Videos”.

Da mesma forma, você pode revisar mais opções como “Inventário”, “Opções e SKUs“, “Campos personalizados” e outras opções na parte superior. Quando terminar, não se esqueça de salvar seu produto.
O menu “Products” também permite importar ou exportar produtos, gerenciar categorias de produtos, filtrar produtos, selecionar marcas, selecionar SKUs de produtos, entre outros.
Depois de adicionar esses detalhes à sua loja BigCommerce, eles serão sincronizados automaticamente com o seu site WordPress.
2. Configuração das opções de pagamento
O BigCommerce vem com algumas opções de pagamento incorporadas. Você pode visitar Store Setup ” Payments para definir suas configurações de pagamento.
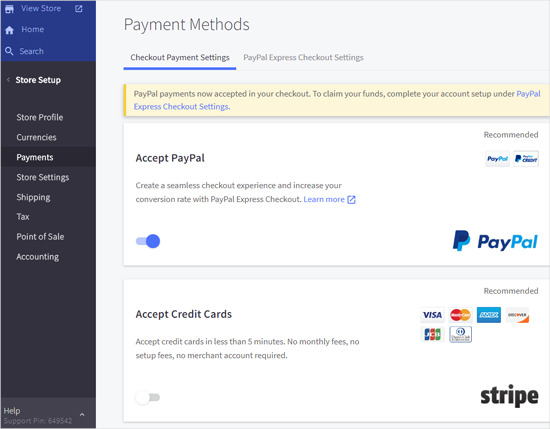
Nesse painel, você pode configurar rapidamente o PayPal, cartões de crédito, métodos de pagamento off-line, como depósitos bancários, e outros métodos de pagamento on-line, como 2Checkout e Amazon Pay. Além disso, você pode configurar carteiras digitais, se desejar.
3. Selecione um plano e faça upgrade de sua conta do BigCommerce
O BigCommerce é principalmente uma plataforma paga para a criação de lojas on-line. A versão de avaliação gratuita expira em 15 dias, portanto, você deve atualizar sua conta antes que ela expire.
Para fazer isso, clique no botão “Select a Plan” (Selecionar um plano) no canto superior direito e clique nele.

Depois disso, você verá as opções de preços disponíveis.
Há três planos básicos para o BigCommerce (Standard, Plus, Pro) e um plano Enterprise para clientes muito grandes.
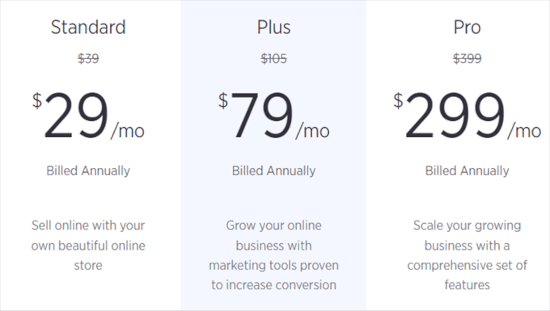
O plano BigCommerce Standard custa US$ 29 por mês e permite que você ganhe até US$ 50 mil por mês. Se você ganhar mais do que isso, precisará fazer upgrade para o Plus.
Exibindo seus produtos do BigCommerce em seu site WordPress
Agora que você adicionou produtos e configurou as opções de loja no BigCommerce, pode exibir os produtos em seu site WordPress e começar a vender.
Há várias maneiras de adicionar seus produtos do BigCommerce ao seu site WordPress. A seguir, mostraremos dois dos métodos mais fáceis.
1. Adicione sua página de produtos ao menu de navegação
A maneira mais fácil de exibir sua página de produtos do BigCommerce no WordPress é adicionando a página ao menu do WordPress. Basta acessar Appearance ” Menus e criar um novo menu.
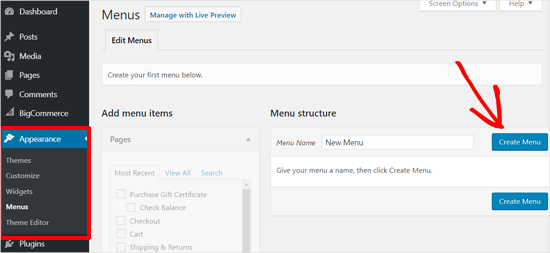
Para obter instruções detalhadas, consulte nosso guia para iniciantes sobre como adicionar um menu de navegação ao WordPress.
Depois disso, você pode clicar na opção “Custom Links” (Links personalizados) e inserir o URL da página “Products” (Produtos).
Você pode encontrar essa página acessando BigCommerce ” Produtos ” Exibir produtos em seu painel. O URL da página geralmente é seu nome de domínio com /products/ no final.
Por exemplo, http://example.com/products/.

Em seguida, você deverá inserir um texto de link e clicar no botão “Add to Menu” (Adicionar ao menu). Também é uma boa ideia adicionar a página “Carrinho” ao menu.
Depois disso, vá em frente e selecione o local de exibição do seu menu. Em seguida, clique no botão “Save Menu” (Salvar menu).
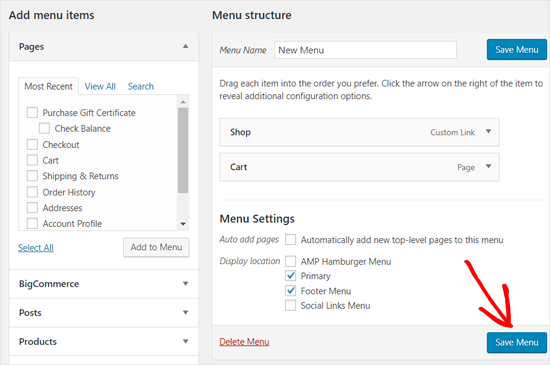
Agora você pode visitar seu site para ver os novos itens do menu em ação.
Seu tema pode exibir o menu de forma diferente, mas os usuários poderão clicar nos links, ir até sua loja e ver o cartão de compras independentemente disso.

Se você usa um tema de bloco, basta ir para a seção “Adicionar menus de navegação no Full Site Editor (FSE)” em nosso guia para iniciantes sobre Como adicionar um menu de navegação no WordPress.
2. Incorporar seus produtos em seus posts no WordPress
Outra maneira simples de adicionar seus produtos do BigCommerce ao seu blog do WordPress é incorporar produtos individuais em posts e páginas.
Essa abordagem é mais adequada quando você tem apenas alguns produtos e deseja adicioná-los às suas páginas de destino ou publicações de blog.
Vamos abrir o editor de conteúdo do WordPress e clicar no ícone “Add New Block” (Adicionar novo bloco). Depois disso, você pode selecionar o bloco BigCommerce Products.

Depois disso, os produtos da sua loja BigCommerce aparecerão na área de pós-edição.
Você pode personalizar seu bloco, adicionar conteúdo e publicar sua postagem.

O BigCommerce é uma excelente plataforma de comércio eletrônico para WordPress e uma alternativa poderosa ao WooCommerce.
Frequentemente, os usuários nos pedem para comparar o BigCommerce com o Shopify e, em nossa opinião, o BigCommerce é uma plataforma melhor porque oferece uma integração muito mais robusta com o WordPress do que o Shopify.
No entanto, para uma integração total com o WordPress, o WooCommerce é a nossa escolha. Para obter mais detalhes, consulte nosso tutorial passo a passo sobre como iniciar uma loja on-line no WordPress.
💡 Dica de especialista: Está se sentindo sobrecarregado com a ideia de criar sua loja on-line? Relaxe e deixe-nos ajudar com o nosso serviço de design de site WordPress sem estresse! Criaremos uma loja on-line atraente e fácil de usar para que você possa se concentrar em administrar sua empresa e deixar seus clientes satisfeitos. Agende uma consulta hoje mesmo!
Esperamos que este artigo tenha ajudado você a aprender como criar um carrinho de compras no WordPress com o BigCommerce. Talvez você também queira ver nossa lista dos melhores plugins WooCommerce disponíveis e como obter um certificado SSL gratuito para proteger sua loja de comércio eletrônico.
Se você gostou deste artigo, inscreva-se em nosso canal do YouTube para receber tutoriais em vídeo sobre o WordPress. Você também pode nos encontrar no Twitter e no Facebook.





Jiří Vaněk
If I use this product as an ecommerce solution, are the data and products physically uploaded to my FTP or does wordpress work only as a backend and physically is the data on the server of the provider of this ecommerce solution?
WPBeginner Support
In this tutorial, WordPress would work as the front end for your website.
Admin
umair
Hi,
I am a WP beginner and also install and connect the BigCommerce with WordPress but not proceed with the checkout page.
WPBeginner Support
If you’re having trouble with your checkout page, you should be able to reach out to BigCommerce and they will be able to assist.
Admin