Para empresas que oferecem serviços ou produtos com estruturas de preços variáveis, um formulário de “solicitação de orçamento” bem projetado pode ser um divisor de águas.
Essa funcionalidade permite que os clientes em potencial solicitem, de forma conveniente, cotações adaptadas às suas necessidades específicas. Isso melhora a comunicação e pode gerar leads que se traduzem em aumento de vendas e crescimento dos negócios.
Como oferecemos nossos próprios serviços premium de WordPress, experimentamos vários métodos diferentes para aumentar os leads e as vendas. Neste artigo, mostraremos a você como criar facilmente um formulário de solicitação de orçamento no WordPress, passo a passo.
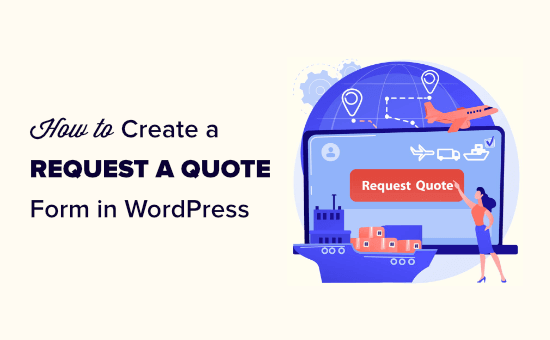
O que é um formulário de solicitação de orçamento e por que criar um no WordPress?
Um formulário “Request a Quote” permite que os clientes entrem em contato com informações específicas para obter preços com base nas necessidades deles.
Por exemplo, se você tiver um site WordPress para fornecer serviços de jardinagem, suas tarifas poderão variar dependendo do tamanho do gramado, do tipo de trabalho e do tempo.
Da mesma forma, se você vender produtos a granel em sua loja WooCommerce, poderá ajustar os preços com base no pedido do cliente.
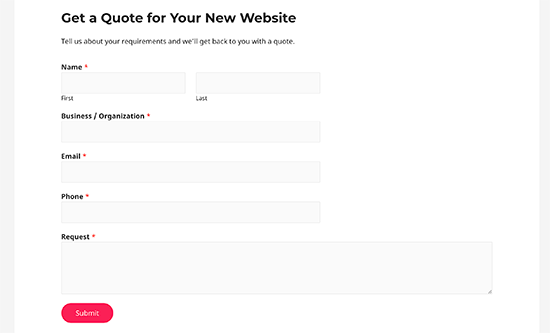
Um formulário de solicitação de orçamento basicamente permite que você colete todas as informações do cliente necessárias para oferecer a ele um preço preciso para o trabalho.
Isso proporciona um canal dedicado de comunicação entre os clientes potenciais e sua empresa, economizando tempo e melhorando a experiência do cliente.
Os formulários de solicitação de orçamento costumam ter conversões mais altas porque os usuários não precisam inserir os detalhes de pagamento imediatamente. Isso ajuda você a gerar mais leads e fazer mais vendas.
Dito isso, vamos dar uma olhada em como criar facilmente um formulário de solicitação de orçamento no WordPress.
Como criar um formulário de solicitação de orçamento no WordPress
Você pode criar facilmente um formulário de solicitação de orçamento no WordPress usando o WPForms. É o melhor plugin de formulário de contato do WordPress no mercado, usado por mais de 6 milhões de sites.
Esse plug-in permite que você crie facilmente qualquer tipo de formulário usando um simples construtor de formulários do tipo arrastar e soltar, diretamente no seu site do WordPress. Ao longo dos anos, nós o utilizamos em vários de nossos sites para adicionar formulários e tivemos uma experiência incrível. Para saber mais, consulte nossa análise do WPForms.
Primeiro, você precisa instalar e ativar o plug-in WPForms. Para obter mais detalhes, consulte nosso guia passo a passo sobre como instalar um plug-in do WordPress.
Observação: você também pode usar o WPForms Lite, que é totalmente gratuito, para criar um formulário de solicitação de orçamento no WordPress. No entanto, usaremos o plano premium do plug-in para este tutorial.
Após a ativação, vá para a página WPForms ” Configurações na barra lateral do administrador do WordPress para inserir sua chave de licença.
Você pode encontrar essas informações em sua conta no site do WPForms.

Em seguida, você precisa acessar a página WPForms ” Add New (Adicionar novo ) no painel do WordPress.
Isso o direcionará para a página “Select a Template” (Selecionar um modelo). Aqui, você pode começar digitando um nome para o formulário que está prestes a criar.
Depois de fazer isso, localize o modelo “Request A Quote Form” (Formulário de solicitação de orçamento) e clique no botão “Use Template” (Usar modelo) abaixo dele.
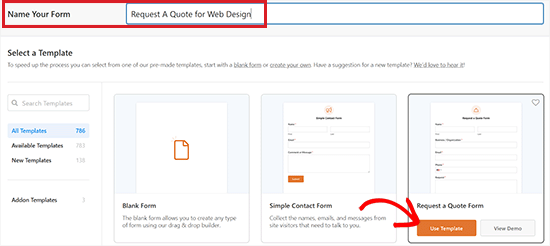
Isso iniciará o construtor de formulários de arrastar e soltar do WPForms na tela do seu computador.
Aqui, você notará que os campos de formulário disponíveis estão na coluna da esquerda, e uma visualização do formulário é exibida no canto direito da tela.
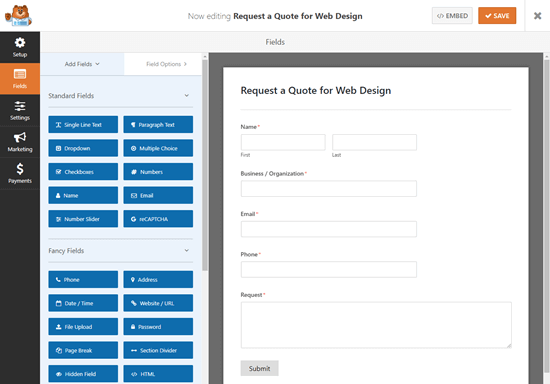
Agora, por padrão, o modelo de formulário de solicitação de orçamento já tem campos incorporados de nome, e-mail, telefone, empresa e solicitação.
No entanto, você pode arrastar e soltar facilmente campos de formulário adicionais da barra lateral à esquerda para a visualização do formulário.
Por exemplo, você pode adicionar o campo de caixas de seleção ao seu formulário para dar aos usuários algumas opções para uma pergunta.
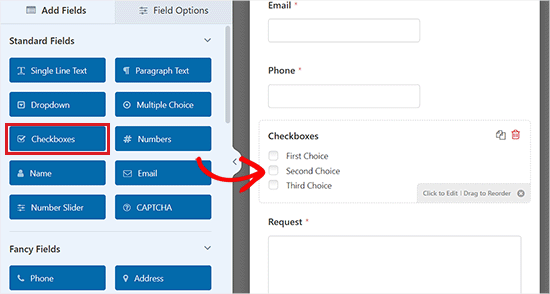
Depois de fazer isso, você também pode definir as configurações individuais dos campos de formulário clicando neles. Isso abrirá a guia “Field Options” (Opções de campo) na coluna esquerda da tela.
A partir daí, você pode alterar o rótulo, a descrição, o tamanho do campo, o texto do espaço reservado, o formato e até mesmo ativar a lógica condicional inteligente para o campo.
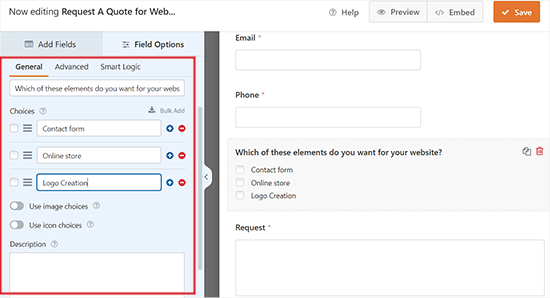
Você também pode alternar a opção “Obrigatório” para ativo. Dessa forma, os usuários não poderão enviar um formulário sem preencher esse campo específico.
Quando terminar de criar o formulário, não se esqueça de clicar no botão “Save” (Salvar) na parte superior para salvar as alterações.

Como adicionar o formulário de solicitação de orçamento ao seu site
Agora que você criou seu formulário Request a Quote, é hora de adicioná-lo ao seu site WordPress
Primeiro, abra uma página ou postagem nova ou existente na qual você deseja adicionar o formulário na área de administração.
Quando estiver lá, clique no botão “Add Block” (+) no canto superior esquerdo da tela para abrir o menu de blocos.
A partir daqui, localize e adicione o bloco WPForms à página/post. Depois disso, selecione o formulário de solicitação de orçamento que você criou no menu suspenso do próprio bloco.
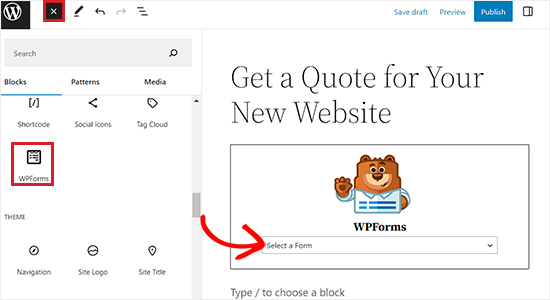
Por fim, clique no botão “Publicar” ou “Atualizar” para salvar suas alterações.
Agora, você pode visitar seu site do WordPress para visualizar o formulário de solicitação de orçamento.
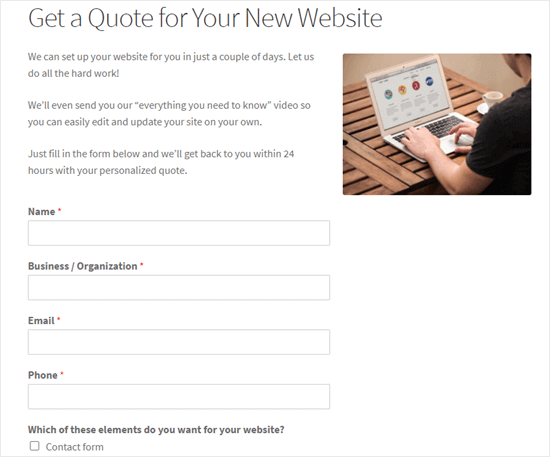
Dica: Se você estiver usando o editor clássico, poderá adicionar facilmente o formulário clicando no botão “Add Form”.
Isso abrirá o prompt “Insert Form” (Inserir formulário), onde você poderá escolher um formulário para adicionar no menu suspenso.
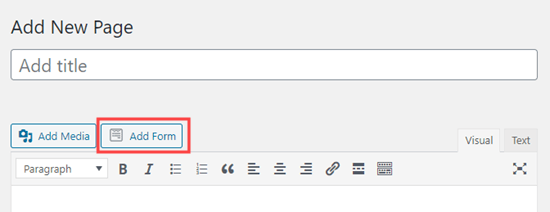
Como alterar a mensagem de confirmação e as notificações de seu formulário
Quando um cliente potencial solicita uma cotação, ele verá a mensagem de confirmação padrão: ‘Obrigado por entrar em contato conosco! Entraremos em contato com você em breve’.
No entanto, você pode alterar facilmente essa mensagem de confirmação de acordo com sua preferência.
Para fazer isso, acesse a página WPForms ” Todos os formulários na barra lateral de administração do WordPress e clique no link “Editar” abaixo do formulário de solicitação de orçamento que você criou anteriormente.
Isso iniciará o construtor de formulários WPForms na sua tela. Em seguida, você deve clicar no botão “Settings” (Configurações) na coluna da esquerda e mudar para a guia “Confirmations” (Confirmações).
Agora você verá uma caixa de mensagem de confirmação na qual poderá editar e personalizar a mensagem padrão.
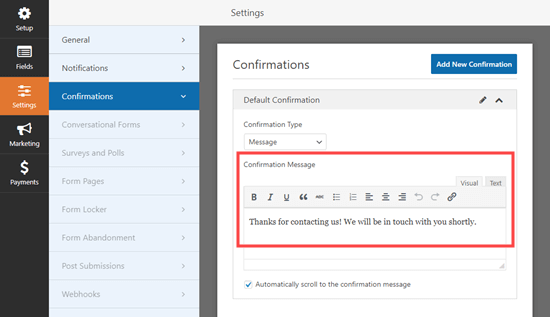
Não se esqueça de clicar no botão “Save” (Salvar) na parte superior da tela após fazer as alterações.
Você também pode alterar a mensagem de notificação por e-mail enviada pelo seu formulário. Essa é a mensagem que o administrador ou os usuários recebem ao enviar o formulário.
Para fazer isso, vá para a guia “Notificações” na coluna da esquerda.
Quando estiver lá, você notará que a configuração “Send To Email Address” (Enviar para endereço de e-mail) tem como padrão {admin_email}. Isso significa que você receberá um e-mail sempre que um usuário enviar o formulário de solicitação de orçamento em seu site.
Se também quiser enviar um e-mail de confirmação aos usuários, será necessário expandir a opção “Show Smart Tags” acima do campo “Send To Email Address”.

Em seguida, basta adicionar a tag inteligente de e-mail ao campo clicando nela. Agora, o e-mail de notificação de envio de formulário também será enviado aos usuários.
Lembre-se de separar as smart tags no campo “Send To Email Address” (Enviar para endereço de e-mail) com uma vírgula.

Dica: se não estiver recebendo e-mails do seu formulário, talvez seja necessário consultar nosso tutorial sobre como corrigir o problema de o WordPress não enviar e-mails.
Depois disso, você pode alterar a linha de assunto e o nome do remetente no e-mail, rolando até esses campos e digitando uma linha de assunto de sua escolha.
Você pode até mesmo redigir sua própria mensagem de confirmação de envio de formulário no campo “Mensagem”.
Para obter instruções mais detalhadas, consulte nosso guia para iniciantes sobre como enviar e-mails de confirmação após o envio de formulários do WordPress.
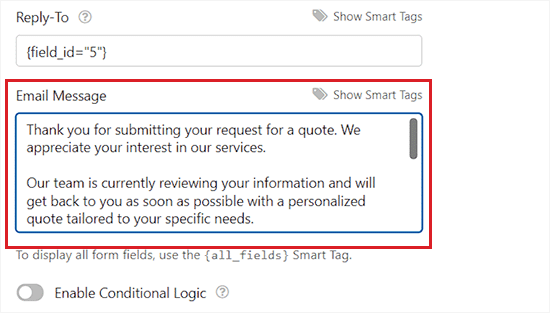
Além disso, você também pode enviar várias notificações a partir do seu formulário. Isso permite que você envie um e-mail ao seu cliente para confirmar automaticamente os detalhes do que ele solicitou.
Quando terminar, clique no botão “Save” (Salvar) na parte superior para armazenar as configurações do formulário
Bônus: obtenha mais leads oferecendo um orçamento gratuito
O WPForms facilita muito a criação de um formulário de solicitação de orçamento no WordPress. No entanto, talvez seja necessário dar um empurrãozinho na direção certa para que seus clientes preencham o formulário.
É aí que entra o OptinMonster.
É o melhor software de geração de leads e otimização de conversões do mercado que ajuda você a transformar visitantes abandonados do site em assinantes e clientes.
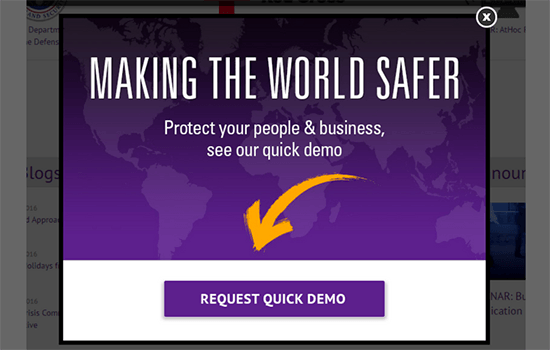
A ferramenta ajuda a converter mais usuários, incentivando-os a realizar a ação desejada, como preencher um formulário, entrar na sua lista de e-mails ou comprar um produto.
Ele vem com belos pop-ups, segmentação poderosa no local, cronômetros de contagem regressiva e barras flutuantes. Esses recursos ajudam você a atrair mais leads e clientes e a expandir seus negócios.
Tutorial em vídeo
Se não preferir instruções por escrito, assista ao nosso tutorial em vídeo.
Esperamos que este artigo tenha ajudado você a aprender como criar um formulário de solicitação de orçamento no WordPress. Talvez você também queira ver nosso guia para iniciantes sobre como desativar as notificações de novos usuários no WordPress e nossas escolhas de especialistas para os melhores plug-ins do Mapbox para WordPress.
Se você gostou deste artigo, inscreva-se em nosso canal do YouTube para receber tutoriais em vídeo sobre o WordPress. Você também pode nos encontrar no Twitter e no Facebook.





Jiří Vaněk
I came across this link in another article of yours. Since I have the WPForrms plugin, I am interested in all its options. I’m still amazed at what this plugin can do and I never thought it could even do a quote. So far, I have dealt with this quite unprofessionally using an ordinary contact form. Thanks for your effort and all the articles about WPForms. Since I use it, these tutorials are very useful for me.