Gerenciar os envios de formulários do WordPress não precisa significar ter que lutar com planilhas confusas e dados dispersos. Há uma solução que pode fazer com que tudo funcione sem problemas: vincular seus formulários ao Airtable.
Ao configurar um formulário personalizado do Airtable, você pode simplificar a coleta de dados diretamente dos visitantes do seu site e manter tudo organizado. 🌟
Se você estiver preocupado com a complexidade técnica, não se preocupe.
Na WPBeginner, tivemos o privilégio de ajudar muitos proprietários de sites diferentes a transformar seu processo de coleta de dados. Aprendemos que a criação de formulários Airtable personalizados é bastante simples, e você não precisa nem mesmo de conhecimentos de codificação.
Neste guia passo a passo, mostraremos exatamente como criar um formulário Airtable personalizado no WordPress.
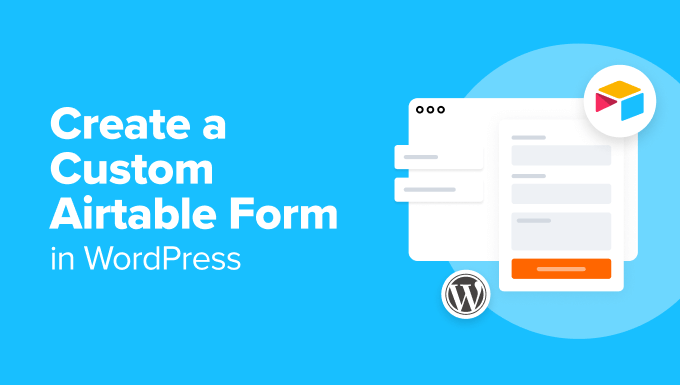
Por que criar um formulário Airtable personalizado no WordPress?
Imagine que você está administrando um site movimentado com muitos dados provenientes de formulários de contato, pesquisas e perguntas de clientes. Manter o controle de todas essas informações pode rapidamente se tornar um pesadelo.
Você se vê perdido em um mar de e-mails, planilhas e dados mal organizados, perdendo um tempo precioso tentando entender tudo isso. É nesse ponto que os formulários personalizados do Airtable vêm em seu socorro.
O Airtable é uma ferramenta de gerenciamento de dados que permite criar aplicativos personalizados orientados por dados. Dessa forma, você pode visualizar melhor os dados coletados em seu site usando formulários do WordPress.
Por exemplo, você pode usar os dados do formulário de contato do WordPress no Airtable como uma ferramenta de CRM (Customer Relationship Management) para gerenciar leads e contatos capturados pelos formulários do WordPress.
Você também pode armazenar dados de pesquisas de usuários no Airtable.
Aqui estão alguns outros casos de uso do Airtable com o WordPress:
Organizar tarefas por projeto, atribuir responsabilidades e usar visualizações Kanban para visualizar o progresso do projeto.
Crie um calendário de conteúdo para peças de conteúdo, acompanhe as datas de publicação e designe redatores e editores para aumentar o tráfego do seu blog.
Manter um banco de dados de itens de estoque para controlar as quantidades de sua loja on-line.
Basicamente, você pode usar os dados coletados dos formulários de contato do WordPress no Airtable para criar aplicativos, fluxos de trabalho e ferramentas personalizados para a sua empresa.
Com isso em mente, vamos ver como você pode criar facilmente um formulário Airtable personalizado no WordPress.
Como criar um formulário Airtable personalizado no WordPress
Para criar nosso formulário personalizado do Airtable no WordPress, primeiro criaremos um formulário de contato usando o WPForms.
Em seguida, conectaremos o formulário ao Airtable usando um serviço chamado Uncanny Automator.
O Uncanny Automator funciona como uma ponte para conectar dois aplicativos diferentes sem nenhum código. Você pode usá-lo com dezenas de aplicativos on-line, incluindo WPForms e Airtable.
Aqui está uma visão geral das etapas que abordaremos nesta postagem:
Pronto? Vamos começar.
Etapa 1: criar seu formulário no WPForms
O WPForms é o melhor plug-in de criação de formulários de contato para WordPress do mercado e permite criar facilmente qualquer tipo de formulário usando uma interface simples de arrastar e soltar.
No WPBeginner, confiamos no WPForms para várias tarefas, incluindo a criação de nossos formulários de contato e pesquisas anuais com usuários. Ele mantém a criação de formulários suave e eficiente, e você pode conferir nossa análise detalhada do WPForms para ver por si mesmo.
Primeiro, você precisa instalar e ativar o plug-in WPForms. Para obter mais detalhes, consulte nosso guia passo a passo sobre como instalar um plug-in do WordPress.
Nota rápida: Você pode usar a versão gratuita do WPForms para integrar o Airtable ao WPForms. No entanto, a atualização para o WPForms Pro desbloqueia todos os mais de 2.000 modelos de formulários, recursos avançados de formulários, como lógica condicional, mais opções de pagamento e muito mais!
Após a ativação, você precisa ir para a página WPForms ” Configurações.
Na guia “General” (Geral), insira a chave de licença da sua conta no site do WPForms e clique em “Verify Key” (Verificar chave).
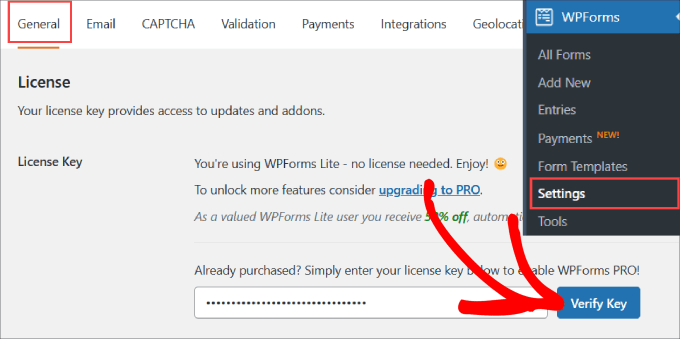
Em seguida, você precisa acessar a página WPForms ” Adicionar novo no painel do WordPress. Isso abrirá a interface do construtor do WPForms, onde você poderá escolher entre mais de 1900 modelos pré-criados.
Não se esqueça de dar um nome ao formulário para que você possa consultá-lo facilmente.

Para este tutorial, usaremos o “Formulário de contato simples”.
Vá em frente e clique em “Usar modelo”.

A partir daí, você será levado ao editor de arrastar e soltar, onde poderá personalizar facilmente o formulário.
Digamos que estamos criando um formulário de contato para coletar leads de clientes potenciais B2B. Nesse caso, queremos adicionar “Empresa” e “Número de telefone” ao nosso formulário de contato.
Para adicionar a “Empresa”, você precisa adicionar um item de “Texto de linha única”, clicar no elemento e renomear o campo para “Empresa”.

Se quiser que os clientes potenciais forneçam seu número de telefone, basta arrastar a opção de campo “Phone” (Telefone) para o editor.
Sinta-se à vontade para adicionar quaisquer outros campos que atendam às suas necessidades. Para obter mais detalhes, consulte nosso guia sobre como criar um formulário de contato no WordPress.

Depois de configurar o formulário, você precisa adicioná-lo ao seu site WordPress.
Basta clicar no botão “Incorporar” na parte superior.

Você pode optar por incorporar o formulário de contato em uma página existente ou em uma nova página.
Nesse caso, escolheremos “Select Existing Page” (Selecionar página existente).

Escolha qualquer página que desejar e selecione o botão “Let’s Go!”.
Isso o levará ao editor do WordPress dessa página.

Tudo o que você precisa fazer é pressionar o botão “+” no canto superior esquerdo.
Em seguida, localize e selecione o widget WForms para adicioná-lo à sua página.
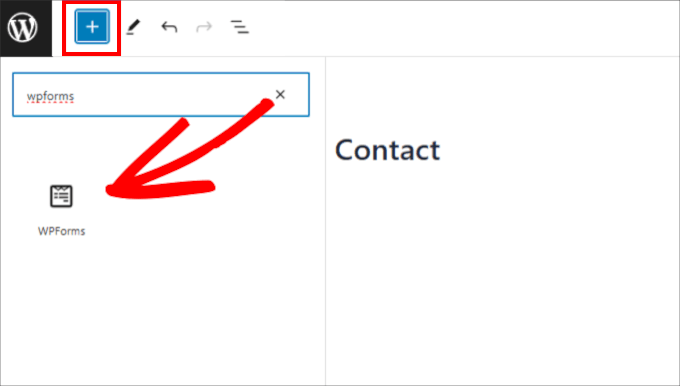
A partir daí, você pode escolher o formulário de contato que acabou de criar.
Isso incorporará automaticamente o formulário em sua página.

Em seguida, certifique-se de pressionar o botão “Update” (Atualizar) na parte superior.
Agora, seu formulário deve ser adicionado à sua página do WordPress.

Depois de adicionar o formulário ao site, vá em frente e crie uma entrada de teste. Ela será usada para configurar e verificar a conexão entre o WPForms e o Airtable.
Aqui está nossa entrada de teste, com nome, e-mail, telefone, nome da empresa e uma mensagem:

Etapa 2: Crie sua conta no Airtable
Antes de integrar o Airtable usando o Uncanny Automator, vamos nos certificar de que você tem uma conta no Airtable.
Em seu site, basta clicar no botão “Sign Up for Free” (Registre-se gratuitamente) para começar.
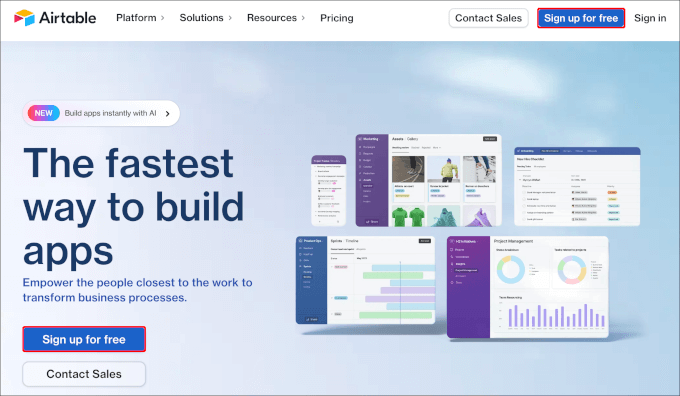
Em seguida, será solicitado que você digite seu endereço de e-mail. Como alternativa, você pode usar o Single Sign On ou sua conta do Google existente para criar uma conta do Airtable.
Sinta-se à vontade para escolher o método de sua preferência. Nós escolheremos “Continuar com o Google”.
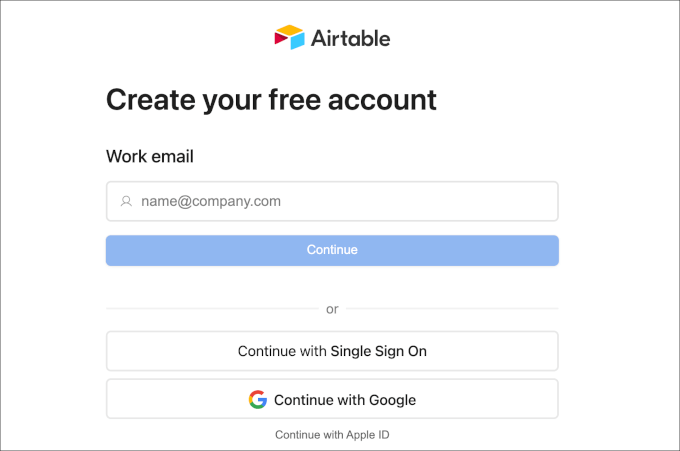
Em seguida, basta seguir o assistente de configuração da conta.
Ao criar uma conta, você pode alternar para a guia “Automations” (Automações) no canto superior esquerdo do Airtable.
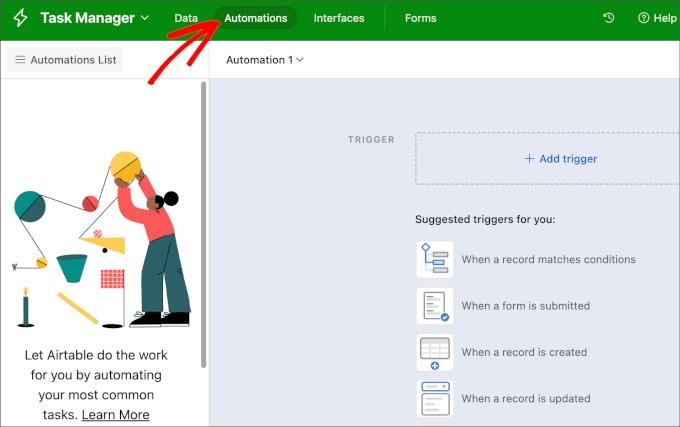
Clique no botão “+ Adicionar gatilho”.
Isso abrirá os itens do menu suspenso, e você deverá clicar em “When webhook received” (Quando o webhook for recebido).
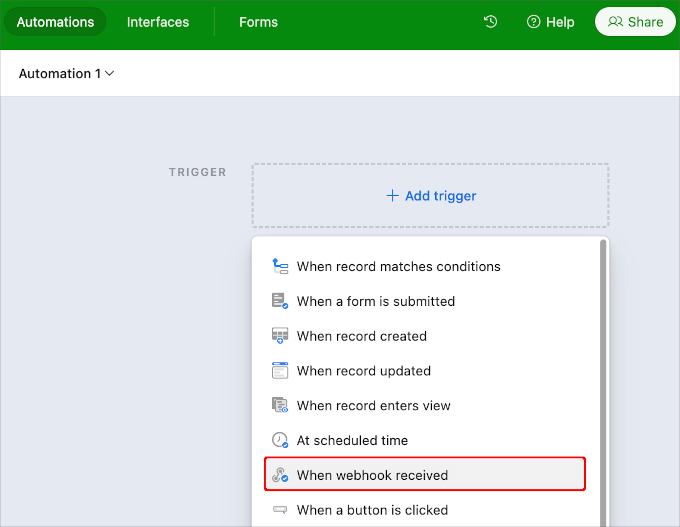
Depois de adicionado, você verá uma barra lateral direita na qual poderá acessar o URL exclusivo do webhook.
Você precisará desse URL para a próxima parte do tutorial, portanto, clique no botão “Copy” (Copiar) ao lado dele.
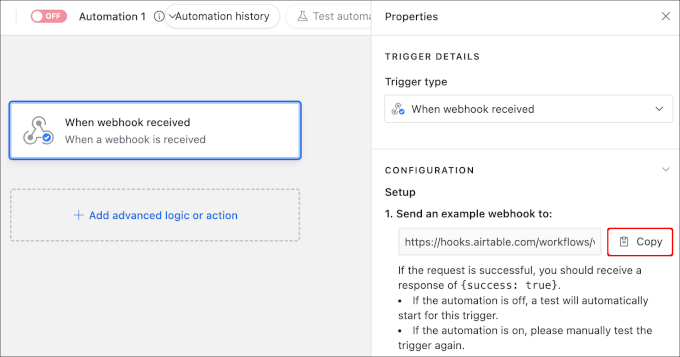
Em seguida, você pode armazenar temporariamente esse URL em seu bloco de notas. Nós o usaremos mais tarde no guia.
Etapa 3: Configurar uma base e uma mesa no Airtable
Em seguida, precisamos criar uma base no Airtable para armazenar todas as informações que coletamos do nosso formulário de contato.
Se você for novo no Airtable, talvez não saiba como configurar uma base e uma tabela.
Em primeiro lugar, a base é o banco de dados de nível superior usado para organizar e armazenar informações. Uma tabela no Airtable é semelhante a uma folha em uma planilha eletrônica.
Em sua conta do Airtable, clique na opção “Start from scratch” (Começar do zero) em seu painel inicial.
Se você já tiver uma planilha que deseja migrar para o Airtable, basta clicar na opção “Quickly upload”.

Vá em frente e nomeie sua base e tabela.
Decidimos chamar nossa base de “Sales CRM” e a tabela de “Contatos”.
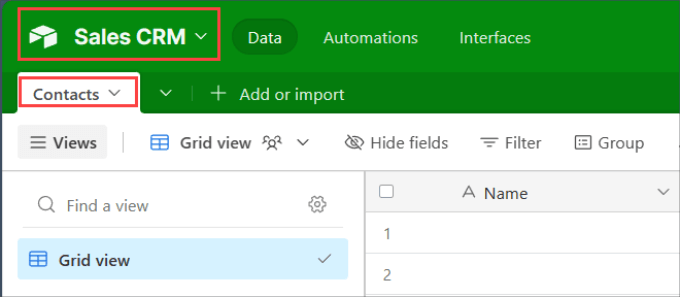
Em seguida, altere os rótulos da coluna superior para que correspondam aos campos de formulário que você acabou de criar no WPForms.
Nesse caso, adicionamos rótulos para “Nome”, “Empresa”, “E-mail” e “Telefone”.

É bom manter essa guia aberta, pois voltaremos a ela mais tarde para verificar se a automação do WordPress funciona.
Etapa 4: Integrar o Uncanny Automator ao WPForms
Agora, vamos voltar ao painel do WordPress.
Para criar uma ponte entre o WPForms e o Airtable, usaremos o Uncanny Automator. Ele é um dos melhores e mais populares plug-ins de automação do mercado, usado por mais de 40.000 usuários do WordPress.
Nós o testamos exaustivamente e o consideramos incrivelmente confiável para automatizar os processos do WordPress. Dê uma olhada em nossa análise do Uncanny Automator para ver como ele pode melhorar seu fluxo de trabalho!
Além disso, você pode usar a versão gratuita do Uncanny Automator para conectar o WPForms e o Airtable.
Então, vamos instalar e ativar o plug-in Uncanny Automator. Se precisar de ajuda, consulte nosso guia sobre como instalar um plug-in do WordPress.
Após a instalação, você deverá navegar até Automator ” Add New para criar uma nova receita. Na janela pop-up que aparece, vamos escolher “Todos”.
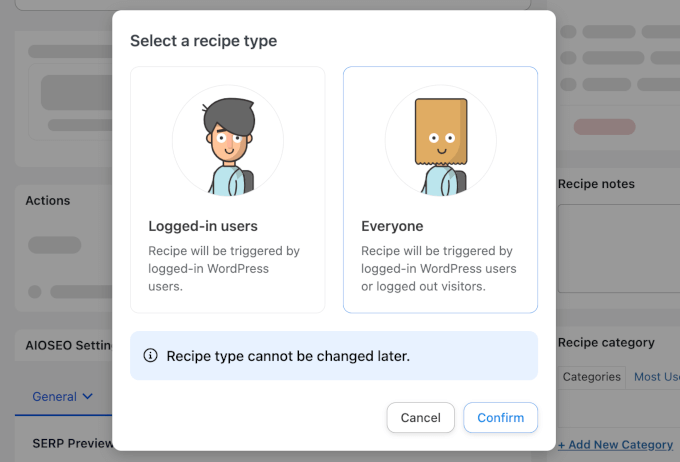
No editor, vá em frente e dê um nome à sua receita.
Recomendamos o uso de um nome fácil para que você possa consultá-lo facilmente sempre que precisar. Por exemplo, usaremos “Airtable Automation” como o nome da receita.
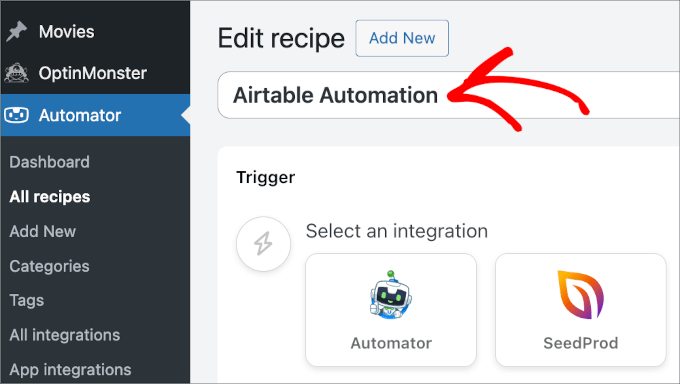
Agora, vamos passar para a seção “Trigger”.
Aqui, você deverá escolher WPForms e, em seguida, selecionar o acionador na lista disponível no menu suspenso. Vamos escolher “Um formulário é enviado”.
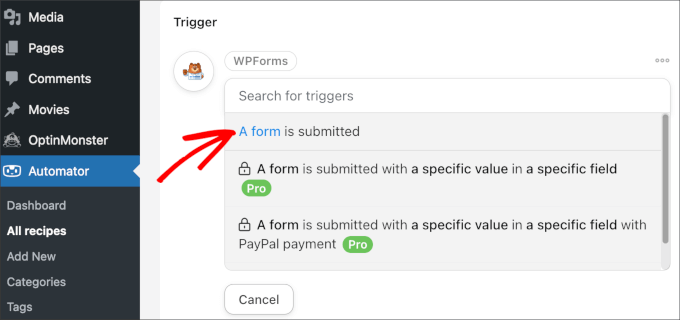
Depois disso, você precisará escolher qual formulário acionará a automação.
Vá em frente e escolha a que acabamos de criar no menu suspenso. Em seguida, não se esqueça de clicar no botão “Save” (Salvar).
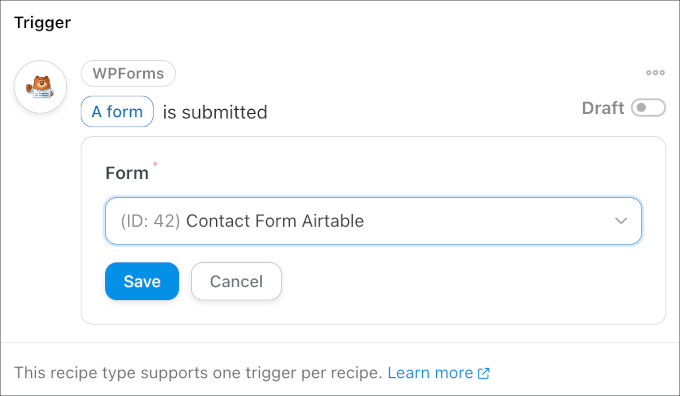
Feito isso, vamos rolar a tela para baixo até a seção “Action” (Ação).
A partir daí, você pode clicar em “Add action” (Adicionar ação) e selecionar “Airtable”.
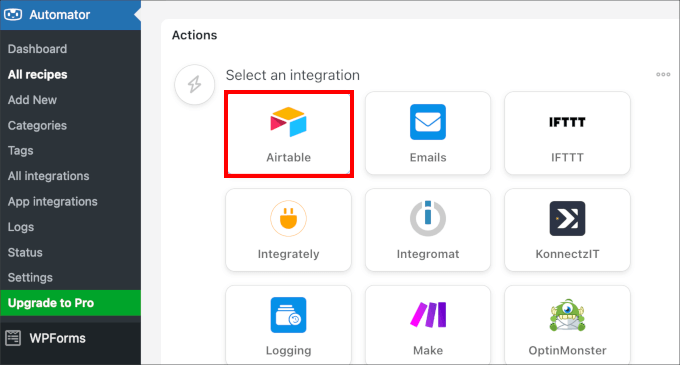
Em seguida, você será solicitado a clicar em “Send data to Airtable webhook” (Enviar dados para o webhook do Airtable).
Vá em frente e selecione a opção.
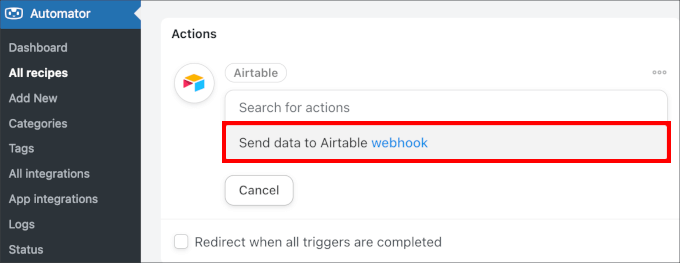
A partir daqui, você deverá abrir a nota em que armazenou o URL exclusivo do webhook do Airtable da etapa anterior. Basta copiar o URL para a área de transferência.
Em seguida, vamos voltar à guia WordPress.
Vá em frente e cole o URL do webhook no campo “URL”.
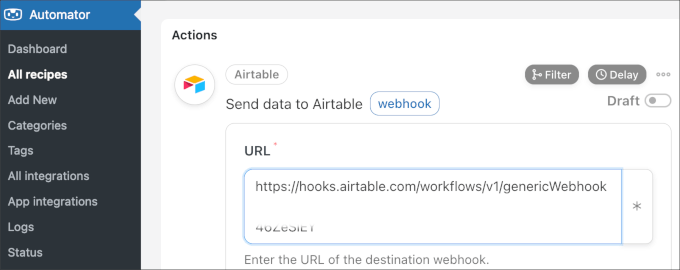
Depois disso, você pode deixar todas as outras configurações como estão e rolar até a parte inferior do painel.
Aqui, você verá algumas opções. Se quiser, você pode clicar em “Send Test” (Enviar teste) para ver se sua conta do Airtable recebe os dados. Em seguida, há o botão “Check data format” (Verificar formato dos dados), que permite que você visualize os dados enviados.
Quando estiver satisfeito com tudo, você poderá clicar no botão “Save” (Salvar).
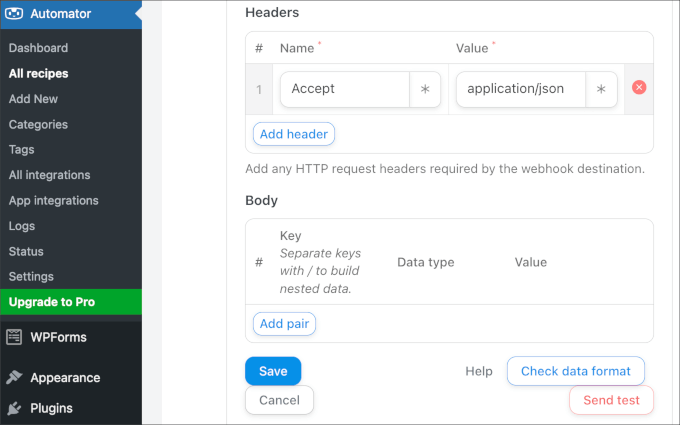
Depois de configurar o acionador e a ação da sua receita, você deve se certificar de que ela comece a funcionar.
Basta alternar a chave no painel direito de “Draft” para “Live”.
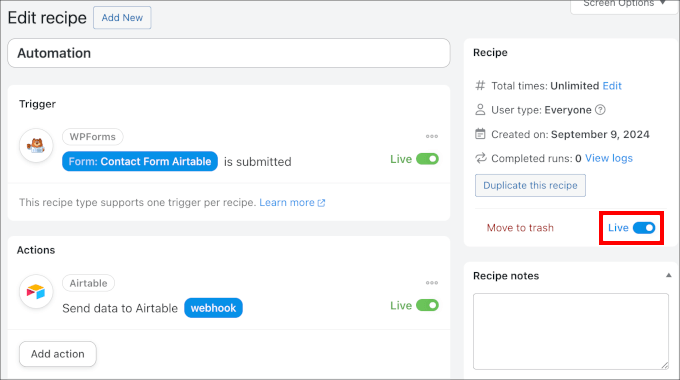
E isso é tudo o que há para fazer!
Agora, sempre que alguém enviar um formulário, os dados serão enviados para o Airtable.
Dica bônus: Envie mensagens SMS para seus leads
Se você achou essa integração útil, talvez queira também enviar notificações por SMS para as pessoas que preencheram o formulário de contato.
Essa é uma ótima maneira de mantê-los atualizados sobre o status da solicitação.
Por exemplo, digamos que você tenha clientes potenciais que visitam sua página de destino e preenchem o formulário, indicando interesse em seus serviços. Enquanto os dados do formulário são inseridos em um Airtable, você desejará outra conexão que envie automaticamente mensagens SMS aos seus clientes potenciais para que eles saibam o que esperar de você.
Uma das melhores opções é usar o Brevo, que é um serviço de marketing por e-mail que também permite que você envie mensagens SMS para seus leads.

Com esse software, você poderá importar seus contatos e, em seguida, enviar campanhas de mensagens de texto. Para obter mais informações, basta seguir nosso tutorial sobre como enviar mensagens SMS para seus usuários do WordPress.
Esperamos que este artigo tenha ajudado você a aprender como criar um formulário Airtable personalizado no WordPress. Talvez você também queira conferir nossas dicas de especialistas sobre os melhores serviços de telefonia comercial e nosso guia sobre como obter mensagens de texto SMS de seus formulários do WordPress.
Se você gostou deste artigo, inscreva-se em nosso canal do YouTube para receber tutoriais em vídeo sobre o WordPress. Você também pode nos encontrar no Twitter e no Facebook.





Jiří Vaněk
I have some polls on my blog, but this way is more comfortable for doing sheets with answers an data of users on my blog. This is a good idea how to do it in better way. Thanks a lot.
ibrar
This is really helpful to me, thank you! Keep up the good work.
WPBeginner Support
Glad our guide was helpful
Admin