Normalmente, para que seus contratos sejam assinados, é necessário imprimir/digitalizar manualmente a assinatura ou pagar por um serviço caro de assinatura eletrônica de terceiros.
Entretanto, a implementação de uma solução de assinatura digital pode aumentar a eficiência, reduzir a burocracia e garantir a conformidade legal.
Na WPBeginner, entendemos a importância de um gerenciamento de contratos eficiente e juridicamente vinculativo e testamos vários plug-ins e ferramentas para encontrar um que ofereça uma maneira segura de adicionar uma assinatura digital.
Neste artigo, mostraremos como adicionar facilmente um formulário de contrato ao seu site WordPress que as pessoas podem assinar eletronicamente.
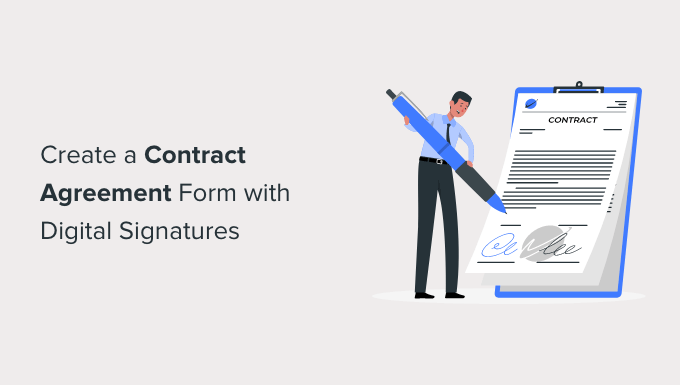
Por que criar um formulário de contrato on-line?
Um formulário de acordo de contrato on-line é fácil de preencher e enviar. Normalmente, você enviará o contrato em PDF, que a outra parte terá de imprimir, preencher, digitalizar e enviar de volta.
Isso dá muito trabalho.
Ao criar um formulário de contrato on-line no seu site WordPress, os usuários podem preenchê-lo imediatamente e assiná-lo digitalmente com uma assinatura eletrônica.
Ele não requer nenhum software SaaS com preço excessivo e funciona muito bem para vários tipos diferentes de documentos jurídicos.
Por exemplo, você pode usá-lo para criar um formulário de código de conduta, formulários de emprego, formulários de inscrição para organizações sem fins lucrativos ou voluntários e muito mais.
As assinaturas digitais são legais?
Sim, as assinaturas digitais e os documentos assinados digitalmente são legalmente aplicáveis. Se ambas as partes concordarem com as assinaturas digitais e o software usado mantiver um registro delas, elas serão consideradas contratos juridicamente vinculativos.
Entretanto, eles não podem ser usados para todos os tipos de documentos legais. Por exemplo, documentos ou formulários legais que precisam ser autenticados em cartório necessitam de carimbos do tribunal ou testemunhas.
Dito isso, este artigo não é uma consultoria jurídica. Consulte um advogado para obter orientação e aconselhamento jurídico prático.
Preparação de seu formulário de acordo de contrato
Se você ainda não tem um contrato redigido, é uma boa ideia consultar um advogado. Você quer ter certeza de que seu contrato é legal e que não lhe causará problemas no futuro.
Além dos termos do contrato em si, seu formulário de contrato provavelmente precisará de espaço para:
- O nome da pessoa que está assinando.
- O endereço da pessoa que está assinando.
- A data em que o contrato é assinado.
- Espaço para seu cliente (ou novo funcionário) assinar o contrato.
Dito isso, vamos criar um formulário de acordo de contrato com um campo de assinatura digital no WordPress
Você pode clicar nos links abaixo para ir para o método de sua preferência:
Método 1: Criar um formulário de contrato assinado digitalmente usando o WPForms
Se você deseja criar um formulário de contrato assinado digitalmente no painel do WordPress, esse método é para você.
Para isso, você pode usar o WPForms, que é o melhor plug-in de formulário de contato do WordPress no mercado. Ele vem com um construtor de arrastar e soltar, vários modelos predefinidos e proteção completa contra spam.
Durante anos, usamos o WPForms para nossos formulários de contato, pesquisas anuais e muito mais. Para saber mais sobre seus recursos, confira nossa análise do WPForms.
Primeiro, você precisa instalar e ativar o plug-in WPForms. Para obter mais detalhes, consulte nosso guia passo a passo sobre como instalar um plug-in do WordPress.
Observação: o WPForms também tem uma versão gratuita. No entanto, para este tutorial, você precisará da versão profissional do plug-in do WordPress para desbloquear o complemento Signature.
Após a ativação, vá até a página WPForms ” Configurações para inserir sua chave de licença.
Você pode encontrar essas informações em sua conta no site do WPForms.

Em seguida, você precisa acessar a página WPForms ” Addons na barra lateral de administração do WordPress e ir até o addon Signature.
A partir daí, clique no botão “Install Addon” (Instalar complemento), e o complemento será automaticamente instalado e ativado em seu site.
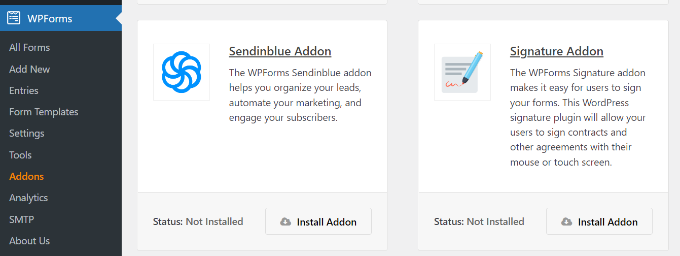
Agora você está pronto para criar seu formulário de contrato com o recurso de assinatura digital.
Basta acessar a página WPForms ” Adicionar novo no painel do WordPress para criar seu formulário.
Isso abrirá a interface do construtor de formulários WPForms, onde você precisará fornecer um título para o formulário e, em seguida, escolher um modelo.
Vamos usar o modelo “Blank Form” para este exemplo, mas você pode escolher um modelo diferente, se preferir. Basta clicar no modelo para carregá-lo.
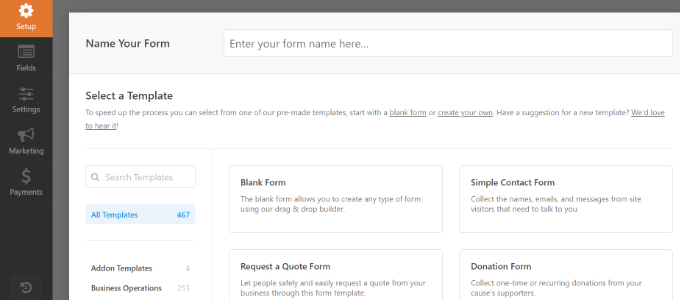
Você provavelmente desejará incluir o texto do seu contrato na página acima do formulário. Isso pode consistir em sua assinatura como uma imagem.
No próprio formulário, você só precisa adicionar os campos a serem preenchidos.
Para adicionar um novo campo, arraste-o e solte-o da coluna da esquerda para o modelo. Você pode reorganizar os campos movendo-os para cima e para baixo na coluna de visualização.
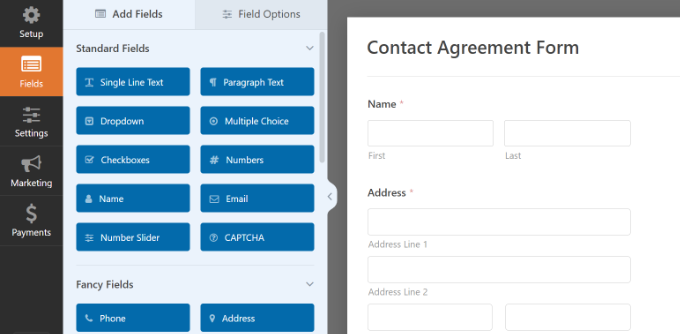
Se quiser enviar uma cópia do formulário assinado também para o usuário, não se esqueça de adicionar um campo de e-mail onde os usuários possam fornecer seus endereços de e-mail.
Quando estiver satisfeito com os campos que adicionou, é hora de adicionar o campo de formulário mais importante: o campo Assinatura.
Role para baixo até a seção “Fancy Fields” e clique para adicionar o campo Signature (Assinatura) ao seu formulário.
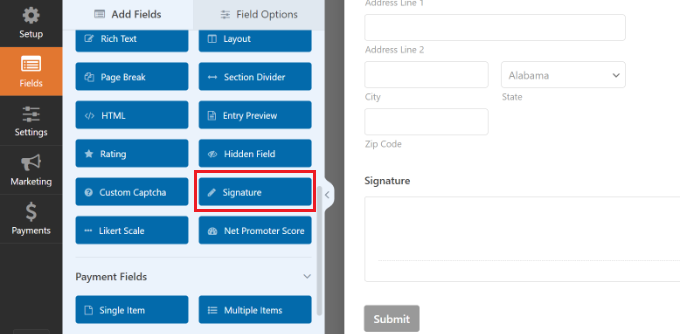
Depois disso, clique no campo para abrir suas configurações na coluna da esquerda.
Aqui, você pode alterar o título, adicionar uma descrição ou ativar a opção obrigatória para que os usuários não possam enviar o contrato sem preencher esse campo.
Depois de fazer isso, você também pode alternar para a guia “Advanced” (Avançado) na parte superior para alterar a cor do link, ajustar o tamanho do campo ou adicionar uma classe CSS ao campo.
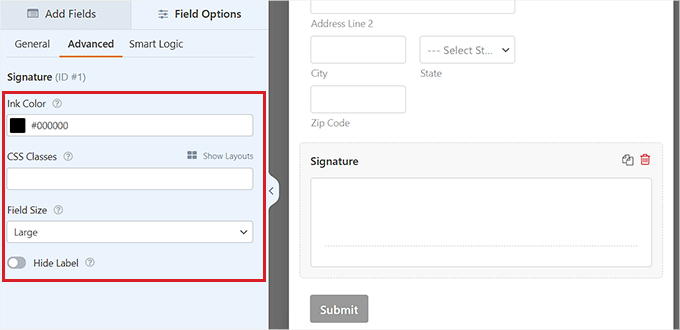
Configuração das definições de seu formulário de contrato
Basta clicar na guia “Settings” (Configurações) para visualizar as configurações do formulário. As configurações padrão funcionarão na maioria dos casos, mas talvez você queira fazer algumas alterações.
Em particular, você deve verificar se as “Notificações” estão corretas.
Por padrão, o formulário de contrato assinado será enviado para o endereço de e-mail do administrador após o envio do formulário. Normalmente, esse é o endereço de e-mail de quem configurou seu site WordPress. Se esse não for o seu caso, insira seu endereço de e-mail aqui.
Talvez você também queira enviar uma cópia do formulário para o usuário. Para fazer isso, vá para a guia Settings ” Notifications (Configurações ” Notificações ) e clique no botão “Add New Notification” (Adicionar nova notificação).

Uma janela pop-up será aberta, na qual você precisará adicionar um nome para a nova notificação. Vamos chamá-la de Send to User (Enviar para o usuário).
Depois de inserir um nome, clique no botão “OK”.
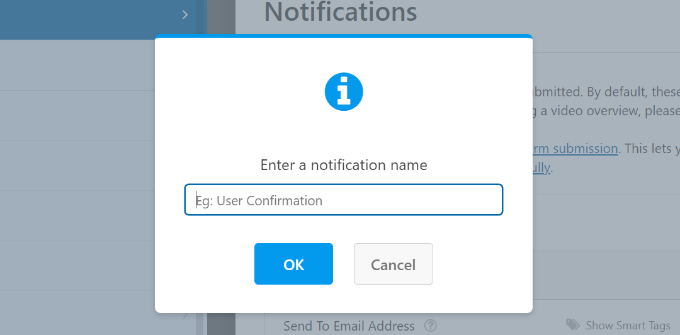
Agora você deve ver a nova notificação.
Na seção “Enviar para endereço de e-mail”, clique no link Smart Tags e selecione o campo E-mail.
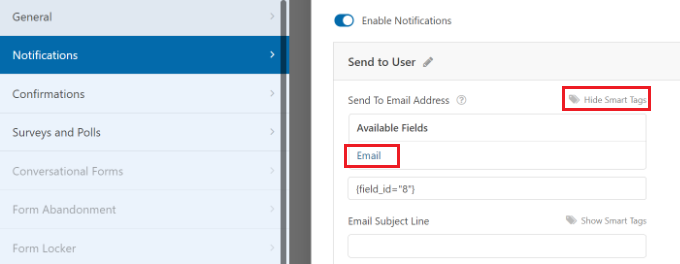
Revise todas as outras configurações e ajuste-as de acordo com suas necessidades. O WPForms agora também enviará o e-mail de confirmação do formulário para o usuário.
Para obter instruções detalhadas, consulte nosso tutorial sobre como criar um formulário de contato com vários destinatários.
Em seguida, vá para a guia “Confirmation” (Confirmação). Aqui, você pode editar a mensagem de confirmação que o cliente (ou funcionário ou voluntário) que assinar o formulário verá.

Quando estiver satisfeito com as configurações, basta clicar no botão “Salvar” na parte superior da tela. Agora você pode fechar e sair do construtor de formulários.
Adicione seu formulário de acordo de contrato ao seu site
Por fim, você precisa incorporar o formulário de contrato em seu site WordPress.
Você pode criar uma nova página ou editar uma já existente. Primeiro, você precisará adicionar o texto dos termos do contrato antes de incluir o próprio formulário.
Depois disso, basta adicionar o bloco WPForms à sua área de conteúdo.

Selecione seu formulário de acordo de contrato na caixa suspensa, e o WPForms carregará automaticamente uma visualização do formulário no editor de conteúdo.
Agora você pode salvar ou publicar sua página do WordPress para tornar seu formulário disponível publicamente.
Depois disso, visite a página para ver seu formulário de acordo de contrato em ação. Não se esqueça de testar o formulário de acordo de contrato. Você deve ser capaz de inserir sua assinatura usando o mouse, o trackpad ou a tela sensível ao toque.
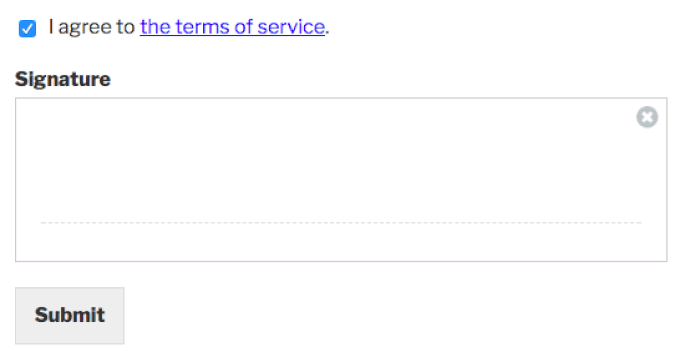
Verifique se você vê a mensagem de confirmação e se recebe um e-mail após enviar o formulário.
Se você não receber um e-mail, não se preocupe. Esse é um problema bastante comum, e temos instruções sobre como corrigir o fato de o WordPress não enviar e-mails.
Método 2: Assinar digitalmente os formulários de contrato usando o signNow
Se você já tiver formulários ou contratos criados em formato PDF ou Microsoft Word e quiser convidar outras pessoas para assinar o contrato, poderá usar o signNow.
Você pode usá-lo para configurar assinaturas eletrônicas, gerar acordos, negociar contratos, colaborar com outras pessoas e muito mais. A melhor parte é que ele oferece uma avaliação gratuita.
Para começar, acesse o site do signNow e clique no botão “Free Trial” (Teste gratuito) na parte superior. Há também uma opção para inserir seu endereço de e-mail e clicar no botão ‘Try for free’.
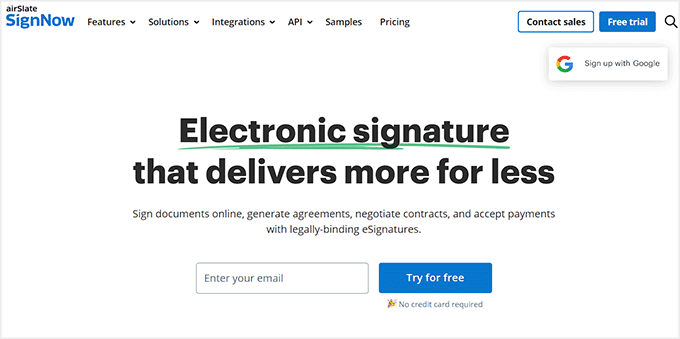
Na próxima tela, você precisará digitar uma senha para sua conta.
O signNow também permite que você se inscreva usando contas do Facebook, Microsoft ou Google para criar uma conta.
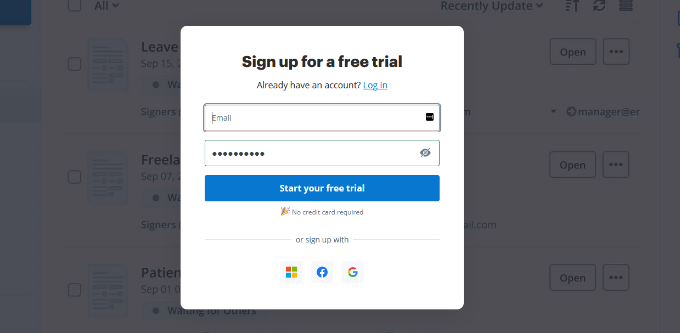
Depois disso, você verá uma tela de boas-vindas na qual poderá inserir seu nome para criar uma assinatura digital.
Feito isso, clique no botão “Next” (Avançar).
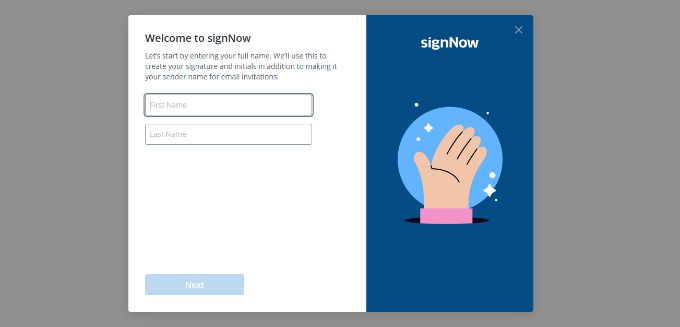
Em seguida, o signNow mostrará um estilo de assinatura e suas iniciais.
Se desejar, você pode alterar o estilo de sua assinatura e, em seguida, clicar no botão “Next” (Avançar).
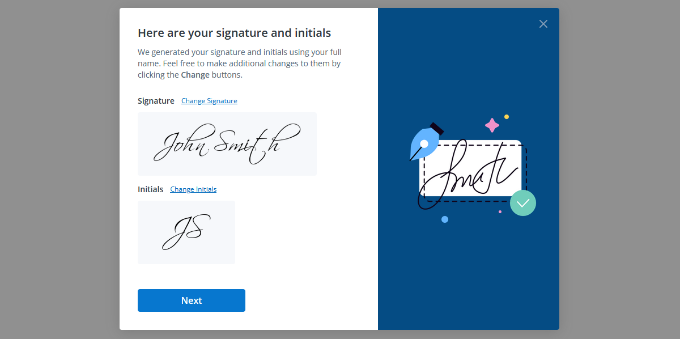
Depois disso, você precisará selecionar o que lhe interessa sobre o signNow.
Basta selecionar uma ou mais opções usando as caixas de seleção e clicar no botão “Next” (Avançar).
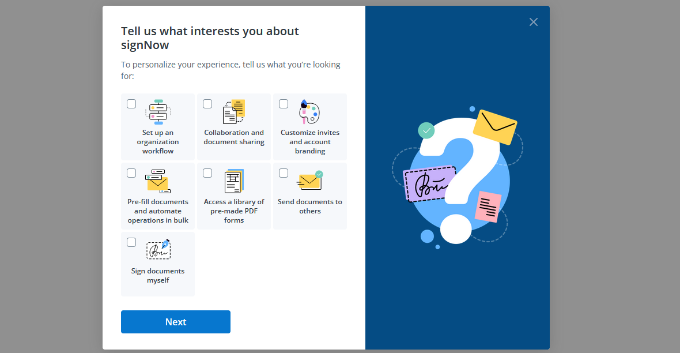
Em seguida, você pode convidar outras pessoas para colaborar em um documento no signNow.
Basta digitar os endereços de e-mail e clicar no botão “Convidar”. Você também pode pular essa etapa por enquanto e convidar pessoas mais tarde.
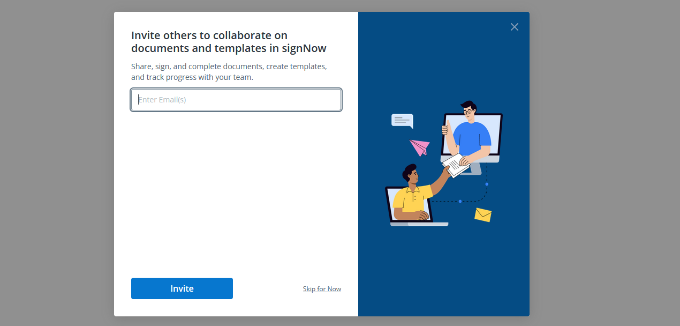
Agora você está pronto para usar o SignNow para adicionar assinaturas eletrônicas aos seus documentos.
Basta clicar no botão “Upload Your First Document” para começar.
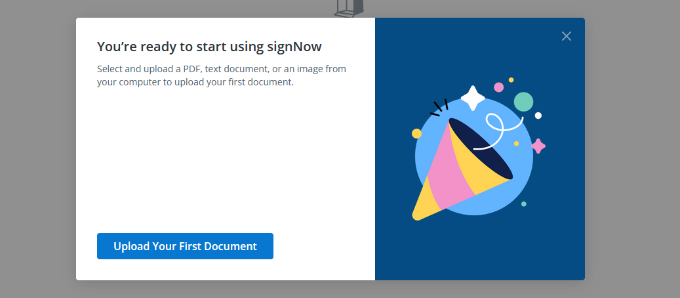
Depois disso, carregue um documento de acordo de contrato de seu laptop ou computador.
O signNow agora carregará seu contrato no visualizador de documentos.
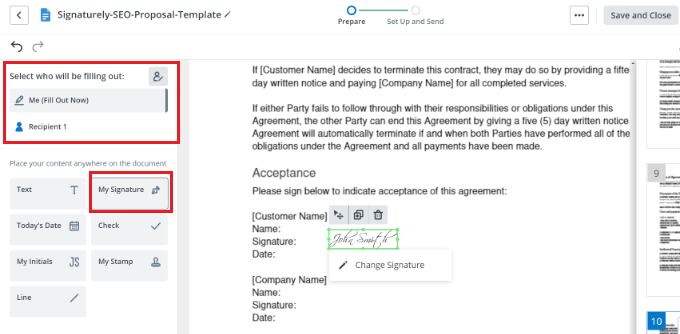
No menu à sua esquerda, você pode selecionar quem preencherá o documento. Por exemplo, selecione a opção “Eu (Preencher agora)” e, em seguida, adicione sua assinatura em qualquer lugar do contrato.
Depois disso, você pode mudar para “Destinatário 1” na seção Selecionar quem estará preenchendo. A partir daí, adicione um elemento “Signature” (Assinatura) onde você deseja que outras pessoas assinem o contrato.
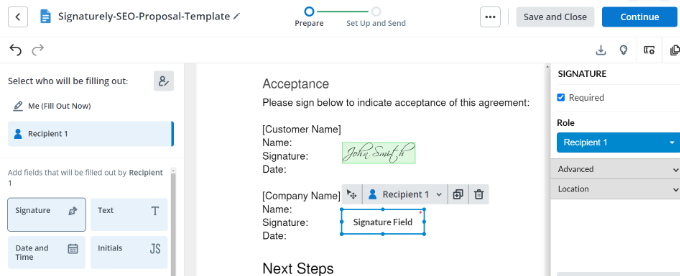
Em seguida, clique no botão “Continue” (Continuar) na parte superior.
Agora você pode inserir o endereço de e-mail do destinatário e clicar no botão “Send Invite” (Enviar convite).
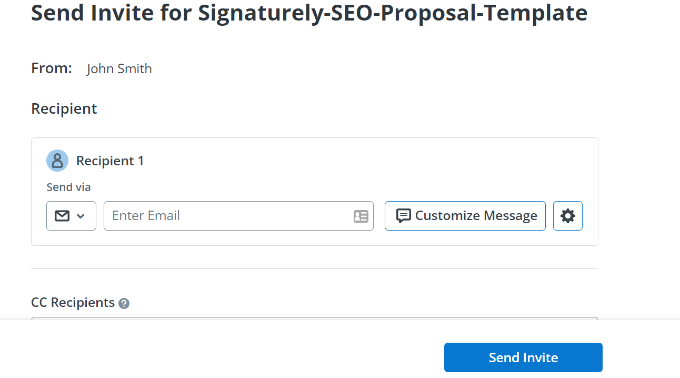
Pronto! Seus destinatários agora receberão um convite por e-mail para assinar o documento. Quando eles enviarem o contrato assinado de volta para você, o signNow manterá um registro das assinaturas.
Bônus: adicione sua assinatura após o conteúdo da postagem
Se você for um autor em um blog do WordPress, talvez também queira adicionar uma assinatura após o conteúdo da publicação para estabelecer sua credibilidade. A adição de uma assinatura também pode funcionar como um aviso de direitos autorais, afirmando sua propriedade sobre o conteúdo.
Para fazer isso, você deve instalar e ativar o plug-in Ad Inserter – Ad Manager & AdSense Ads. Para obter detalhes, consulte nosso tutorial sobre como instalar um plug-in do WordPress.
Após a ativação, visite a página Settings ” Ad Inserter no painel do WordPress. Aqui, você verá várias guias na parte superior, nas quais poderá adicionar assinaturas ou anúncios ao seu site.
Agora, você deve adicionar o texto para a assinatura no editor de conteúdo da página. Você também pode adicionar uma imagem real de sua assinatura adicionando o código a seguir e substituindo-o pelo link da imagem de sua preferência.
<img src="link-to-image">
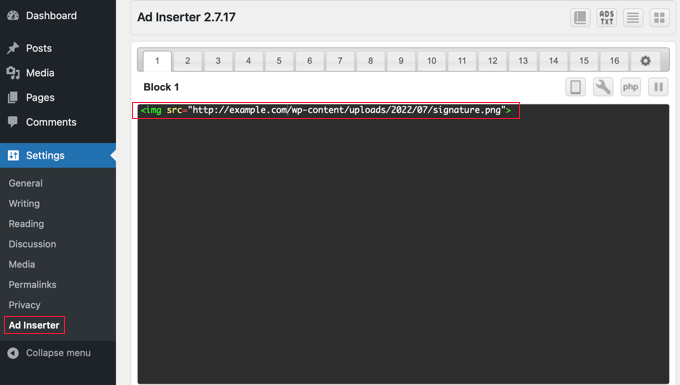
Em seguida, role a página para baixo para configurar a posição de sua assinatura. Aqui, você verá que a opção “Postar” já está selecionada por padrão.
Agora, vá em frente e escolha o ponto de inserção no menu suspenso. Para exibir o anúncio ou a assinatura após cada postagem, você deve selecionar a opção “After content” (Após o conteúdo).
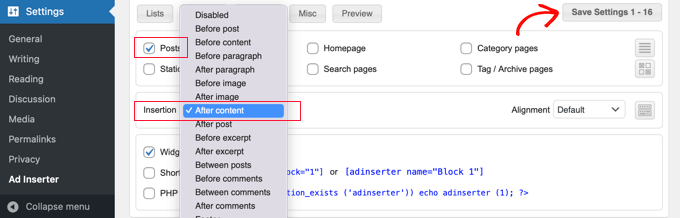
Por fim, não se esqueça de clicar no botão “Save Settings” (Salvar configurações) para armazenar suas configurações.
Para obter instruções mais detalhadas, consulte nosso tutorial sobre como adicionar uma assinatura ou anúncios após o conteúdo da postagem no WordPress.
Esperamos que este artigo tenha ajudado você a aprender como criar um formulário de contrato com assinaturas digitais no WordPress. Talvez você também se interesse pelo nosso guia para iniciantes sobre como criar formulários em conformidade com o GDPR no WordPress e nossas escolhas de especialistas para o melhor software de assinatura eletrônica para WordPress.
Se você gostou deste artigo, inscreva-se em nosso canal do YouTube para receber tutoriais em vídeo sobre o WordPress. Você também pode nos encontrar no Twitter e no Facebook.





Justin
Hi, after setting up a contract form, will it be possible to set a reminder to followup on the contract and also to prompt when a renewal is due on wordpress? Thanks.
WPBeginner Support
Not at the moment with this setup
Admin
Tomeka
Where are the submissions with the signature stored? Is just a email that is sent to whomever is supposed to receive the notification? Or is it stored in a backend database? Thanks.
WPBeginner Support
It should be sent and stored in the plugin’s entries area
Admin
Aisha GArg
Wow! Thank you for this really helpful article. This has been a headache for so long. I will definitely be implementing you points.
WPBeginner Support
You’re welcome, glad we could simplify the process
Admin
Dan B
Is there a way to make this form HIPAA compliant?
WPBeginner Support
You would want to reach out to the plugin’s support for current HIPAA compliance capabilities
Admin
mahmudul Rubel
Wow. Great content as well. learn always new from of your blog.
WPBeginner Support
Thank you, glad our article could teach you something new
Admin
ebenezer
please is there a video tutorial for this article?
WPBeginner Support
While we do not have one at the moment, we do look at all of our articles for possible video guides in the future.
Admin
Cj Austintown
Wow..
Thanks for this nice article.
WPBeginner Support
You’re welcome
Admin