O WordPress oferece categorias e tags como taxonomias padrão para organizar o conteúdo. No entanto, para tipos de conteúdo específicos ou necessidades organizacionais complexas, as taxonomias personalizadas oferecem maior flexibilidade.
Na WPBeginner, usamos taxonomias personalizadas em nosso site para organizar o conteúdo em grupos, como tutoriais, guias, mostruários e muito mais.
Neste artigo, mostraremos como converter facilmente categorias do WordPress em taxonomias personalizadas.
Também discutiremos o impacto das taxonomias do WordPress na navegação e no SEO do seu site para ajudá-lo a tomar uma decisão informada sobre a otimização da estrutura do conteúdo.
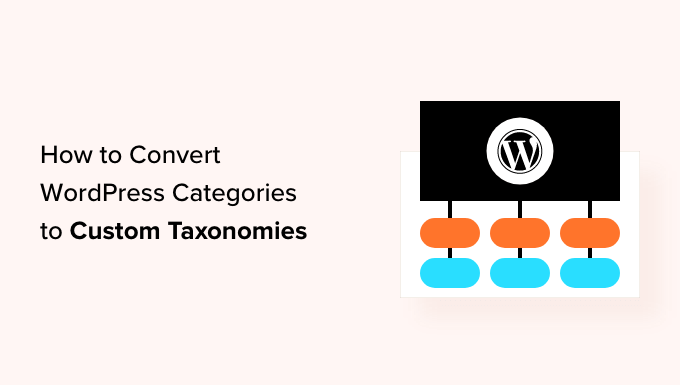
Por que e quando você precisa converter categorias em taxonomias personalizadas?
Uma taxonomia permite que você organize grupos de posts e tipos de posts personalizados em seu site WordPress. Por padrão, o WordPress vem com duas taxonomias predefinidas: categorias e tags.
No entanto, você também pode criar uma taxonomia personalizada com o WordPress, que pode ser usada com tipos de post existentes ou personalizados.
À medida que seu blog cresce, talvez seja necessário converter suas categorias em uma taxonomia personalizada. Pode ser complicado arquivar e acompanhar cada publicação em uma categoria com diferentes subcategorias.
O uso de taxonomias personalizadas para marcação permite classificações mais precisas e detalhadas e uma melhor organização do conteúdo.
Por exemplo, se você tiver um site de receitas, criar categorias para tipo de cozinha, restrições alimentares e tipo de refeição pode ser um pouco confuso.
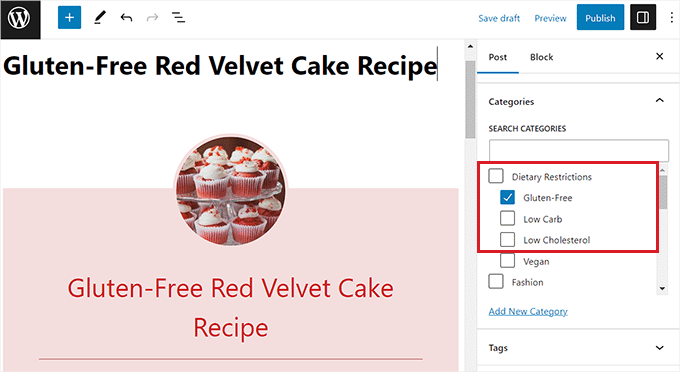
No entanto, ao criar uma taxonomia personalizada para cada um desses tópicos, você pode facilitar a organização do conteúdo.
As taxonomias personalizadas também podem ajudar a melhorar suas classificações de SEO, dando-lhe a flexibilidade de usar termos de taxonomia mais específicos e direcionados.
Dito isso, vamos dar uma olhada em como você pode converter facilmente categorias em taxonomias personalizadas.
Como converter categorias do WordPress em taxonomias personalizadas
Primeiro, você precisará instalar e ativar o plug-in Taxonomy Switcher. Para obter instruções mais detalhadas, consulte nosso guia passo a passo sobre como instalar um plug-in do WordPress.
Após a ativação, vá até a página Tools ” Taxonomy Switcher (Ferramentas ” Alternador de taxonomia ) na barra lateral de administração do WordPress para converter categorias em taxonomias personalizadas.
Ao chegar lá, você deve selecionar a opção “Categories” (Categorias) no menu suspenso “Taxonomy to switch from” (Taxonomia para alternar).
Isso significa que estaremos convertendo uma categoria em uma taxonomia personalizada.
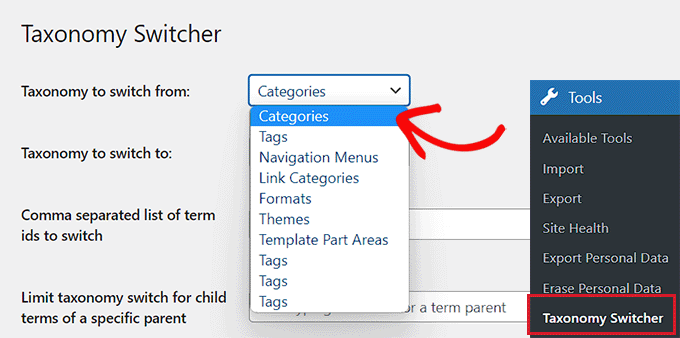
Em seguida, selecione a taxonomia personalizada para a qual você deseja que as categorias se transformem no menu suspenso “Taxonomia para alternar para”.
Por exemplo, se você tiver uma categoria para restrições alimentares e quiser mudar para uma taxonomia com o mesmo nome, poderá selecionar a opção “Dietary Restrictions” (Restrições alimentares) no menu suspenso.
Se você não sabe como criar uma taxonomia personalizada, consulte nosso tutorial sobre como criar uma taxonomia personalizada no WordPress.
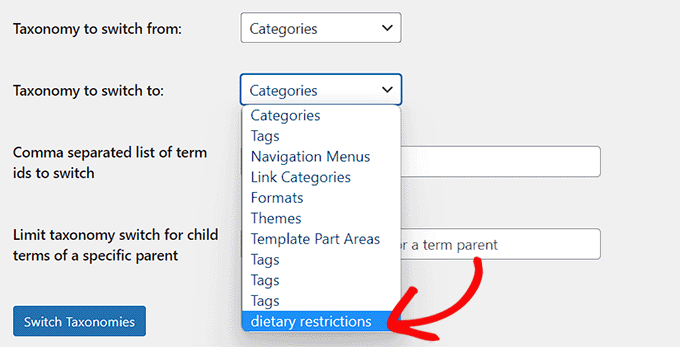
Se quiser converter todas as categorias do seu site WordPress nessa taxonomia personalizada específica, basta clicar no botão “Switch Taxonomies”.
No entanto, se você quiser apenas converter uma ou várias categorias nessa taxonomia, precisará adicionar os IDs dessas categorias no campo “Comma-separated list of term ids to switch” (Lista de IDs de termos separados por vírgula para alternar).
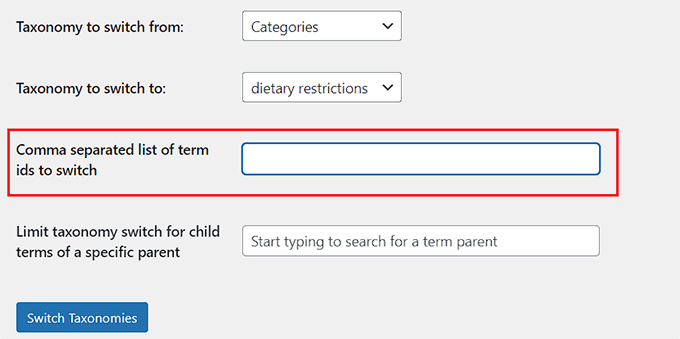
Para encontrar um ID de categoria, visite a página Posts ” Categorias no painel do WordPress e passe o mouse sobre a categoria de sua escolha.
O URL de edição da categoria aparecerá agora em uma caixa pop-up no canto inferior esquerdo da tela.
A partir daqui, você pode encontrar facilmente o ID da categoria, pois é o número que vem depois de “category&tag_ID=” e antes de “&post_type” no URL.
Para obter mais instruções, consulte nosso tutorial sobre como encontrar IDs de categoria no WordPress.
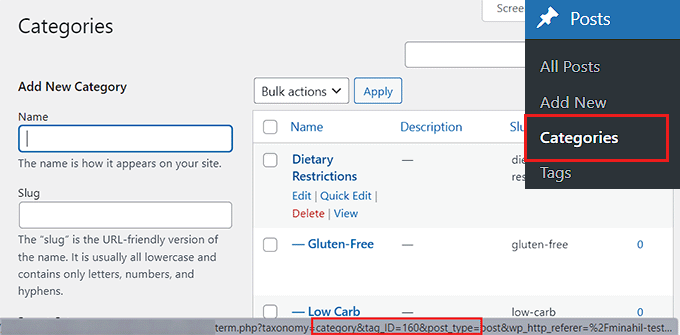
Depois de encontrar os IDs das categorias, volte para a página “Taxonomy Switcher” (alternador de taxonomia).
Em seguida, basta adicionar os IDs de todas as categorias que você deseja converter em uma taxonomia específica. Lembre-se de que, se você adicionar mais de um ID de categoria, será necessário separá-los por vírgulas.
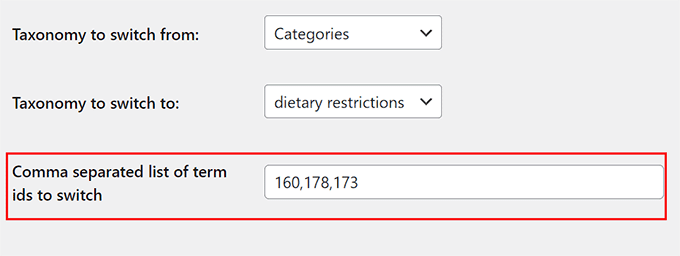
Algumas das categorias no WordPress também têm subcategorias (categorias secundárias).
No entanto, se você quiser ignorar as categorias secundárias, poderá digitar a categoria principal ao lado da opção “Limitar a troca de taxonomia para termos secundários de uma categoria principal específica”. Dessa forma, somente a categoria principal será alternada para uma taxonomia.
Por fim, clique no botão “Switch Taxonomy” para converter sua categoria do WordPress em uma taxonomia personalizada.
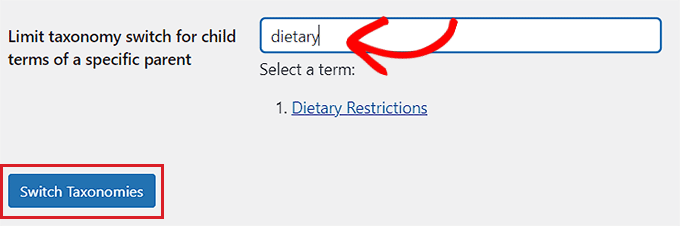
Agora você verá a taxonomia que criou junto com as taxonomias padrão na guia do menu Posts na barra lateral do WordPress.
Ao clicar na taxonomia personalizada, você será levado a uma nova página, na qual poderá adicionar facilmente termos para a taxonomia digitando um nome e um slug.
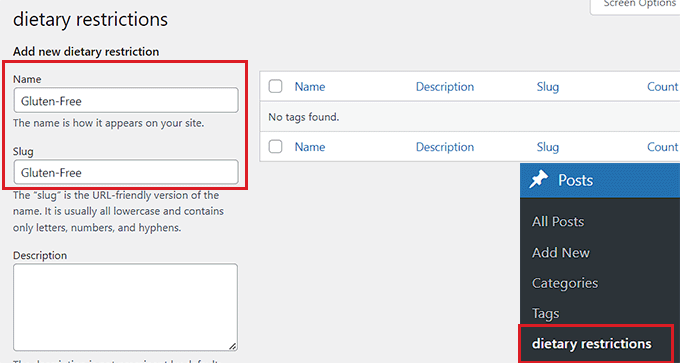
Depois de fazer isso, basta clicar no botão “Add New” (Adicionar novo) na parte inferior para criar um novo termo de taxonomia.
Agora, acesse o editor de blocos do WordPress abrindo uma postagem/página nova ou existente.
Aqui, você notará que a categoria que mudou para taxonomia agora é exibida no painel de blocos no canto direito da tela. A partir daqui, você pode adicionar facilmente novos termos ou usar os existentes para sua postagem no blog do WordPress.
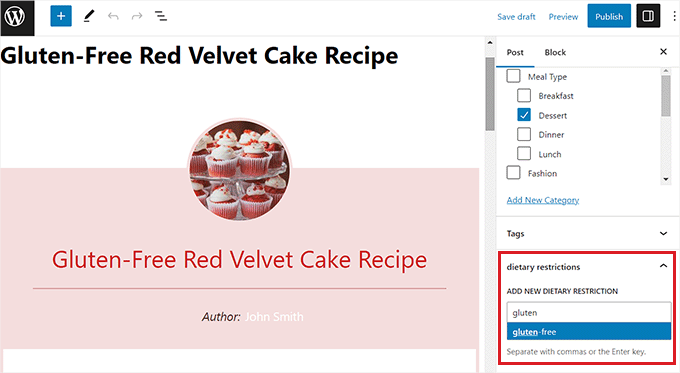
Bônus: configurar redirecionamentos da categoria para a taxonomia personalizada
Depois de transformar uma de suas categorias em uma taxonomia personalizada, a página de arquivo da categoria mostrará um erro 404. Isso não é motivo de preocupação se o seu site ainda não estiver no ar.
No entanto, se o seu site estiver ativo, os mecanismos de pesquisa podem já ter rastreado e indexado suas páginas de categoria. Isso significa que essas páginas podem aparecer nos resultados de pesquisa, e os usuários provenientes de mecanismos de pesquisa verão uma página de erro 404.
Para corrigir isso, você precisa redirecionar os usuários para a nova página de taxonomia de cada categoria.
Para fazer isso, você precisará instalar e ativar o plug-in All in One SEO para WordPress. Para obter mais detalhes, consulte nosso guia para iniciantes sobre como instalar um plug-in do WordPress.
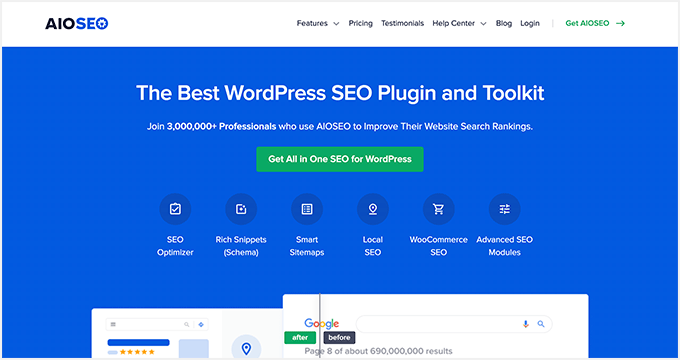
O AIOSEO é o melhor plugin de SEO para WordPress do mercado. Ele vem com um poderoso complemento de gerenciador de redirecionamento que torna muito fácil encontrar links quebrados e corrigi-los usando redirecionamentos 301.
Temos usado esse recurso no site WPBeginner nos últimos anos e notamos uma melhoria significativa. Nossos artigos agora estão mais bem classificados do que antes. Para saber mais, consulte nossa análise do AIOSEO.
Observação: o plug-in tem uma versão gratuita. No entanto, você precisará do plano profissional para este tutorial para desbloquear o recurso de redirecionamento 301.
Após a ativação, você deve configurar o AIOSEO para o seu site. Para obter instruções mais detalhadas, consulte nosso guia sobre como configurar corretamente o All in One SEO.
Depois de fazer isso, vá para a página All in One SEO ” Redirecionamentos na barra lateral de administração do WordPress.
Aqui, você verá um prompt solicitando a ativação do gerenciador de redirecionamento. Vá em frente e clique no botão “Activate Redirects” (Ativar redirecionamentos).

A página Redirecionamentos será exibida na sua tela.
A partir daí, basta adicionar /category/.* no campo “Source URL” (URL de origem).
Depois de fazer isso, clique no ícone de engrenagem no campo para abrir algumas configurações adicionais para o URL de origem. Aqui, marque a opção “Regex”.
Depois disso, insira o slug de sua taxonomia personalizada, por exemplo, /dietary_restrictions/1 no campo “Target URL” (URL de destino).
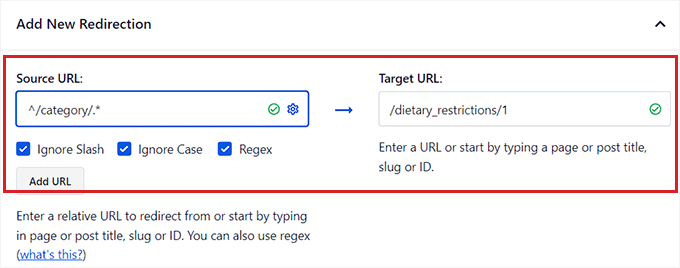
Em seguida, certifique-se de que “301 Moved Permanently” seja escolhido como a opção de redirecionamento no menu suspenso.
Por fim, clique no botão “Add Redirect” (Adicionar redirecionamento) no canto direito.
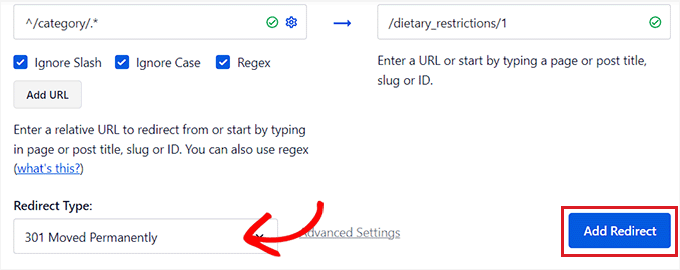
Após a criação, o redirecionamento que você criou será exibido na parte inferior da página.
A partir daqui, você sempre pode alternar a chave para “Inativo” se quiser desativá-la.
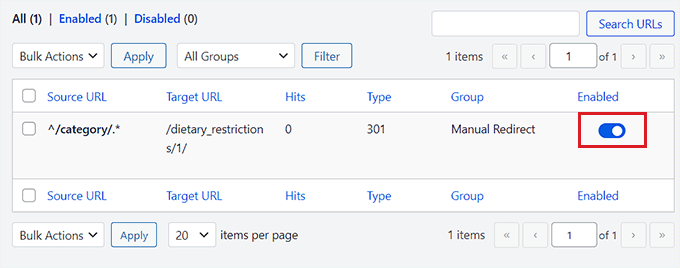
Esse redirecionamento agora enviará todo o tráfego do arquivo de categoria para a taxonomia personalizada.
No entanto, recomendamos usar esse método somente se você não quiser usar categorias.
Se você quiser redirecionar categorias individuais para uma página de taxonomia personalizada, consulte nosso guia para iniciantes sobre a configuração de redirecionamentos no WordPress.
Esperamos que este artigo tenha ajudado você a aprender como converter categorias do WordPress em taxonomias personalizadas. Talvez você também queira ver nosso guia sobre como estilizar categorias individuais de forma diferente no WordPress e nosso tutorial sobre como criar modelos de categoria no WordPress.
Se você gostou deste artigo, inscreva-se em nosso canal do YouTube para receber tutoriais em vídeo sobre o WordPress. Você também pode nos encontrar no Twitter e no Facebook.





Have a question or suggestion? Please leave a comment to start the discussion.