Conectar o PayPal Commerce ao seu site WordPress pode otimizar seus processos de pagamento, melhorar a experiência do usuário e aumentar as vendas.
Ele oferece uma maneira confiável e segura de lidar com transações, tornando-o uma ferramenta essencial para empresas de comércio eletrônico, serviços de assinatura e sites baseados em doações.
Temos administrado lojas de comércio eletrônico há bastante tempo, e o PayPal sempre foi um dos nossos processadores de pagamento preferidos para garantir transações confiáveis.
Neste artigo, mostraremos como conectar facilmente o WordPress ao PayPal Commerce e começar a aceitar pagamentos com cartão de crédito em seu site.
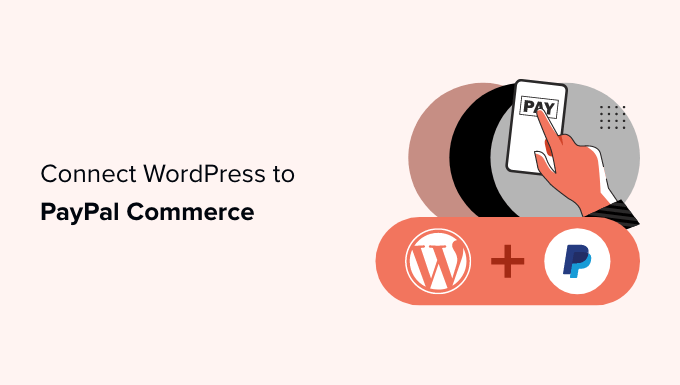
Por que usar o PayPal Commerce no WordPress?
O PayPal Commerce oferece uma solução de checkout mais simples para empresas e lojas on-line usarem em seus sites WordPress.
Diferentemente de um formulário de pagamento padrão do PayPal, seus clientes podem pagar usando suas contas do PayPal ou inserindo um número de cartão de crédito. Eles não precisam ter uma conta do PayPal para concluir o pagamento.
Você pode escolher as redes de cartão de crédito que deseja aceitar e exibir o logotipo delas no checkout. O PayPal Commerce aceita Visa, Mastercard, American Express, Maestro e Discover.
O PayPal Commerce também permite que você aceite pagamentos únicos e recorrentes para assinaturas e doações on-line.
Ele oferece uma experiência de pagamento mais limpa, e os usuários podem pagar sem sair do seu site.
Dito isso, vamos dar uma olhada em como conectar o WordPress ao PayPal Commerce facilmente. Mostraremos vários métodos. Você pode escolher o que melhor se adapta às suas necessidades comerciais:
Método 1: Adicionar o PayPal Commerce a qualquer site do WordPress
Esse método é mais fácil e recomendado para todos os usuários que não usam uma plataforma de comércio eletrônico em seu site.
Para esse método, usaremos o WPForms. Ele é o melhor construtor de formulários para WordPress do mercado e permite que você crie formulários para seu site com facilidade.

No WPBeginner, nós o usamos para criar nossos formulários de contato e pesquisas anuais, por isso sabemos que é fácil de usar e gerenciar. Para saber mais, consulte nossa análise do WPForms.
Você também pode usar o plug-in para criar um formulário de pagamento on-line e começar a aceitar pagamentos sem usar um plug-in de carrinho de compras completo.
Primeiro, você precisa instalar e ativar o plug-in WPForms. Para obter mais detalhes, consulte nosso guia passo a passo sobre como instalar um plug-in do WordPress.
Observação: você precisará de pelo menos o plano “Pro” para desbloquear o recurso PayPal Commerce.
Após a ativação, visite a página WPForms ” Configurações para inserir sua chave de licença do plug-in. Você pode encontrar essas informações em sua conta no site do WPForms.

Em seguida, vá até a página WPForms ” Addons.
A partir daí, localize a caixa do “PayPal Commerce Addon” e clique no botão “Install Addon”.

O WPForms agora instalará e ativará o PayPal Commerce Addon.
Depois disso, você precisa visitar a página WPForms ” Configurações e mudar para a guia Pagamentos.

A partir daí, escolha a moeda e clique no botão “Connect with PayPal Commerce” para continuar.
Isso abrirá uma janela pop-up na qual será solicitado que você faça login na sua conta do PayPal. Depois disso, você será solicitado a permitir que o PayPal se conecte à sua conta do WPForms.
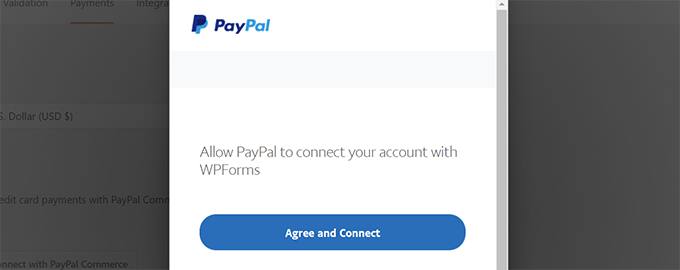
Clique no botão “Agree and Connect” (Concordar e conectar) para continuar.
Dependendo da sua conta, o PayPal Commerce o guiará pelo processo de configuração. Basta seguir as instruções na tela para concluir a configuração.
Quando terminar, você retornará à guia Pagamentos no seu site e verá uma marca de seleção verde em “Status da conexão” para o PayPal Commerce, indicando que a conexão foi bem-sucedida.
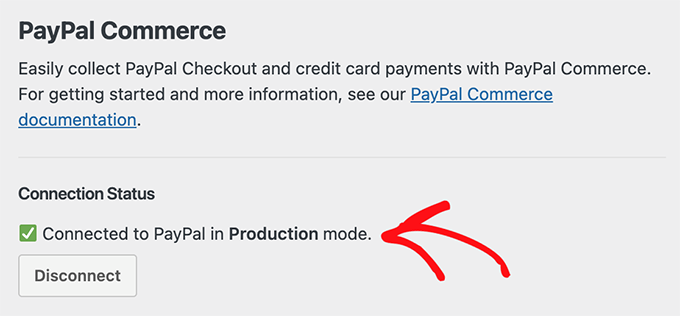
Agora que você está pronto para aceitar pagamentos com o PayPal Commerce, é necessário criar um formulário de pagamento para adicionar ao seu site.
Vá até a página WPForms ” Add New e digite um nome para o formulário. Em seguida, você pode escolher um modelo ou começar com um formulário em branco.
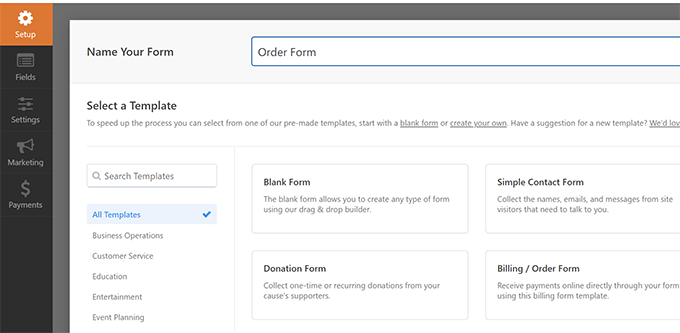
Isso abrirá a interface do WPForms Form Builder.
É um construtor de formulários do tipo arrastar e soltar, no qual você pode simplesmente clicar nos campos para editá-los ou adicionar novos campos na coluna da esquerda.
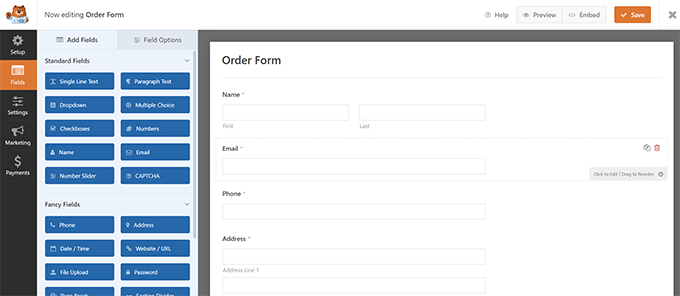
Em seguida, adicione o campo PayPal Commerce da coluna da esquerda ao seu formulário.
Você pode simplesmente arrastar o elemento da esquerda e soltá-lo na visualização do formulário à direita.

Isso abrirá uma janela pop-up, lembrando-o de que você precisa ativar os pagamentos do PayPal Commerce para esse formulário.
Clique no botão “OK” para fechar a janela pop-up e, em seguida, vá para a seção “Payments” (Pagamentos) no menu à esquerda do construtor de formulários.
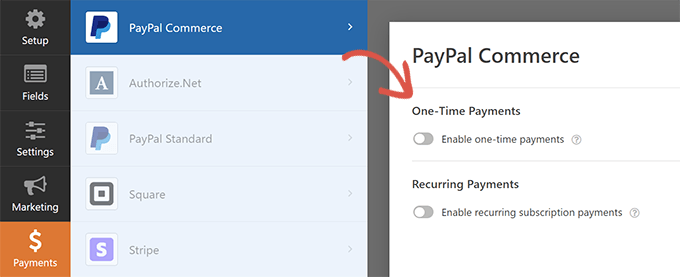
Na seção “Payments” (Pagamentos), clique em “PayPal Commerce” e ative o tipo de pagamento (One-time Payments (Pagamentos únicos) ou Recurring Payments (Pagamentos recorrentes)).
Dependendo da sua escolha, você verá outras opções na tela.
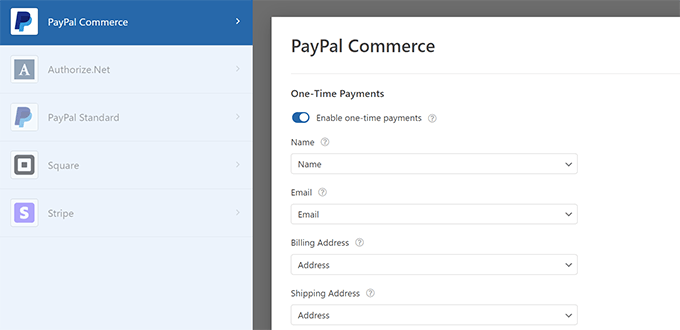
Por exemplo, você será solicitado a combinar os campos do formulário com os campos de pagamento. O campo “Nome” de seu formulário será mapeado como o campo de nome para o PayPal Commerce.
Da mesma forma, se você escolher a opção Recurring Payments (Pagamentos recorrentes ), será solicitado a criar um plano e selecionar a frequência de pagamento e outras opções.
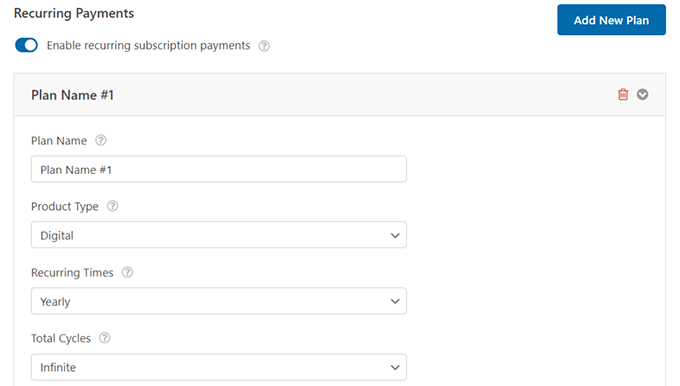
Depois de configurar seu formulário, não se esqueça de clicar no botão “Salvar” para armazenar suas configurações.
Agora você está pronto para adicionar o formulário ao seu site.
Basta editar o post ou a página em que você deseja aceitar pagamentos. No editor de blocos, adicione o bloco WPForms.
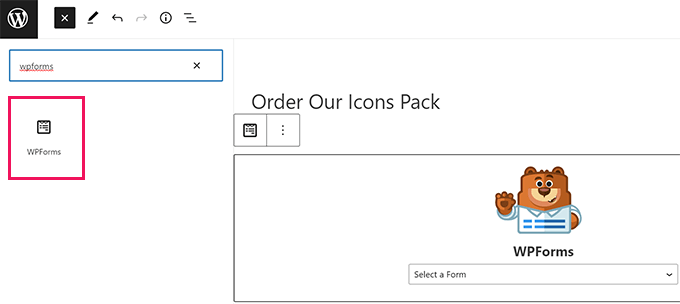
Escolha o formulário que você criou anteriormente no menu suspenso de blocos, e o WPForms carregará uma visualização do formulário para você.
Agora você pode salvar seu post ou página e visualizá-lo em uma nova janela do navegador para ver seu formulário de pagamento do PayPal Commerce em ação.
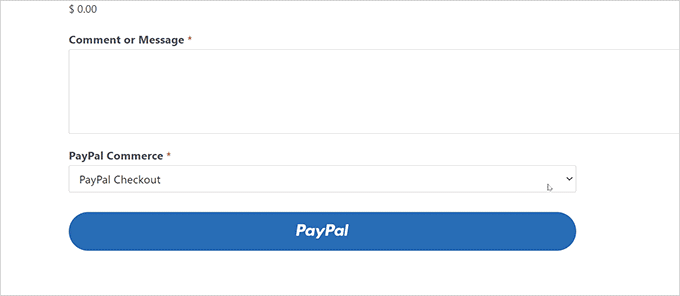
Método 2: Adicionar o PayPal Commerce no WordPress usando o Easy Digital Downloads
Para esse método, usaremos o Easy Digital Downloads. Recomendamos usar esse método para vender produtos digitais como livros eletrônicos, software, música, gráficos, fotografias e muito mais.
OEasy Digital Downloads é o melhor plug-in de comércio eletrônico do WordPress para a venda de downloads digitais. Ele é muito fácil de usar e oferece suporte a vários provedores de pagamento, inclusive o PayPal Commerce.
Para saber mais, consulte nossa análise do Easy Digital Downloads.

Primeiro, você precisa instalar e ativar o plug-in Easy Digital Downloads. Para obter mais detalhes, consulte nosso guia passo a passo sobre como instalar um plug-in do WordPress.
Em seguida, você deve instalar e ativar o complemento do PayPal Commerce Pro para o Easy Digital Downloads. Você o instalará como qualquer outro plug-in no WordPress.
Observação: você precisará de pelo menos o plano “Extended” do Easy Digital Downloads para desbloquear esse complemento.
Depois de ativar os dois plug-ins, faça login na área de administração do WordPress, vá para a página Downloads ” Configurações e alterne para a guia Licenças.
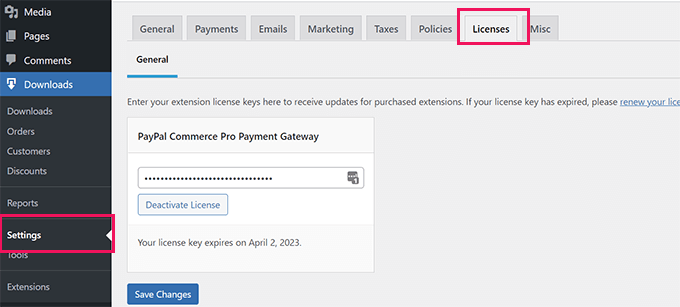
Suas informações de licença estão em sua conta no site da Easy Digital Downloads.
Em seguida, você precisa configurar o PayPal Commerce como seu gateway no Easy Digital Downloads. Para fazer isso, vá para a página Downloads ” Settings (Configurações) e alterne para a guia “Payments” (Pagamentos).
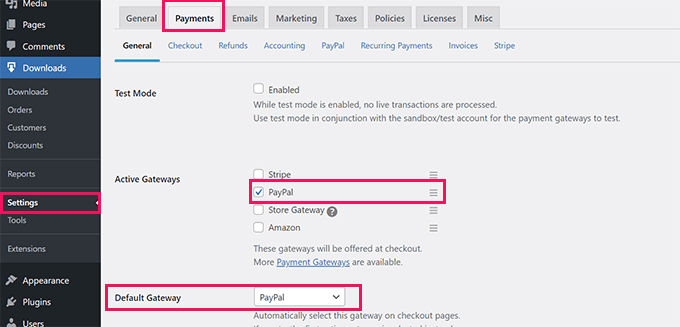
A partir daí, é necessário marcar “PayPal” na seção “Active Gateways”. Opcionalmente, você também pode escolhê-lo como seu Gateway padrão.
Não se esqueça de clicar no botão “Save Changes” (Salvar alterações) para armazenar suas configurações.
Em seguida, clique na guia “PayPal” em “Payments” (Pagamentos).
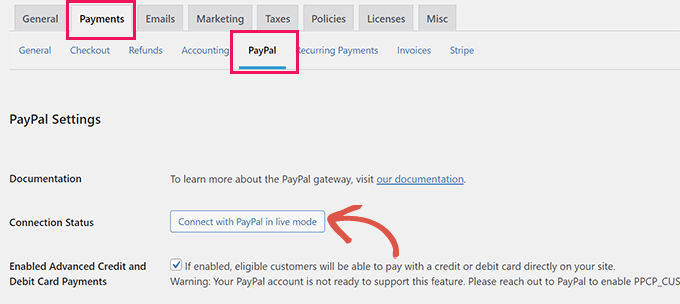
Isso abrirá uma janela pop-up na qual você poderá entrar com a sua conta do PayPal e seguir as instruções na tela para concluir a conexão.
Quando terminar, você será redirecionado para o seu site, onde verá uma mensagem de sucesso.
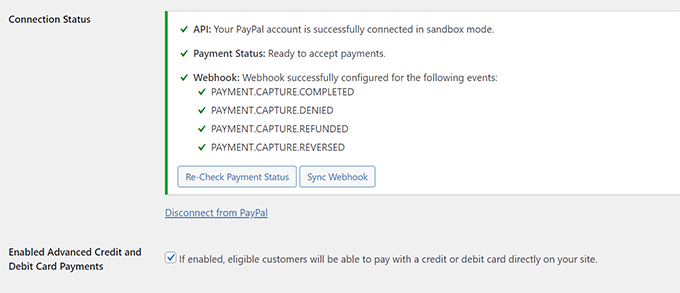
Depois disso, você deve marcar a opção “Enabled Advanced Credit and Debit Card Payments” (Ativar pagamentos avançados com cartão de crédito e débito).
Não se esqueça de clicar no botão “Salvar alterações” para armazenar suas alterações.
Quando você vender qualquer produto com o Easy Digital Downloads, seus clientes verão a opção de pagamento do PayPal Commerce durante a finalização da compra.
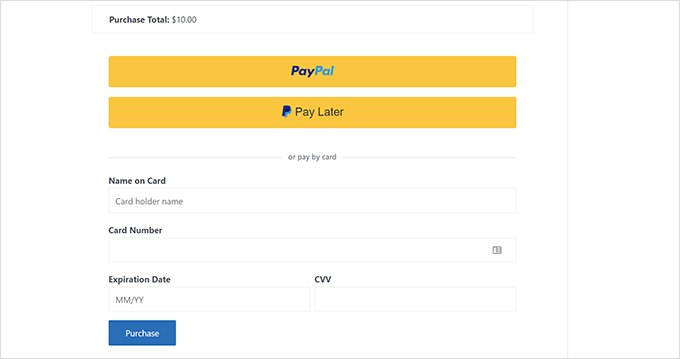
Para saber mais, consulte nosso guia completo sobre a venda de downloads digitais no WordPress.
Método 3: Adicionar o comércio do PayPal no WordPress usando o MemberPress
Esse método usará o MemberPress e é recomendado para usuários que desejam vender associações, conteúdo pay-per-view ou cursos on-line em seus sites.
O MemberPress é o melhor plug-in de associação do WordPress no mercado e permite que você venda facilmente assinaturas e cursos on-line.
No WPBeginner, nós o usamos para criar nosso site de associação de vídeos gratuitos. Ele facilita muito o gerenciamento de nossos cursos em vídeo gratuitos. Para saber mais, você pode ver nossa análise do MemberPress.
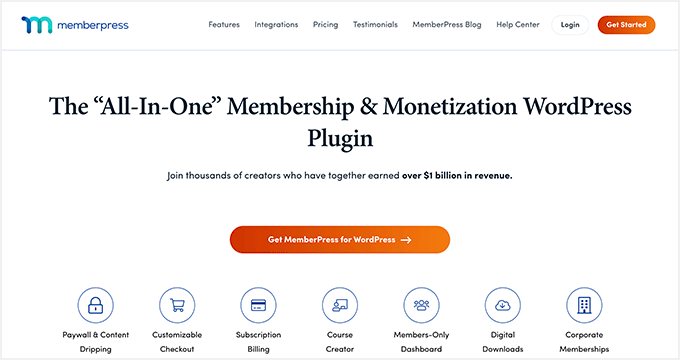
Primeiro, você precisa instalar e ativar o plug-in MemberPress. Para obter mais detalhes, consulte nosso guia passo a passo sobre como instalar um plug-in do WordPress.
Após a ativação, você precisa visitar a página MemberPress ” Configurações para inserir sua chave de licença. Você pode encontrar essas informações em sua conta no site do MemberPress.

Em seguida, você precisa mudar para a guia “Payments” (Pagamentos) e clicar no botão “(+) Add Payment Method” (Adicionar método de pagamento).
O MemberPress é compatível com o Stripe e o PayPal desde o início. Você precisa selecionar “PayPal” para continuar.
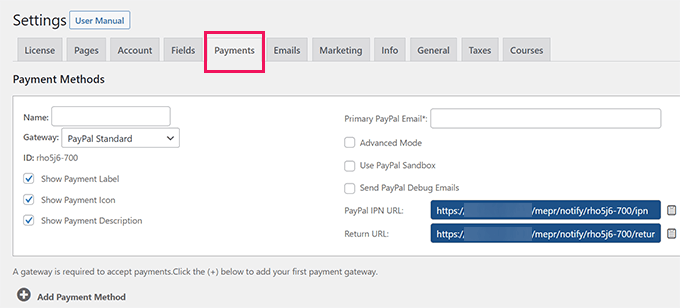
Adicione seu endereço de e-mail do PayPal e clique no botão “Update Options” (Atualizar opções) para salvar suas configurações.
O MemberPress agora mostrará que seu método do PayPal está desatualizado. Para continuar, clique no botão “Atualizar para a nova plataforma de comércio do PayPal”.
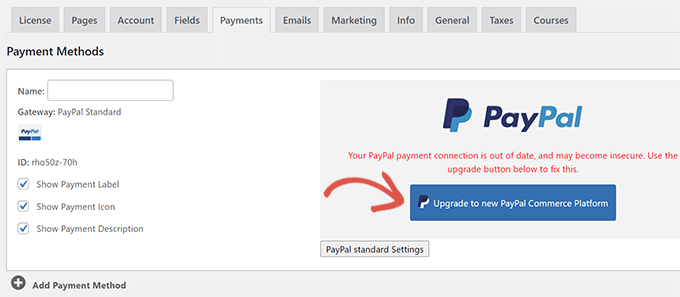
Em seguida, você será solicitado a conectar sua conta do PayPal ao MemberPress.
Clique no botão “Connect Live” para continuar.
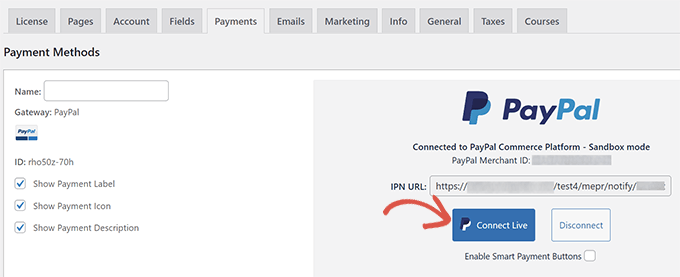
Isso abrirá uma janela pop-up na qual será solicitado que você faça login com sua conta do PayPal e dê permissão para conectar o MemberPress à sua conta do PayPal.
Siga as instruções na tela para concluir a configuração. Após a conclusão, você será redirecionado para o seu site, onde poderá continuar a configurar o site de associação.
Observação: se esta é a primeira vez que você usa o MemberPress, consulte nosso guia sobre como criar um site de associação para obter instruções detalhadas de configuração.
Depois que você adicionar planos de assinatura ou cursos on-line, seus clientes poderão ver o PayPal Commerce como uma opção de pagamento.
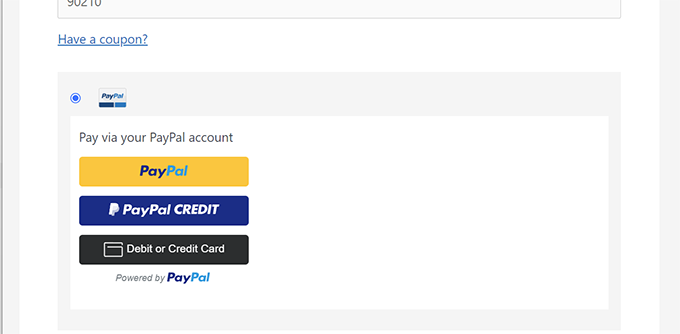
Bônus: Alternativas de comércio do PayPal
Embora o PayPal ofereça uma maneira conveniente de aceitar pagamentos em seu site WordPress. No entanto, ele não é a única solução no mercado.
Por exemplo, você pode usar o Stripe para aceitar pagamentos on-line.
Você pode usar o WP Simple Pay para conectar facilmente seu site WordPress ao Stripe. Ele permite que você adicione botões de pagamento em qualquer lugar do site sem adicionar uma funcionalidade completa de carrinho de compras.

O WP Simple Pay também permite que você aceite pagamentos recorrentes e adicione campos personalizados ao seu formulário de pagamento.
Para obter mais opções, consulte nossa lista das melhores alternativas do PayPal para aceitar pagamentos on-line.
Esperamos que este artigo tenha ajudado você a conectar o PayPal Commerce ao seu site WordPress. Você também pode querer ver nosso guia sobre modelo de preços de comércio eletrônico ou nossas escolhas de especialistas para os melhores plug-ins do PayPal para WordPress.
Se você gostou deste artigo, inscreva-se em nosso canal do YouTube para receber tutoriais em vídeo sobre o WordPress. Você também pode nos encontrar no Twitter e no Facebook.





Have a question or suggestion? Please leave a comment to start the discussion.