Deseja conectar o Salesforce aos seus formulários do WordPress?
O Salesforce é um dos softwares de gerenciamento de clientes mais populares do mercado. Conectá-lo aos seus formulários do WordPress permite adicionar automaticamente leads, clientes e outros contatos ao seu CRM.
Neste artigo, mostraremos como conectar facilmente o Salesforce aos seus formulários do WordPress.
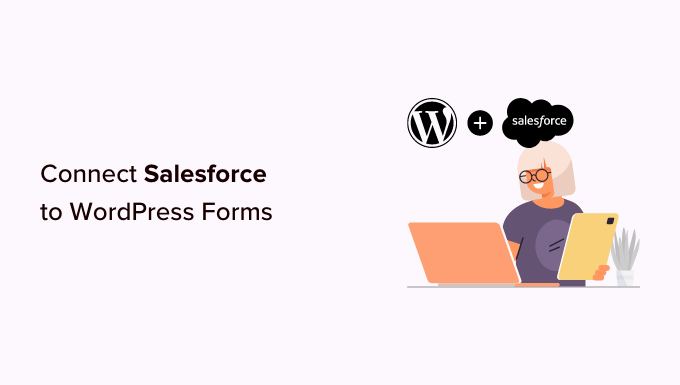
Por que conectar o Salesforce aos seus formulários do WordPress?
O Salesforce é um dos melhores softwares de CRM (gerenciamento de relacionamento com o cliente) do mercado. Muitas das maiores empresas do mundo o utilizam para gerenciar clientes, leads e contatos comerciais em um único painel. O melhor de tudo é que o Salesforce se integra facilmente ao WordPress.
A maioria dos sites comerciais usa formulários de contato para gerar leads e depois os adiciona manualmente ao software de CRM. Isso leva tempo, e você ainda pode se esquecer de fazer o acompanhamento de um cliente em potencial.
Conectar o Salesforce ao seu formulário de contato do WordPress permite remover esse obstáculo. Assim que um usuário enviar suas informações, elas serão automaticamente adicionadas aos seus contatos do Salesforce.
A partir daí, você pode fazer o acompanhamento dos clientes para aumentar as conversões e as vendas do seu site WordPress.
Dito isso, vamos dar uma olhada em como integrar facilmente o Salesforce ao WordPress usando formulários.
Como configurar o WPForms para se conectar ao Salesforce
Para este tutorial, você precisará do WPForms. Ele é o melhor plugin de formulário de contato do WordPress usado por mais de 6 milhões de proprietários de sites.
Você pode usá-lo para criar facilmente qualquer tipo de formulário usando um simples construtor de formulários do tipo arrastar e soltar.
O WPForms é um plug-in premium do WordPress, e você precisará do plano Elite para usar o complemento do Salesforce. Há também uma versão WPForms Lite, disponível gratuitamente.
Primeiro, você precisa instalar e ativar o plug-in WPForms. Para obter mais detalhes, consulte nosso guia passo a passo sobre como instalar um plug-in do WordPress.
Após a ativação, você precisa visitar a página WPForms ” Configurações para inserir sua chave de licença. Você pode encontrar essa chave em sua conta no site do WPForms.

Configurando a conexão entre o WPForms e o Salesforce
Agora, você precisa configurar uma conexão entre o WPForms e o Salesforce. O WPForms vem com o complemento Salesforce, que permite conectar facilmente os dois aplicativos.
Basta acessar a página WPForms ” Addons e localizar o addon Salesforce. Você pode clicar no botão “Instalar” e ele será instalado e ativado automaticamente.

Depois disso, você pode ir para a página WPForms ” Configurações ” Integrações no painel do WordPress.
Aqui, você precisa clicar na integração do Salesforce para abri-la.

Nas configurações do Salesforce, clique no botão “Adicionar nova conta”.
O WPForms mostrará as configurações do Salesforce com um URL de retorno de chamada.

Basta manter a guia aberta no navegador ou copiar o URL do retorno de chamada em um local seguro. Você precisará dele em uma etapa posterior.
Agora, você precisa criar um aplicativo em sua conta do Salesforce. Vamos orientá-lo passo a passo no processo.
Observação importante: Você precisa ter uma edição Enterprise, Unlimited, Performance ou Developer do Salesforce. Caso contrário, não será possível conectar seus formulários do WordPress. No entanto, há uma avaliação gratuita que você pode usar para começar.
Se você ainda não tiver uma conta, poderá criá-la acessando o site do Salesforce e clicando no botão “Iniciar minha avaliação gratuita”.

Na próxima tela, você pode inserir seus detalhes, como nome, e-mail de trabalho, cargo, empresa, número de telefone e outros, para criar uma conta.
Depois de inserir os dados, clique no botão “Start My Free Trial”.

Depois de concluir o registro, você acessará o painel da sua conta do Salesforce.
A partir daí, você precisa mudar para o painel do Salesforce Classic clicando no ícone do seu perfil na parte superior e, em seguida, na opção “Mudar para o Salesforce Classic”.

Em seguida, você verá o painel clássico do Salesforce.
Depois disso, você precisa clicar no link Setup (Configuração ) na parte superior para acessar as configurações do painel do Salesforce.

Na próxima tela, navegue até o menu Build ” Create na coluna à esquerda.
A partir daí, basta clicar na opção “Apps” no menu.

Isso o levará à seção Apps.
A partir daí, clique no botão New (Novo ) na seção Connected Apps (Aplicativos conectados).

Em seguida, você precisa preencher os detalhes do seu aplicativo.
Para o “Connected App Name” (Nome do aplicativo conectado), digite o nome que deseja usar para que outros usuários da sua conta do Salesforce possam vê-lo.
O nome da API terá como padrão o nome do aplicativo conectado. Não é necessário inseri-lo ou alterá-lo. Para o e-mail de contato, digite seu endereço de e-mail.
Não é necessário inserir a imagem do logotipo, o ícone, o URL de informações ou a descrição. Esses campos são para usuários do Salesforce que publicarão seus aplicativos.

Abaixo disso, você precisa marcar a caixa “Enable OAuth Settings” (Ativar configurações do OAuth).
Depois de marcar a caixa, você verá as configurações do OAuth.

Primeiro, você precisa inserir o URL de retorno de chamada que encontrou anteriormente na sua conta do WPForms.
Basta colar o link no campo URL do retorno de chamada.

Depois disso, role até a seção “Available OAuth Scopes” (Escopos OAuth disponíveis). Os escopos OAuth selecionados permitem que o Salesforce saiba quais permissões seu aplicativo deve ter.
Em seguida, você precisa ativar duas permissões aqui. Elas são “Gerenciar dados do usuário via APIS (api)” e “Realizar solicitações a qualquer momento (refresh_token, offline_access)”.
Basta selecioná-las e clicar no botão “Add” (Adicionar) para adicionar essas permissões.

Não há mais nada que você precise alterar nesta página. Depois de adicionar as permissões, basta clicar no botão “Salvar” na parte inferior da página.
Em seguida, você verá uma mensagem informando que deve aguardar até 10 minutos para que as alterações entrem em vigor.

Em seguida, basta clicar no botão “Continue”. Na próxima tela, você verá suas informações de API.
Recomendamos que você aguarde 10 minutos antes de usar o aplicativo. Dessa forma, você pode ter certeza de que seu aplicativo estará pronto. Após os 10 minutos, você precisa copiar sua “Consumer Key” e “Consumer Secret” para o WPForms.

Basta clicar no botão “Manage Consumer Details” (Gerenciar detalhes do consumidor) para continuar.
Em seguida, o Salesforce solicitará que você insira uma verificação para prosseguir. Você receberá o código em seu e-mail.

Depois de inserir o código, clique no botão “Verify” (Verificar).
Em seguida, você verá os códigos “Consumer Key” e “Consumer Secret”. Vá em frente e copie-os.

Agora, basta voltar para a guia com as configurações do WPForms Salesforce.
Se você fechou essa guia, é fácil encontrá-la novamente no seu administrador do WordPress. Basta acessar a página WPForms ” Configurações ” Integrações.
Basta colar a chave do consumidor e o segredo do consumidor nas configurações do Salesforce para WPForms.

Em seguida, clique no botão “Connect to Salesforce” (Conectar ao Salesforce).
Em seguida, será solicitado que você faça login no Salesforce. Basta fazer login na sua conta usando seu nome de usuário e senha.
Em seguida, você precisa clicar no botão “Allow” (Permitir) para dar ao WPForms acesso à sua conta do Salesforce.

Depois disso, você verá sua página de Integrações novamente.
Deve haver uma mensagem na parte superior da tela para informá-lo de que a conexão foi bem-sucedida.

Agora que você conectou o WPForms à sua conta do Salesforce. Você pode começar a criar formulários e enviar entradas diretamente para sua conta do Salesforce.
Criação de um formulário do WordPress com integração do Salesforce
A próxima etapa é criar seu formulário. Você pode conectar qualquer tipo de formulário ao Salesforce.
Basta acessar a página WPForms ” Adicionar novo. Isso iniciará o construtor de formulários de arrastar e soltar do WPForms.
Primeiro, você pode digitar um nome para o formulário na parte superior e, em seguida, clicar em um modelo. Usaremos o modelo “Simply Contact Form” para este tutorial.

No construtor de formulários, você pode arrastar e soltar diferentes campos do menu esquerdo no modelo. Por exemplo, você pode adicionar um campo de número de telefone.
Além disso, você pode reorganizar a ordem e personalizar ainda mais cada campo do formulário.

Quando estiver satisfeito com o formulário, vá para a guia Marketing ” Salesforce para conectá-lo à sua conta do Salesforce.
Clique no botão “Add New Connection” (Adicionar nova conexão).

Em seguida, você verá uma janela pop-up na qual precisará nomear sua conexão. Os visitantes de seu site não verão isso. É apenas para seu uso pessoal.
Basta digitar o nome que você deseja usar. Em seguida, clique no botão “OK”.

Agora, você precisa selecionar sua conta do Salesforce e o Salesforce Object.
O objeto é o tipo de dados que você está enviando ao Salesforce, como um contato ou um lead.

Depois de escolher seu objeto do Salesforce, você verá alguns novos menus suspensos.
Aqui, a coluna “Nome do campo personalizado” é o nome do campo em sua conta do Salesforce. O “Valor do campo do formulário” é o nome do campo em seu formulário.

Você precisa selecionar um “Valor do campo do formulário” para cada campo personalizado que deseja usar. Isso significa que os dados do formulário serão inseridos no campo correto no Salesforce.
O único campo obrigatório no Salesforce é o campo Nome completo. Para isso, selecione “Nome” como o valor do campo do formulário.
Em seguida, vá em frente e selecione um campo diferente no menu suspenso abaixo. Basta escolher para qual campo do WPForms você deseja mapeá-lo. Para adicionar mais campos, clique no botão azul +.
Incluímos aqui os campos de e-mail e telefone do nosso formulário:

Não se esqueça de clicar no botão Salvar, na parte superior da tela, depois de adicionar sua conexão com o Salesforce.
Como adicionar seu formulário a uma página ou postagem do WordPress
O WPForms facilita muito a adição de formulários em qualquer lugar do seu site WordPress.
Basta editar o post ou a página em que você deseja adicionar o formulário ou criar um novo. Na tela do editor de conteúdo, clique no botão (+) adicionar novo bloco e, em seguida, adicione um bloco WPForms à sua página.

Em seguida, é necessário escolher o formulário de contato na lista suspensa dentro do bloco.
Por fim, vá em frente e publique sua página para ver o formulário ao vivo em seu site.

Para obter instruções mais detalhadas, consulte nosso guia passo a passo para criar um formulário de contato no WPForms.
É uma prática recomendada testar seu formulário para ter certeza de que você conectou corretamente o Salesforce.
Basta preencher alguns dados de teste e clicar em Submit.

Depois disso, vá para o painel de sua conta do Salesforce.
Você verá um novo item listado em sua página inicial.

Você pode clicar no nome para ver as informações desse contato.
Você conectou com sucesso o Salesforce ao WPForms. Agora, todos os seus novos contatos serão automaticamente adicionados ao Salesforce para você.
Recursos adicionais para a criação de formulários do WordPress
Você também pode consultar nossos outros guias sobre a criação de diferentes tipos de formulários do WordPress:
- Como adicionar CAPTCHA no formulário de login e registro do WordPress
- 6 dicas para criar formulários mais interativos no WordPress e aumentar as conversões
- Como adicionar um formulário de contato deslizante no WordPress (tutorial fácil)
- Como criar um formulário de doação recorrente no WordPress (passo a passo)
- Como criar um formulário AJAX para WordPress (em 4 etapas fáceis)
Esperamos que este artigo tenha ajudado você a aprender como conectar o Salesforce aos seus formulários do WordPress. Talvez você também goste do nosso artigo sobre como enviar detalhes do formulário de contato para vários destinatários e da nossa seleção dos melhores serviços de telefone comercial para empresas on-line.
Se você gostou deste artigo, inscreva-se em nosso canal do YouTube para receber tutoriais em vídeo sobre o WordPress. Você também pode nos encontrar no Twitter e no Facebook.





Ikram
Is Salesforce free?
WPBeginner Support
Not at the moment
Admin