Gerenciar vários sites WordPress pode ser uma medida inteligente para sua empresa. Isso permite que você atinja diferentes grupos de clientes e mantenha seu site principal seguro.
Mas vincular esses sites e fazê-los funcionar juntos pode ser um pouco desafiador. Não se preocupe – é mais fácil do que você imagina.
Neste guia, exploraremos três maneiras simples de conectar todos os seus sites do WordPress.

Por que conectar vários sites WordPress juntos?
Digamos que você tenha vários sites, como um blog do WordPress e um site de curso on-line.
Se alguém comprar um curso em seu blog, você terá de inscrevê-lo manualmente em seu site, que tem o sistema de gerenciamento de aprendizagem (LMS). Isso pode levar muito tempo ou custar muito dinheiro se você precisar contratar ajuda.
Por outro lado, a conexão entre esses sites pode automatizar diferentes tarefas e economizar tempo.
Quando um cliente adquire o curso, ele é automaticamente registrado e inscrito em um site de associação separado. Essa é uma boa prática para manter seu site principal do WordPress seguro.
Muitas pessoas pensam em criar uma rede WordPress multisite ao conectar vários sites. No entanto, você não precisa executar uma rede multisite para conectar cada site. De fato, essa geralmente não é a melhor solução.
Nas seções a seguir, mostraremos três maneiras simples de fazer com que sites diferentes trabalhem juntos. Você pode clicar no link abaixo para avançar para qualquer seção de seu interesse:
Pronto? Vamos nos aprofundar no assunto.
Método 1: Conectar vários sites do WordPress usando um plug-in
A melhor maneira de conectar dois sites e fazer com que eles conversem entre si é usar o plug-in Uncanny Automator. Ele é o melhor plug-in de automação do WordPress e ajuda a criar fluxos de trabalho automatizados em seu site.
Você pode pensar no plug-in como o Zapier para sites do WordPress. Com o Uncanny Automator, você pode criar facilmente uma conexão entre vários sites.
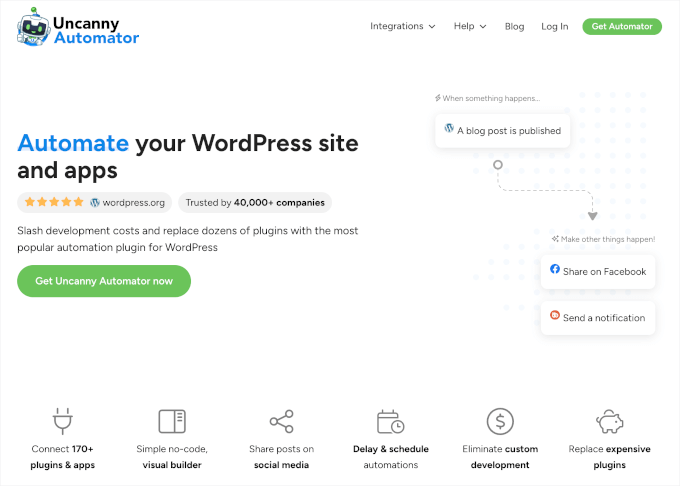
Para este tutorial, vamos considerar uma situação em que você tem uma loja WooCommerce e um site de associação.
Mostraremos a você como conectar os dois sites usando o Uncanny Automator. Nosso objetivo é registrar automaticamente os clientes em seu site de associação quando eles comprarem um curso em sua loja.
Observação: antes de começar, certifique-se de que adicionou um produto à sua loja WooCommerce e criou diferentes níveis de associação em seu site de associação.
Em seguida, você precisará instalar o plug-in Uncanny Automator em ambos os sites. Para obter mais detalhes, consulte nosso guia sobre como instalar um plug-in do WordPress.
Após a ativação, você será solicitado a instalar o plug-in gratuito Uncanny Automator. A versão lite oferece recursos limitados e é usada como base para a versão pro.
Depois disso, você precisará acessar Automator ” Settings no painel do WordPress e inserir sua chave de licença. Você pode encontrar a chave na área da conta do Uncanny Automator.
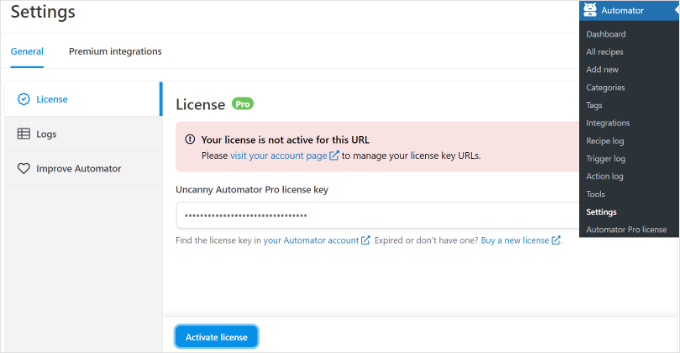
Depois de inserir a chave, não se esqueça de clicar no botão “Activate License” (Ativar licença).
Agora, você precisará repetir as etapas de ativação para os dois sites do WordPress.
Criação de uma receita para a compra de um produto em sua loja WooCommerce
A próxima etapa é criar uma receita em sua loja WooCommerce quando os clientes comprarem seu produto. As “receitas” são automações.
Para começar, vá até Automator ” Add New no painel de administração do WordPress.
Depois disso, você será solicitado a selecionar um tipo de receita. As receitas com login são acionadas apenas por usuários com login, enquanto as receitas “Todos os usuários podem acionar todos”.

Vá em frente e selecione “Logged-in users” (Usuários conectados) como o tipo de receita, pois seus clientes criarão uma conta e farão o login para fazer uma compra. Em seguida, você pode clicar no botão “Confirm” (Confirmar).
Em seguida, digite um nome para sua receita e selecione “WooCommerce” como a integração. O nome é apenas para sua referência; seus usuários não o verão.
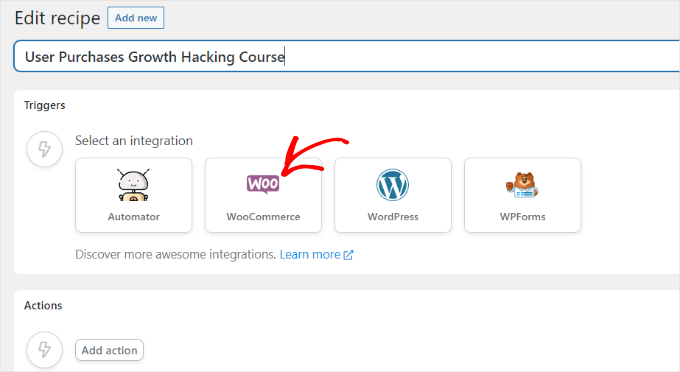
Em seguida, você precisará selecionar um acionador para sua receita.
Basta selecionar “Um usuário conclui, paga e chega a uma página de agradecimento por um pedido com um produto” como o acionador.
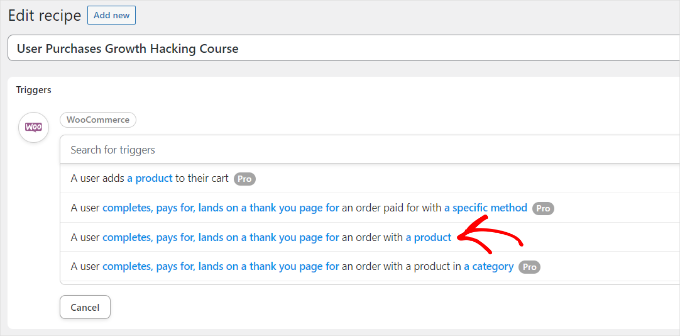
Em seguida, você será solicitado a selecionar a condição do acionador.
Você pode selecionar “paga por” como a condição e clicar no botão “Salvar”.
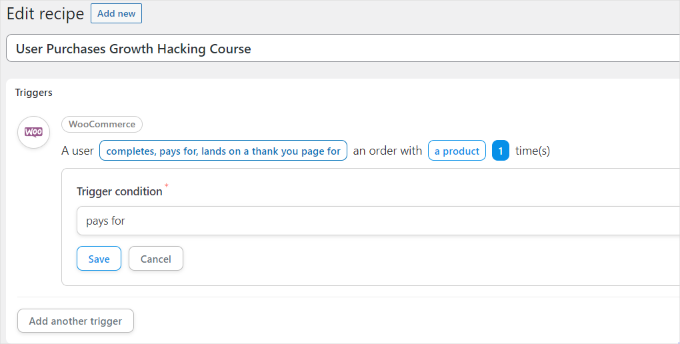
Depois disso, o Uncanny Automator solicitará que você selecione um produto para sua receita.
Vá em frente e selecione o produto digital em sua loja WooCommerce. Para este tutorial, escolheremos “WordPress Course: Ultimate Growth Hacking”.
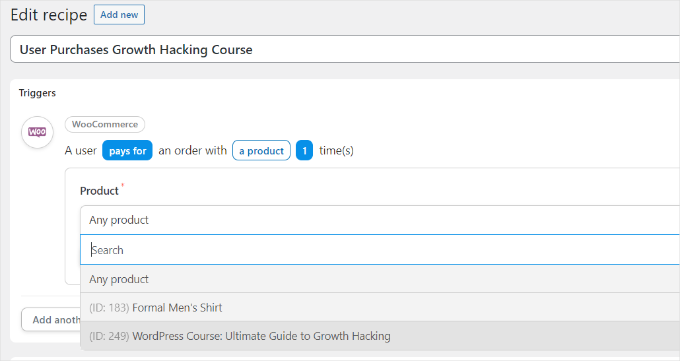
Não se esqueça de clicar no botão “Salvar” depois de selecionar um produto.
Agora, você precisará escolher uma “Ação” para sua receita.

Para criar a ação, você precisará selecionar uma integração.
Usando um webhook, você pode enviar facilmente os dados de registro do cliente para o seu site de associação. Um webhook é um trecho de código que permite que diferentes ferramentas e aplicativos forneçam informações a outros aplicativos em tempo real.
Vá em frente e selecione “Webhooks” como a integração.
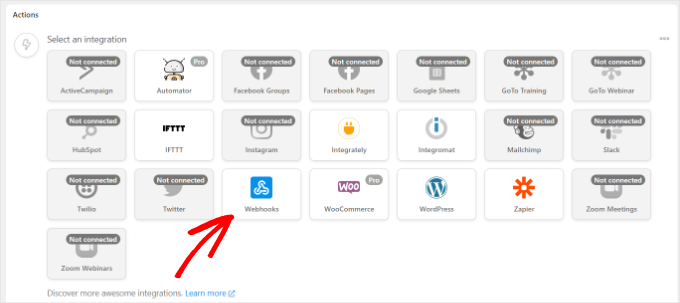
Não se preocupe. Você não precisará saber programar para usá-lo. Nós o orientaremos em todas as etapas.
Agora, você pode selecionar uma ação para a integração escolhida.
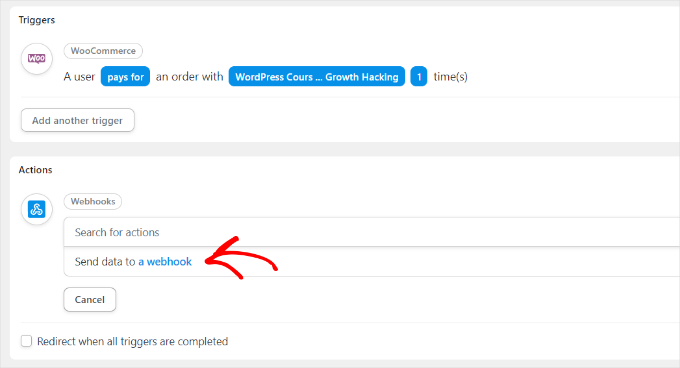
Basta selecionar a opção “Send data to a webhook” (Enviar dados para um webhook), conforme mostrado na captura de tela acima.
Em seguida, você precisará inserir os detalhes do webhook.
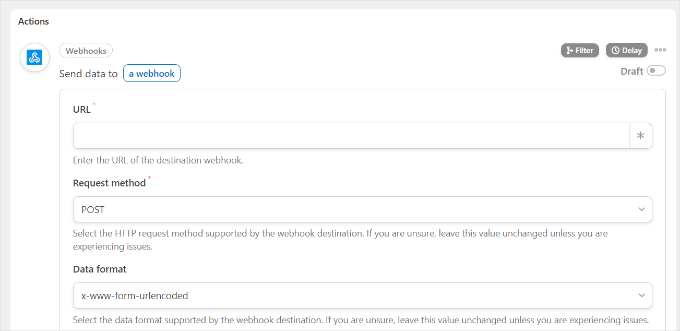
Você deve manter essa guia aberta por enquanto.
Para concluir a receita em sua loja WooCommerce e preencher os detalhes do webhook, você precisa criar um webhook em seu site de associação.
Criação de um Webhook em seu site de associação
Primeiro, abra seu site de associação em uma nova guia. Em seguida, vamos acessar Automator ” Add New (Adicionar novo) no painel de administração do WordPress em seu site de associação.
Em seguida, selecione “Everyone” (Todos) como o tipo de receita e clique no botão “Confirm” (Confirmar).

Depois disso, você precisará digitar um nome para sua receita e selecionar uma integração de acionamento.
Basta clicar em “Webhooks” como a integração.

A próxima etapa é selecionar um acionador para sua integração.
Vá em frente e selecione a opção “Receber dados de um webhook” como o acionador.
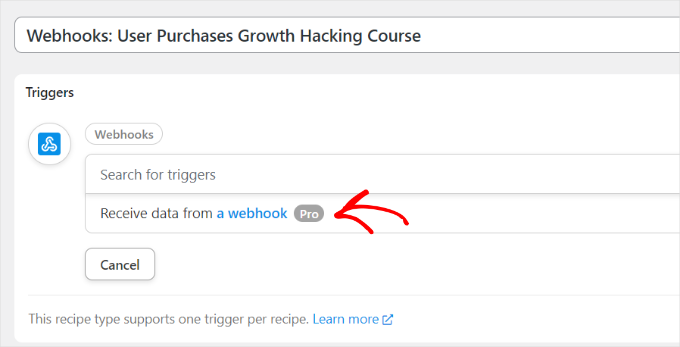
Agora, o plug-in mostrará o URL do webbook. Você pode anotar o URL em um arquivo de texto, pois precisaremos dele mais tarde para concluir a receita em sua loja WooCommerce.
Em seguida, role a tela para baixo até a seção Fields (Campos). A partir daí, basta digitar “Email” no campo Key (Chave) e selecionar “Email” para o tipo Value (Valor).
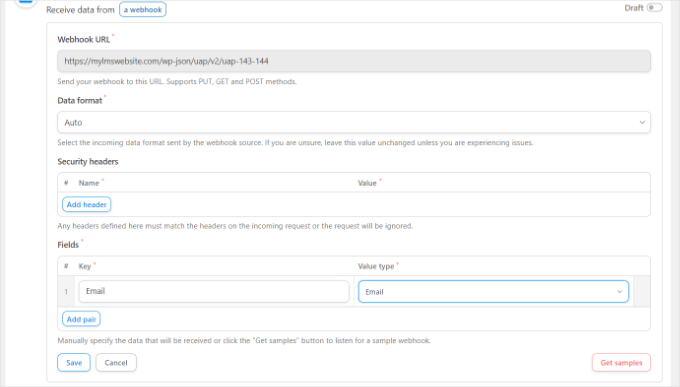
Não se esqueça de clicar no botão “Salvar”.
Em seguida, você pode adicionar uma ação à sua receita clicando no botão “Add action” (Adicionar ação).

Haverá diferentes integrações que você pode escolher para sua ação. Basta selecionar o plug-in de associação que você usou para criar o site de associação.
Em nosso caso, selecionaremos o MemberPress, pois o usamos para configurar o site de associação.

Depois disso, você pode escolher uma ação para a integração selecionada.
Como queremos que nossos clientes se inscrevam automaticamente em uma associação, selecionaremos a opção “Add the user to a membership” (Adicionar o usuário a uma associação).

Em seguida, aparecerá uma janela pop-up mostrando que a ação exigirá dados do usuário do WordPress.
Vá em frente e clique no botão “Set user data” (Definir dados do usuário).

Em seguida, você precisará escolher entre um “Usuário existente” ou um “Novo usuário”.
Basta clicar na opção “Novo usuário”.
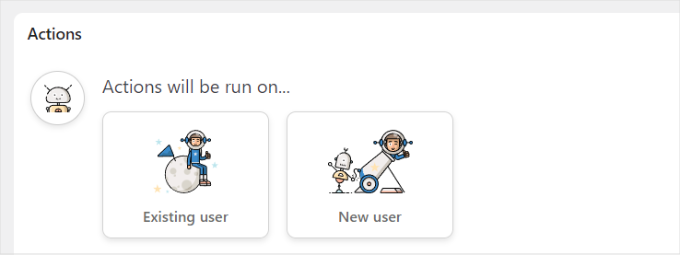
Será exibido um formulário no qual você poderá definir os dados do usuário. Você pode deixar os campos de nome e sobrenome em branco.
Em seguida, clique no ícone de asterisco (*) do campo “Email”. Nas opções do menu suspenso, você pode selecionar “Field #1 Email” em “Receive data from a webhook”.
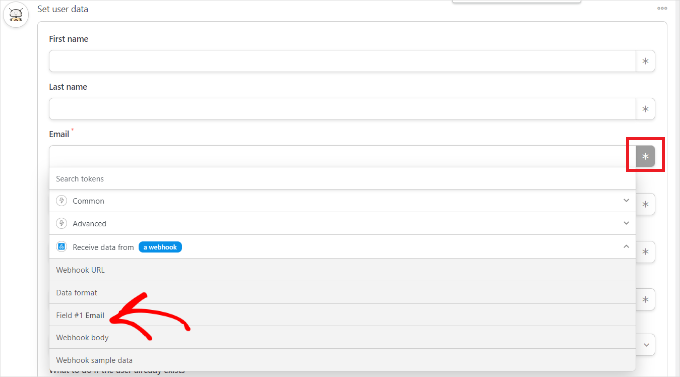
Você também pode repetir essa etapa para o campo “Nome de usuário”. Quanto aos outros campos, você pode deixá-los em branco.
Agora, na opção “O que fazer se o usuário já existir”, basta escolher “Não fazer nada” e clicar no botão Salvar.
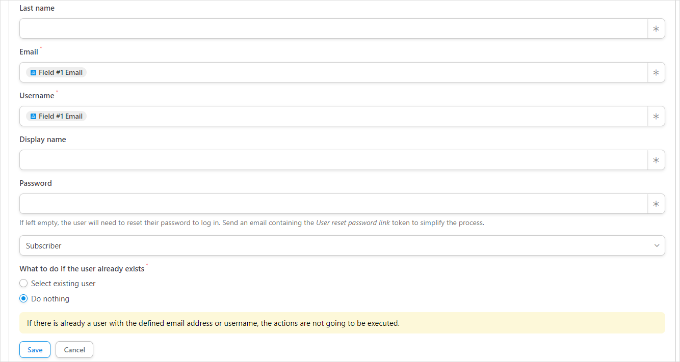
Em seguida, você pode selecionar o plano de associação que deseja que o cliente do WooCommerce assine clicando no menu suspenso Membership (Associação).
Além disso, você verá mais campos para subtotal, valor do imposto, taxa de imposto, status, gateway e outros. Você pode deixá-los com a configuração padrão.
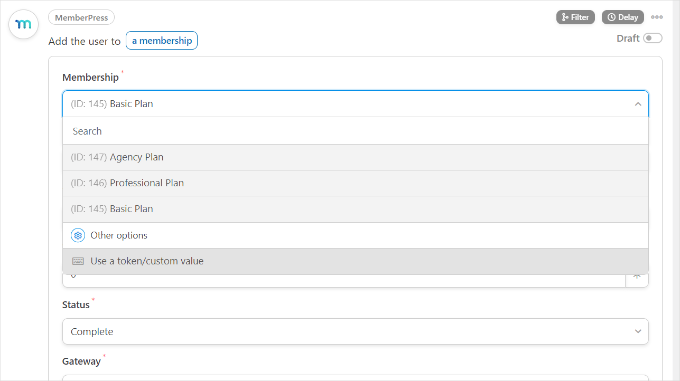
Não se esqueça de clicar no botão “Salvar” quando terminar.
Se desejar, você pode adicionar mais ações à receita, como permitir que o WordPress envie um e-mail de confirmação ou registre o usuário em um webinar do Zoom.
Se não, basicamente, é isso!
Agora você pode publicar sua receita. Basta clicar no botão de alternância “Rascunho” no lado direito da página e alterá-lo para “Ao vivo”.
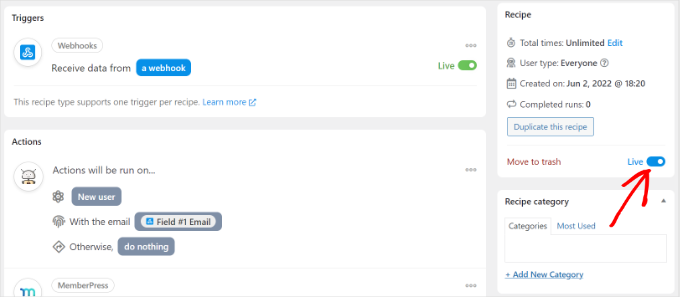
Finalização da receita de compra no WooCommerce
Agora que sua receita está ativa no site de associação, é hora de finalizar a receita em sua loja WooCommerce.
Primeiro, vamos voltar ao site do WooCommerce e abrir a receita que criamos anteriormente. Em seguida, insira o link do webhook que copiamos em um arquivo de texto (ao criar uma receita no site de associação) no campo “URL”.
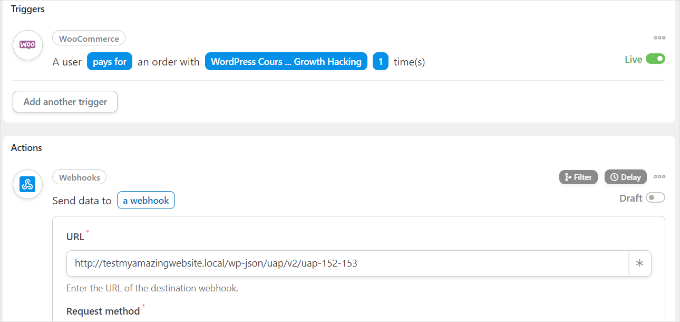
Em seguida, você pode rolar para baixo e manter as configurações padrão de ‘Request method’ e ‘Data format’.
Na seção “Body” (Corpo), você pode clicar no sinal de asterisco (*) do campo “Key” (Chave) e selecionar “Billing email” (E-mail de cobrança) como opção. Da mesma forma, você pode selecionar “Billing email” no campo “Value”.
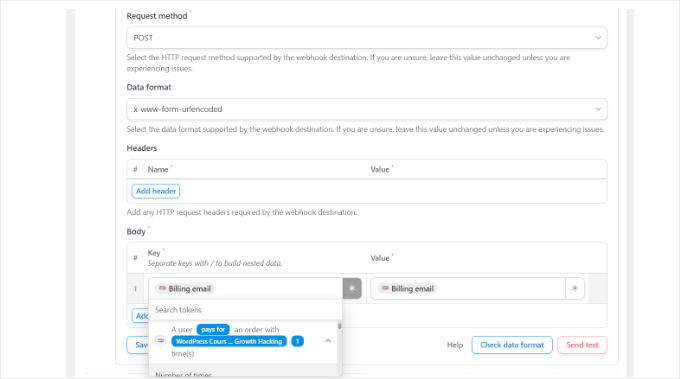
Há também uma opção para enviar dados de teste para verificar se sua conexão está configurada corretamente.
Quando terminar, não se esqueça de clicar no botão “Salvar”.
Em seguida, publique sua receita clicando no botão “Draft” (rascunho) e alterando-o para “Live” (ao vivo).
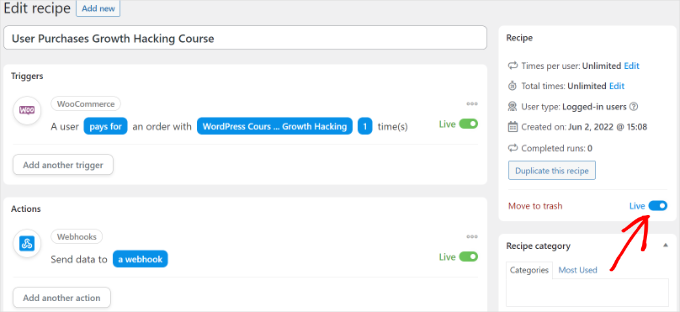
Aqui está!
Agora, sempre que um cliente comprar o produto WooCommerce selecionado, ele será automaticamente inscrito em um plano de associação em seu site de associação.
Você pode usar esse mesmo método para configurar uma automação semelhante para conectar vários sites do WordPress.
Método 2: Criar um subdomínio para conectar sites do WordPress
Outra maneira de conectar vários sites do WordPress é criar um subdomínio. No entanto, lembre-se de que esses sites não serão sincronizados automaticamente, e você terá de atualizá-los manualmente.
Os subdomínios são partes adicionais do seu nome de domínio principal e ajudam a organizar diferentes seções do seu site WordPress. Você pode usá-los para separar outras funções do seu site principal.
Por exemplo, vamos supor que você queira criar uma loja de comércio eletrônico, mas mantê-la longe do seu domínio principal. Nesse caso, você pode criar um subdomínio para sua loja on-line, e seu site terá a seguinte aparência:
https://store.yourexamplewebsite.com
Da mesma forma, você pode criar um subdomínio para diferentes locais, como uk.yourexamplesite.com ou fr.yourexamplesite.com.
Na WPBeginner, também usamos um subdomínio para nosso conteúdo de vídeo. Você pode visitar https://videos.wpbeginner.com/ e ter acesso a vários tutoriais em vídeo sobre o WordPress.
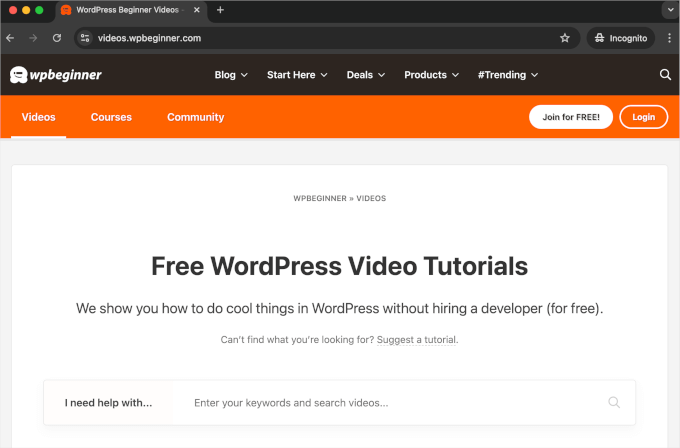
Você pode criar facilmente um subdomínio usando sua conta de hospedagem do WordPress. Para obter mais detalhes, consulte nossa explicação sobre subdomínios e como criar um.
Em seguida, você pode consultar nosso guia sobre como instalar o WordPress para criar outro site WordPress no subdomínio.
Método 3: Use interlinks para conectar sites
Você também pode conectar vários sites do WordPress, vinculando-os entre si. Os links ajudarão a impulsionar seu SEO do WordPress, passando autoridade (link juice) para cada domínio.
Uma maneira comum de fazer isso é adicionar um link personalizado ao seu menu de navegação principal.
Você também pode adicionar um link ao rodapé do seu site. Por exemplo, no WPBeginner, você verá que criamos links para sites que fazem parte da família de produtos WPBeginner, juntamente com alguns links de sites.
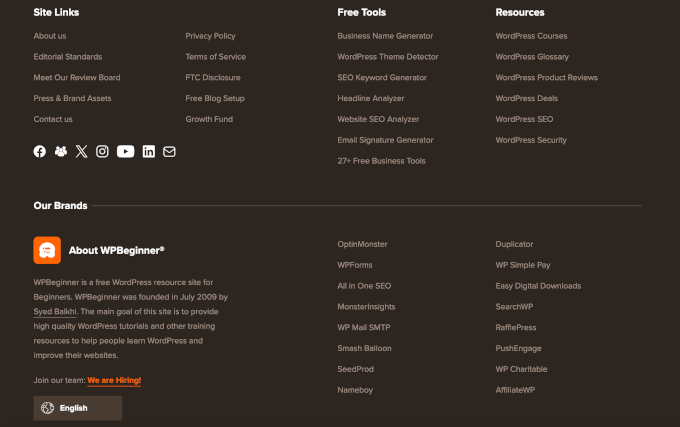
Para editar o rodapé do WordPress e adicionar links para outro site, consulte nosso guia sobre como editar o rodapé no WordPress.
Esperamos que este artigo tenha ajudado você a aprender como conectar vários sites do WordPress. Consulte também nossos guias sobre como gerenciar vários sites do WordPress em um único painel e como liberar espaço em disco e reduzir o uso de inode no WordPress.
Se você gostou deste artigo, inscreva-se em nosso canal do YouTube para receber tutoriais em vídeo sobre o WordPress. Você também pode nos encontrar no Twitter e no Facebook.





Have a question or suggestion? Please leave a comment to start the discussion.