Você está procurando uma maneira de conectar o Microsoft Outlook ao WordPress e enviar e-mails do seu site WordPress?
O envio de e-mails diretamente do seu site WordPress parece conveniente. No entanto, de acordo com nossa experiência, isso geralmente traz desafios de capacidade de entrega. Seu provedor de e-mail pode sinalizar mensagens em massa ou a reputação do seu domínio pode estar afetando seu alcance.
É aí que entra uma plataforma confiável como o Microsoft Outlook. A conexão do Microsoft Outlook com o WordPress ajuda a melhorar a capacidade de entrega de e-mails, garantindo que seus e-mails cheguem às caixas de entrada dos assinantes, mesmo que você esteja enviando muitos deles.
Neste artigo, mostraremos a você como conectar facilmente o Microsoft Outlook ao WordPress, passo a passo.

Por que usar o Microsoft Outlook para enviar e-mails do WordPress?
O Microsoft Outlook é uma ótima opção para proprietários de empresas que usam regularmente o Office 365.
Você pode usar sua conta existente do Microsoft Outlook para enviar e-mails aos seus assinantes a partir do seu site WordPress.
O melhor de usar o Outlook é que ele permite que você envie muitos e-mails de uma só vez. Você pode enviar até 10.000 e-mails por dia, o que é um limite muito maior do que o de outros serviços de correio.
Se você tiver uma loja on-line movimentada, isso o ajudará a enviar recibos, informações de rastreamento e e-mails de carrinho abandonado para todos os seus clientes.
Outra vantagem do Microsoft Outlook é que você não precisa usar a função mail() padrão do PHP do WordPress para enviar e-mails.
Há muitos problemas com o método de correspondência padrão. Além disso, muitos serviços de hospedagem do WordPress não têm o correio PHP configurado corretamente, o que leva a problemas de entrega de e-mail.
Seus e-mails podem acabar na pasta de spam porque os provedores de serviços de e-mail, como o Gmail, não conseguem detectar o remetente do e-mail.
No entanto, você pode facilmente superar esse problema usando um provedor de serviços SMTP para enviar e-mails no WordPress por meio de sua conta do Outlook.
O que é SMTP?
O SMTP, ou Simple Mail Transfer Protocol, é uma tecnologia padrão do setor para o envio de e-mails.
Ele usa autenticação adequada, garantindo que seus e-mails cheguem às caixas de entrada dos usuários e não acabem na pasta de spam.
Para enviar seus e-mails, você pode conectar serviços populares como SendLayer, SMTP.com, Brevo, Office 365 / Outlook, Gmail, Amazon SES e outros.
Dito isso, vamos ver como você pode conectar sua conta do Microsoft Outlook ao WordPress.
Como conectar o Outlook ao seu site WordPress
A maneira mais fácil de adicionar o Microsoft Outlook ao WordPress é usar o plug-in WP Mail SMTP. Ele permite que você use com segurança a API da Microsoft para autenticar os e-mails do seu site.

Usaremos a versão do WP Mail SMTP Pro para este tutorial porque ela inclui uma integração com o Office 365 / Outlook.com.
Há também uma versão gratuita do WP Mail SMTP com várias integrações, mas ela não permite que você conecte sua conta do Outlook ao WordPress.
Para obter mais informações sobre o uso do plug-in WP Mail SMTP, consulte nossa análise do WP Mail SMTP.
Configurar o WP Mail SMTP
Primeiro, você precisará instalar e ativar o plugin WP Mail SMTP em seu site WordPress. Você pode consultar nosso guia passo a passo sobre como instalar um plugin do WordPress.
Observação: é importante lembrar que o Outlook mailer só funcionará se você tiver um certificado SSL em seu site. Você pode conferir nosso guia sobre como configurar o SSL em um site WordPress.
Após a ativação, você pode conectar sua conta do Outlook acessando WP Mail SMTP ” Settings na área de administração do WordPress.
Na página de configurações, você verá as configurações “From Email” e “From Name”. Você pode ignorar essas configurações porque as configurações da sua conta do Outlook as substituirão.
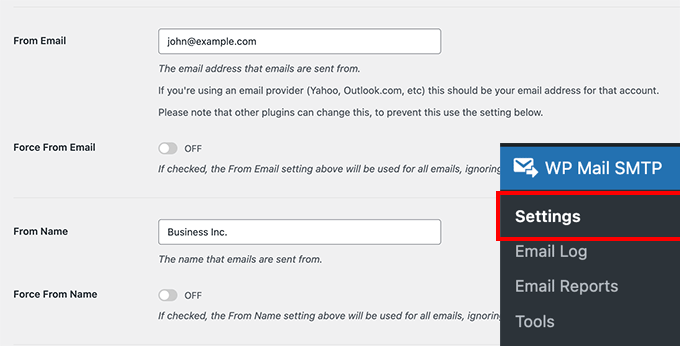
Abaixo disso, você verá diferentes opções ao lado das configurações do Mailer.
Vá em frente e selecione “Outlook” como opção de correio eletrônico.
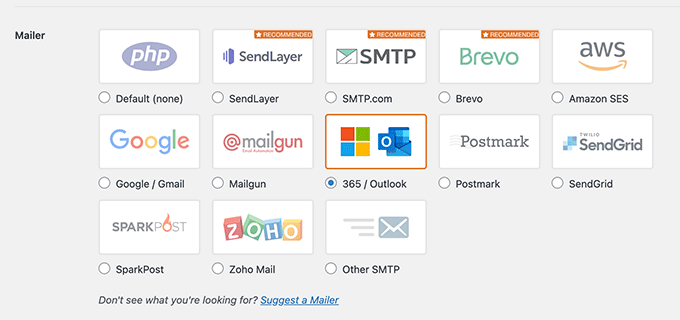
Em seguida, o WP Mail SMTP mostrará uma nova seção com as configurações da sua conta do Outlook.
Ele terá a seguinte aparência.
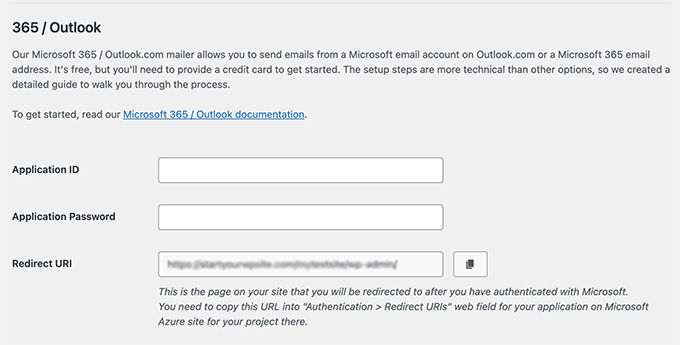
Para encontrar o ID do aplicativo, a senha do aplicativo e o URI de redirecionamento, você deve criar um aplicativo Web em uma conta do Microsoft Azure. Não se preocupe; nós o orientaremos passo a passo sobre como fazer isso.
Recomendamos manter as configurações do WP Mail SMTP Outlook abertas em uma guia ou janela separada, pois será necessário retornar a essa página para inserir as informações.
Você pode usar sua conta de e-mail existente da Microsoft (Live, Outlook, Hotmail, Office 365, etc.) para fazer login no Microsoft Azure. Lembre-se de que, se você fizer isso, todos os seus e-mails do WordPress serão enviados a partir desse endereço de e-mail.
Se você não tiver uma conta do Microsoft Outlook ou preferir enviar mensagens de um endereço de e-mail diferente, poderá acessar o site do Microsoft Azure e criar sua conta. Apenas certifique-se de que a conta que você criar inclua as permissões para enviar e-mails.
A criação da conta é gratuita, e você não precisa de nenhum serviço pago para configurar o mailer. No entanto, a Microsoft solicitará que você insira as informações do seu cartão de crédito para reduzir as inscrições de spam.
Depois disso, você pode fazer login no Portal do Microsoft Azure usando o endereço de e-mail que deseja usar.
Criar um ID de aplicativo
Depois de abrir o Portal do Azure, clique na opção “Todos os serviços” na barra lateral à esquerda.

Na próxima tela, você verá diferentes serviços oferecidos pelo Microsoft Azure.
Role a tela para baixo até a seção “Identidade” e clique na opção “Registros de aplicativos”.

Depois disso, você precisará clicar no botão “+ New Registration” (+ Novo registro).
Isso criará seu aplicativo.

Agora, você precisa digitar um nome para o seu aplicativo. Isso é para seu próprio uso, portanto, você pode alterar o nome sempre que quiser.
Por exemplo, você pode nomeá-lo como “WP Mail SMTP: yourdomain.com”.
Quanto à seção “Tipos de contas compatíveis” abaixo, é uma prática recomendada selecionar a opção “Contas em qualquer diretório organizacional (Qualquer diretório do Azure AD – Multitenant) e contas pessoais da Microsoft (por exemplo, Skype, Xbox)”.
No entanto, se você não vir essa opção em seus tipos de conta, também poderá selecionar a opção “Accounts in any organizational directory (Any Azure AD directory – Multitenant)”.

Depois disso, role para baixo até as configurações de Redirect URI.
Você pode deixar as configurações do menu suspenso em “Web” para o primeiro campo do formulário.

No segundo campo, você precisará inserir o endereço de URI de redirecionamento fornecido nas configurações do WP Mail SMTP Outlook.
Para localizar o URI de redirecionamento, basta retornar à guia ou janela de configurações SMTP do WP Mail em seu navegador. Em seguida, copie o endereço da Web fornecido no campo “Redirect URI”.

Você deve colar a URL no formulário de registro de aplicativo do Microsoft Azure.
Em seguida, basta clicar no botão “Register” (Registrar).

O Microsoft Azure o levará para outra tela, onde você verá o ID do aplicativo (cliente).
Basta clicar no ícone “copiar” para copiar o ID do aplicativo.

Depois disso, você pode inserir o ID do aplicativo nas configurações de SMTP do WP Mail.
Para fazer isso, você precisa ir até a janela de configurações SMTP do WP Mail e colar o valor no campo “Application ID” (ID do aplicativo).

Criar uma senha de aplicativo
Depois de inserir o ID do aplicativo, a próxima coisa que você precisa fazer é criar uma senha para o aplicativo.
Você pode começar clicando na opção “Certificates & secrets” (Certificados e segredos) na barra lateral à sua esquerda.

Na próxima tela, você pode pular a seção Certificados e rolar para baixo até a seção Segredos do cliente.
Em seguida, basta clicar na opção “+ New client secret” para adicionar um segredo de cliente.

Agora você verá uma nova janela de sobreposição deslizar da direita. Nessa janela, você pode inserir uma descrição e selecionar um período de tempo para a expiração da senha do aplicativo.
O Microsoft Azure permite que você selecione um tempo de expiração predefinido (3 meses, 6 meses (recomendado), 12 meses, 18 meses e assim por diante), ou você pode definir um período de tempo personalizado.
Recomendamos selecionar uma das configurações predefinidas quando você estiver começando. Você sempre poderá alterar o tempo de expiração da senha para configurações personalizadas no futuro.

Quando você estiver satisfeito com as configurações, basta clicar no botão “Add” (Adicionar).
Em seguida, o Microsoft Azure gerará uma senha de aplicativo. Você pode clicar no acionador “Copy to clipboard” para copiar a senha na coluna Value.

Em seguida, você precisará inserir essa senha nas configurações de SMTP do WP Mail.
Para fazer isso, retorne às configurações de SMTP do WP Mail e cole a senha no campo “Application Password” (Senha do aplicativo).

Configurar permissões de API
Depois de configurar o ID do aplicativo e a senha do aplicativo no WP Mail SMTP, a próxima etapa é adicionar permissões de API.
Para começar, você pode clicar na opção “Permissões de API” no menu à sua esquerda.

Em seguida, clique no botão “Add a permission” (Adicionar uma permissão).
Você o encontrará no canto superior esquerdo.

Quando você clicar no botão, uma nova janela deslizará da direita para solicitar permissões de API.
Você terá que selecionar a opção “Microsoft Graph” para configurar as permissões da API.

Na próxima tela, o Microsoft Azure perguntará que tipo de permissões seu aplicativo requer.
Você pode selecionar a opção “Permissões delegadas”.

Em seguida, você verá várias opções para selecionar permissões.
No entanto, uma maneira mais fácil de encontrar as configurações corretas é digitar o termo “enviar” na barra de pesquisa sob o título “Selecionar permissões”.
Depois disso, você terá que selecionar a guia “Mail” nas opções exibidas e clicar na caixa de seleção “Mail.Send.Shared”.

Quando estiver pronto, basta clicar no botão “Add permissions” (Adicionar permissões) na parte inferior.
Você terá de repetir as etapas de permissão da API clicando no botão “+ Adicionar uma permissão” e selecionando “Microsoft Graph”. No entanto, desta vez, você precisa selecionar a opção “Permissões de aplicativo”.

Agora, você pode inserir o mesmo termo de pesquisa, “send”, na barra de pesquisa “Select permissions”.
Quando você vir a guia Mail, clique nela e marque a caixa de seleção de “Mail.Send”.

Em seguida, clique no botão “Add permissions” (Adicionar permissões).
Depois de definir as permissões da API, você terá que voltar às configurações de SMTP do WP Mail e clicar no botão “Save Settings” (Salvar configurações) para concluir a configuração do Outlook mailer.

Ao salvar as configurações, você terá que rolar para baixo até a seção Authorization (Autorização) nas configurações do WP Mail SMTP.
Em seguida, clique no botão “Permitir que o plug-in envie e-mails usando sua conta da Microsoft”.

Assim que clicar no botão, você será redirecionado para o formulário de permissões da Microsoft.
Tudo o que você precisa fazer é clicar no botão “Yes” (Sim) na parte inferior. Isso permitirá que o WP Mail SMTP se conecte à sua conta da Microsoft.

Depois disso, você será redirecionado para a página de configurações do WP Mail SMTP.
Um aviso aparecerá na parte superior mostrando que você está pronto para enviar e-mails pelo Outlook.

Agora você pode enviar um e-mail de teste para verificar se tudo está funcionando corretamente.
Para enviar um e-mail de teste, basta acessar WP Mail SMTP ” Settings e, em seguida, clicar na guia “Email Test” (Teste de e-mail) na parte superior.
Quando estiver satisfeito com as configurações, basta clicar no botão “Send Email” (Enviar e-mail) na parte inferior.

Depois de enviar o e-mail, você deve acessar sua caixa de entrada.
Aqui, você pode verificar se recebeu o e-mail de teste.

Bônus: Veja os registros de e-mail com o WP Mail SMTP
Depois de conectar o Microsoft Outlook ao WP Mail SMTP, você poderá visualizar facilmente todos os registros de e-mail diretamente no painel do WordPress.
Isso permitirá que você se certifique de que seus e-mails sejam entregues na caixa de entrada do usuário e acompanhe a atividade do usuário.
Para ativar esse recurso, visite a página WP Mail SMTP ” Settings e vá para a guia “Email Log”. Em seguida, alterne a opção “Enable Log” (Ativar registro) e clique no botão “Save Settings” (Salvar configurações).
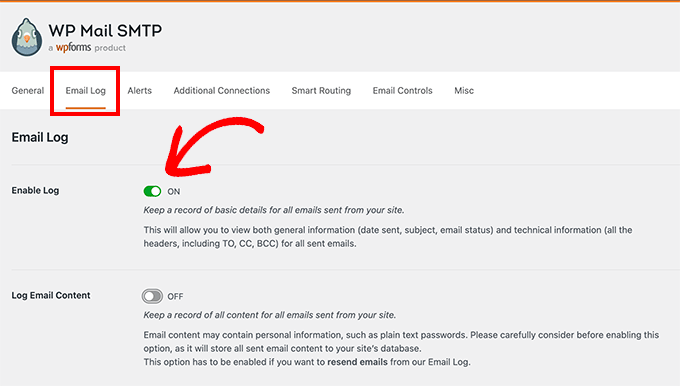
Agora, vá para a página WP Mail SMTP ” Registro de e-mail na barra lateral do administrador do WordPress. Aqui, você poderá ver uma lista de todos os e-mails que enviou desde que ativou o recurso.
Você também pode visualizar os detalhes de cada entrada individual passando o mouse sobre ela e clicando no link “Editar”.

Isso o direcionará para uma nova tela na qual você poderá visualizar o endereço de e-mail do usuário, bem como o assunto e o corpo do e-mail enviado.

Para obter detalhes, consulte nosso tutorial sobre como configurar os registros de e-mail do WordPress.
Tutorial em vídeo
Se você não gosta de instruções escritas, também pode acompanhar nosso tutorial em vídeo sobre como conectar o Microsoft Outlook ao WordPress:
Esperamos que este artigo tenha lhe ajudado a aprender como conectar o Microsoft Outlook ao WordPress. Talvez você também queira dar uma olhada em nossos outros guias do WordPress que podem ajudar em suas campanhas de marketing por e-mail:
Melhores guias de e-mail do WordPress para seu site
- Melhores serviços de marketing por e-mail para pequenas empresas
- Como adicionar notificações Web Push ao seu site WordPress
- Guia para iniciantes em automação de marketing por e-mail no WordPress
- Como criar um boletim informativo por e-mail da maneira certa (passo a passo)
- O que é uma explosão de e-mail? Como fazer uma explosão de e-mail “do jeito certo”
- Revelado: Por que criar uma lista de e-mails é tão importante hoje em dia
- Como configurar o rastreamento de e-mail do WordPress (aberturas, cliques e muito mais)
- Como configurar o rastreamento de boletins informativos por e-mail no Google Analytics
Se você gostou deste artigo, inscreva-se em nosso canal do YouTube para receber tutoriais em vídeo sobre o WordPress. Você também pode nos encontrar no Twitter e no Facebook.





Jiří Vaněk
One wouldn’t think how sometimes connecting SMTP can be difficult and other times easy. I’ve always been used to using SMTP on my own domains, where it was very straightforward. The biggest problem I encountered with SMTP was the first time I tried it with Gmail. Every time I have to connect someone’s SMTP to these services, I pray that someone has a similarly well-documented guide. At least now I know where to look for SMTP settings for Microsoft services when I need them.
WPBeginner Support
For Gmail SMTP we would recommend taking a look at our article below but we’re glad you found our guide helpful
https://www.wpbeginner.com/plugins/how-to-send-email-in-wordpress-using-the-gmail-smtp-server/
Admin
Jiří Vaněk
Thanks for the link. Sometimes Gmail settings are really troublesome for me. So I’d love to learn how you do it.