Conectar o Google Sheets ao WooCommerce pode economizar seu tempo e otimizar seu fluxo de trabalho. Ele sincroniza automaticamente os dados da sua loja com uma ferramenta de planilha fácil de usar.
Se você está lutando para manter os dados da sua loja WooCommerce organizados, você não está sozinho. Muitos proprietários de lojas perdem horas atualizando manualmente planilhas com informações de pedidos.
Sabemos que a integração de duas plataformas pode parecer desafiadora, especialmente se você não for um especialista em tecnologia. Mas não se preocupe – como especialistas em WordPress com anos de experiência, temos tudo o que você precisa.
Neste guia, mostraremos como conectar o Google Sheets ao WooCommerce em apenas 5 minutos.

Por que conectar o Google Sheets ao WooCommerce no WordPress?
O Google Sheets é um software de planilha eletrônica gratuito muito popular do Google. Se você o usar para registrar os dados da sua loja WooCommerce, a conexão das duas plataformas permitirá que você atualize sua planilha automaticamente.
Assim, em vez de atualizar manualmente a planilha sempre que houver um novo pedido, o WooCommerce enviará automaticamente esses dados para o Google Sheets.
Além disso, você pode compartilhar essa planilha com membros da equipe que não têm acesso ao painel do WordPress.
A vantagem do Google Sheets é que você pode filtrar facilmente os dados com base em itens como o total do pedido , a localização do cliente, oscupons usados e muito mais.
Além disso, você pode transformar esses dados em tabelas e gráficos usando plug-ins de visualização de dados. Tudo isso facilita a análise das informações e, em seguida, o uso desse insight para ajustar seus negócios e obter ainda mais vendas.
Dito isso, vamos dar uma olhada em como conectar o Google Sheets ao WooCommerce:
Tutorial em vídeo
Se você preferir instruções por escrito, continue lendo.
Etapa 1: Configure sua loja WooCommerce e o Google Sheets
Se você está lendo este tutorial porque ainda está planejando configurar o seu site WooCommerce, esta é a sua primeira etapa. Para obter instruções passo a passo sobre como criar sua loja, leia nosso guia sobre como iniciar uma loja on-line.

Dica profissional: Para proporcionar uma excelente experiência de compra aos seus usuários, certifique-se de usar uma hospedagem WooCommerce de alta qualidade e um tema WooCommerce. Dessa forma, sua loja será fácil de usar e carregará rapidamente.
Em seguida, será necessário criar uma planilha do Google Sheets para a qual você enviará os dados da loja do WooCommerce.
Acesse o site do Google Sheets e clique em “Em branco” para criar uma nova planilha. Ou digite “https://sheets.new” em seu navegador.

Agora, vá em frente e adicione colunas para os diferentes dados que deseja coletar.
Para fins de exemplo, criamos uma coluna para o nome do cliente, o endereço de e-mail, o número de telefone, os produtos que ele pediu e o total do pedido.

Você pode importar todos os tipos de dados do WooCommerce, incluindo localização, cupons usados, status do pedido, hora do pedido e muito mais, para que possa criar as colunas que desejar.
Etapa 2: Instale e ative o plug-in Uncanny Automator para WordPress
A maneira mais fácil de conectar o Google Sheets ao WooCommerce é usar o Uncanny Automator, que é o melhor plug-in de automação para WordPress do mercado.

Um plug-in de automação atua essencialmente como uma ponte entre diferentes plug-ins do WordPress. Dessa forma, quando um plug-in executa uma ação, essa ação acionará outra ação em um plug-in diferente.
A primeira coisa que você precisa fazer é instalar e ativar o plug-in Uncanny Automator. Para obter mais detalhes, consulte nosso guia passo a passo sobre como instalar um plug-in do WordPress.
Observação: há uma versão gratuita do plug-in disponível, portanto, você pode experimentar o Uncanny Automator e verificar se ele é adequado para você. No entanto, usaremos o Uncanny Automator Pro neste guia porque ele tem a integração necessária com o Google Sheets.
Após a ativação, vá para Automator ” Settings e insira sua chave de licença.

Você pode encontrar essas informações em sua conta no site do Uncanny Automator.
Depois disso, clique em “Activate license” (Ativar licença).
Etapa 3: Conectar o Uncanny Automator ao Planilhas Google
Sua próxima tarefa é conectar o Uncanny Automator à sua conta do Google.
Para começar, clique na guia “App Integrations” (Integrações de aplicativos). Em seguida, selecione “Google Sheet” e clique em “Sign in with Google”.
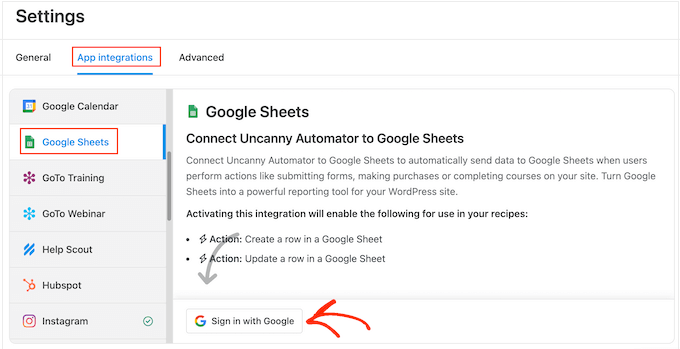
O Uncanny Automator agora solicitará acesso à sua conta do Google.
Basta clicar no endereço de e-mail que você deseja vincular ao Uncanny Automator.
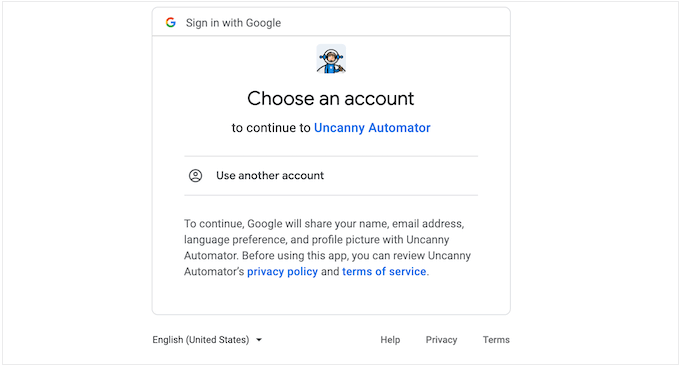
Na próxima tela, você verá todas as informações e serviços aos quais o Uncanny Automator terá acesso e as ações que ele pode executar.
Embora elas não estejam marcadas por padrão, você precisará conceder ao Uncanny Automator as seguintes permissões: ‘Ver, editar, criar e excluir todos os seus arquivos do Google Drive’ e ‘Ver, editar, criar e excluir todas as suas planilhas do Google Sheets’.
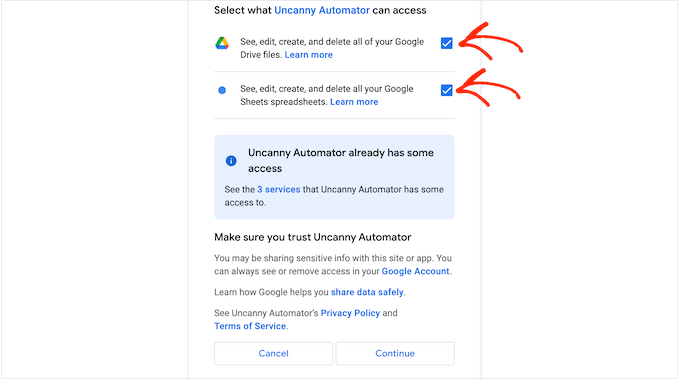
Quando estiver satisfeito em prosseguir, clique no botão “Continue” (Continuar).
Após alguns instantes, você verá a mensagem “Sua conta foi conectada com sucesso”. O Uncanny Automator agora pode se comunicar com sua conta do Google Sheets.
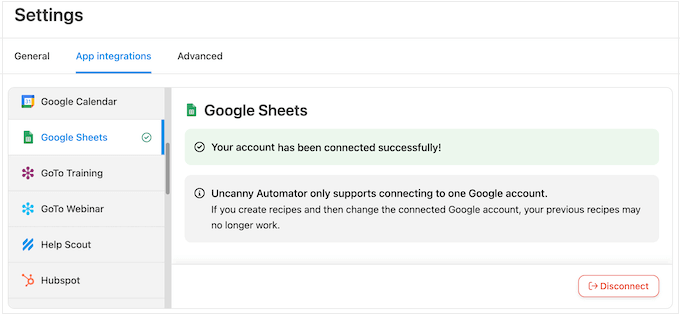
Etapa 4: Conecte o WooCommerce ao Google Sheets com o Uncanny Automator
A próxima etapa é conectar seu marketplace ou loja on-line à planilha que você criou anteriormente. O Uncanny Automator usa “receitas” para criar fluxos de trabalho automatizados que conectam aplicativos e plug-ins.
Há duas partes diferentes em cada receita: o acionador e a ação. O acionador é o evento que inicia a receita, e a ação é a tarefa que é executada quando a ação é acionada.
Para criar sua primeira receita, vá para Automator ” Add new.
Será perguntado se você deseja criar uma receita “Logged-in” ou uma receita “Everyone”. As receitas com login só podem ser acionadas por usuários conectados, mas qualquer pessoa pode acionar receitas “Everyone”.
Para criar uma receita que seja executada sempre que alguém fizer um pedido, selecione “Everyone” (Todos) e clique em “Confirm” (Confirmar).

Em seguida, dê um nome à receita digitando-o no campo “Title” (Título). Isso é apenas para sua referência, portanto, você pode usar o que quiser.
O Uncanny Automator agora mostrará todas as integrações que você já instalou no seu site WordPress. Você pode ir em frente e selecionar “WooCommerce”.
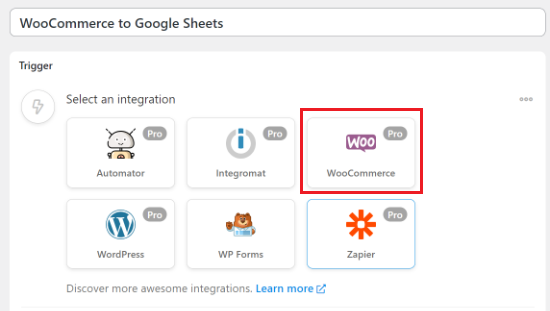
Em seguida, você precisa escolher o gatilho.
Para essa receita, selecione “Um hóspede conclui, paga e chega a uma página de agradecimento por um pedido com um produto”.
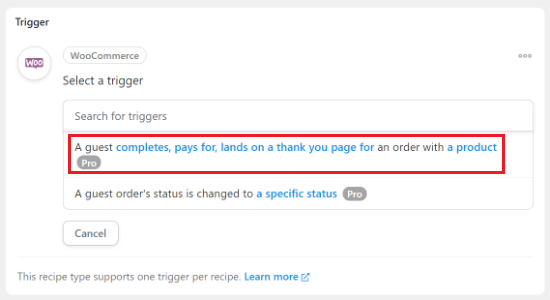
Depois disso, você precisa escolher a condição de acionamento.
Para acionar a automação quando o cliente concluir uma compra, selecione “Conclui” no menu suspenso. Em seguida, clique em “Salvar”.
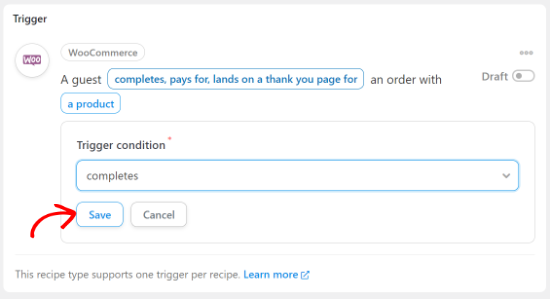
Em seguida, você precisa escolher se o fluxo de trabalho do Uncanny Automator deve ser executado quando um cliente compra um produto específico ou qualquer produto. Para registrar informações sobre cada pedido, selecione “Qualquer produto”.
Depois disso, basta clicar em “Salvar”.
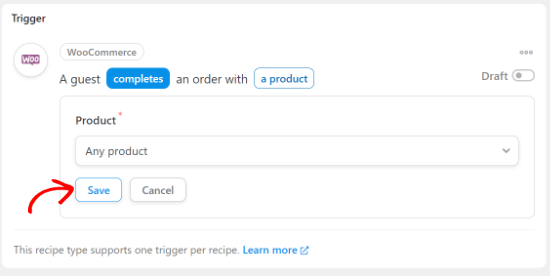
Agora, você pode passar para a seção “Actions” (Ações).
Aqui, clique em “Add action” (Adicionar ação).
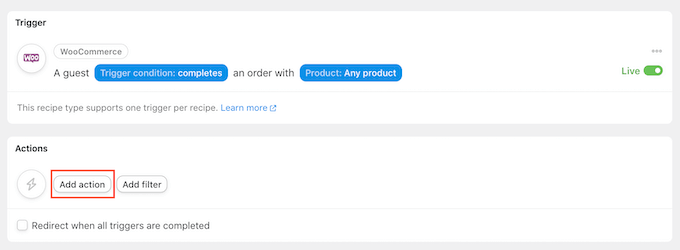
O Uncanny Automator agora mostrará uma lista de todas as integrações disponíveis em seu site.
Basta clicar em “Planilhas Google”.
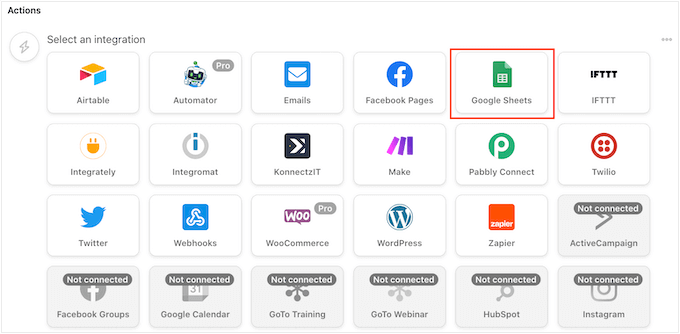
No menu suspenso que aparece, selecione “Criar uma linha em uma planilha do Google”.
Depois de fazer isso, abra o menu suspenso “Spreadsheet” (Planilha) e selecione a planilha do Google Sheet que você criou anteriormente.
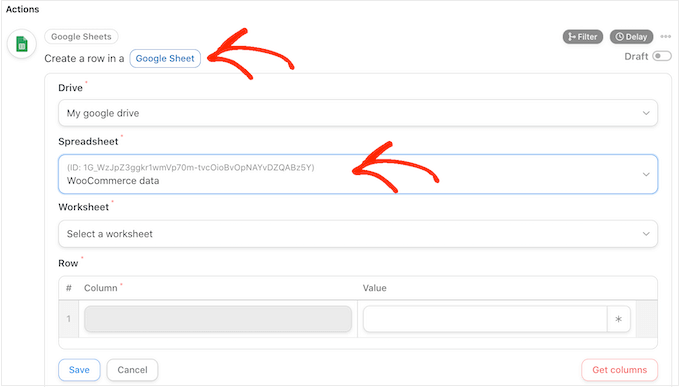
Em seguida, abra “Worksheet” e escolha a planilha em que as informações serão registradas. Por padrão, essa é a “Planilha 1”.
Depois de fazer isso, clique em ‘Get Columns’.
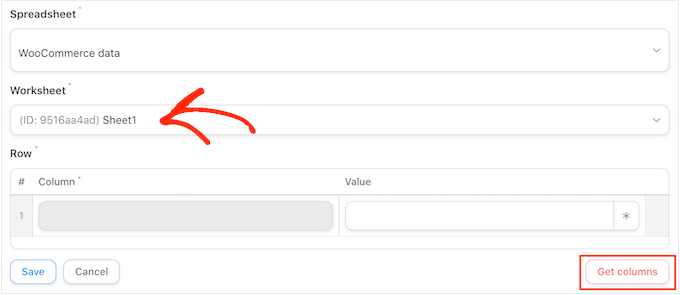
O Uncanny Automator agora mostrará todas as colunas da planilha. Sua próxima tarefa é mapear cada coluna para um tipo de dados do WooCommerce.
Para começar, clique no “*” ao lado do primeiro campo.
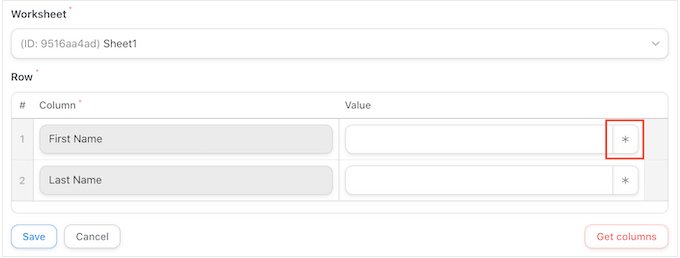
No menu suspenso, clique na condição em “Triggers” para ver todas as informações que o Uncanny Automator pode registrar.
Basta clicar em qualquer uma dessas opções para mapeá-la para o campo.
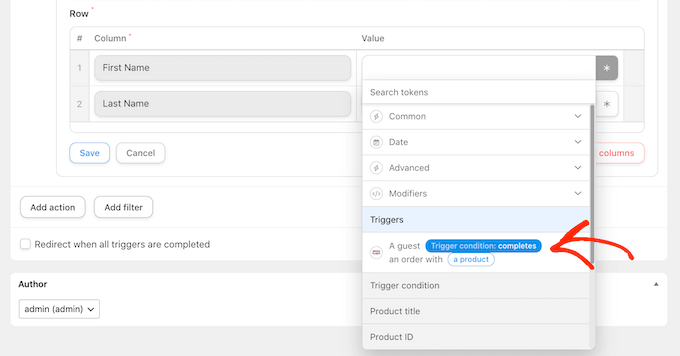
Por exemplo, na imagem a seguir, estamos mapeando o Billing First Name para uma coluna chamada “First Name”.
Também estamos mapeando o Billing Last Name para uma coluna chamada “Last Name”.
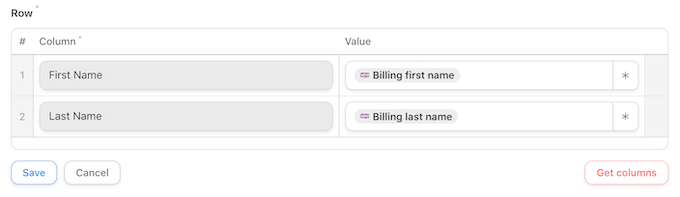
Basta repetir essas etapas para mapear os dados corretos para cada coluna da planilha. Quando você estiver satisfeito com a configuração da receita, clique em “Save” (Salvar).
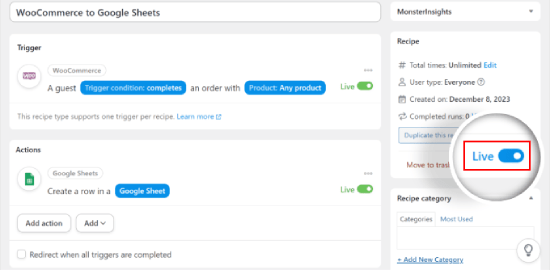
Depois disso, você pode ir em frente e publicar a receita. Na caixa “Receita”, clique no botão “Rascunho” para que ele mostre “Ao vivo”.
Sua nova receita agora está ativa e registrará automaticamente cada novo pedido do WooCommerce em sua planilha do Google Sheet.
Nesse ponto, é uma boa ideia testar sua automação para verificar se a receita é acionada e executa a ação correta.
Saiba mais maneiras de otimizar sua loja WooCommerce
Conectar o Google Sheets ao WooCommerce é apenas uma maneira de melhorar a eficiência da sua loja. Para ajudá-lo a otimizar ainda mais sua loja WooCommerce, compilamos uma lista de recursos úteis:
- Best WooCommerce Automations to Increase Sales – Explore várias técnicas de automação, incluindo marketing automatizado com notificações push, e-mails transacionais e faturamento, para aumentar o desempenho de sua loja.
- Como enviar um cupom após uma avaliação de produto do WooCommerce – Incentive o feedback do cliente e aumente as vendas enviando automaticamente cupons para os clientes que deixam avaliações de produtos.
- Como configurar e-mails de carrinho abandonado do WooCommerce – Recupere vendas potencialmente perdidas configurando e-mails automatizados para clientes que abandonam seus carrinhos de compras.
- Como importar e exportar produtos do WooCommerce com imagens – Economize tempo e mantenha a consistência gerenciando com eficiência seu catálogo de produtos, incluindo imagens, por meio de importação e exportação em massa.
- Como otimizar a jornada do cliente para sua loja WooCommerce – Melhore a experiência do usuário e aumente as conversões simplificando o caminho dos clientes, desde a navegação até a compra.
- Como mostrar recomendações de produtos no WordPress – Aumente o valor médio do pedido e melhore a satisfação do cliente exibindo recomendações personalizadas de produtos em sua loja.
Esperamos que este artigo tenha ajudado você a aprender como conectar o Google Sheets ao WooCommerce. Você também pode querer ver nossas escolhas de especialistas para os melhores plug-ins do WooCommerce e aprender como criar um pop-up do WooCommerce para aumentar as vendas.
Se você gostou deste artigo, inscreva-se em nosso canal do YouTube para receber tutoriais em vídeo sobre o WordPress. Você também pode nos encontrar no Twitter e no Facebook.





Jonathan
With this plugin it’s possible to updates the store products?
WPBeginner Support
You would still want to make those changes through WooCommerce as the Google sheet would only be for keeping track of sales and not making changes to WooCommerce.
Admin