Imagine que você está tomando seu café da manhã e vê uma nova notificação de que uma atualização do WordPress está disponível. Por um momento, você pensa em ignorá-la. Afinal de contas, tudo parece estar funcionando bem, certo?
Mas vamos compartilhar um pequeno segredo. Já vimos sites sofrerem sérias violações de segurança simplesmente porque o proprietário do site atrasou a atualização do sistema.
Afinal, cada lançamento de atualização não se trata apenas de corrigir bugs ou adicionar um novo recurso. Ela também protege seu site contra possíveis ameaças e garante que você nunca perca melhorias interessantes.
Neste artigo, mostraremos como verificar sua versão do WordPress e o orientaremos passo a passo no processo de atualização. Vamos manter seu site seguro, protegido e funcionando com desempenho máximo.
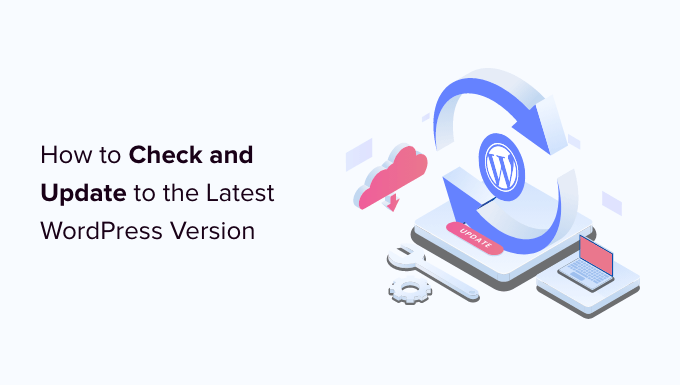
Aqui estão os tópicos que abordaremos neste artigo. Você pode usar os links abaixo para ir para a seção que mais lhe interessa:
- Why You Should Always Use the Latest Version of WordPress
- How to Easily Check Your WordPress Version
- How to Check for WordPress Updates
- How to Safely Update to the Latest Version of WordPress
- How to Enable Automatic WordPress Updates
- How to Test a WordPress Update on a Staging Site
- How to Install the Latest WordPress Nightly Builds
- Bonus: Use WPBeginner Pro Services to Manage WordPress Updates
Por que você deve sempre usar a versão mais recente do WordPress
O motivo mais importante para usar a versão mais recente do WordPress é a segurança aprimorada de seu site. Como mais de 43% de todos os sites usam o WordPress, ele é um alvo comum para hackers, distribuidores de códigos maliciosos e ladrões de dados.
Sempre que uma vulnerabilidade de segurança é relatada, a equipe principal do WordPress trabalha diligentemente para lançar uma atualização que corrija o problema. Isso faz com que a versão mais recente do WordPress seja a mais segura.
As novas versões do WordPress também incluem novos recursos úteis, além de correções de bugs em recursos antigos.
Muitas vezes, os desenvolvedores de plugins e temas coordenam suas atualizações com as principais versões do WordPress. Isso permite que eles aproveitem os novos recursos e aprimoramentos disponíveis. E isso geralmente significa que a versão mais recente do WordPress é a mais compatível.
Saiba mais em nosso guia sobre por que você deve sempre usar a versão mais recente do WordPress.
Como verificar facilmente sua versão do WordPress
A primeira coisa que você precisa fazer é fazer login na área de administração do WordPress e rolar até a parte inferior da página.
Procure a frase “Obrigado por criar com o WordPress”. Ao lado dela, você verá o número da versão do WordPress.
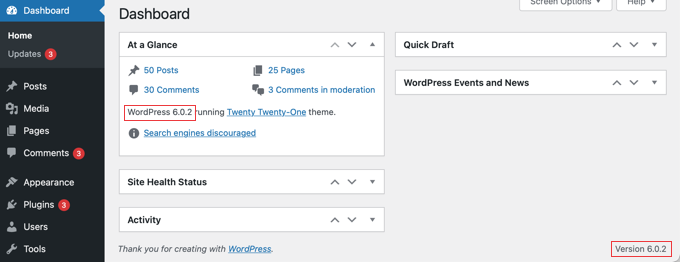
Na tela Dashboard “ Home, você também pode encontrar o número da versão do WordPress no widget de administração “At a Glance”. Na captura de tela acima, estamos usando a versão 6.0.2 do WordPress.
Às vezes, você desejará saber a versão do WordPress de um site quando não tiver acesso de administrador. Felizmente, há outras maneiras de verificar a versão que eles estão usando, e você pode aprender sobre elas em nosso guia sobre como verificar facilmente qual versão do WordPress você está usando.
Como verificar se há atualizações do WordPress
Você pode ver se uma nova versão do WordPress está disponível visitando a página Dashboard ” Updates (Painel ” Atualizações ) da sua área de administração do WordPress.
Se a versão do WordPress estiver atualizada, você verá uma mensagem informando que tem a versão atual. Na captura de tela abaixo, essa é a versão 6.0.2.

Nessa página, você também verá o registro de data e hora da última verificação de atualizações do seu site WordPress.
O WordPress verifica automaticamente se há atualizações regularmente. No entanto, você também pode clicar no link “Verificar novamente” para verificar manualmente se há atualizações.
Quando a versão mais recente do WordPress estiver disponível, você verá a mensagem “Uma versão atualizada do WordPress está disponível”.
Abaixo dessa mensagem, você encontrará um botão “Atualizar agora”. A próxima seção mostrará como instalar uma atualização do WordPress.

Como atualizar com segurança para a versão mais recente do WordPress
Antes de atualizar qualquer coisa, é importante fazer um backup completo do seu site WordPress. Você pode aprender a melhor maneira de fazer isso em nosso guia para iniciantes sobre como fazer backup do seu site WordPress.
Depois de fazer isso, retorne à página Dashboard ” Updates e clique no botão “Update Now” (Atualizar agora), que pode ser visto na captura de tela acima.
O WordPress colocará automaticamente seu site em modo de manutenção, buscará a versão mais recente do software e a instalará para você. Você verá o progresso da atualização na tela.
Os usuários avançados também podem atualizar o WordPress manualmente. Você pode saber como fazer isso em nosso guia sobre como atualizar o WordPress com segurança.
Depois que a atualização do WordPress for instalada, visite o site para verificar se tudo está correto e funcionando.
Se houver algum problema, você precisará solucionar alguns problemas. Talvez queira dar uma olhada na nossa lista de erros comuns do WordPress e no nosso guia de solução de problemas do WordPress.
Se você não encontrar uma maneira de corrigir os problemas, poderá restaurar o site a partir do backup que criou.
Como ativar as atualizações automáticas do WordPress
Ao acessar a página Painel ” Atualizações na área de administração do WordPress, você verá a mensagem “Este site é mantido automaticamente atualizado apenas com as versões de manutenção e segurança do WordPress”.

Como é melhor instalar atualizações de segurança imediatamente para manter seu site seguro, o WordPress faz isso automaticamente para você. Isso significa que você pode ter certeza de que seu site permanecerá seguro, mesmo se você estiver ocupado ou longe de casa.
Se você quiser que todas as atualizações do WordPress sejam tratadas da mesma maneira, basta clicar no link “Ativar atualizações automáticas para todas as novas versões do WordPress”.
Há mais algumas maneiras de ativar as atualizações automáticas do WordPress, e você pode aprender sobre elas em nosso guia sobre como ativar as atualizações automáticas no WordPress para as principais versões.
As atualizações automáticas do WordPress são convenientes, mas também podem causar problemas. Por exemplo, é possível que uma atualização danifique seu site. Se o WordPress for atualizado automaticamente, talvez você não esteja por perto para corrigi-lo ou mesmo para perceber que há um problema.
É por isso que é bom manter um pouco mais de controle sobre suas atualizações. Você pode aprender como fazer isso em nosso guia sobre como gerenciar melhor as atualizações automáticas do WordPress.
Se você decidir desativar as atualizações automáticas no futuro, basta retornar à página Dashboard ” Updates e clicar no link que diz ‘Switch to automatic updates for maintenance and security releases only’.

Agora, as principais versões do WordPress não serão instaladas automaticamente, apenas as atualizações de segurança, que têm muito menos probabilidade de gerar conflitos que danifiquem seu site.
Talvez você queira consultar nosso guia sobre como desativar as atualizações automáticas no WordPress para conhecer métodos adicionais. Esse artigo mostrará até mesmo como desativar as atualizações automáticas de segurança, embora isso não seja algo que geralmente recomendamos.
Como testar uma atualização do WordPress em um site de preparação
Se você estiver preocupado com a possibilidade de uma atualização danificar seu site, poderá testar se há problemas antes de instalá-la no site ativo. Você pode fazer isso com um site de teste.
Um site de teste é um clone do seu site ativo e deve ser instalado no mesmo servidor de hospedagem na Web. Isso significa que, se a atualização do WordPress funcionar corretamente no site de teste, você pode ter certeza de que ela não causará problemas no site ativo.
Algumas das melhores empresas de hospedagem WordPress oferecem sites de teste com um clique. Se o seu site estiver hospedado em uma dessas empresas, você poderá criar facilmente um site de teste sem problemas.

Se o seu provedor de hospedagem não oferecer esse serviço, você mesmo poderá criar facilmente um site de teste. Você pode fazer isso manualmente ou usar um plug-in como o WP Stagecoach.
Mostramos a você como instalar e usar um site de teste em nosso guia passo a passo sobre como criar facilmente um site de teste para o WordPress.
Como instalar as últimas compilações noturnas do WordPress
As atualizações mais recentes do WordPress são chamadas de nightly builds. Elas nunca devem ser instaladas em um site WordPress ativo porque ainda estão sendo testadas quanto a bugs.
Em vez disso, as compilações noturnas devem ser instaladas em um site de teste ou localmente em seu computador Windows ou Mac. Você pode fazer isso usando o plug-in WordPress Beta Tester, que atualizará automaticamente sua instalação do WordPress para as compilações noturnas mais recentes.
Quem deve instalar as compilações noturnas do WordPress?
Os desenvolvedores usam compilações noturnas para garantir que seus plug-ins e temas funcionem com versões futuras do WordPress antes de serem lançados. Se houver algum problema, eles poderão corrigir seu próprio código ou informar os desenvolvedores principais do WordPress sobre os erros que descobrirem.
Também é uma boa maneira de contribuir com o projeto WordPress. Usuários comuns sem habilidades de programação podem testar a compilação noturna e relatar os erros que encontrarem. Aqueles com habilidades de programação podem até mesmo enviar patches de código para corrigir esses erros.
Bônus: Use os serviços WPBeginner Pro para gerenciar as atualizações do WordPress
Manter seu site WordPress atualizado pode consumir muito tempo, portanto, considere a possibilidade de contratar um serviço de manutenção de site para cuidar disso para você.
No WPBeginner Pro Services, oferecemos serviços acessíveis de manutenção do WordPress. Nossos especialistas monitorarão seu site 24 horas por dia, 7 dias por semana, e farão atualizações regulares conforme necessário, incluindo atualizações do núcleo do WordPress, de plugins e de temas.

Também cuidaremos do monitoramento do tempo de atividade, dos backups, do monitoramento da segurança e muito mais. Dessa forma, você pode liberar seu tempo e voltar a se concentrar em seus negócios.
Guias especializados sobre atualizações do WordPress
Esperamos que este tutorial tenha ajudado você a aprender como verificar e atualizar para a versão mais recente do WordPress. Talvez você também queira ver alguns outros artigos relacionados a atualizações do WordPress:
- Por que você deve sempre usar a versão mais recente do WordPress
- Guia para iniciantes: Como atualizar o WordPress com segurança (infográfico)
- Como verificar facilmente qual versão do WordPress você está usando
- Como verificar as atualizações de segurança do WordPress (guia para iniciantes)
- Como configurar notificações por e-mail para atualizações do WordPress
- Como ativar as atualizações automáticas no WordPress para as principais versões
- Como desativar as atualizações automáticas no WordPress
- Como gerenciar melhor as atualizações automáticas do WordPress
- Devo atualizar o WordPress ou os plug-ins primeiro? (Ordem correta de atualização)
Se você gostou deste artigo, inscreva-se em nosso canal do YouTube para receber tutoriais em vídeo sobre o WordPress. Você também pode nos encontrar no Twitter e no Facebook.





Jiří Vaněk
I have a question for you, on which opinions differ. What should be updated first: the core, plugins, and finally the theme? Or would you perform it in a different order (plugins, core, theme)? I understand that I would probably leave the theme as the last update, but I’m not sure about the order for plugins and core updates.
WPBeginner Support
You can see our guide on how to safely update your WordPress site below that shows our recommended steps
https://www.wpbeginner.com/beginners-guide/ultimate-guide-to-upgrade-wordpress-for-beginners-infograph/
Admin
Jiří Vaněk
Thank you for the link, so first the core, then the plugins. I thought so, but I wasn’t sure. Now I know, and I appreciate the nudge forward.