Se estiver frustrado por não poder alterar seu nome de usuário do WordPress, você não está sozinho.
Já nos deparamos com esse problema ao configurar novos sites e sabemos que isso pode ser uma verdadeira dor de cabeça. A boa notícia é que, embora não seja tão simples quanto você imagina, existem maneiras de alterar seu nome de usuário de login.
Neste guia, mostraremos três métodos comprovados para alterar seu nome de usuário do WordPress, para que você possa finalmente se livrar do nome de usuário antigo e começar do zero.

É possível alterar os nomes de usuário do WordPress?
Na verdade, os nomes de usuário não podem ser alterados no WordPress. Você verá essa mensagem quando estiver editando seu perfil do WordPress ou alterando seu nome completo.

Isso pode ser frustrante e confuso para usuários iniciantes do WordPress. A boa notícia é que há várias soluções alternativas para alterar o nome de usuário do WordPress.
Este artigo mostrará três maneiras de alterar um nome de usuário no seu site WordPress. Você pode usar os links abaixo para ir para o método que deseja usar:
Método 1: Criar um novo usuário e excluir o antigo (sem plug-in)
A maneira mais fácil de alterar seu nome de usuário do WordPress é criar um novo usuário com o nome de usuário desejado e com a função de administrador.
O único problema é que você precisará usar um endereço de e-mail diferente daquele usado pela sua conta atual.
Observação: Se você estiver usando o Gmail, poderá inserir um sinal de mais (+) com letras adicionais após o nome de usuário.
Por exemplo, se o seu endereço de e-mail for myname@gmail.com, você poderá usar o endereço de e-mail myname+wordpress@gmail.com. Ele ainda será enviado para a mesma caixa de entrada de e-mail, mas o WordPress o considerará um endereço de e-mail separado.
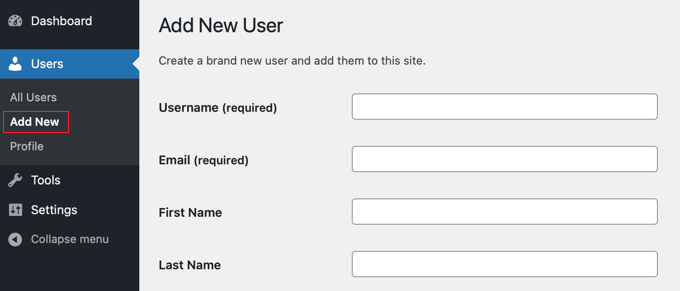
Depois de criar a nova conta, você precisa sair da sua conta do WordPress e fazer login com a nova conta de usuário que acabou de criar.
Em seguida, vá para a página Usuários ” Todos os usuários na área de administração do WordPress e clique no link “Excluir” abaixo do seu nome de usuário antigo para removê-lo.
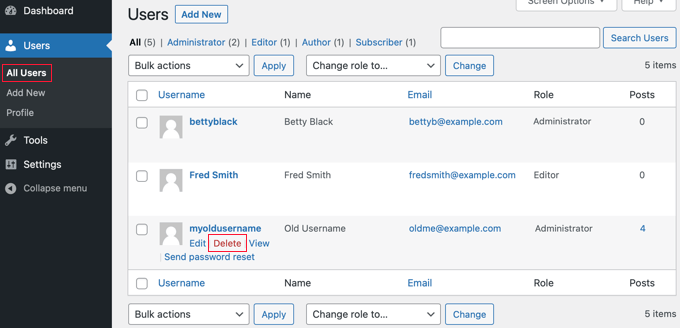
Quando você excluir o nome de usuário antigo, o WordPress perguntará o que você deseja fazer com qualquer conteúdo criado por esse usuário.
Certifique-se de clicar na opção “Atribuir todo o conteúdo a” e, em seguida, selecione o novo usuário que acabou de criar.

Depois disso, clique no botão “Confirm Deletion” (Confirmar exclusão) para excluir a conta de usuário antiga.
Parabéns, você alterou com êxito seu nome de usuário do WordPress. Se quiser usar o mesmo endereço de e-mail de antes, poderá alterar o endereço de e-mail do novo usuário.
Método 2: usar o Easy Username Updated (método de plug-in)
Outra maneira simples de alterar seu nome de usuário do WordPress é usar um plugin. Se você estiver preocupado com o uso de muitos plug-ins do WordPress, podemos garantir que poderá excluir o plug-in com segurança depois de alterar o nome de usuário do WordPress.
A primeira coisa que você precisa fazer é instalar e ativar o plug-in Easy Username Updater. Para obter mais detalhes, consulte nosso guia passo a passo sobre como instalar um plug-in do WordPress.
Após a ativação, basta acessar a página Usuários ” Atualizador de nome de usuário e clicar no link “atualizar” ao lado do nome de usuário que deseja alterar.
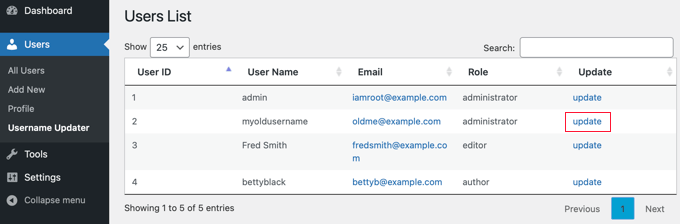
Agora, basta digitar o novo nome de usuário e clicar no botão “Update Username” (Atualizar nome de usuário).
Se quiser notificar o usuário sobre a alteração, certifique-se de marcar a caixa “Send User Notification” (Enviar notificação ao usuário) primeiro.

Isso é tudo! Agora, você pode remover o plug-in do trocador de nome de usuário do seu site.
Método 3: Alterar o nome de usuário do WordPress com o phpMyAdmin (avançado)
Esse método é um pouco complicado, pois exige que você faça alterações diretas no banco de dados do WordPress.
Recomendamos que os usuários evitem fazer isso, se possível, pois é fácil cometer um erro e causar erros no seu site WordPress.
No entanto, em alguns casos, talvez você não tenha essa opção, como quando esquece seu nome de usuário e endereço de e-mail do WordPress e é bloqueado na sua conta de administrador.
Primeiro, você precisará fazer login no painel de controle da hospedagem na Web para localizar o menu phpMyAdmin.
Neste exemplo, estamos usando o Bluehost. Seu painel poderá ter uma aparência diferente se você estiver usando um host diferente que não use o cPanel, mas a opção phpMyAdmin ainda deverá estar disponível.
Quando estiver no painel de controle da Bluehost, vá em frente e navegue até a guia “Websites”. Em seguida, selecione um site e clique no botão “Settings” (Configurações).

Agora, role para baixo até a seção Quick Links.
Depois disso, basta clicar em “phpMyAdmin”.

Isso iniciará o phpMyAdmin em uma nova guia do navegador.
Você precisará selecionar o banco de dados do WordPress, se ele ainda não estiver selecionado.
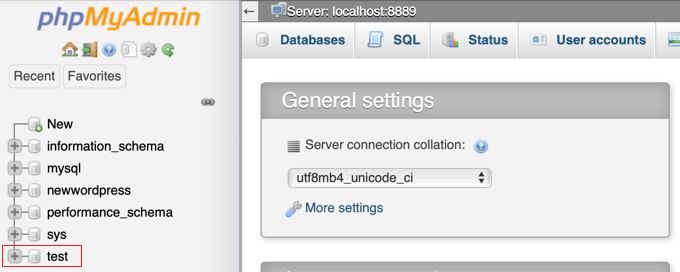
Agora você verá as tabelas do banco de dados do WordPress. Por padrão, as tabelas do banco de dados do WordPress usam wp_ como prefixo antes do nome de cada tabela. É possível que você tenha alterado o prefixo do banco de dados para outra coisa.
Você precisa clicar na tabela wp_users no lado esquerdo. Em seguida, clique em “Edit” (Editar) ao lado do nome de usuário que deseja alterar.
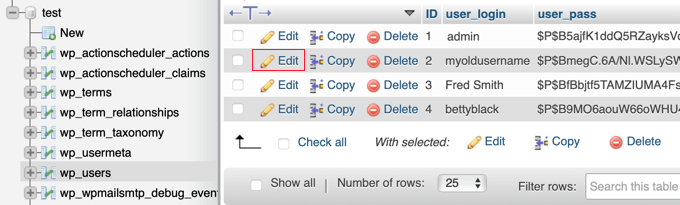
Agora, você poderá digitar o novo nome de usuário que deseja usar no campo user_login.
Quando terminar, você precisará clicar no botão “Go” (Ir) na parte inferior da tela para salvar o novo nome de usuário.
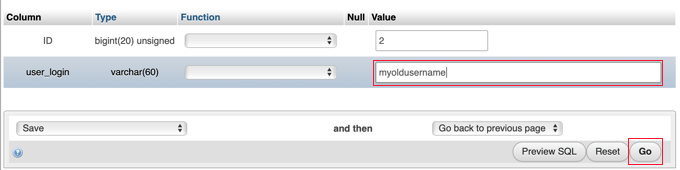
Isso é tudo! Agora, você deve conseguir fazer login no painel com seu novo nome de usuário.
Saiba mais maneiras de gerenciar usuários do WordPress
Deseja mais dicas e truques para gerenciar suas contas de usuário do WordPress? Aqui estão outros artigos que você pode ler para começar:
- Como alterar sua senha no WordPress (guia para iniciantes)
- Como forçar senhas fortes para usuários no WordPress
- Como fazer logout automático de usuários ociosos no WordPress
- Como adicionar ou remover recursos às funções de usuário no WordPress
- Como bloquear um usuário do WordPress sem excluir sua conta
- Como cumprimentar cada usuário com uma mensagem de boas-vindas personalizada no WordPress
- Como adicionar campos adicionais de perfil de usuário no registro do WordPress
- Melhores plug-ins de registro e rastreamento de atividades do WordPress (comparados)
Esperamos que este tutorial tenha ajudado você a aprender como alterar seu nome de usuário do WordPress corretamente. Talvez você também queira ver nosso tutorial sobre como alternar instantaneamente entre contas de usuário do WordPress e nossas escolhas de especialistas dos melhores plug-ins para gerenciar um blog WordPress com vários autores.
Se você gostou deste artigo, inscreva-se em nosso canal do YouTube para receber tutoriais em vídeo sobre o WordPress. Você também pode nos encontrar no Twitter e no Facebook.





Anjan Lohar
Thank you for this, super easy. I’m always like to change my user name using 3rd method.
kathy
Thank you for this, super easy.
WPBeginner Support
Glad you found our guide helpful
Admin
Layla Turner
Thank you so much for this post! The ‘add new user’ then ‘delete old user’ & ‘attribute to new user’ worked for me.
And I now have the plugin which also works.
FYI – when I changed the email address after adding new user, it took aaages for the confirmation email to come through to my Gmail from WordPress.
WPBeginner Support
Glad it worked, setting up SMTP can also help with email deliverability if someone hasn’t set that up yet.
Admin
Desmond Diangha
Wow, this is just awesome, and any other article i have read here is just so great and very useful. I just succeeded in adding a new user for my website after reading this article thanks a lot….
WPBeginner Support
You’re welcome, glad our guide was helpful
Admin
Rahat
That was really helpful. I was searching for the solution and some websites suggest to install a plugin, which is not the best solution for me,
because that would make my site slower.
Since I am familiar with PHP, so it would be better to use PHPMyAdmin in Cpanel.
And that’s what I did with the help of this article.
Thanks
WPBeginner Support
Glad our article could help, in general a plugin should not slow down your site unless it is poorly coded.
Admin
Kendall Watson
Thank you for this post. After attempting the cpanel method, which didn’t work, I found this and the plugin suggestion did work.
WPBeginner Support
Glad our guide was able to help
Admin
Dharmendra
I tried method 1 but it did not work, then tried method 2 and it worked. Thank you so much
wpbeginner is a rock. Every time I get a solution.
WPBeginner Support
Glad our guide was able to help
Admin
Tom Llobet
NEVER USE “admin” or the domain name as a user, this is the first thing hackers use to get access to the backend.
WPBeginner Support
Thanks for sharing this, we agree that users should avoid using the username admin
Admin
Van
Using phpMyAdmin worked like a charm for me. I wanted to change my username because I discovered while perusing Wordfence brute force activity on my site that my username had been used by a hacker.
WPBeginner Support
Glad our recommendations could help
Admin
Stef
Doing it in the database won’t wipe anything out like their orders if WooCommerce?
Daniel
Thank You! php way worked perfectly!
Bonkarah
Appreciate the info given here. I was able to use PhpMyadmin to change the user name. But on logging in to my WordPress site, the info on my dashboard is so limited. The new username that was there before i deleted the wrong one with Admin role had Author’s role. Could this be why I am not granted full access to my editing dashboard where I could add more users and edit normally?
Somebody help me out here. How do I get back to my full dashboard editing suite and change my role to Admin?
Jake
Why won’t your website let me create an account? When ever I try it says to try again with no explanation.
WPBeginner Support
Hi Jake,
Where you are trying to sign up? If you are trying to join WPBeginner Videos, then we just tested the form its working fine.
Admin
Linda Groeneveld
I have used the plugin ‘username changer’ and now my account is gone?! What happend and how can I undo this?
WPBeginner Support
Hi Linda,
Try to recover the password first. If this fails, then you can try resetting admin password via phpmyadmin.
Admin
Kimberly
Thank you so much. You just saved my laptop from going through a window.
Tyler
I tried doing this to edit the nice-name attribute, so I don’t leak my user name on the Author’s page, and now my site only shows: Error establishing a database connection. Even after re-naming the field to its original value it doesn’t fix it. Any suggestions?
Jenny Zentz
Thank you! Finding so much help for setting up my new WP account. I’m transferring an existing blog from Blogger. (And existing Google domain.) Any things you’ve already done on that would be great!!! I’ll be searcher your site a lot!
kari
just successfully used the plugin to change my user name – it was really easy then just deleted the plug in – really really useful – thank-you
Naman
Hi i can not find username changer under users
Ripunj
You can simple do this without the plugin. You have to create a user, and for that you have to click on Add New button in the Users section, input the username whatever you want to and then assign the role of it to Administrator then log out. Now log in using newly created username and go into the same section that is Users and now can simply delete the old admin user.
Heather
Hi There. It did seem to work, but it did not attribute all the content. So my bio, my social media links, and Gravatar photo are gone. I can’t figure out how to get all that back.
Colin Crawford
Hi
I can’t get this to work, I have tried other tutorials and they say just the same.
I am in the right database as there is only one and I have edited the old admin username that was originally set up i.e. admin and it won’t allow me to login.
In the database it has clearly changed but when I try to login it won’t allow me. So using the old admin username gets me back in but how? it has been changed it doesn’t exist anymore….
If I view the Users in WordPress my new username is not there so where is it getting these details from?
I am truly baffled.
Colin
Gary Armstrong
You may want to try changing the password to your admin user within wordpress. It would be good to have another temp Admin level user in WP as a backup.
If you’re using phpmyadmin, open the password field, choose a new password and IMPORTANT! choose the MD5 function (or this will NOT work).
Once you change the password, try logging in to your old username account. Try doing this in Incognito mode in Chrome so you have NO cookies set. It shouldn’t let you login. If it IS still logging in, double check you’re in the right DB. I know you said you were, but check the wp-config.php file anyhow.
Extra hint. If you don’t want to setup another email address, and you use Gmail, you can add a + to the end of a gmail address and it will go to the same mailbox: e.g.
Colin Crawford
Hi
Thanks for the reply Gary, I ended up deleting everything on that domain name as it had other WordPress installations so somewhere it went wrong.
Once I did this the information in the tutorial worked but it was so frustrating why it didn’t.
Good job I only used that domain name for testing websites.
Cheers
Colin
Anyaogu Ikechukwu
Hello. I thank you for sharing this article. I want to know if it is necessary to change your username after installing WordPress
WPBeginner Support
If you are using a username like admin, administrator, then yes you should change it.
Admin
Brigitte
thank you thank you. When I am in troubles I always find a helpful answer in your website. Kind regards!!
Melissa
How do I even find my cPanel login details? My site is hosted by GoDaddy but built on WordPress, and the GoDaddy account belongs to my editor. I keep asking him if he can find out but it’s been weeks now. My website was restored by someone else who had another kind of access point, but I need that login. How exactly do I find out those details because my WordPress login isn’t the same.
Ted
it won’t work. i added a new admin (while still keeping the old), but when i log out, it won’t log me back in using the new admin and password (which i didn’t change!). not sure what to do now. help!