Se você estiver mudando para um novo provedor de hospedagem, a atualização dos servidores de nomes do seu domínio é uma etapa fundamental. Já passamos por isso muitas vezes e, embora pareça técnico, o processo real é bastante simples.
Os servidores de nomes são como placas de sinalização no sistema global de nomes de domínios. Eles permitem que a Internet saiba onde encontrar o conteúdo de seu site. Essa alteração garante que seu domínio direcione os visitantes para o servidor correto do seu site.
Este tutorial o guiará por cada etapa da alteração dos servidores de nomes de domínios, garantindo uma transição tranquila para o seu site.
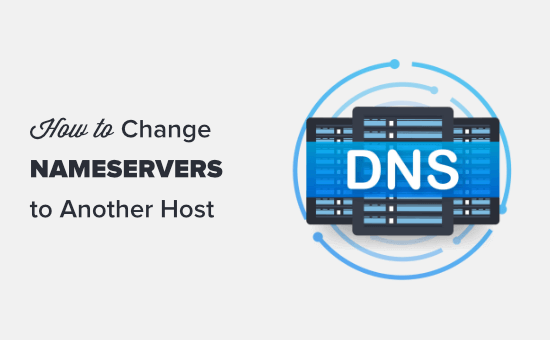
O que são servidores de nomes?
Os servidores de nomes são uma parte importante do banco de dados do sistema global de nomes de domínio (DNS). Sua função principal é informar a outros computadores onde localizar um nome de domínio.
Pense em sua conta de hospedagem na Web como a casa onde os arquivos do seu site são armazenados. Nessa analogia, o nome de domínio funciona como o endereço da rua, apontando os visitantes para essa casa.
Basicamente, os servidores de nomes direcionam o tráfego da Internet para o local correto, associando um nome de domínio a um endereço da Web específico.
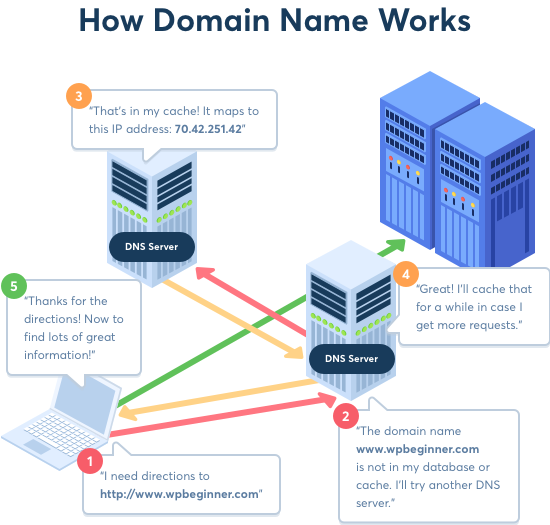
Quando você digita um nome de domínio em seu navegador, ele envia uma solicitação ao DNS – uma rede global de servidores.
Esses servidores DNS localizam os servidores de nomes vinculados a esse domínio e encaminham sua solicitação para o servidor correto.
Por exemplo, se seu site estiver hospedado na Bluehost, os endereços do servidor de nomes podem ser assim:
ns1.bluehost.com
ns2.bluehost.com
Esses servidores de nomes são computadores mantidos por seu provedor de hospedagem. Eles direcionam a solicitação para o servidor onde os arquivos do seu site estão armazenados, ajudando os visitantes a chegarem ao seu site sem problemas.
Por que e quando é necessário alterar os servidores de nomes de domínios?
Há alguns motivos importantes pelos quais você pode precisar atualizar seus servidores de nomes:
- Você está transferindo seu site para um novo provedor de hospedagem.
- Você está adicionando um firewall de aplicativo da Web, como o Cloudflare, para proteger seu site.
Se você transferir seu site para um novo host, precisará atualizar os nameservers do seu domínio para direcionar os visitantes para o novo ambiente de hospedagem.
Essa etapa é importante, pois o provedor de hospedagem anterior excluirá os arquivos do seu site quando o plano terminar. Sem atualizar os servidores de nomes, os visitantes talvez não consigam acessar seu site.
Ao configurar um firewall de aplicativo da Web (WAF), muitos plug-ins WAF do WordPress exigem que você direcione seus servidores de nomes para eles.
Essa configuração é essencial para WAFs como Sucuri ou Cloudflare, que filtram o tráfego no nível do DNS para proteger seu site contra atividades mal-intencionadas antes que ele chegue ao seu servidor.
Além dessas situações, você raramente precisará alterar os servidores de nomes.
No entanto, ocasionalmente, pode ser necessário ajustar outros registros DNS, como atualizar os registros MX para uma configuração de e-mail profissional. Recomendamos a configuração de um endereço de e-mail comercial após a atualização dos servidores de nomes.
Com isso em mente, vamos explorar como você pode atualizar facilmente os servidores de nomes do seu domínio e apontá-los para o seu novo host.
Como alterar os servidores de nomes do seu domínio
Alterar seu servidor de nomes é bastante simples e fácil. O processo pode parecer um pouco diferente para você, dependendo do registrador de nomes de domínio, mas as etapas básicas são as mesmas.
Abordaremos as instruções para alterar seus nameservers em vários registradores de domínios e empresas de hospedagem na Web populares. Você pode usar os links rápidos para ir para a seção do seu host:
- Changing Your Nameservers with Domain.com
- Changing Your Nameservers with Bluehost
- Changing Your Nameservers with SiteGround
- Changing Your Nameservers with Hostinger
- Changing Your Nameservers with HostGator
- Changing Your Nameservers with GoDaddy
- Changing Your Nameservers with Namecheap
- Changing Your Nameservers with WordPress.com
- Additional Resources
Precisa de ajuda para alterar os servidores de nomes? Obtenha suporte sob demanda para WordPress!
A troca de nameservers pode parecer um pouco técnica. Se você se sentir travado, pode consultar nosso serviço de suporte sob demanda para WordPress.
Nossa equipe de especialistas em WordPress está pronta para lidar com todas as suas tarefas técnicas, grandes ou pequenas. Se estiver mudando para um novo host, configurando um firewall ou apenas precisando de um pouco de orientação, estamos a apenas um clique de distância.
Antes de editar os servidores de nomes, é necessário conhecer os novos registros de servidores de nomes a serem usados. Seu novo host da Web deve ser capaz de lhe dizer isso.
Os servidores de nomes geralmente têm a aparência de ns1.bluehost.com e ns2.bluehost.com. Em vez disso, alguns hosts da Web usam endereços IP.
Pode levar algumas horas para que as alterações no servidor de nomes entrem em vigor. Seja paciente se o seu site não estiver aparecendo no seu domínio imediatamente.
Como alterar seus servidores de nomes com o Domain.com
O Domain.com é um dos registradores de domínios mais populares. É fácil registrar um domínio no Domain.com e hospedá-lo em outro lugar.
Bônus: se precisar registrar um novo nome de domínio, poderá usar nosso cupom exclusivo do Domain.com para obter um desconto de 25%.
Para alterar seus servidores de nomes, primeiro é necessário fazer login na sua conta Domain.com. Depois disso, você deve clicar no link “DNS & Nameservers” na barra lateral esquerda.

Isso o levará a uma página onde poderá ver seus registros DNS.
Antes de começar, certifique-se de que o domínio correto esteja selecionado na parte superior da tela, na navegação em cascata.

Depois de verificar se o domínio está correto, basta rolar a tela para baixo até chegar aos registros NS. Deve haver dois deles: ns1.domain.com e ns2.domain.com.
Primeiro, clique nos três pontos verticais ao lado de ns1.domain.com e selecione Edit (Editar).
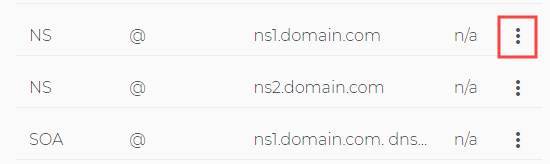
Você verá uma janela pop-up em que precisará editar o registro do servidor de nomes.
Basta digitar o novo servidor de nomes na caixa “Content” (Conteúdo) e clicar no botão “Update DNS” (Atualizar DNS). Aqui, estamos usando os servidores de nomes da Bluehost:
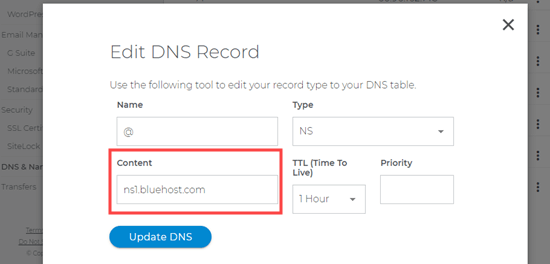
Repita o mesmo processo para o registro de servidor de nomes ns2.domain.com.
Você verá seus servidores de nomes atualizados na lista.

Isso é tudo o que você precisa fazer para apontar o domínio do seu site para seu novo host.
Alterando seus servidores de nomes com a Bluehost
A Bluehost é uma famosa empresa de hospedagem de sites WordPress. Ela também é um registrador de domínios. Se você tiver um domínio registrado na Bluehost, é fácil alterar seus servidores de nomes.
Primeiro, você precisa fazer login na sua conta Bluehost. Em seguida, clique na guia “Domains” (Domínios) no lado esquerdo. Você deverá ver o(s) domínio(s) do seu site em uma lista. Basta clicar no nome do domínio que você deseja atualizar.
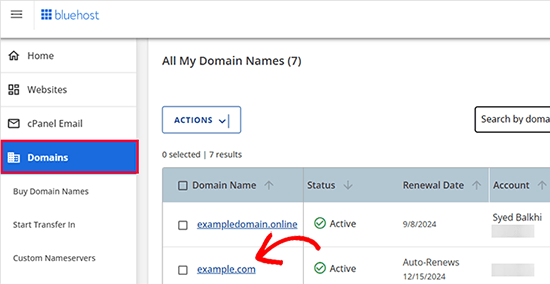
Isso o levará à área de gerenciamento de domínio.
A partir daí, role para baixo até a seção Advanced Tools e clique para expandi-la.
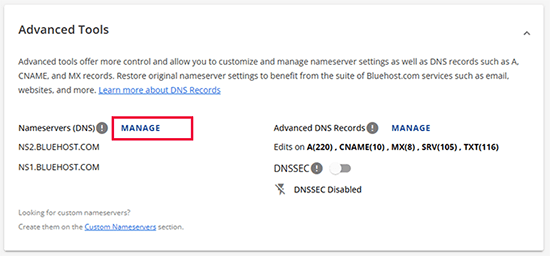
Em seguida, você precisa clicar no link “Manage” (Gerenciar) ao lado da opção Nameservers (DNS).
Isso exibirá uma janela pop-up de aviso.
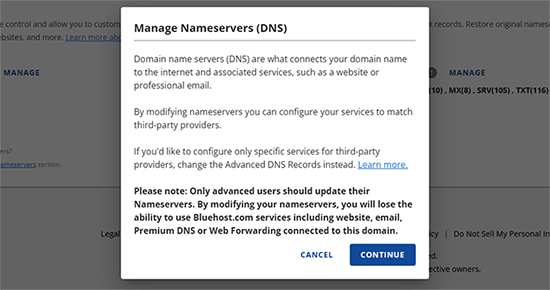
Basta clicar em “Continuar” para seguir em frente.
Em seguida, você verá a opção de adicionar seus novos servidores de nomes.
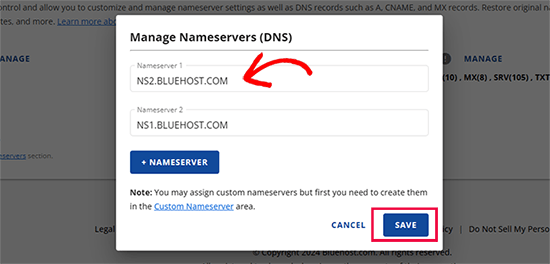
Depois de adicionar as novas informações do servidor de nomes, clique no botão “Salvar” para armazenar suas alterações.
Isso é tudo o que você precisa fazer. O domínio do seu site agora está apontando para seu novo host da Web.
Parabéns, você alterou com êxito os servidores de nomes na Bluehost.
Alterando seus servidores de nomes com a SiteGround
A SiteGround é uma conhecida empresa de hospedagem premium para WordPress. Nós a usamos para hospedar o site do WPBeginner.
Eles também oferecem registro de nome de domínio como parte de sua plataforma de hospedagem na Web.
Para alterar seus servidores de nomes no SiteGround, primeiro você precisa fazer login na sua conta do SiteGround.
Em seguida, clique em ir para a página Serviços ” Domínios e clique no link “Gerenciar servidores de nomes” do domínio escolhido.
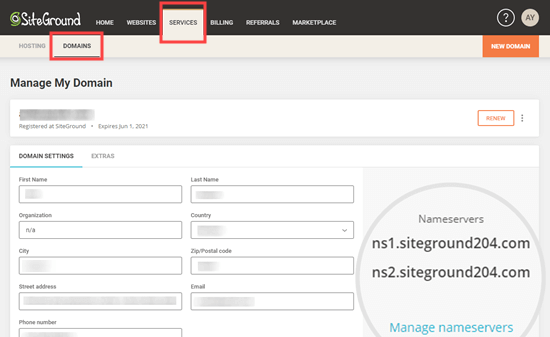
Na janela pop-up, basta excluir os servidores de nomes existentes da SiteGround e inserir os novos que você deseja usar. Opcionalmente, você pode adicionar um terceiro e um quarto servidores de nomes.
Quando estiver pronto, clique no botão “Confirmar”.
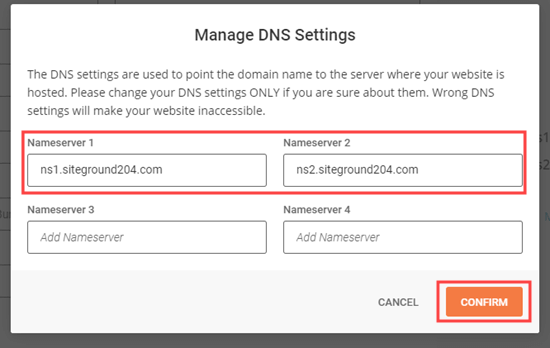
Seus novos servidores de nomes serão exibidos ao lado do seu nome de domínio.
Bônus: Quer hospedar seu site no SiteGround, assim como o WPBeginner? Eles estão oferecendo aos nossos usuários 83% de desconto em sua hospedagem na Web com nosso cupom exclusivo SiteGround. O desconto é aplicado automaticamente quando você clica em nosso link de cupom.
Parabéns, você já alterou os servidores de nomes de domínio na SiteGround.
Alterando seus servidores de nomes com a Hostinger
A Hostinger é uma das principais empresas de hospedagem WordPress. Eles também permitem que os clientes registrem nomes de domínio.
Para alterar seus servidores de nomes na Hostinger, faça login na sua conta e clique em “Domains” (Domínios) na parte superior.
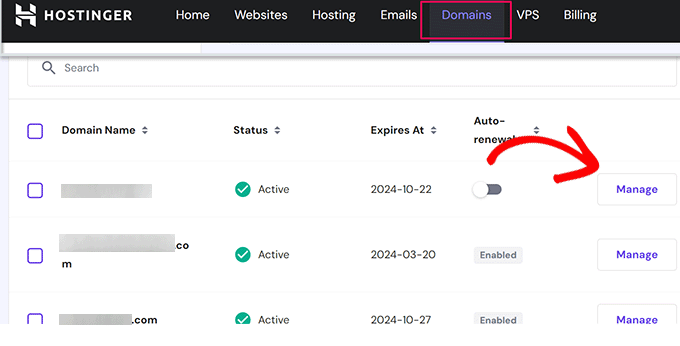
Em seguida, você precisa rolar a tela um pouco para baixo e clicar no botão “Manage” (Gerenciar) ao lado do seu nome de domínio.
Em seguida, clique em “DNS / Nameservers” na coluna da esquerda. Agora você verá os servidores de nomes usados atualmente pelo seu nome de domínio.
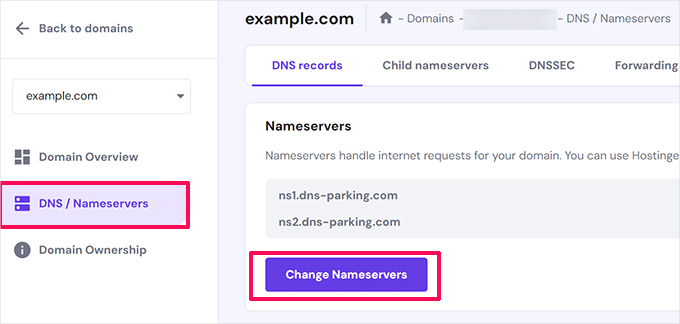
Clique no botão “Change Nameservers” (Alterar servidores de nomes) para continuar.
Depois disso, clique para selecionar a opção Change Nameservers (Alterar servidores de nomes) e insira suas entradas de servidor de nomes abaixo.
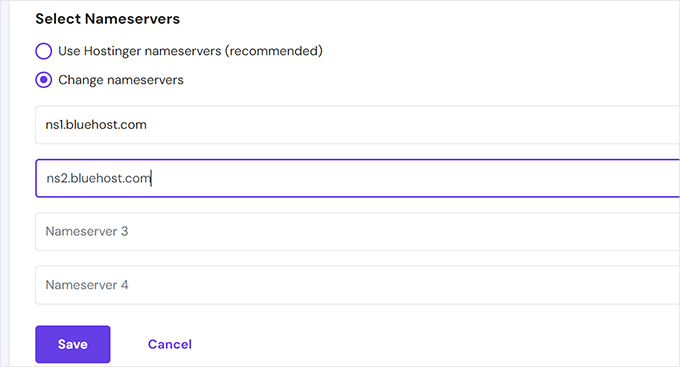
Não se esqueça de clicar no botão “Save” (Salvar) para armazenar suas configurações.
A Hostinger atualizará os servidores de nomes de seu domínio e os apontará para seu novo provedor de hospedagem.
Alterando seus servidores de nomes com a HostGator
A HostGator é outra empresa popular de hospedagem na Web e de registro de domínios.
Para alterar seus servidores de nomes no HostGator, é necessário fazer login na sua conta do HostGator.
Em seguida, você precisa clicar na guia “Domains” (Domínios) e, em seguida, clicar no nome do domínio escolhido para ver mais detalhes.
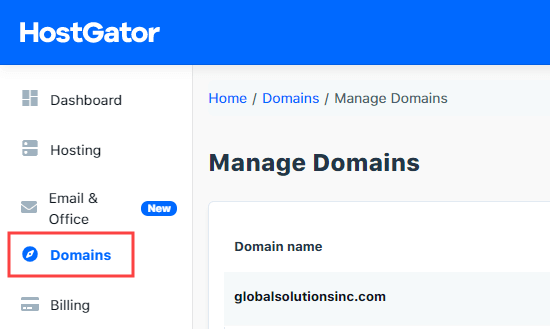
Agora você verá uma seção de detalhes expandida abaixo do seu nome de domínio.
Aqui, você só precisa clicar no link “Change” (Alterar) abaixo dos detalhes do seu servidor de nomes.
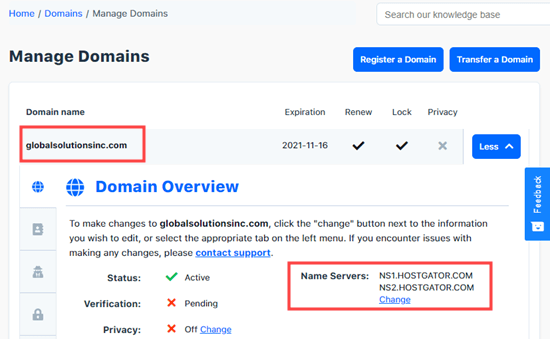
Você verá que duas novas caixas aparecerão para os nameservers.
Basta inserir seus servidores de nomes nessas caixas e pressionar o botão “Save Name Servers” (Salvar servidores de nomes).
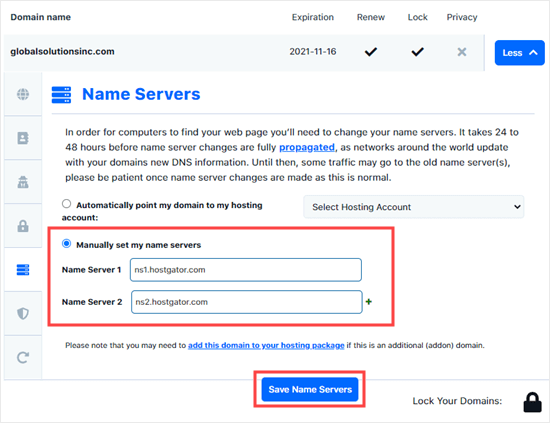
As caixas ficarão verdes para indicar que a alteração do servidor de nomes foi salva.
Se você retornar à visão geral do domínio, verá os novos servidores de nomes na lista:
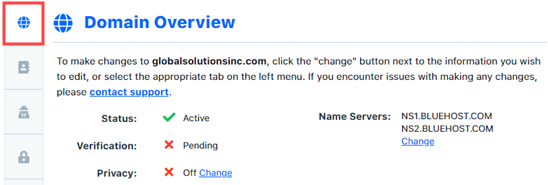
Parabéns, você alterou com sucesso os servidores de nomes na HostGator.
Bônus: Quer registrar um nome de domínio gratuito no HostGator? Você pode usar nosso cupom HostGator para obter 81% de desconto na hospedagem do HostGator, além de um nome de domínio e um certificado SSL gratuitos.
Como alterar seus servidores de nomes com a GoDaddy
A GoDaddy é uma das mais conhecidas empresas de hospedagem e nomes de domínio.
Para alterar seus servidores de nomes, primeiro você precisa fazer login na sua conta da GoDaddy.
Você deverá ver seus domínios listados na página inicial. Basta clicar nos três pontos verticais do domínio escolhido e selecionar a opção “Manage DNS” (Gerenciar DNS).
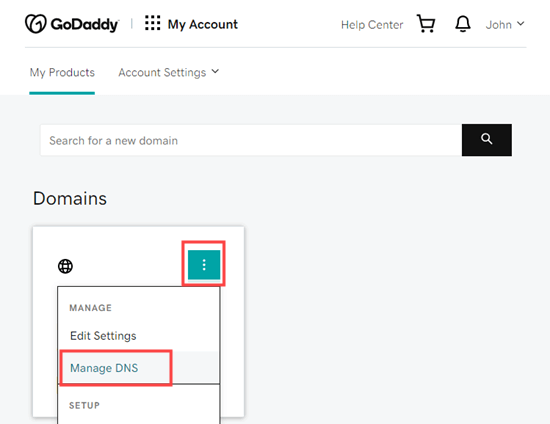
Em seguida, você precisa clicar na opção “I’ll use my own nameservers” (Usarei meus próprios servidores de nomes) e inserir os servidores de nomes que deseja usar.
Você pode adicionar mais de 2 usando o botão “Add Nameserver”.
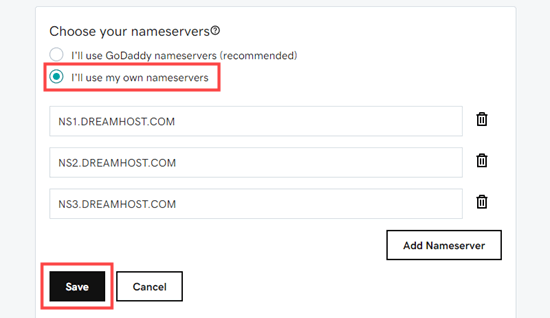
Quando terminar, basta clicar no botão “Salvar”.
A GoDaddy pode exibir uma solicitação de aviso para confirmação. Basta marcar a caixa e, em seguida, clicar no botão “Continue”. Seus servidores de nomes foram alterados.
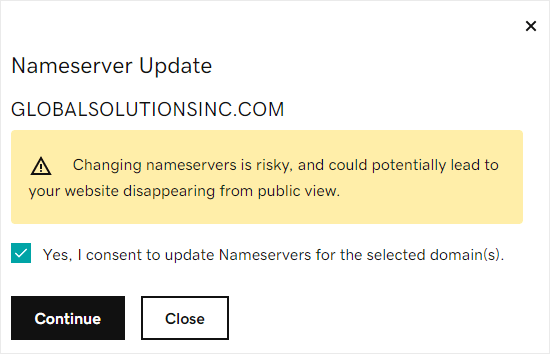
Bônus: você pode obter 30% de desconto na hospedagem da GoDaddy e obter um domínio gratuito. Para obter mais detalhes, consulte nossa página de cupons da GoDaddy.
Parabéns, você alterou com êxito os servidores de nomes na GoDaddy.
Alterando seus servidores de nomes com a Namecheap
A Namecheap é outra empresa de nomes de domínios bem avaliada que oferece domínios de ótimo valor.
Para alterar seus servidores de nomes, primeiro você precisa fazer login na sua conta da Namecheap. Em seguida, clique na guia “Domain List” (Lista de domínios) e, depois, no botão “Manage” (Gerenciar) ao lado do domínio escolhido.
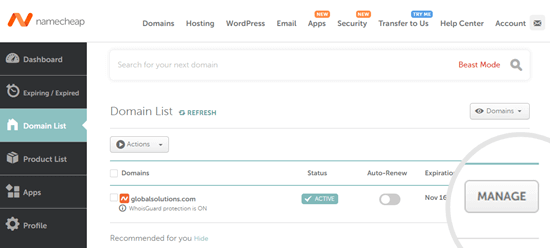
Depois disso, você precisa rolar para baixo até a seção “Nameservers” da página.
Aqui, você precisa clicar na lista suspensa e selecionar a opção “Custom DNS”.
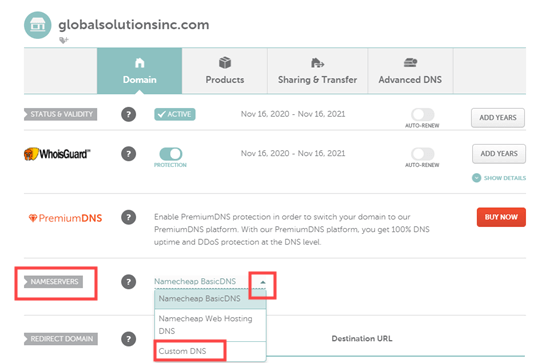
Basta adicionar seus servidores de nomes aqui.
Depois de adicionar entradas de servidor de nomes, clique no botão “verificar” para salvar suas alterações.
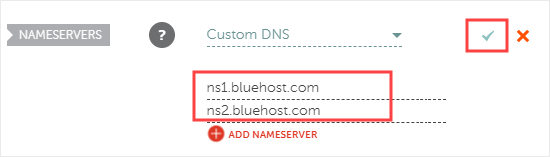
Seus novos servidores de nomes agora serão exibidos na lista.
A Namecheap começará a apontar seu domínio para seu novo provedor de hospedagem.
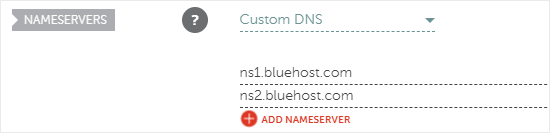
Parabéns, você alterou com êxito os servidores de nomes na Namecheap.
Alterando seus servidores de nomes com o WordPress.com
O WordPress.com é um serviço de hospedagem criado pela Automattic, a empresa liderada pelo cofundador do WordPress, Matt Mullenweg. Ele tem várias limitações, por isso os usuários às vezes decidem migrar para um site WordPress.org auto-hospedado.
Se você não souber a diferença entre o WordPress.com e o WordPress.org, consulte nosso gráfico de comparação do WordPress.
Recomendamos que, se você mudar do WordPress.com para outro provedor de hospedagem WordPress, transfira seu domínio para o novo host. Dessa forma, seu domínio e sua hospedagem serão gerenciados no mesmo local.
Mas, em algumas situações, você não poderá fazer isso. Por exemplo, se você registrou seu domínio recentemente, não poderá transferi-lo por 60 dias. Nesse caso, você precisará alterar seus servidores de nomes no WordPress.com.
A primeira coisa que você precisa fazer é entrar na sua conta do WordPress.com. Em seguida, navegue até a página My Sites ” Upgrades ” Domains e selecione o domínio que deseja alterar.
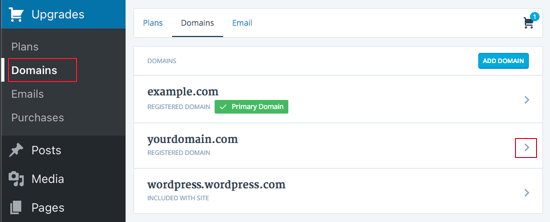
Depois de fazer isso, você verá uma lista de todas as ações que podem ser executadas em seu domínio.
Você precisará selecionar “Change Your Name Servers & DNS Records” (Alterar seus servidores de nomes e registros DNS) na parte superior da lista.
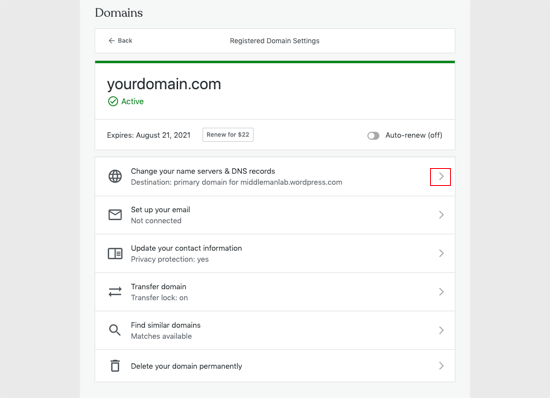
Em seguida, você precisa alternar a chave “Use WordPress.com Name Servers” para a posição “off”. Agora você pode inserir os servidores de nomes que deseja usar.
Por fim, você deve clicar no botão “Save Custom Name Servers” (Salvar servidores de nomes personalizados) para salvar suas configurações.
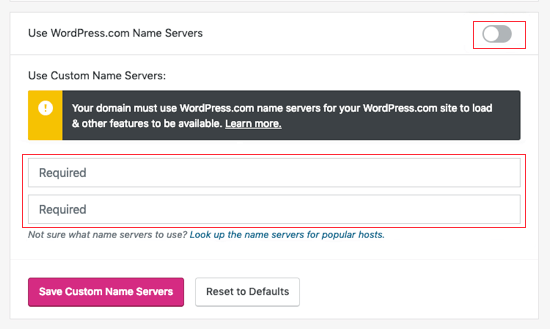
Isso é tudo o que você precisa fazer para apontar o domínio do seu site para seu novo host.
Etapas finais após a configuração dos servidores de nomes de seu domínio
Qualquer alteração no servidor de nomes de domínio pode levar algumas horas para entrar em vigor em todo o mundo. Isso ocorre porque cada provedor de serviços de Internet precisa limpar seu histórico de cache e atualizar o endereço IP para os novos registros.
Se esta for a primeira vez que você altera os servidores de nomes, é importante ter paciência porque, muitas vezes, as alterações não serão refletidas imediatamente.
Se já se passaram algumas horas e as alterações no servidor de nomes ainda não estão aparecendo, você pode tentar limpar o cache de DNS do computador.
Recursos adicionais
Aprender a gerenciar seus nomes de domínio e hospedagem é uma habilidade importante que o ajudará a expandir seus negócios on-line. Veja a seguir alguns recursos úteis que o ajudarão a aprender mais:
- Guia para iniciantes: O que é um nome de domínio e como os domínios funcionam?
- O guia definitivo para a configuração de DNS do WordPress para iniciantes
- Quando você deve mudar sua hospedagem na Web do WordPress (indicadores-chave)
- Quando você realmente precisa de uma hospedagem gerenciada de WordPress?
Esperamos que este artigo tenha ajudado você a aprender como alterar os nameservers e apontar um domínio para outro host. Talvez você também queira ver como registrar um nome de domínio gratuitamente ou nosso guia definitivo de migração do WordPress.
Se você gostou deste artigo, inscreva-se em nosso canal do YouTube para receber tutoriais em vídeo sobre o WordPress. Você também pode nos encontrar no Twitter e no Facebook.





THANKGOD JONATHAN
Thank you WPBeginner team for making this tutorial.
I just read your article about beginners guide to DNS and now learned how to changed them properly. Very interesting .
WPBeginner Support
You’re welcome
Admin
Lewis
Great article but I have one question. I changed my Nameservers from BlueHost to Cloudflare- I’m assuming I should still retain my hosting account Bluehost?
WPBeginner Support
CDNs like Cloudflare are not hosting so you would want to keep your hosting provider. You can see more about what a CDN is in our article below!
https://www.wpbeginner.com/showcase/best-wordpress-cdn-services/
Admin
Peter Terlick
Hi. Great article; thanks very much. One question though.
If I’m migrating from host A to host B, do I make the name server change on the old host A or the new host B (or both)?
WPBeginner Support
The change would be applied to Host A as host B would already be pointing toward itself by default normally.
Admin
Matt Enser
Thanks for this guide, but what is the next step to connect your domain after you set the name servers? I set the NS and then did the a records, but it isn’t working for me. Do you have a guide for after the name servers?
The site I am working on is hosted with siteground and the domain is at epiks.
WPBeginner Support
If your nameservers are pointing to your new host, you no longer have the old nameservers, and the domain is not pointing correctly, you would want to reach out to your hosting provider as sometimes something may be stuck on their end that needs to be updated.
Admin
Paul
Hey. Great content guys, one question though. Is changing wordpress.com to wordpress.org the same as changing it to only a .com name server?
WPBeginner Support
No, that is a bit more in-depth of a process, you can take a look at our guide on how to transfer your site below:
https://www.wpbeginner.com/wp-tutorials/how-to-properly-move-your-blog-from-wordpress-com-to-wordpress-org/
Admin
Paul
Is it ok to update my WP website on the new host while the DNS is propagating?
Scott
While waiting for nameservers to update, can I tell them the new domain name and ip address?
WPBeginner Support
If you wanted to see the new location before the nameservers update, you would need to edit your computer’s hosts file with the new IP address.
Admin
Christopher L. Scott
Thanks for this. I just switched from BlueHost over to WPengine and your article helped a lot. I’m a pastor so this techie stuff is hard for me. Thanks again for your article.
WPBeginner Support
Glad our guide was helpful
Admin