A configuração de um e-mail profissional pode ser difícil para usuários não técnicos. Você cria uma empresa, compra um domínio e, então, percebe que seus e-mails ainda estão sendo enviados para um endereço do Gmail. Não é exatamente profissional, certo?
É aí que entram os registros MX (Mail Exchange). Pense neles como sinais de trânsito para seu e-mail, informando às mensagens exatamente para onde devem ir.
Se não forem configurados corretamente, seus e-mails podem acabar no lugar errado ou, pior ainda, desaparecer nas profundezas da Internet.
Agora, se a ideia de mexer nas configurações de DNS faz você querer correr na direção oposta, não se preocupe. Não é tão assustador quanto parece. Com alguns cliques, você terá seu e-mail personalizado funcionando como um profissional.
Neste guia, orientaremos você na alteração dos registros MX, passo a passo – sem jargões técnicos, sem dores de cabeça, apenas uma maneira simples de fazer com que seu e-mail funcione como deveria.
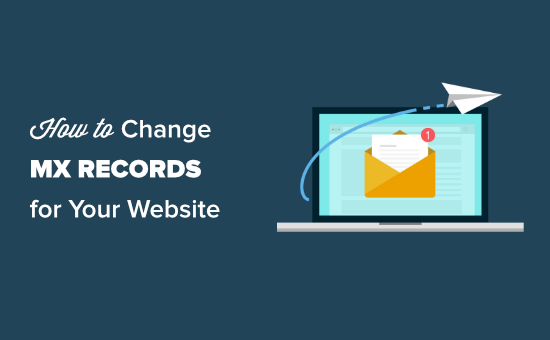
O que são registros MX e por que alterá-los?
Os registros MX (Mail Exchange) são como o GPS do seu e-mail. Eles informam à Internet para onde enviar as mensagens quando alguém envia um e-mail para você em seu domínio.
Por padrão, seu domínio pode não saber para onde enviar e-mails ou pode estar apontando para o local errado. Se você estiver configurando um endereço de e-mail comercial, precisará atualizar esses registros para que seus e-mails cheguem à caixa de entrada correta.
Por exemplo, se você estiver usando o Google Workspace para criar um e-mail como name@yoursite.com, seus e-mails precisam passar pelos servidores do Gmail. Sem os registros MX corretos, suas mensagens podem se perder ou nunca chegar.
O mesmo se aplica se você estiver usando um provedor de serviços SMTP para enviar e-mails do WordPress. Sem as configurações corretas, os e-mails do seu site podem não chegar às caixas de entrada.
Antes de começar: Você precisará dos registros MX corretos do seu provedor de e-mail. Esses registros são exclusivos de cada serviço, portanto, certifique-se de obtê-los na página de suporte do seu provedor.
Por exemplo, se você estiver usando o Google Workspace, poderá encontrar os registros MX do Google aqui.
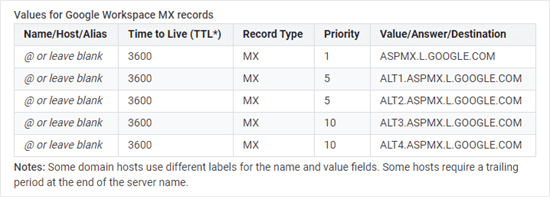
Agora, vamos explicar como alterar os registros MX do seu site WordPress, passo a passo.
💡 Dica bônus: Precisa de ajuda para configurar o e-mail de seu site? Dê uma olhada em nosso serviço de suporte premium para WordPress. Você pode contratar um desenvolvedor profissional do WordPress para configurá-lo adequadamente para o seu site por uma pequena taxa.
Como este é um tutorial abrangente, adicionamos links rápidos para que você possa ir direto para a seção de que precisa:
Alteração de registros MX usando o Domain.com
O Domain.com é o melhor registrador de nomes de domínios do mercado.
Se o seu nome de domínio estiver registrado no Domain.com, siga as instruções abaixo.
Dica: Quer registrar um novo domínio para enviar e-mails? Use nosso código de cupom Domain.com para obter um desconto de 25%.
Primeiro, você precisa entrar na sua conta Domain.com e clicar no link “DNS & Nameservers” no lado esquerdo.

Se você tiver vários domínios, certifique-se de que o domínio correto esteja selecionado na navegação em cascata na parte superior da tela.
Você pode ver um exemplo em nossa imagem abaixo.

Em seguida, role a lista de registros DNS para baixo para encontrar as entradas MX do seu domínio.
Você precisa clicar nos três pontos verticais ao lado do primeiro registro MX e, em seguida, clicar no link “Edit” (Editar).
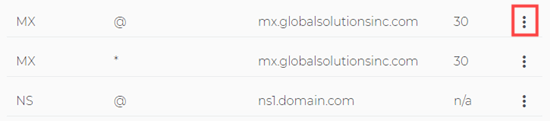
Agora você verá uma janela pop-up em que poderá editar o registro MX. Basta inserir o novo registro MX na caixa “Content” (Conteúdo). Estamos usando o registro MX do G Suite aqui.
Você pode deixar o “Nome” e o “Tipo” definidos como padrão.
Depois disso, você precisa inserir o Content (Conteúdo), o TTL (Time To Live) e a Priority (Prioridade), conforme especificado pelo Google Workspace (antigo G Suite) ou pelo seu host de e-mail. Em seguida, clique no botão “Update DNS” (Atualizar DNS).
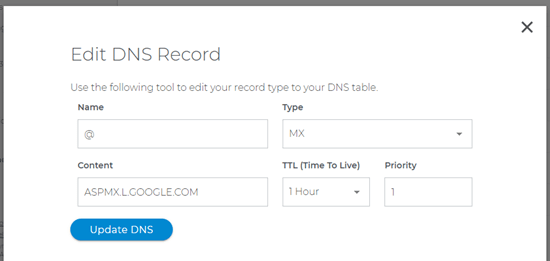
Repita o processo para a outra entrada MX usando o mesmo registro MX. No nosso caso, é ASPMX.L.GOOGLE.COM.
Você deverá ver os registros MX alterados na lista.
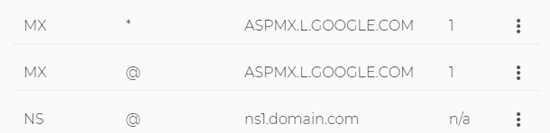
Parabéns, você atualizou com sucesso os registros MX do seu nome de domínio no Domain.com.
Alteração de registros MX usando a Bluehost
A Bluehost é a melhor empresa de hospedagem WordPress do mercado. Eles oferecem registro de nome de domínio gratuito em todos os sites.
Se você registrou seu nome de domínio com a Bluehost, pode seguir estas instruções para adicionar registros MX a ele.
Primeiro, você precisa fazer login na sua conta Bluehost e mudar para a guia “Websites” na barra lateral esquerda.
Depois disso, clique no botão “Settings” (Configurações) abaixo de seu site.

Isso abrirá as configurações de seu site.
A partir daqui, você precisa mudar para a guia “Advanced” (Avançado). Role para baixo até a seção “cPanel” e clique em “Manage” (Gerenciar) ao lado dela.

Isso abrirá a área do cPanel em uma nova guia do navegador.
Em seguida, role a tela para baixo até a seção “Domains” (Domínios) e clique no ícone “Zone Editor” (Editor de zona).
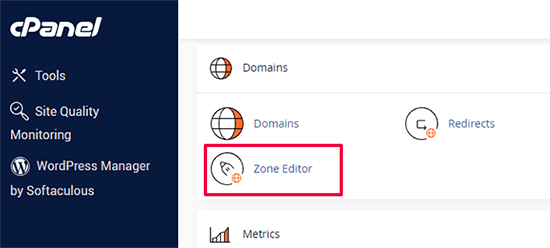
Isso abrirá a página do editor avançado de zonas DNS.
Agora você verá uma lista de seus nomes de domínio. Clique no botão “+MX Record” ao lado do seu domínio.
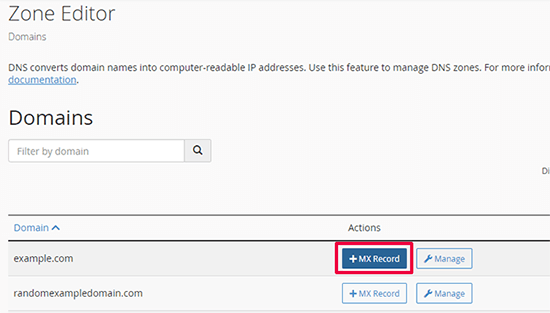
Isso abrirá uma janela pop-up na qual você poderá adicionar seu registro MX.
Para prioridade, você pode adicionar 1, e para “Destino”, adicione o valor ou o destino fornecido pelo seu serviço de e-mail.
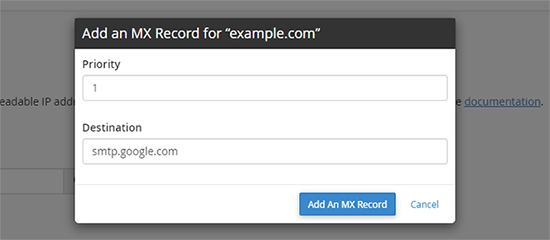
Clique no botão “Add An MX Record” (Adicionar um registro MX) para salvar suas alterações.
Repita o processo para adicionar mais entradas de registro MX. Você pode dar a elas números de prioridade diferentes, se desejar.
Alteração de registros MX usando o Hostinger
A Hostinger é uma das principais empresas de hospedagem WordPress do mercado. Os usuários do WPBeginner podem aproveitar nosso cupom da Hostinger para obter um desconto exclusivo na hospedagem com um nome de domínio gratuito.
Se o seu domínio estiver registrado na Hostinger, veja como adicionar registros MX ao seu domínio na Hostinger.
Primeiro, você precisa fazer login na sua conta no site da Hostinger. No painel do hPanel, clique na guia “Domains” (Domínios) na parte superior e clique no botão “Manage” (Gerenciar) ao lado do seu nome de domínio.
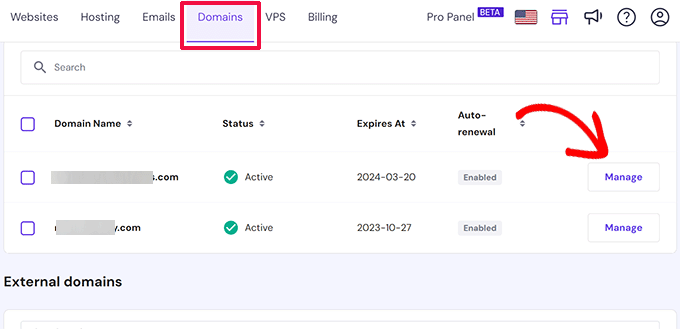
Isso o levará à página de gerenciamento de domínios.
A partir daí, você precisa clicar na guia “DNS / Nameservers” na coluna da esquerda.

Você encontrará o formulário “Add Record” (Adicionar registro) na seção “Manage DNS Records” (Gerenciar registros DNS). Selecione “MX” para o tipo de registro e, em seguida, adicione informações de valor no campo “Mail server”.
Por fim, clique no botão “Add Record” (Adicionar registro) para salvar as configurações do registro MX.
Alteração de registros MX usando o SiteGround
A SiteGround é uma empresa popular de hospedagem premium para WordPress que usamos para a hospedagem do site do WPBeginner. Você pode obter até 83% de desconto em sua hospedagem usando nosso cupom SiteGround.
Se o seu domínio estiver registrado no SiteGround, siga as instruções abaixo para atualizar seus registros MX.
Como adicionar registros MX no SiteGround usando as ferramentas do site
Primeiro, você precisa fazer login na sua conta SiteGround e acessar Domains (Domínios) ” DNS Zone Editor (Editor de zona DNS ) no painel Site Tools (Ferramentas do site).
A partir daí, passe para a guia “MX” para inserir suas entradas de registro MX.
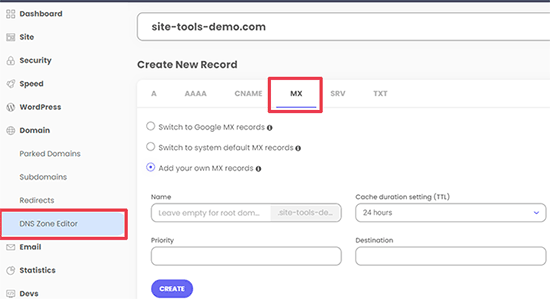
Se quiser inserir os registros MX do Google Workspace, basta selecionar “Switch to Google MX Records”.
Caso contrário, é possível selecionar “Add your own MX records” e inserir manualmente as entradas de registro.
Não se esqueça de clicar no botão “Criar” para salvar cada entrada.
Como adicionar registros MX no SiteGround usando o cPanel
Para algumas contas mais antigas, a SiteGround ainda oferece o painel de controle cPanel. Se estiver usando o painel de controle mais antigo, basta acessar o menu “Websites” e clicar no botão “cPanel”.
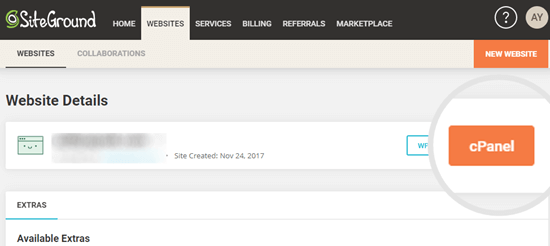
Em seguida, role para baixo até a seção Mail do seu cPanel.
Aqui, você precisa clicar no botão “Advanced MX Editor”.
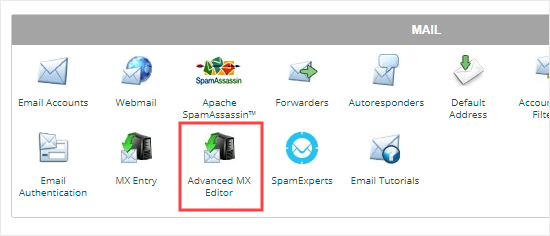
Agora, você precisa selecionar o domínio escolhido na lista suspensa.
Basta clicar para selecioná-lo.
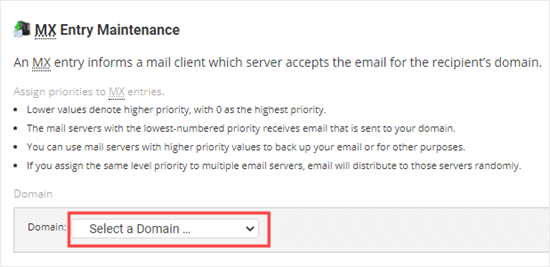
Depois disso, você precisa selecionar a opção Remote Mail Exchanger. Em seguida, você pode inserir a Prioridade e o Destino conforme especificado pelo G Suite ou pelo seu provedor de serviços de e-mail.
Basta clicar no botão “Add New Record” (Adicionar novo registro), e seu registro MX será adicionado.
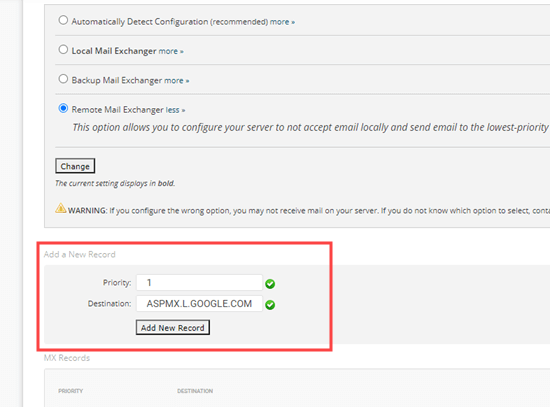
Alteração de registros MX usando o HostGator
A HostGator é uma grande empresa de hospedagem que muitos sites WordPress utilizam. Se você deseja configurar uma conta HostGator, confira nosso cupom HostGator para obter 71% de desconto, além de um domínio e certificado SSL gratuitos.
Observação: Você precisará de uma conta de hospedagem com a HostGator para atualizar seus registros MX. Não é possível alterar seus registros MX se você tiver apenas um domínio registrado lá.
Se você registrou seu domínio e tem uma conta de hospedagem com a HostGator, pode seguir as instruções abaixo para atualizar seus registros MX.
Primeiro, você precisa fazer login na sua conta HostGator. Em seguida, clique na guia “Hosting” em sua barra lateral.
Abaixo do nome do seu domínio, clique no link “cPanel”.
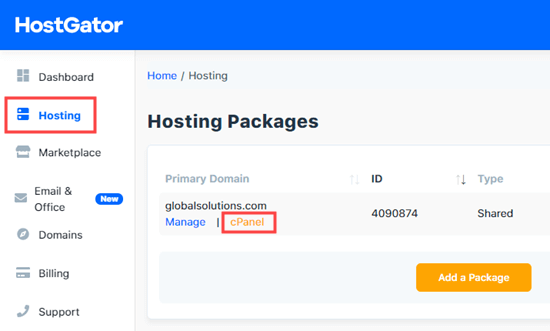
Agora, o cPanel será carregado em uma nova guia.
Primeiro, clique no link “Email” no lado esquerdo. Isso o levará para a seção de e-mail da página, onde será necessário clicar no botão “MX Entry”.
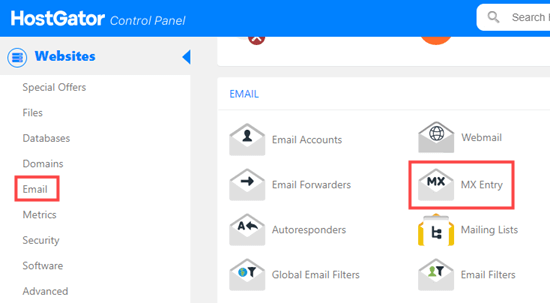
Em seguida, role a página MX Records para baixo até a seção “MX Records”.
Basta clicar em “Editar” ao lado do registro existente.
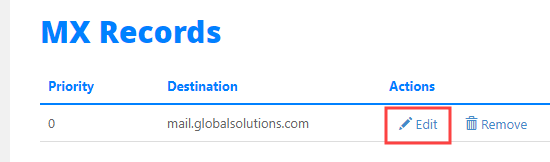
Agora, você pode alterar a prioridade para 1 e o destino para ASPMX.L.GOOGLE.COM nas caixas que aparecem abaixo do registro original.
Clique no botão “Edit” (Editar) para salvar as alterações.
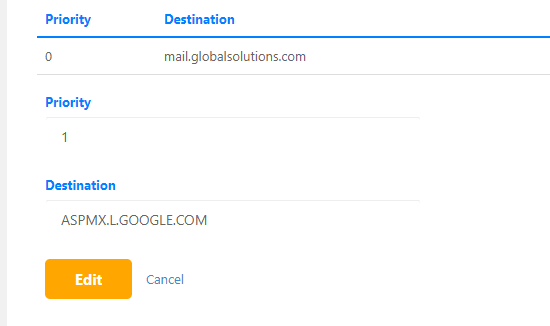
Em seguida, você verá o novo registro listado.
Também é possível adicionar novos registros MX usando o botão “Add New Record” acima.
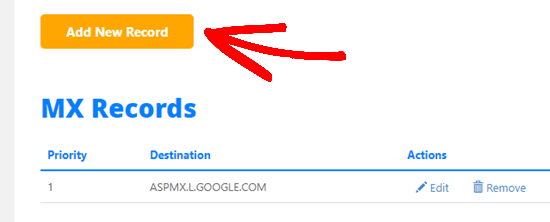
Alteração de registros MX usando a GoDaddy
A GoDaddy é uma empresa popular de hospedagem na Web e nomes de domínio. Eles estão oferecendo hospedagem aos leitores do WPBeginner por apenas US$ 2,99/mês, além de um domínio gratuito. Você pode obter mais detalhes ao usar nosso cupom GoDaddy.
Se você registrou seu domínio com a GoDaddy, siga as instruções abaixo para atualizar seus registros MX.
Primeiro, faça login na sua conta da GoDaddy. Em seguida, clique na lista suspensa “DNS” no menu de navegação e selecione “Manage Zones” (Gerenciar zonas).
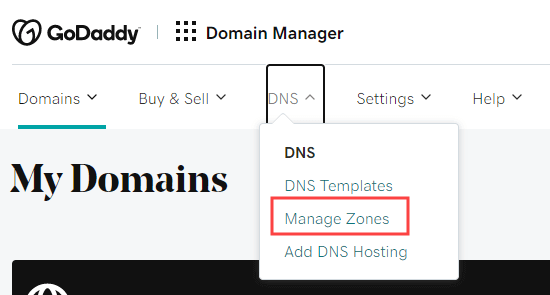
Em seguida, você precisa pesquisar o domínio que deseja usar. Esse domínio precisa ser um domínio que você já tenha registrado na GoDaddy.
Depois de selecionar seu domínio, role a página para baixo para ver uma lista de registros. Aqui, você precisa localizar e editar seus registros MX. Se não tiver nenhum registro MX, basta clicar no botão “Add” (Adicionar) abaixo da lista.
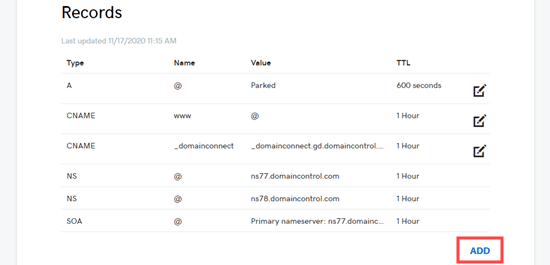
Em seguida, selecione “MX” na lista suspensa “Type” (Tipo). Em seguida, insira os detalhes do seu primeiro registro MX. Para o G Suite, esses detalhes são:
- Anfitrião: @
- Aponta para: ASPMX.L.GOOGLE.COM
- Prioridade: 1
Clique no botão “Save” para salvar seu registro MX.
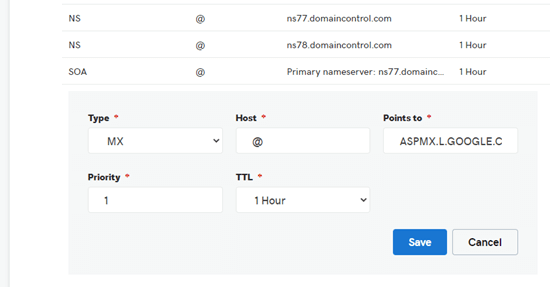
Em seguida, você verá seu registro na lista.
Para adicionar outro registro MX, basta clicar novamente no botão “Add” (Adicionar).
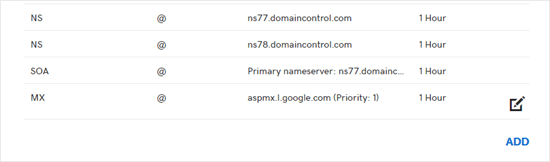
Alteração de registros MX usando a Namecheap
A Namecheap é outra empresa popular de registro de nomes de domínios que oferece domínios de ótimo valor.
Se você registrou seu domínio com a Namecheap, basta seguir as instruções abaixo para atualizar seus registros MX.
Primeiro, faça login na sua conta da Namecheap. Depois disso, você precisa ir para Domain List (Lista de domínios) ” Advanced DNS (DNS avançado).
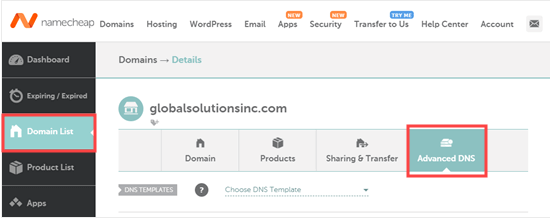
Em seguida, role a página para baixo até a seção “Mail Settings” (Configurações de correio).
Aqui, você precisa clicar no link suspenso e selecionar “Custom MX”.
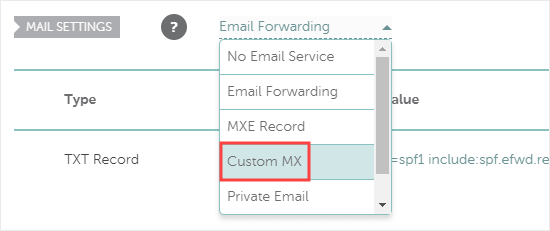
Agora, você pode inserir os detalhes do seu registro MX. Para o G Suite, esses detalhes são:
- Anfitrião: @
- Servidor de correio eletrônico: ASPMX.L.GOOGLE.COM
- Prioridade: 1
- TTL: 60
Em seguida, basta clicar no botão “Save All Changes” (Salvar todas as alterações) para salvar o novo registro MX.
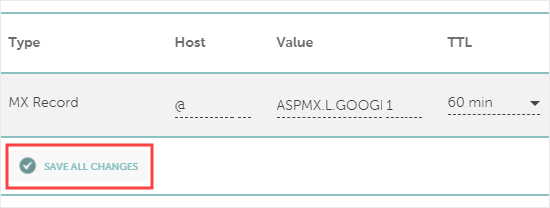
Você também pode adicionar mais registros usando o botão “Add New Record” (Adicionar novo registro).
Basta seguir o mesmo processo que acabamos de abordar.
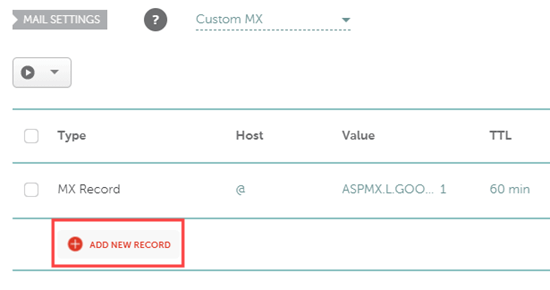
Etapas finais após a configuração dos registros MX
Depois de configurar seus registros MX, certifique-se de seguir todas as outras etapas para configurar corretamente sua conta de e-mail ou SMTP. Para obter ajuda com o Google Workspace (antigo G Suite), confira nossas instruções passo a passo sobre como configurar um endereço de e-mail profissional com o Gmail e o Google Workspace.
Em seguida, talvez seja necessário configurar seu site WordPress para enviar e-mails usando seu provedor de serviços de e-mail/SMTP.
Para fazer isso, você precisará do plug-in WP Mail SMTP. Ele permite que você encaminhe facilmente todos os seus e-mails do WordPress usando SMTP sem nenhuma configuração complicada.
Para obter instruções detalhadas, dê uma olhada em nosso guia definitivo sobre como configurar o WP Mail SMTP com qualquer host.
Esperamos que este artigo o tenha ajudado a aprender como alterar os registros MX do seu site WordPress. Você também pode gostar de nosso artigo sobre como criar um boletim informativo por e-mail e como adicionar notificações push de site no WordPress para se comunicar com seus clientes.
Se você gostou deste artigo, inscreva-se em nosso canal do YouTube para receber tutoriais em vídeo sobre o WordPress. Você também pode nos encontrar no Twitter e no Facebook.





THANKGOD JONATHAN
Please do I also need to change MX records if I use SMTP plugin like WP email SMTP? I can see it mentioned somewhere in the post.
WPBeginner Support
The plugin does not require you to change your MX records, that would mainly be for other services if you needed to connect them to your domain.
Admin
Jiří Vaněk
I don’t know if I just missed it somewhere, but it’s good to note that @ is here as a wildcard instead of a domain name. Many people don’t know this. That is, @ is filled in instead of the domain name. Just that info.