A atualização das fontes do seu site pode melhorar a legibilidade e dar ao seu site uma aparência polida e profissional. Além disso, é uma ótima maneira de fortalecer a identidade de sua marca!
Felizmente, alterar as fontes em seu site WordPress é fácil e não requer nenhuma habilidade técnica avançada.
E acreditamos que essa é uma das maneiras mais rápidas de tornar seu site mais profissional. Seja para um visual sutil e moderno ou para um design arrojado e chamativo, você tem muitas opções para personalizar sua tipografia.
Neste guia, mostraremos a você 5 maneiras fáceis de alterar as fontes no WordPress.
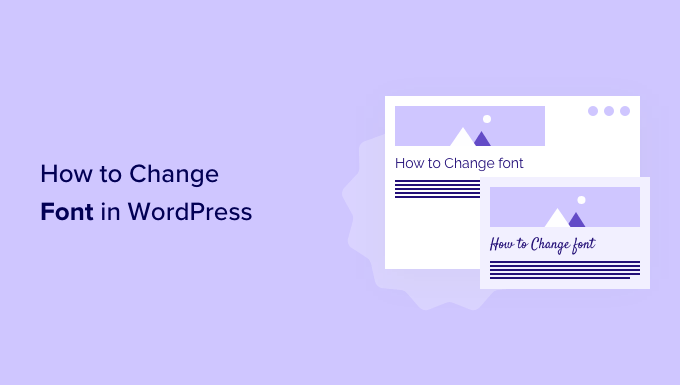
Por que mudar as fontes em seu site WordPress?
As fontes são uma parte essencial do design do seu site e têm um grande impacto na aparência do seu site WordPress.
Se o seu site tiver uma fonte difícil de ler, será difícil reter os visitantes, e eles acabarão abandonando o site.
Uma fonte também mostra a identidade de sua marca. Por exemplo, você pode usar fontes específicas para dar ao seu site uma aparência mais profissional ou casual.
Os temas do WordPress vêm com uma fonte, um tamanho e uma cor de fonte padrão para seu site. No entanto, talvez você queira alterar a fonte padrão para algo diferente.
Felizmente, há várias maneiras de alterar as fontes no WordPress. Mostraremos vários métodos diferentes, e você pode clicar nos links abaixo para ir para qualquer seção:
Pronto? Vamos direto ao assunto.
Método 1: Alterar fontes no personalizador de temas do WordPress
Uma maneira fácil de alterar a fonte do seu site é acessar o personalizador de temas do WordPress. Ele permite que você altere a aparência do seu site e mostra uma visualização em tempo real.
Observação: se a opção de menu do personalizador estiver ausente, é provável que seu tema tenha a edição completa do site ativada, e você precisará usar um método diferente ou trocar de tema.
Para este tutorial, usaremos o tema Astra.
No entanto, lembre-se de que as opções podem variar dependendo do seu tema do WordPress. Em geral, você deve procurar as configurações de “fonte” ou “tipografia” no Customizer que são específicas do seu tema.
Para começar, vá para Appearance ” Customize (Aparência ” Personalizar ) no painel do WordPress.
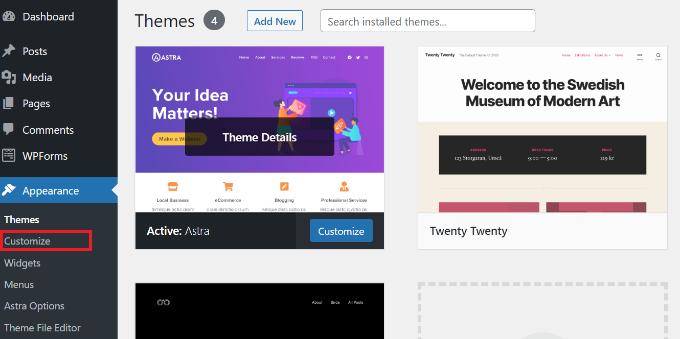
Isso abrirá o personalizador de temas do WordPress.
O tema Astra tem uma seção “Global” com opções para alterar estilos em todo o site. Para alterar a fonte em todo o site, você pode clicar na opção “Global” no menu à esquerda.
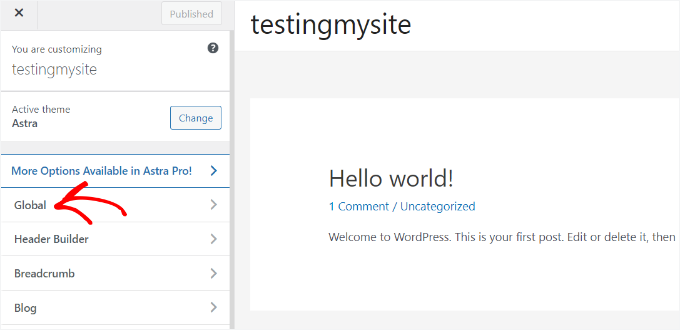
Na próxima tela, você verá opções como “Typography” (Tipografia), “Colors” (Cores), “Container” (Contêiner), “Buttons” (Botões) e outras.
Clique na opção “Typography” (Tipografia).
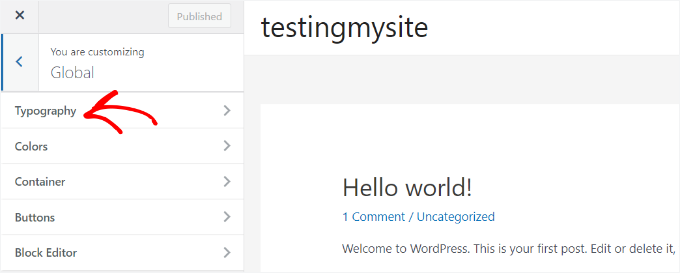
A partir daí, você pode escolher fontes diferentes na seção “Presets” (Predefinições).
Essas são combinações de fontes padrão oferecidas pelo tema, e a seleção de uma predefinição alterará a fonte em todo o seu site.
Você pode passar o mouse sobre uma predefinição de fonte para ver a combinação de fontes. Por exemplo, aqui podemos ver a combinação “Montserrat e Source Sans Pro” de uma dessas predefinições.
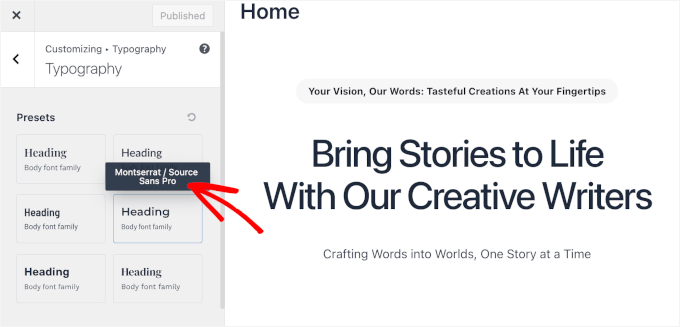
Além disso, você também pode alterar as fontes de elementos individuais em seu tema.
Por exemplo, você pode usar uma fonte diferente para o corpo e os títulos. Há até mesmo opções para usar fontes separadas para cada nível de título.
Para começar, basta escolher uma fonte no menu suspenso “Font Family” (Família de fontes) para qualquer elemento individual.
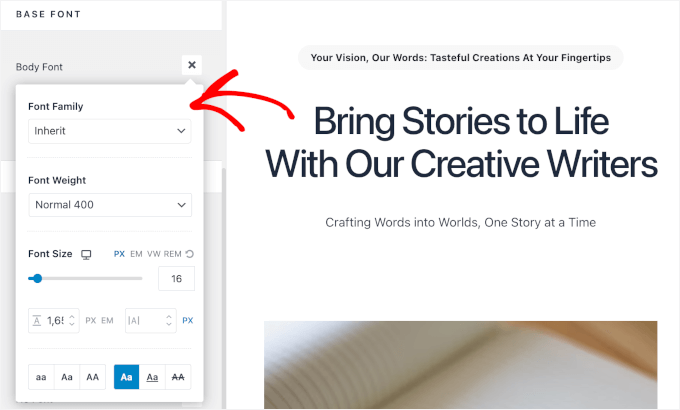
Além disso, há mais opções para alterar o tamanho e o peso da fonte, selecionar variantes e muito mais.
Quando terminar, não se esqueça de clicar no botão “Publicar” ou “Atualizar”.
Agora você pode acessar seu site e ver a nova fonte. Em nosso site de demonstração, alteramos a fonte do corpo para Roboto e a fonte do cabeçalho para Helvetica, por exemplo.
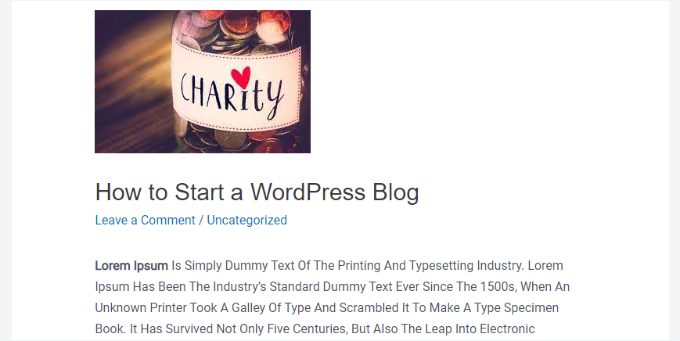
É importante observar que nem todos os temas do WordPress oferecerão os mesmos recursos e personalizações que o Astra está oferecendo. Se o seu tema não oferecer isso, continue lendo para o próximo método.
Método 2: Alterar fontes no editor completo do site do WordPress
Se estiver usando um tema WordPress baseado em blocos, como o Twenty Twenty-Two, você poderá alterar a fonte do site usando o editor de site completo (FSE).
O editor de site completo permite que você personalize o tema do WordPress usando blocos, da mesma forma que edita posts ou páginas usando o editor de conteúdo do WordPress.
No entanto, o FSE está atualmente na versão beta, e apenas alguns temas são compatíveis com ele.
Para este tutorial, usaremos o tema Twenty Twenty-Two. Para começar, você pode acessar Appearance ” Editor no painel de administração do WordPress.
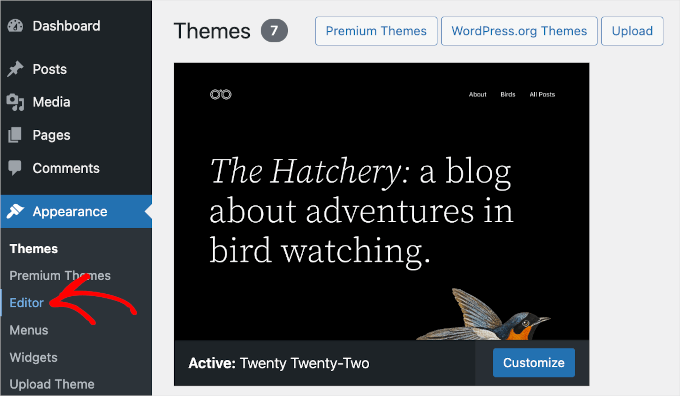
Isso abrirá o editor de site completo para seu tema do WordPress.
Em seguida, você pode clicar no ícone “Styles” (Estilos) no canto superior direito e, em seguida, clicar na opção “Typography” (Tipografia).
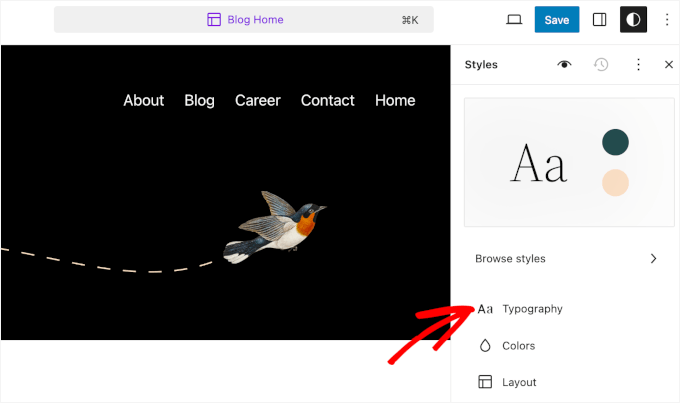
Depois disso, você pode selecionar elementos como texto e links para alterar sua tipografia.
Selecionaremos “Text” como o elemento e, em seguida, clicaremos no menu suspenso “FONT” para alterar sua fonte.
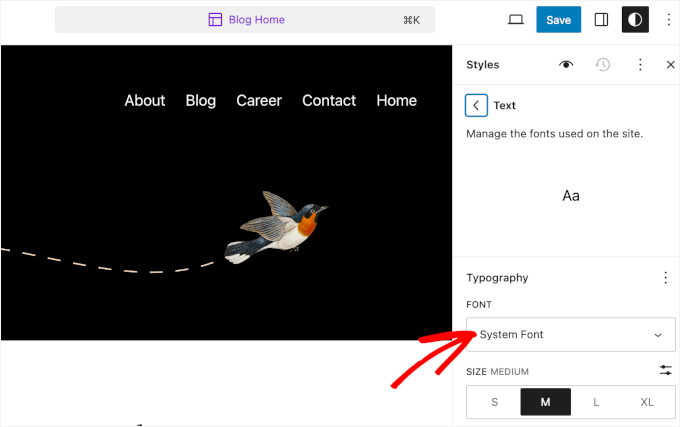
Quando terminar, basta clicar no botão “Salvar”.
Você alterou a fonte com sucesso usando o editor completo do site. Você também pode adicionar fontes personalizadas ao seu site WordPress e alterá-las no editor completo do site.
Método 3: Alterar as fontes do WordPress usando um plug-in do WordPress
Outra maneira de alterar as fontes do WordPress é usar um plug-in do WordPress, como o Fonts Plugin.
É um plug-in de tipografia para WordPress que permite adicionar milhares de fontes do Google e diferentes variantes de fontes ao seu site.
Primeiro, você precisará instalar e ativar o Fonts Pugin. Se precisar de ajuda, consulte nosso guia sobre como instalar um plug-in do WordPress.
Após a ativação, você verá a oferta do guia de início rápido do plug-in de fontes no painel do WordPress. Você pode inserir seu endereço de e-mail para obter o PDF ou navegar até “Customize Fonts” (Personalizar fontes) para começar a editar.
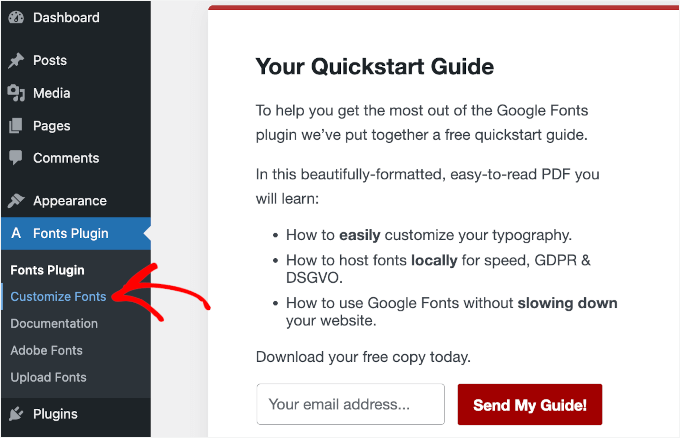
Isso abrirá as opções de personalização do plug-in no Customizer de seu tema.
Nessa página, clique no menu “Basic Settings” (Configurações básicas).
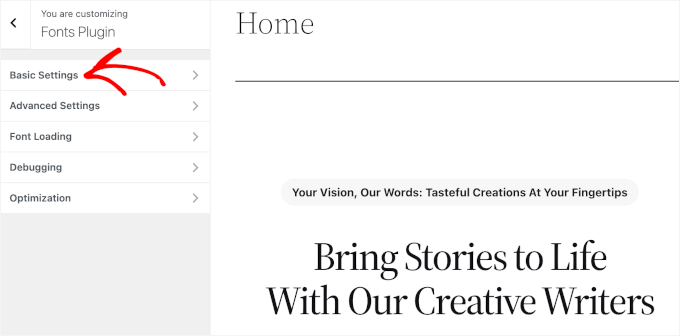
Uma vez dentro do item de menu, você pode começar a personalizar o conteúdo, os títulos e a tipografia dos botões.
Basta expandir o menu suspenso de cada elemento de texto e escolher a fonte de sua preferência.
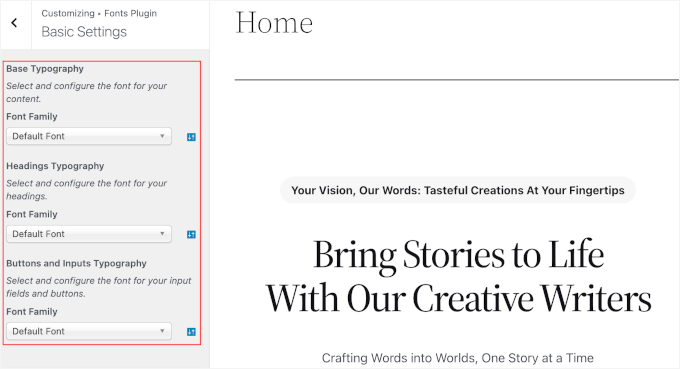
Quando terminar, não se esqueça de clicar no botão “Publish” (Publicar), e o Fonts Plugin atualizará as alterações.
Método 4: Alterar fontes usando um construtor de temas do WordPress
Há muitos construtores de temas avançados para WordPress que permitem criar um tema personalizado sem editar o código. Você pode usá-los para alterar a fonte de diferentes elementos em seu site.
Para este tutorial, usaremos o SeedProd.
É o melhor plug-in de página de destino e construtor de temas para WordPress e oferece um construtor de arrastar e soltar para criar temas personalizados sem tocar em uma única linha de código.
Nós mesmos usamos o SeedProd para criar páginas de destino e até sites de comércio eletrônico inteiros. Para obter detalhes sobre nossa experiência com a ferramenta, leia nossa análise completa do SeedProd.

Observe que você precisará da versão SeedProd Pro porque ela inclui o construtor de temas. Há também uma versão SeedProd Lite que você pode usar gratuitamente.
Primeiro, você precisará instalar e ativar o plug-in SeedProd. Para obter mais detalhes, consulte nosso guia sobre como instalar um plug-in do WordPress.
Após a ativação, você verá a tela de boas-vindas do SeedProd. Insira sua chave de licença e clique no botão “Verify key” (Verificar chave). Você pode encontrar facilmente a chave de licença na área da sua conta do SeedProd.
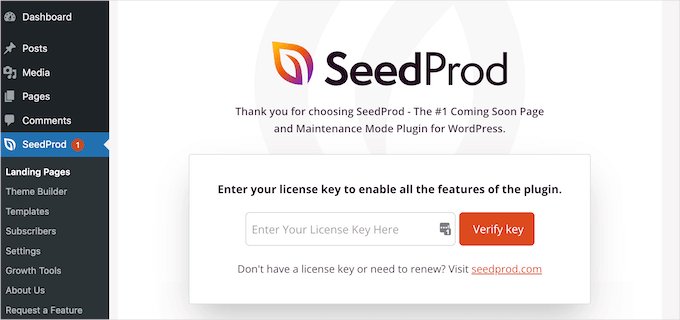
Depois disso, você pode ir para SeedProd ” Theme Builder no painel do WordPress.
Em seguida, clique no botão “Themes” (Temas) na parte superior.
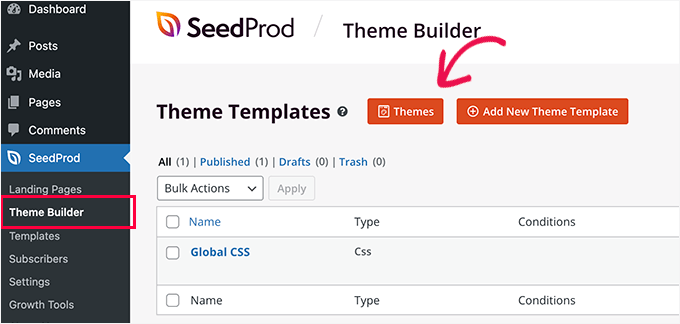
A partir daí, o plug-in mostrará vários temas para você escolher.
Basta passar o mouse sobre o tema que deseja usar e clicar nele. Usaremos o tema “Starter” para este tutorial.
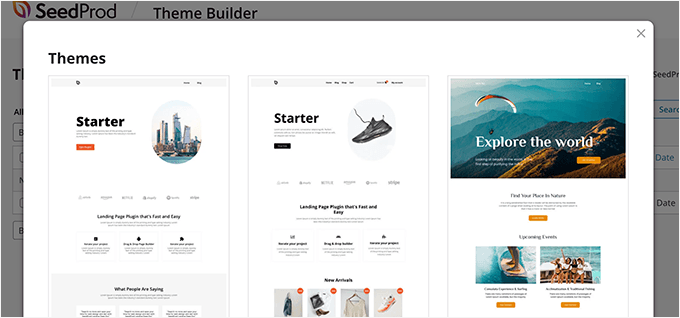
O SeedProd agora gerará modelos de temas diferentes.
Você pode editar cada modelo e personalizar seu tema do WordPress. Há até mesmo uma opção para adicionar manualmente um modelo de tema.
Vamos editar o modelo de tema da página inicial e alterar as fontes de diferentes elementos. Para começar, você pode clicar no link “Edit Design” em “Homepage”.
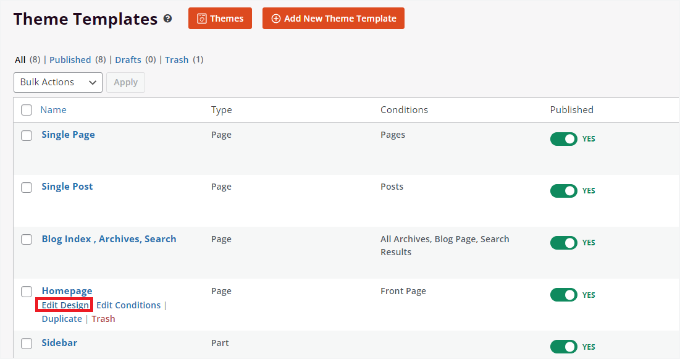
Isso iniciará o construtor de temas de arrastar e soltar do SeedProd. Você pode adicionar novos elementos no menu à esquerda e colocá-los em qualquer lugar do modelo.
Para alterar a fonte de qualquer seção do tema, basta selecioná-la. Por exemplo, selecionaremos a caixa de texto sob o título Starter.
Em seguida, vá até a guia “Advanced” (Avançado) no menu à esquerda e clique no botão “Edit” (Editar) na frente de Typography (Tipografia).
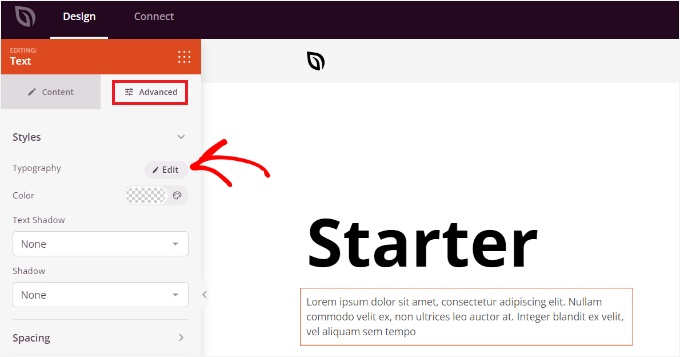
Depois disso, você verá várias opções para editar a tipografia da seção selecionada.
Você pode clicar no menu suspenso “Font Family” (Família de fontes) e escolher uma fonte para seu texto. Há também opções para selecionar o peso da fonte, ajustar o tamanho da fonte, a altura da linha, o espaçamento entre letras, o alinhamento, as letras maiúsculas e minúsculas e muito mais.
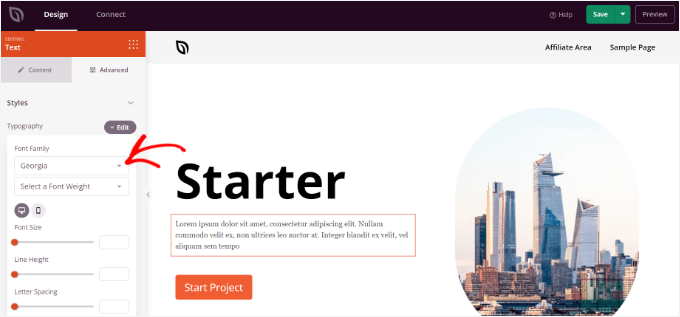
Agora você pode repetir essa etapa e alterar a fonte de outros elementos em seu tema.
Quando terminar, basta clicar no botão “Salvar” na parte superior.
Para aplicar o tema e as fontes personalizados, vá para SeedProd ” Theme Builder e alterne a chave ao lado da opção “Enable SeedProd Theme” para Yes.
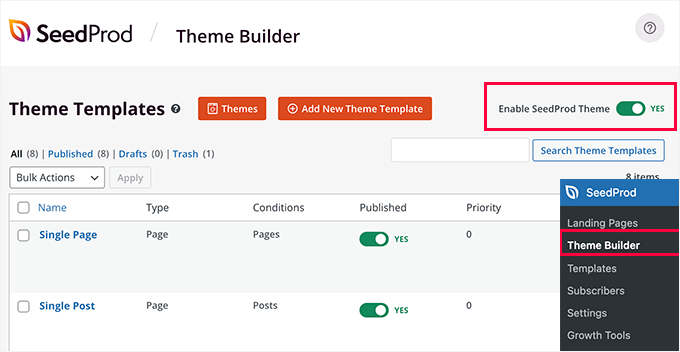
Se você deseja criar um tema do WordPress do zero, consulte nosso guia sobre como criar facilmente um tema personalizado do WordPress.
Método 5: Personalizar a aparência da fonte no editor de conteúdo do WordPress
Você também pode alterar a forma como as fontes aparecem em posts e páginas específicos do blog usando o editor de conteúdo.
Observação privilegiada: a desvantagem desse método é que ele só aplicará a nova fonte a essa postagem ou página específica. Em outras palavras, você teria que repetir essa etapa para todos os outros posts em que deseja aplicar uma personalização semelhante.
Embora esse método possa ser muito útil para personalizações específicas de posts, você deve considerar as outras opções se estiver procurando uma opção de alteração de fonte em todo o site.
Para alterar a fonte usando o editor de conteúdo do WordPress, basta editar uma postagem ou adicionar uma nova. Quando estiver no editor de conteúdo do WordPress, você poderá selecionar o texto para alterar sua aparência.
No painel de configurações à sua direita, vá para a seção “Tipografia”. Em seguida, clique nos três pontos na frente de “Typography” e selecione “Appearance” no menu suspenso.
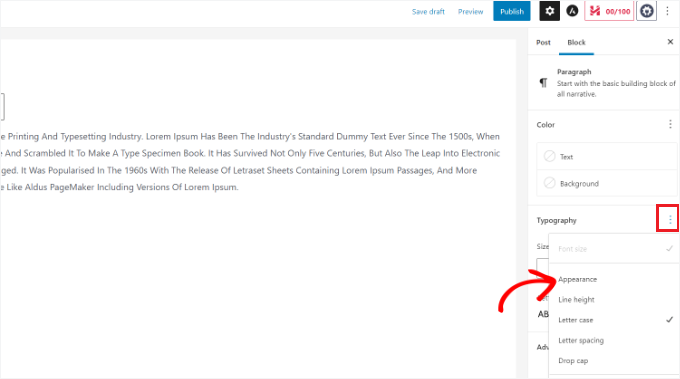
Depois de fazer isso, as configurações de “Appearance” serão exibidas.
Clique no menu suspenso e selecione um estilo para sua fonte. Por exemplo, você pode tornar a fonte negrito, fino, itálico, preto, negrito itálico, negrito extra e muito mais.
Nessa área de configuração, você também pode alterar o tamanho da fonte, escolher uma letra maiúscula ou minúscula, editar a cor, ativar letras maiúsculas e muito mais.
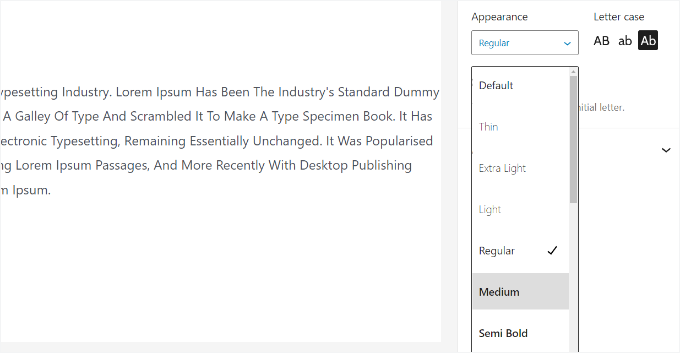
Não se esqueça de atualizar ou publicar sua página quando terminar.
Dica de especialista: Quer fazer uma renovação completa e profissional de seu website? Nossa equipe é especializada na criação de sites incríveis com uma bela tipografia que fará sua marca brilhar. Descubra o que podemos fazer por você com nossos serviços de design WPBeginner!
Tutorial em vídeo
Criamos um tutorial em vídeo passo a passo para orientá-lo em cada método de alteração de fontes no WordPress. Assista-o abaixo para ver o processo em ação! 🎥👇
Esperamos que este artigo tenha ajudado você a aprender como alterar as fontes no WordPress. Em seguida, talvez você também queira ver nosso guia sobre como adicionar facilmente fontes de ícones em seu tema do WordPress e como alterar a cor padrão de seleção de texto no WordPress.
Se você gostou deste artigo, inscreva-se em nosso canal do YouTube para receber tutoriais em vídeo sobre o WordPress. Você também pode nos encontrar no Twitter e no Facebook.





Have a question or suggestion? Please leave a comment to start the discussion.