Se você está procurando uma maneira confiável de fazer backup do seu site WordPress no OneDrive, então está com sorte. Sabemos que muitos de nossos leitores são usuários do Microsoft Windows, por isso fizemos uma pesquisa e encontramos duas maneiras fáceis de fazer backup do WordPress na solução de armazenamento em nuvem do Windows.
Desde o Google Drive e o Dropbox até o OneDrive, já testamos várias opções de armazenamento em nuvem. Em nossa opinião, o OneDrive oferece alguns benefícios exclusivos que o fazem se destacar. Seu preço inicial pode ser muito mais econômico do que o do Google Drive, e os controles de acesso são mais avançados.
Neste artigo, mostraremos como configurar um backup do WordPress no OneDrive (opção gratuita incluída) para manter seu site seguro.
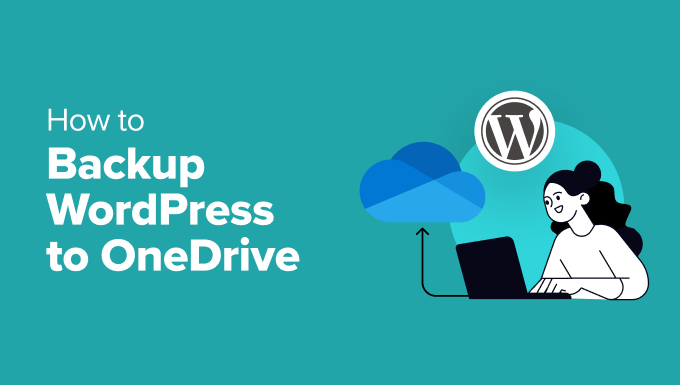
Por que usar o Microsoft OneDrive para fazer backup do WordPress?
Fazer o backup do seu site WordPress no Microsoft OneDrive é uma escolha inteligente, especialmente se você já estiver usando produtos da Microsoft.
Ele coloca seus arquivos de backup do WordPress no mesmo local que seus outros arquivos importantes. Dessa forma, você pode gerenciar o backup do site sem alternar entre diferentes serviços de armazenamento.
Além disso, o OneDrive oferece alguns benefícios exclusivos em comparação com outras opções de armazenamento em nuvem.
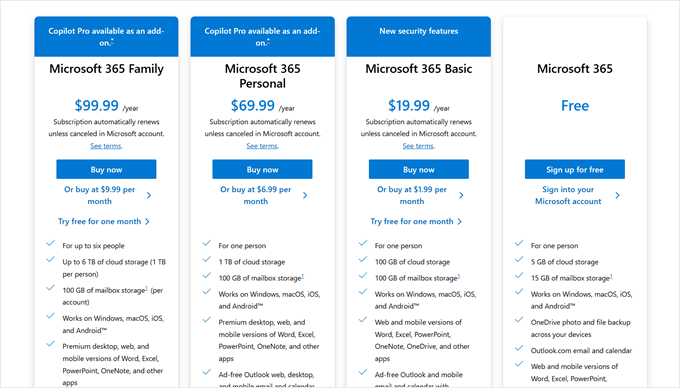
Em primeiro lugar, ele é mais econômico. O plano inicial do OneDrive custa US$ 19,99 por ano, o que é uma oferta melhor do que o plano de US$ 1,99 por mês do Google Drive. Com o tempo, essa diferença pode aumentar, fazendo com que você economize dinheiro em seu armazenamento de backup.
O OneDrive também é bastante impressionante quando se trata de permissões e acesso seguro. Além de compartilhar arquivos, você pode definir datas de validade para o acesso ou até mesmo adicionar proteção por senha. Esses recursos garantem que seu backup do WordPress permaneça seguro e acessível somente àqueles em quem você confia.
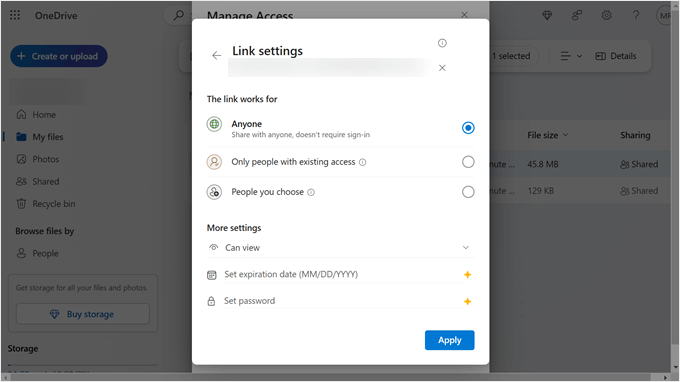
Quando se trata de plug-ins de backup do WordPress para o OneDrive, você tem várias opções. Felizmente, fizemos uma pesquisa para ajudá-lo a escolher os melhores para suas necessidades.
Neste guia, exploraremos as soluções de backup gratuitas e pagas do WordPress para o OneDrive. Dessa forma, você poderá escolher o que funciona melhor para você.
Então, vamos nos aprofundar no tutorial. Sinta-se à vontade para usar os links abaixo para navegar até a seção de que precisa:
Método 1: Use o Duplicator para fazer backup do WordPress no OneDrive (mais personalizável)
Dos dois métodos, recomendamos seguir mais este. Ele usa o Duplicator, que é um plug-in de backup que usamos pessoalmente em nossos sites parceiros e projetos pessoais.
A razão pela qual recomendamos o Duplicator é que ele vem com recursos avançados para gerenciar seus backups do WordPress. Esses recursos incluem agendamento automático de backup, migração de sites e integrações de armazenamento em nuvem, como o Dropbox.
Você pode saber mais sobre o plug-in em nossa análise completa do Duplicator.
A desvantagem desse método é que você precisa do Duplicator Pro para fazer o backup do seu site WordPress no OneDrive. No entanto, você pode conferir a versão gratuita se quiser se familiarizar com o funcionamento do Duplicator antes de fazer o upgrade.
Vamos examinar as etapas para configurar o Duplicator para backups do OneDrive.
Etapa 1: Instalar e ativar o Duplicator
Em primeiro lugar, você precisa instalar o Duplicator em seu site WordPress. Se você não estiver familiarizado com esse processo, leia nosso guia para iniciantes sobre como instalar um plug-in do WordPress para obter mais informações.
Em seguida, você precisa ativar a chave de licença do Duplicator Pro. Para fazer isso, acesse Duplicator Pro ” Settings (Configurações ) em seu painel de administração do WordPress. Em seguida, insira sua chave de licença no campo apropriado e clique no botão “Activate” (Ativar).

Etapa 2: Adicionar o OneDrive como um armazenamento remoto
A próxima etapa é conectar seu site WordPress ao OneDrive por meio do Duplicator.
Para fazer isso, vá até Duplicator Pro ” Storage em seu administrador do WordPress e clique no botão “Add New” (Adicionar novo).

Agora, dê um nome ao seu novo backup do OneDrive. Pode ser algo simples como “OneDrive-Backup”.
No menu suspenso “Type” (Tipo), selecione “OneDrive”.
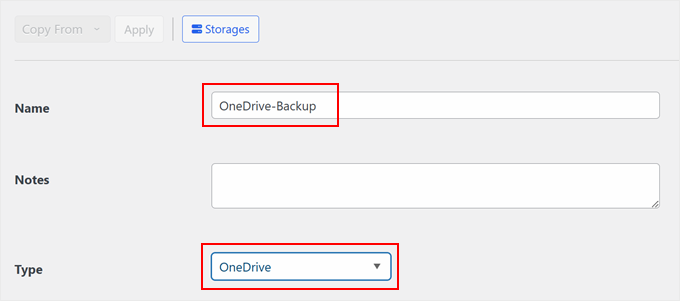
Depois disso, role a página para baixo até encontrar a seção “Authorization” (Autorização).
Aqui, clique na opção “Conectar ao OneDrive”. Você também pode ativar a configuração “Are you using a business account?” (Você está usando uma conta comercial?), mas vamos deixá-la desativada.
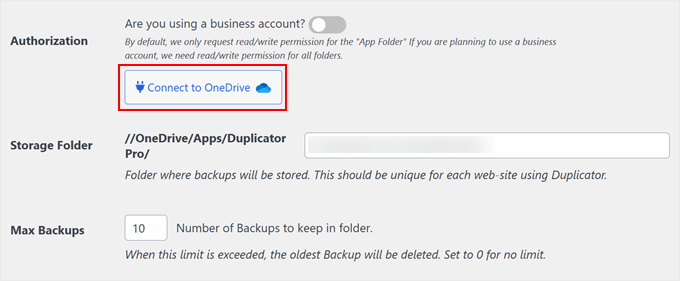
Em seguida, você verá um botão para autorizar a conexão com o OneDrive e um campo para colar um código da próxima etapa.
Vá em frente e clique no botão “Authorize OneDrive” (Autorizar OneDrive).
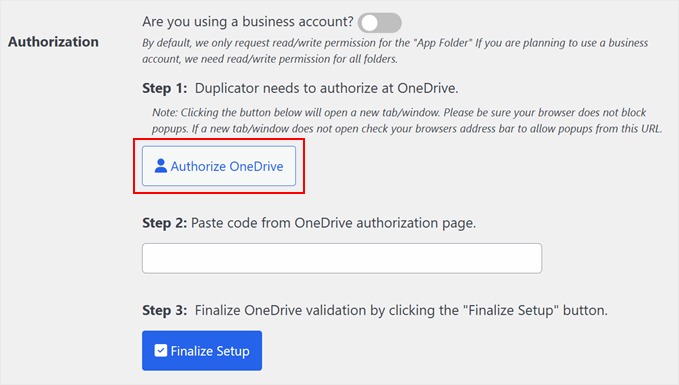
Seu navegador abrirá uma nova guia, direcionando-o para o site do OneDrive. Aqui, certifique-se de fazer login em sua conta primeiro.
Em seguida, você verá uma mensagem solicitando sua permissão para conectar o Duplicator ao OneDrive. Basta clicar em “Aceitar”.
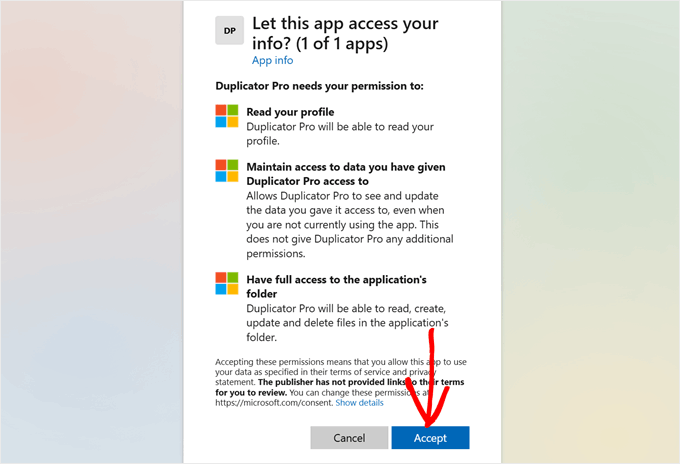
Agora você deve ver uma página com algum código que precisa ser copiado para a página do plug-in do Duplicator.
Em seguida, clique no botão “Copy” (Copiar).
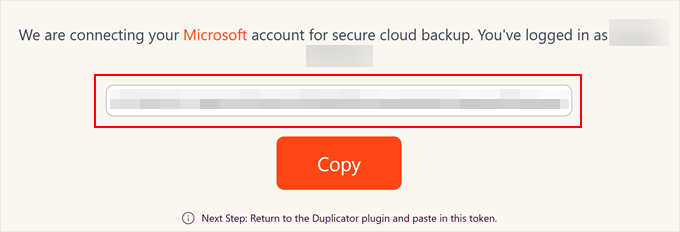
Depois de fazer isso, basta voltar à página de configurações do Duplicator-OneDrive no painel do WordPress.
Cole o código no campo apropriado e clique em “Finalize Setup” (Finalizar configuração).
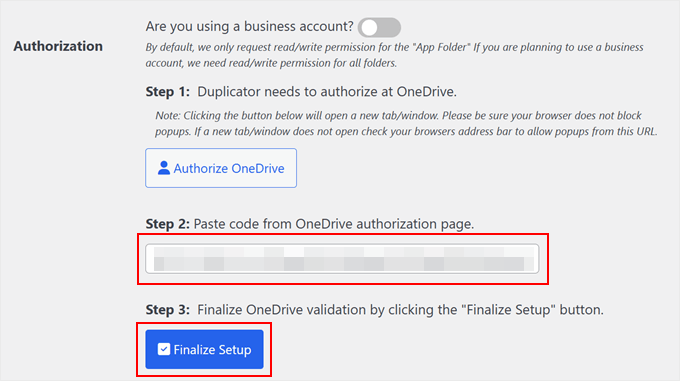
Quando a conexão for bem-sucedida, você verá o nome da sua conta na seção “Authorization” (Autorização).
Em seguida, você pode dar um novo nome à pasta de armazenamento do Duplicator. Por padrão, o plug-in usará o nome de domínio de seu site para facilitar a identificação.
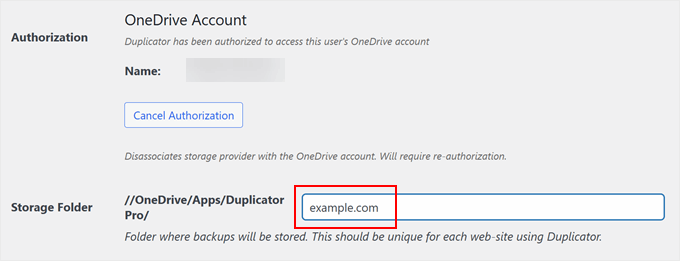
Agora, role a tela um pouco para baixo e especifique o número de backups que o Duplicator deve manter na pasta de armazenamento. Se o limite for atingido, o backup mais antigo será excluído. Caso contrário, você pode definir o número como “0” se não quiser definir nenhum limite.
Depois disso, basta clicar em “Salvar provedor”.
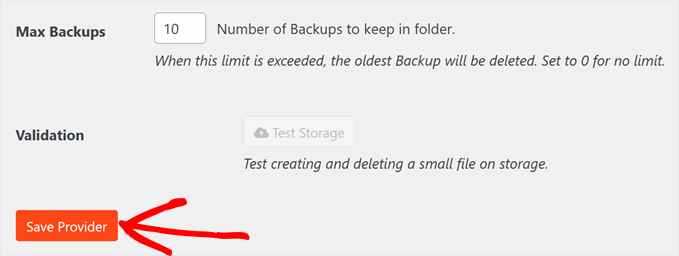
Depois de salvar o novo provedor de armazenamento em nuvem, o botão “Testar armazenamento” será ativado.
Para ter certeza de que tudo está funcionando bem, você pode clicar nesse botão.

Se o backup de teste funcionar, será exibido um pop-up informando que o plug-in armazenou e excluiu o arquivo com êxito.
Você pode fechar essa janela pop-up clicando em “OK”.
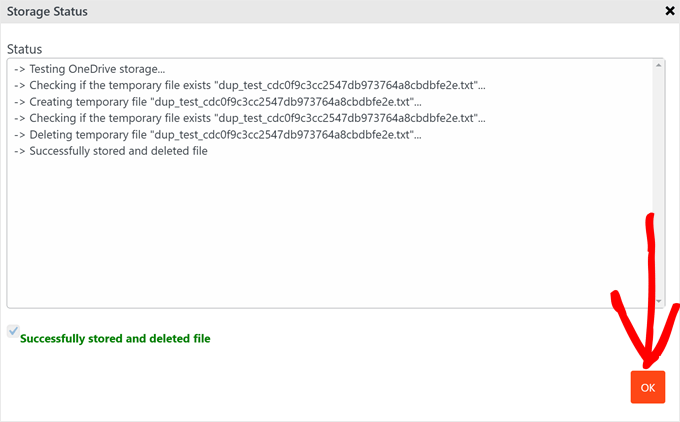
Postagem relacionada: Como conectar o Microsoft Outlook ao WordPress (passo a passo)
Etapa 3: Armazenar backups no OneDrive
Agora, vamos tentar fazer o backup de seu site WordPress no OneDrive.
Você pode fazer isso acessando Duplicator Pro ” Backups. Aqui, clique em “Add New” (Adicionar novo) para iniciar o processo de backup.

Em seguida, é necessário escolher um formato de nome de backup para que você possa identificar facilmente o backup com base em informações importantes, como data e hora.
O Duplicator oferece várias tags dinâmicas para isso, de modo que você não precise renomear manualmente cada backup. Você pode usar tags como %year%, %day% e até %hour% se fizer vários backups em um único dia.
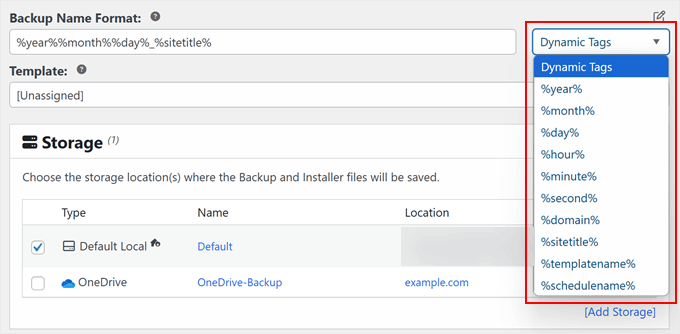
Nessa etapa, você pode rolar para baixo até a guia “Storage” (Armazenamento).
Aqui, marque a caixa ao lado de “OneDrive” para garantir que o backup seja armazenado no armazenamento em nuvem do Microsoft OneDrive.
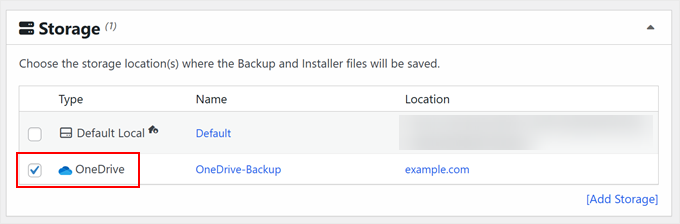
Em seguida, vá para a seção “Backup”. É aqui que você pode optar por criar backups completos do WordPress, somente de banco de dados, somente de mídia ou backups personalizados.
Para este exemplo, escolheremos “Full Site” para fazer o backup de todo o seu site WordPress.

Você também pode navegar até a guia “Segurança” nessa seção.
Aqui, você pode optar por adicionar uma senha ao arquivo do instalador do backup ou ao arquivo zip, para que os backups permaneçam protegidos contra usuários não autorizados.

Seguindo para baixo, você encontrará a seção Installer, mas pode deixar as configurações padrão como estão.
Em seguida, clique em “Next”.

O Duplicator agora examinará seu site para verificar se há algum problema antes de fazer o backup dos arquivos.
Se as coisas não estiverem bem, você verá um rótulo que diz “Notice” (Aviso), mostrando qual é o problema e como corrigi-lo. Caso contrário, ele dirá apenas “Good” (Bom) e você poderá continuar.
Basta clicar no botão “Create Backup” para iniciar o processo.

Quando terminar, você voltará ao painel do Duplicator.
É aqui que você pode ver o backup recém-criado do OneDrive e até mesmo usá-lo para restaurar o site do WordPress, se necessário.
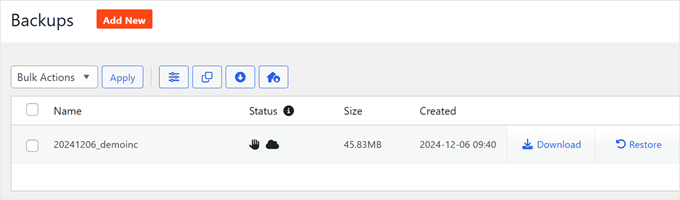
Para confirmar se o backup funciona, você pode acessar o armazenamento do OneDrive. Em seguida, vá para “Meus arquivos” e navegue até o caminho da pasta em que você configurou seus backups.
Agora você deve ver seus arquivos de backup do WordPress armazenados com segurança no OneDrive.
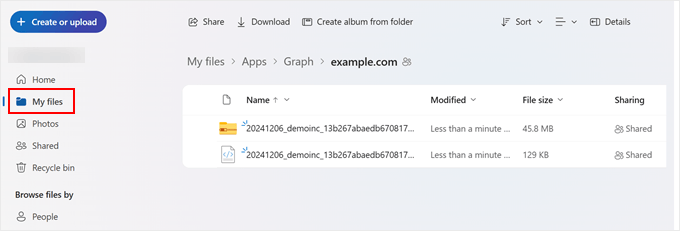
Ao seguir essas etapas, você configurou com êxito um backup do seu site WordPress no OneDrive usando o Duplicator. Esse método oferece uma maneira segura e personalizável de armazenar backups de seu site WordPress na nuvem.
Método 2: Use o WPvivid para fazer backup do WordPress no OneDrive (gratuito)
Experimentamos várias soluções de backup do WordPress além do Duplicator, como Jetpack, CodeGuard e UpdraftPlus. Infelizmente, nenhuma delas oferece uma solução gratuita de backup do WordPress-OneDrive.
No entanto, depois de um pouco de pesquisa, encontramos o WPvivid, que é um plug-in gratuito que funciona bem.
O ponto positivo desse plug-in é que a opção de armazenamento do OneDrive é gratuita por padrão, portanto, você pode fazer o backup do seu site WordPress no OneDrive sem nenhum custo.
Entretanto, na versão gratuita, os recursos são bastante limitados. Você não pode usar várias opções de armazenamento em nuvem nem criar backups personalizados. Ainda assim, pode ser uma boa opção se você estiver com um orçamento apertado.
Para começar, primeiro você precisará instalar esse plug-in do WordPress em sua área de administração. Se não tiver certeza de como fazer isso, leia nosso guia para iniciantes sobre como instalar um plug-in do WordPress.
Depois que o plug-in for instalado, acesse WPvivid Backup ” Backup & Restore e navegue até a guia “Remote Storage” (Armazenamento remoto).
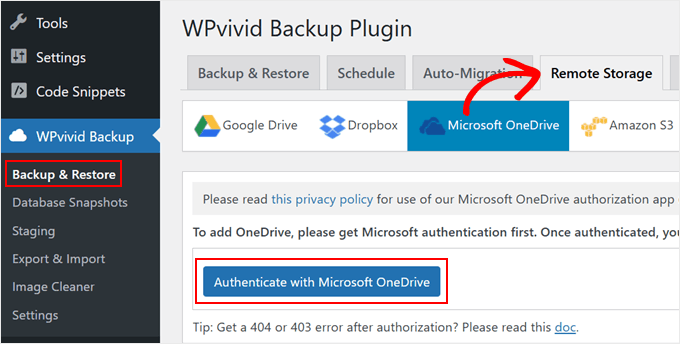
Aqui, selecione “Microsoft OneDrive” e clique no botão “Authenticate with Microsoft OneDrive” (Autenticar com Microsoft OneDrive).
Agora você será redirecionado para o site do OneDrive, onde permitirá que o WPvivid acesse seu armazenamento do OneDrive.
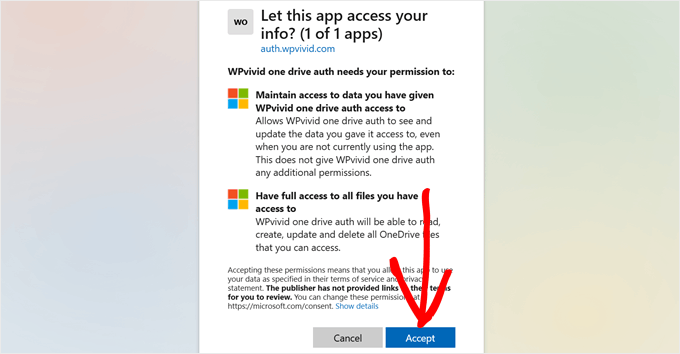
Basta clicar em “Accept” (Aceitar) para continuar.
Depois disso, volte à página do plugin WPvivid e dê um nome ao seu novo armazenamento do OneDrive. Se quiser usar o OneDrive para todos os seus futuros backups, você também pode marcar a caixa ao lado da opção “Set as the default remote storage” (Definir como armazenamento remoto padrão).
Em seguida, clique em “Add Now” (Adicionar agora).
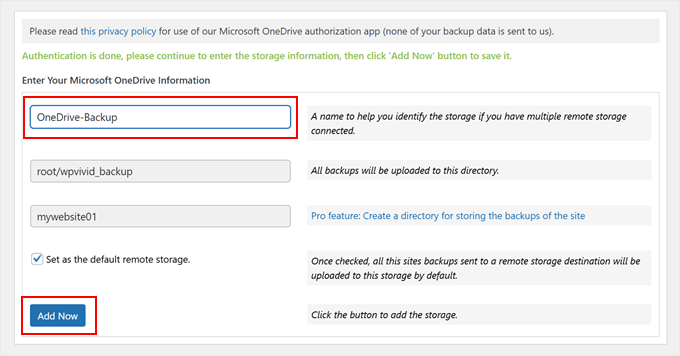
Agora, vá para a guia “Backup & Restore” (Backup e restauração) para tentar fazer o backup do seu site WordPress. Aqui, você pode escolher se deseja fazer o backup do banco de dados e dos arquivos, somente dos arquivos do WordPress ou somente do banco de dados.
Você também precisa selecionar a caixa ao lado da opção “Send Backup to Remote Storage” e escolher o logotipo do OneDrive.
Abaixo do botão “Backup Now” (Fazer backup agora), você pode marcar a caixa ao lado da opção “This backup can only be deleted manually” (Este backup só pode ser excluído manualmente). Lembre-se, isso depende de você.
Você pode ativar essa opção se não quiser que esse backup seja excluído automaticamente sempre que houver um novo backup na pasta do OneDrive.
Em seguida, clique em “Backup Now”.
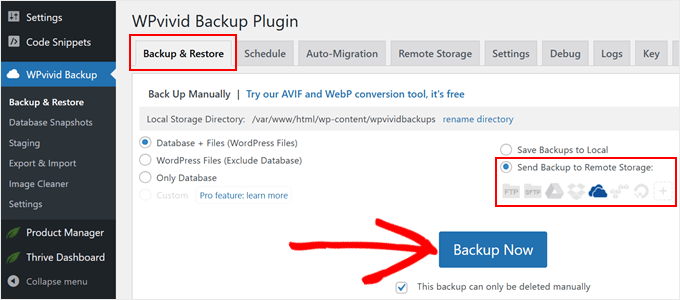
Quando o backup estiver concluído, role para baixo até a seção “Backups”.
Você deverá ver o novo arquivo de backup listado lá.
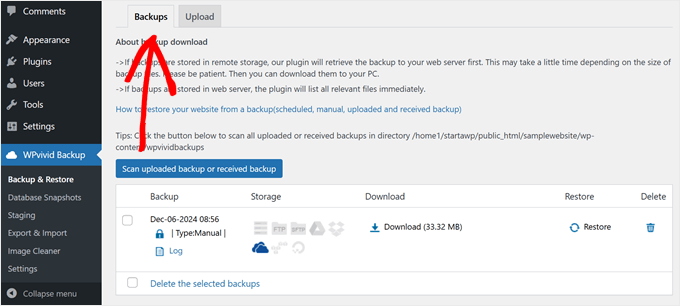
Você também pode acessar o painel do OneDrive para confirmar se o backup foi bem-sucedido.
Basta acessar “Meus arquivos” e navegar até a pasta wpvivid_backup. Em seguida, você verá o arquivo de backup armazenado com segurança no armazenamento em nuvem do Microsoft OneDrive.
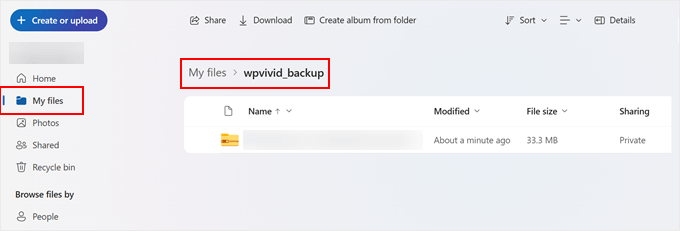
Dica bônus: Use um serviço de manutenção do WordPress
Manter seu site WordPress funcionando sem problemas envolve mais do que apenas backups. Você também precisa atualizar seu site regularmente, certificar-se de que suas páginas carreguem rapidamente, verificar se há vulnerabilidades de segurança e muito mais.
Isso pode ser muito desgastante, especialmente se você já estiver muito ocupado administrando seu próprio negócio.
É por isso que muitos proprietários de sites WordPress recorrem a soluções completas, como o WPBeginner Pro Services. Oferecemos serviços abrangentes de manutenção do WordPress para tirar a carga técnica de seus ombros.

Nossos serviços incluem backups de rotina na nuvem, remoção de malware, monitoramento contínuo do tempo de atividade e muito mais. Você também receberá relatórios de manutenção detalhados e terá acesso ao suporte de emergência sob demanda para problemas inesperados.
Deseja liberar seu tempo e garantir que seu site WordPress permaneça em ótima forma? Marque uma reunião com nossos especialistas hoje mesmo. Deixe-nos cuidar dos detalhes técnicos enquanto você se concentra no crescimento de seus negócios.
Esperamos que este artigo tenha ajudado você a aprender como fazer backup do WordPress no OneDrive. Você também pode dar uma olhada em nosso guia sobre como fazer backup do WordPress no Google Drive e em nossa seleção de especialistas dos melhores plug-ins do Dropbox para WordPress.
Se você gostou deste artigo, inscreva-se em nosso canal do YouTube para receber tutoriais em vídeo sobre o WordPress. Você também pode nos encontrar no Twitter e no Facebook.





Have a question or suggestion? Please leave a comment to start the discussion.