Como especialistas em WordPress que ajudaram milhares de proprietários de sites a proteger os dados de seus sites, sabemos como é importante ter backups seguros e acessíveis de seu site WordPress.
Muitos de nossos leitores nos perguntam sobre o uso do Amazon Simple Storage Services (S3) para seus backups do WordPress. Em geral, eles não têm certeza se essa é a solução certa para suas necessidades. Nós entendemos – fazer backup do seu site WordPress não deve ser como resolver um quebra-cabeça.
É por isso que criamos este guia completo para ajudá-lo a fazer backup do WordPress no Amazon S3, seja você um iniciante ou um usuário experiente. Vamos orientá-lo em tudo, passo a passo, usando instruções simples e claras que qualquer pessoa pode seguir.
Neste guia, você aprenderá a fazer backup do WordPress e a enviar seus arquivos para o Amazon S3.
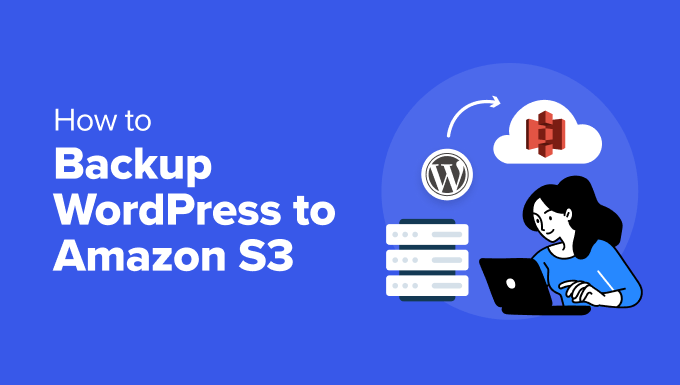
Por que usar o Amazon S3 para fazer backup do WordPress?
Já ajudamos milhares de usuários do WordPress a fazer backup e restaurar seus sites. E o Amazon S3 oferece algumas vantagens exclusivas que o diferenciam de outras opções de armazenamento de backup na nuvem, como o Google Drive ou o OneDrive.
O Amazon S3 é especialmente adequado para sites que precisam de confiabilidade de backup em nível empresarial. Ele pode lidar com grandes arquivos de backup de forma consistente, independentemente de quando você executa seus backups. Isso o torna perfeito para sites comerciais que não podem se dar ao luxo de ter falhas de backup.
Os recursos de segurança do S3 vão além do compartilhamento básico de arquivos. Embora serviços como o Google Drive e o OneDrive ofereçam opções simples de compartilhamento, o S3 oferece segurança de nível empresarial por meio do IAM (Identity and Access Management).
Isso permite que você crie regras de segurança específicas, como restringir o acesso a determinados períodos de tempo ou aplicar criptografia automática aos seus arquivos de backup.
A Amazon oferece uma camada gratuita que inclui 5 GB de armazenamento, além de 2.000 solicitações PUT e 20.000 GET por mês durante o primeiro ano.
Em termos práticos, isso significa que você poderia armazenar vários backups completos de um pequeno site WordPress e realizar backups regulares sem custos adicionais durante esse período.
Quando se trata de preços, o S3 usa um modelo flexível de pagamento conforme o uso com diferentes classes de armazenamento. Isso significa que você pode escolher opções mais econômicas para armazenamento de backup de longo prazo e, ao mesmo tempo, manter os backups recentes prontamente disponíveis.
Com todos esses benefícios em mente, vamos dar uma olhada em como enviar seus backups do WordPress para o Amazon S3. Você pode usar os links rápidos abaixo para ir para a seção de que precisa:
Primeiros passos: Configurar sua conta do Amazon S3
Antes de fazermos o backup do seu site WordPress no Amazon S3, precisamos configurar seu espaço de armazenamento corretamente.
Etapa 1: criar um bucket do Amazon S3
Primeiro, faça login na sua conta do Amazon Web Services (AWS). Em seguida, clique no botão de menu no canto superior esquerdo e selecione “S3”.

Na página do painel do S3, você precisa procurar o botão “Create bucket” (Criar balde) e clicar nele.
Um bucket no Amazon S3 é como um contêiner para seus arquivos. Pense nele como uma pasta especial que conterá todos os seus backups do WordPress.

Para o “Tipo de balde”, você precisa escolher “Finalidade geral”. Em seguida, dê um nome ao seu balde.
Recomendamos incluir seu nome de domínio no nome, com algo como backups.yourwebsite.com como o nome do seu bucket. Esse formato garante que o nome do compartimento seja exclusivo e ajuda a identificar facilmente os arquivos de backup do WordPress posteriormente.
Você também verá várias opções de configuração. Para a maioria das necessidades de backup do WordPress, você pode deixar essas configurações em seus valores padrão. Esses padrões incluem manter seu bucket privado e ativar a criptografia para aumentar a segurança.

Nesse estágio, você pode simplesmente rolar até a parte inferior da página e clicar no botão “Create bucket”.
Seu novo espaço de armazenamento estará pronto em apenas alguns segundos.

Etapa 2: criar uma política de segurança
Agora, vamos configurar uma política de segurança para seus backups. Essa política é um conjunto de regras que controlam o que pode ser feito com seus arquivos de backup.
Comece clicando novamente no menu e selecionando “IAM”. Isso o levará à área de gerenciamento de segurança da AWS.

Você pode navegar até a página “Políticas” a partir daqui.
Aqui, você precisa clicar no botão “Criar política”. É aqui que você definirá suas permissões de backup.

Ao ver o editor de políticas, você pode selecionar a guia “JSON” para inserir as regras de segurança.
É aqui que você adicionará o código de permissão especial. Você pode copiar e colar a política abaixo no editor:
1 2 3 4 5 6 7 8 9 10 11 12 13 14 15 16 17 18 19 20 21 22 23 24 25 26 27 28 29 30 31 32 33 34 35 36 37 | { "Version": "2012-10-17", "Statement": [ { "Effect": "Allow", "Action": [ "s3:ListBucket", "s3:GetBucketLocation", "s3:ListBucketMultipartUploads" ], "Resource": "arn:aws:s3:::BUCKETNAME", "Condition": {} }, { "Effect": "Allow", "Action": [ "s3:AbortMultipartUpload", "s3:DeleteObject", "s3:DeleteObjectVersion", "s3:GetObject", "s3:GetObjectAcl", "s3:GetObjectVersion", "s3:GetObjectVersionAcl", "s3:PutObject", "s3:PutObjectAcl" ], "Resource": "arn:aws:s3:::BUCKETNAME/*", "Condition": {} }, { "Effect": "Allow", "Action": "s3:ListAllMyBuckets", "Resource": "*", "Condition": {} } ]} |
Importante! Você precisará substituir todas as instâncias de “BUCKETNAME” pelo nome real do bucket que você criou anteriormente. Por exemplo, se o nome do seu bucket for backups.example.com, você deverá atualizar as duas instâncias de BUCKETNAME com esse nome exato.

Nesse estágio, você pode descer a página.
Em seguida, clique em “Next”.

Agora, você pode dar um nome amigável à sua política. Talvez você queira chamá-la de algo como WordPress-Backup-Policy, Duplicator-Backup-Policy ou Updraftplus-Backup-Policy.
Sinta-se à vontade para escolher um nome que faça sentido para você. Essa política funcionará muito bem com qualquer um dos plug-ins de backup do WordPress que abordaremos posteriormente.

Quando estiver satisfeito com o nome, você pode finalizar clicando em “Criar política”.
Isso salvará todas as suas configurações de segurança e o deixará pronto para a próxima etapa.

Etapa 3: Criar um usuário
Agora que definimos nossa política de segurança, vamos criar um usuário que possa acessar seu armazenamento em nuvem. Você pode pensar nisso como a criação de uma conta especial apenas para lidar com seus backups do WordPress.
Comece acessando o menu “Usuários” na página do IAM. Você verá um botão “Criar usuário”. Vá em frente e clique nele.

Em seguida, você dará um nome ao seu novo usuário.
Você pode dar qualquer nome que o ajude a identificar sua finalidade. Em seguida, clique em “Next”.

Quando chegar à seção “Set permissions” (Definir permissões), selecione “Attach policies directly” (Anexar políticas diretamente).
É aqui que você pode conectar a política de segurança que acabamos de criar ao seu novo usuário. Pense nisso como se estivesse dando ao seu usuário de backup um conjunto específico de permissões.

Examine a lista de políticas até encontrar a que criamos na etapa anterior. Você pode encontrá-la facilmente digitando o nome da política na caixa de pesquisa.
Depois de identificá-lo, basta marcar a caixa ao lado dele.

Depois de revisar tudo, você pode rolar para baixo e clicar em “Criar usuário”.
O AWS configurará seu novo usuário com todas as permissões corretas para lidar com os backups do WordPress com segurança.

Lembre-se de que precisaremos obter alguns detalhes de segurança importantes para esse usuário na próxima etapa, portanto, não feche essa janela ainda.
Etapa 4: Copie suas chaves de acesso
Vamos configurar suas chaves de acesso. Elas são como senhas especiais que permitirão que o plug-in de backup do WordPress se conecte com segurança ao Amazon S3.
Primeiro, você pode clicar no nome de usuário que acabamos de criar para ver seus detalhes.

Procure a guia “Credenciais de segurança”.
É aqui que criaremos suas chaves de acesso.

Desça um pouco a página.
Quando você vir o botão “Create access key” (Criar chave de acesso), clique nele.

A Amazon agora perguntará sobre seu caso de uso.
Como estamos planejando usar um plugin de backup do WordPress, você pode selecionar “Third-party service” (serviço de terceiros) nas opções.

Agora, role a página ainda mais para baixo.
Marque a caixa ao lado de ‘I understand the above recommendation and want to proceed to create an access key’ e clique em ‘Next’.

Antes de ver suas chaves de acesso, você pode definir opcionalmente algumas tags de descrição.
Vamos pular essa etapa, pois ela não é necessária, portanto, clique no botão “Create access key” (Criar chave de acesso).

Agora você verá duas informações importantes: seu ID de chave de acesso e sua chave de acesso secreta. Pense nelas como um par de nome de usuário e senha que o plug-in de backup usará.
Você deverá manter essas chaves em um local seguro ou, pelo menos, manter essa janela aberta enquanto configura o método de backup escolhido. Depois de fechar essa janela, você não poderá ver a chave de acesso secreta novamente.

Método 1: Use o Duplicator para fazer backup do WordPress no S3 (mais personalizável)
Em nossa experiência, descobrimos que o Duplicator é a solução mais confiável para backups do Amazon S3. Nós mesmos o utilizamos para fazer backup de alguns dos sites de nossos parceiros e projetos pessoais, por isso estamos confiantes em recomendá-lo como nossa principal opção.
O que faz o Duplicator se destacar é seu poderoso conjunto de recursos. Você pode agendar backups automáticos, migrar todo o seu site WordPress e conectar-se a vários serviços de armazenamento em nuvem, tudo em um único painel. Além disso, sua integração com o Amazon S3 é sólida e bem testada.
Embora você possa explorar nossa análise detalhada do Duplicator para obter um detalhamento completo dos recursos, vamos nos concentrar na configuração dos backups do S3.
Lembre-se de que você precisará do Duplicator Pro para a integração com o Amazon S3, mas pode começar com a versão gratuita para se familiarizar com os recursos básicos.
Etapa 1: Instalar e ativar o Duplicator
Os primeiros passos são simples. Primeiro, você precisará instalar o Duplicator em seu site WordPress. Se você não tem experiência com a instalação de plug-ins do WordPress, não se preocupe. Temos um guia amigável para iniciantes sobre como instalar um plug-in do WordPress.
Depois de instalado, você pode ativar sua chave de licença do Duplicator Pro. Basta acessar Duplicator Pro ” Settings em seu painel do WordPress, inserir sua chave de licença e clicar em ‘Activate’. Você verá uma mensagem de confirmação quando a ativação for bem-sucedida.

Etapa 2: Conecte-se ao Amazon S3
Agora, vamos conectar o Duplicator à sua conta do Amazon S3. Navegue até Duplicator Pro ” Storage e clique no botão “Add New” (Adicionar novo).

Para ajudá-lo a identificar facilmente essa conexão de armazenamento, você pode dar a ela um nome simples, como “Amazon S3 Backups”.
Além disso, procure o menu suspenso “Type” (Tipo) e selecione “Amazon S3”.

Vá em frente e role a tela para baixo.
Em seguida, você verá a seção de autorização, onde poderá colar a chave de acesso e a chave secreta que salvamos anteriormente.

Na seção de configuração, é necessário inserir o nome do bucket exatamente como foi criado no Amazon S3. Isso ajuda o Duplicator a saber onde armazenar seus arquivos de backup.
Você também pode decidir quantas versões de backup serão mantidas. Se você definir esse valor como “10”, por exemplo, o Duplicator removerá automaticamente o backup mais antigo quando um décimo primeiro for criado. Se você definir o valor como “0”, manterá todos os backups indefinidamente.
Por fim, clique em “Save Provider” (Salvar provedor) para proteger suas configurações.

Depois de salvar o S3 como seu novo provedor de armazenamento em nuvem, o botão “Testar armazenamento” será ativado.
Você pode clicar nesse botão para ter certeza de que tudo está funcionando bem.

Se o backup de teste for bem-sucedido, será exibido um pop-up informando que o plug-in armazenou e excluiu o arquivo.
Sinta-se à vontade para fechar essa janela pop-up clicando em “OK”.

Etapa 3: Faça backup do seu site WordPress no Amazon S3
Agora vem a parte empolgante: criar seu primeiro backup no Amazon S3. Vamos examinar esse processo passo a passo.
Comece visitando Duplicator Pro ” Backups em seu painel do WordPress. Você verá um botão “Add New” (Adicionar novo). Vá em frente e clique nele.

Aqui está uma dica útil: você pode facilitar a localização dos seus backups usando um sistema de nomenclatura inteligente.
O Duplicator permite que você use tags especiais como %year%, %day% e %hour% nos nomes dos backups. Por exemplo, “mysite-backup-%year%-%month%” criará automaticamente nomes como “mysite-backup-2024-12”.

Ao rolar para baixo até a guia “Storage”, você verá as opções de armazenamento local e remoto disponíveis.
Basta marcar a caixa ao lado de Amazon S3, e o Duplicator saberá como enviar seu backup do WordPress para o S3.

Agora, você pode escolher o que fazer de backup.
Na seção “Backup”, você verá várias opções. Recomendamos começar com “Full Site” para criar um backup completo dos arquivos de seu site WordPress. Pense nisso como um instantâneo de tudo, como seus posts, páginas, imagens e configurações.

Como alternativa, você pode escolher ‘Database Only’ para fazer backup apenas do banco de dados do WordPress.
Se essa for sua opção, leia nosso guia sobre como restaurar o WordPress apenas com um backup do banco de dados para obter mais informações.
Deseja adicionar uma camada extra de segurança? Visite a guia “Security” (Segurança), onde você pode proteger seus arquivos de backup com uma senha.
Isso é especialmente útil se você estiver armazenando informações confidenciais.

A seção Installer vem com configurações pré-configuradas que funcionam bem para a maioria dos sites.
Você pode deixá-los como estão e clicar em “Next” para continuar.

Antes de criar seu backup, o Duplicator executa uma rápida verificação da integridade de seu site.
Pense nisso como uma inspeção antes do voo. Se tudo parecer bem, você verá o status verde “Bom”. Se houver algum problema, o Duplicator informará exatamente o que precisa ser corrigido.
Por fim, clique no botão “Create Backup”.

Quando o processo for concluído, você retornará ao painel de controle, onde poderá visualizar todos os backups do WordPress.
E é isso!

Quer ter certeza de que tudo funcionou? Você pode verificar seu bucket S3 diretamente.
Basta fazer login na sua conta do Amazon S3, navegar até o seu bucket e você verá seus arquivos de backup novos aguardando lá em segurança.

Método 2: Use o UpdraftPlus para fazer backup do WordPress no S3 (gratuito)
Embora o Duplicator Pro seja nossa principal opção, entendemos que, às vezes, você precisa de uma solução gratuita. É aí que entra o UpdraftPlus. Trata-se de um plug-in gratuito e confiável que testamos exaustivamente para backups do Amazon S3.
Vale a pena observar que a versão gratuita tem algumas limitações. Você não poderá agendar backups automáticos nem criar backups redundantes em vários locais. Mas, para backups básicos do S3, ela faz o trabalho muito bem.
Vamos configurar a versão gratuita do UpdraftPlus em seu site. Primeiro, você precisará instalar o plug-in do WordPress por meio da área de administração.
Depois de instalado, você pode encontrar o UpdraftPlus no painel do WordPress. Vá até a guia “Settings” (Configurações).

É aqui que você verá várias opções de backup.
Role a tela para baixo até encontrar a seção de armazenamento em nuvem e clique em “Amazon S3”.

É aqui que as chaves de acesso que criamos anteriormente são úteis. Você pode colar sua chave de acesso e sua chave secreta nos respectivos campos. Você também precisa inserir o nome do seu bucket aqui.
Antes de prosseguir, é uma boa ideia clicar em “Testar configurações do Amazon S3”. Isso garante que o Amazon S3 esteja conectado corretamente com esse plug-in de migração do WordPress.

Se a conexão funcionar, você verá uma notificação por push com uma mensagem de sucesso, como na captura de tela abaixo.
A partir daí, basta clicar em “OK” e salvar as alterações.

Pronto para fazer o backup de seu site WordPress? Vá em frente e mude para a guia “Backup / Restore”.
Em seguida, clique no botão “Backup Now” (Fazer backup agora).

Uma janela pop-up amigável será exibida com algumas opções para escolher.
Certifique-se de marcar a opção “Send this backup to remote storage” (Enviar este backup para armazenamento remoto) para enviar o backup do WordPress para o S3. Também recomendamos marcar as opções “Include your database in the backup” e “Include your files in the backup” para obter um backup completo do site.

Postagem relacionada: Como fazer backup e restaurar seu site WordPress com o UpdraftPlus
Depois de clicar em ‘Backup Now’, o UpdraftPlus iniciará o backup de seus arquivos.
Depois de concluído, seu backup aparecerá na lista “Backups existentes”. Você pode rolar a página para baixo para encontrar essa seção.

Deseja verificar novamente se o seu backup chegou ao S3? Você pode fazer login na sua conta do Amazon S3 e procurar no seu bucket.
Você deverá ver seus arquivos de backup do WordPress armazenados com segurança lá.

Dica bônus: Deixe os especialistas cuidarem de sua manutenção do WordPress
Administrar um site WordPress bem-sucedido envolve muito mais do que apenas criar um ótimo conteúdo. Pense em todas as tarefas técnicas: backups regulares, verificações de segurança, otimização de velocidade e atualizações intermináveis do WordPress. É como ter um segundo emprego, não é mesmo?
Entendemos que, como proprietário de uma empresa, seu tempo é mais bem aproveitado para expandir seus negócios do que para lidar com manutenção técnica. É exatamente por isso que criamos o WPBeginner Pro Services para eliminar esses desafios técnicos de seu prato.

Nossa equipe de manutenção do WordPress pode cuidar de tudo o que seu site precisa para se manter saudável e seguro:
- Backups diários na nuvem para manter seu conteúdo seguro
- Verificações regulares de segurança do WordPress e remoção de malware
- Otimização do desempenho para manter seu site funcionando rapidamente
- Atualizações do núcleo, do tema e do plug-in do WordPress
- Monitoramento do tempo de atividade 24 horas por dia, 7 dias por semana, para detectar problemas antes que eles afetem seus visitantes
O que torna nosso serviço diferente? Você receberá relatórios detalhados mostrando exatamente o que fizemos para manter o seu site. Além disso, se algo inesperado acontecer, nossa equipe de suporte de emergência estará pronta para ajudar.
Pense em nós como a sua equipe técnica do WordPress. Nós cuidamos das coisas complexas enquanto você se concentra no que faz de melhor: administrar seus negócios.
Pronto para fazer a manutenção do WordPress sem complicações? Agende uma consulta com nossos especialistas hoje mesmo. Gostaríamos de lhe mostrar como podemos ajudar a manter seu site funcionando sem problemas.
Esperamos que este artigo tenha ajudado você a aprender como fazer backup do seu site WordPress no Amazon S3. Talvez você também queira conferir nossa lista dos melhores plug-ins do Dropbox para WordPress e nosso guia sobre como salvar suas postagens de blog do WordPress no computador.
Se você gostou deste artigo, inscreva-se em nosso canal do YouTube para receber tutoriais em vídeo sobre o WordPress. Você também pode nos encontrar no Twitter e no Facebook.





Have a question or suggestion? Please leave a comment to start the discussion.