Você sabia que o WPBeginner é uma rede multisite? Usamos o WordPress multisite para gerenciar versões em diferentes idiomas do nosso site, e tomamos muito cuidado para mantê-lo seguro e funcionando sem problemas.
Se você tem uma rede com vários sites, como a nossa, uma das coisas mais importantes que pode fazer é o backup regular de toda a sua rede. Isso protege todos os seus sites, inclusive o site principal e os subsites, contra possíveis desastres, como hacks, problemas no servidor ou perda acidental de dados.
Nossa recomendação pessoal para o backup multisite do WordPress é usar o Duplicator Pro. É um plugin poderoso que torna o processo de backup simples e direto. No entanto, sabemos que nem todos querem usar um plugin para seus backups.
É por isso que, neste guia, mostraremos três maneiras diferentes de fazer backup da sua rede multissite do WordPress: um plug-in de backup multissite, backups manuais usando o gerenciador de arquivos/FTP e o phpMyAdmin e a contratação de um serviço profissional.
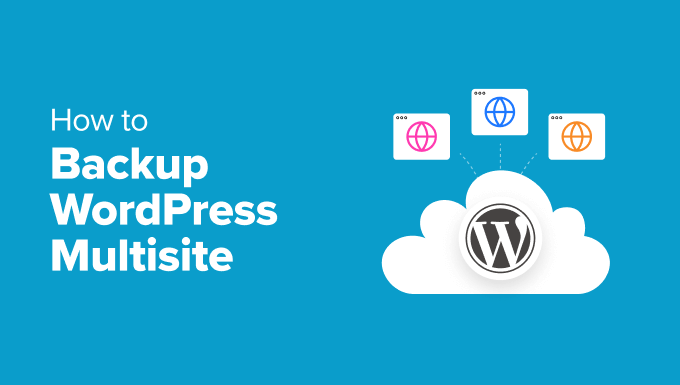
Por que você deve fazer backup do seu WordPress Multisite
Aqui na WPBeginner, administramos uma rede multissite do WordPress para gerenciar versões em diferentes idiomas do nosso site. É por isso que entendemos a importância de manter tudo seguro e atualizado, e uma maneira de fazer isso é com um backup multisite.
Um backup multissite do WordPress ajuda a proteger toda a sua rede, inclusive o site principal e todos os subsites, contra possíveis desastres.
Por exemplo, se seu site estiver fora do ar devido a erro humano ou problemas no servidor, ter um backup recente pode proteger contra a perda de dados. Além disso, isso garante que você possa restaurar rapidamente seus sites WordPress para um estado funcional.
Os backups também são importantes para a segurança do WordPress. Se o seu site for invadido ou infectado por malware, você poderá restaurá-lo facilmente para uma versão limpa. Isso economiza seu tempo e ajuda a evitar a perda de dinheiro com a inatividade do site.
Além disso, ter um backup também é útil quando você deseja fazer grandes alterações em sua rede multisite. Antes de atualizar temas, plug-ins ou o próprio WordPress, você pode criar um backup. Dessa forma, se algo der errado, você poderá voltar à versão funcional.
Com isso em mente, vamos dar uma olhada em três maneiras de fazer backup da sua rede de vários sites do WordPress. Qualquer um desses métodos funcionará se você tiver um multisite com subdiretórios ou um multisite com domínios diferentes.
Você pode usar os links rápidos abaixo para navegar por este tutorial:
Método 1: Usar o plug-in de backup em vários sites (maneira mais fácil)
Usar um plug-in de backup do WordPress com suporte para vários sites é a maneira mais simples de criar backups, especialmente para iniciantes. Um bom plug-in cuida de tudo para você, de modo que não precisa se preocupar com os detalhes técnicos do backup de sua rede multisite.
Testamos muitos plug-ins de backup com suporte a vários sites, mas o Duplicator Pro se destaca como nossa principal opção.
Ele não apenas faz o backup de todo o seu site WordPress, mas também oferece uma opção de recuperação de desastres. Esse recurso é essencial para restaurar rapidamente sua rede multissite do WordPress se algo der errado e você ficar sem acesso ao seu administrador do WordPress.
A única desvantagem é que o Duplicator Pro não é gratuito. Embora exista uma versão gratuita, você precisará do plano Pro, que custa US$ 199,50 por ano, para obter suporte a vários sites. No entanto, quando estiver gerenciando vários sites na mesma rede, é um investimento que vale a pena.
Para obter uma visão mais detalhada do plug-in, confira nossa análise abrangente do Duplicator.
Etapa 1: Instalar e ativar o Duplicator
Depois de comprar o Duplicator Pro, você precisará fazer login na sua rede multissite do WordPress como um superadministrador. Depois disso, vá em frente e instale o plug-in do WordPress como administrador de rede do seu multisite.
Depois de instalado, você precisa ir para a página Plugins ” Plugins instalados no painel de administração de rede do WordPress. Procure o Duplicator Pro e clique em “Network Activate” (Ativar rede) abaixo dele.
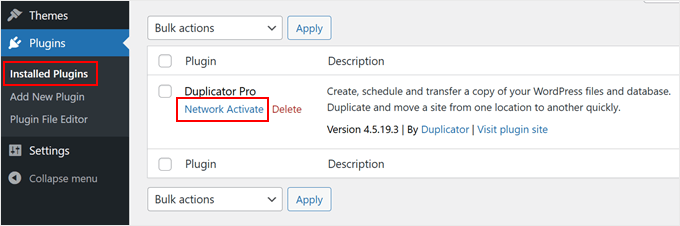
Por fim, acesse Duplicator Pro ” Settings (Configurações ) e vá para a guia “General” (Geral).
Aqui, você precisará inserir a chave de licença que recebeu quando comprou o plug-in. Cole a chave no campo apropriado e clique em “Activate” (Ativar) para ativar todos os recursos do plug-in.

Etapa 2: Criar um backup em vários sites
Agora, vamos salvar todos os dados da sua rede em um único arquivo zip. Esse arquivo pode ser usado como backup ou para mover seu site para um novo servidor.
Comece acessando Duplicator Pro ” Backups e clicando em ‘Add New’.

Na parte superior, dê um nome ao seu backup. Você pode usar tags dinâmicas especiais para adicionar itens como a data e a hora atuais do backup.
Isso o ajuda a identificar facilmente os backups mais tarde, especialmente se você os cria regularmente.

Em seguida, você deve escolher onde salvar o backup.
Por padrão, o Duplicator salva os backups em seu servidor, mas você também pode usar o armazenamento em nuvem, como Dropbox, OneDrive ou Google Drive.
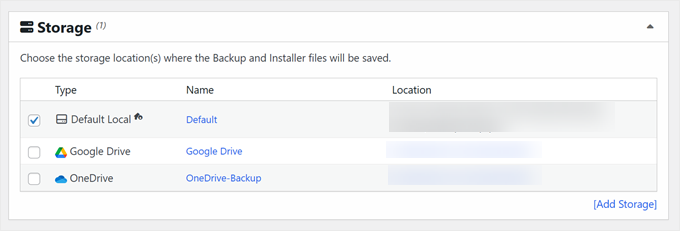
A seção “Backup” permite que você decida o que incluir no backup de vários sites. Ela tem três guias: Filtros, Multisite e Segurança.
Em ‘Filtros’, você pode optar por fazer backup de sites inteiros ou apenas criar um backup somente de mídia ou somente de banco de dados. Você também pode deixar de fora determinados arquivos, pastas ou extensões de arquivos, se desejar, ativando a opção ‘File Filters’.
Para obter mais informações sobre quais arquivos devem ser salvos, leia nosso guia sobre quais arquivos do WordPress você deve fazer backup.
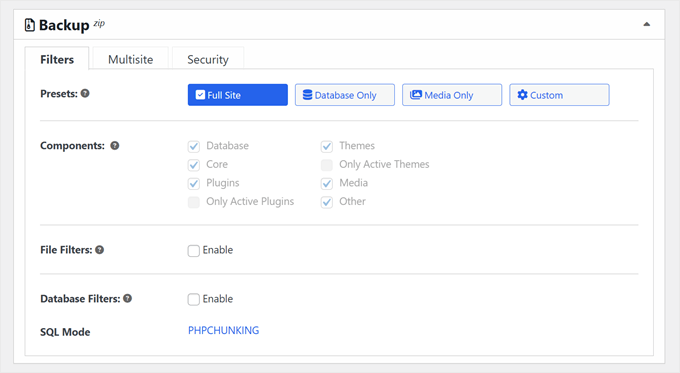
A seção “Multisite” permite escolher quais subsites serão incluídos no backup.
Isso é útil se você quiser fazer backup apenas de partes específicas da sua rede.
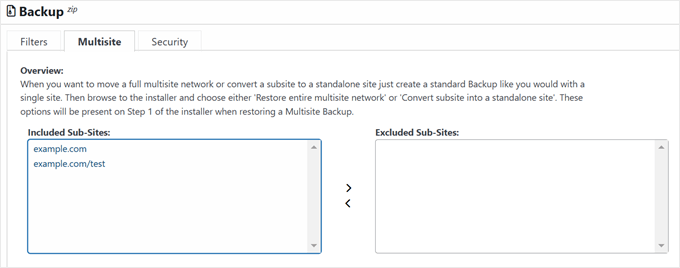
Para obter mais segurança, vá para a guia “Security” (Segurança).
Aqui, você pode adicionar uma senha ou ativar a criptografia para proteger o arquivo de backup.
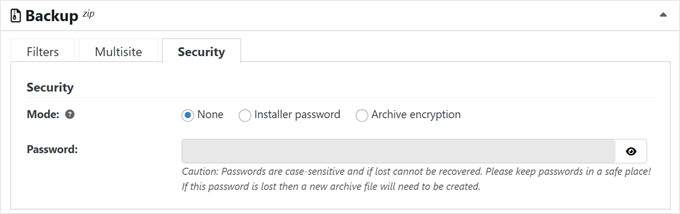
Descendo a página, você pode deixar as configurações do “Installer” como estão.
Basta clicar em “Next” para continuar.
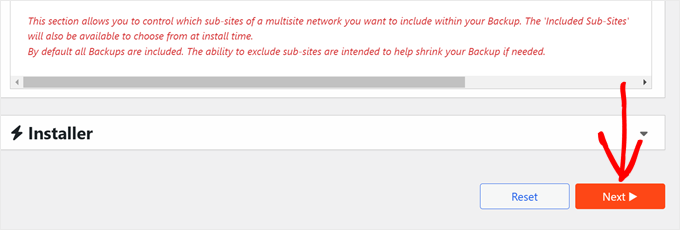
O Duplicator agora verificará sua rede de vários sites.
Se houver algo errado que precise de sua atenção, o Duplicator adicionará um rótulo de “Aviso” ao lado do elemento. Você poderá então clicar na seta para ver o que está acontecendo e resolver o problema com base nas recomendações do Duplicator.
Se tudo estiver marcado como “Bom”, vá em frente e clique em “Criar backup”.
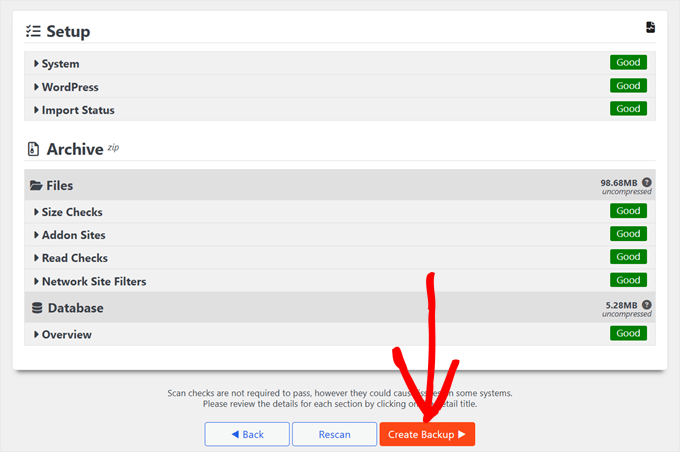
Depois que o backup for concluído, você verá o novo arquivo de backup na página “Backups”.
É uma boa ideia clicar no botão “Download” e baixar os dois arquivos em seu computador. Dessa forma, você poderá restaurar seu site mesmo que não consiga acessar o painel posteriormente ou se decidir mudar para outro provedor de hospedagem WordPress.
Você também pode usar o arquivo zip para visualizar o backup do WordPress como um site.
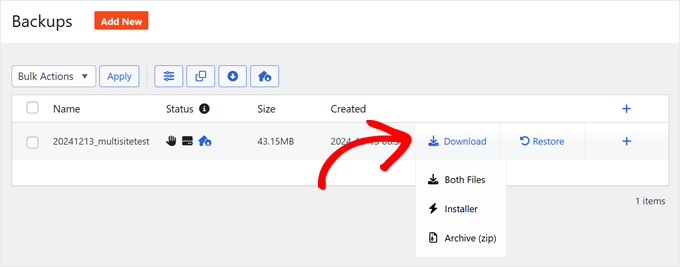
Como restaurar um backup de vários sites com o Duplicator
Agora que você sabe como criar backups, vamos ver como restaurar sua rede multissite do WordPress usando o Duplicator Pro.
Para começar, vá para Duplicator Pro ” Backups. Localize o backup que deseja usar e clique no botão “Restore” (Restaurar) ao lado dele.
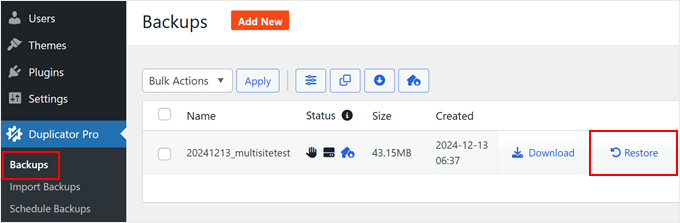
Será exibida uma janela mostrando o que o Duplicator encontrou no arquivo de backup. Ela oferece uma visão geral do arquivo e dos arquivos do instalador. Se tudo parecer correto, marque a caixa que diz “I have read and accept all terms & notices” (Eu li e aceito todos os termos e avisos) e clique em “Restore Backup” (Restaurar backup).
Em nosso caso, o Duplicator nos avisou que nosso site de preparação de complementos não seria restaurado. Mas, como não havia problema, prosseguimos com a restauração.
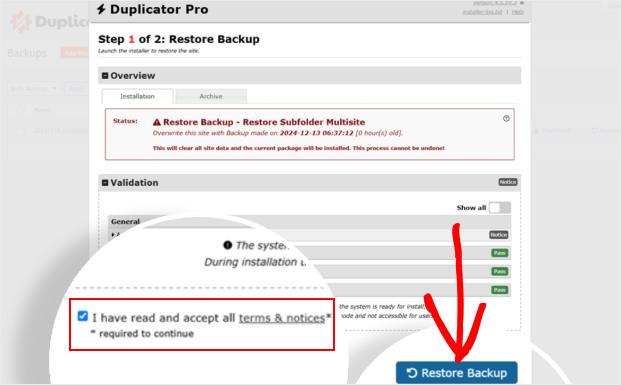
Em seguida, outra janela pop-up solicitará a confirmação de que você está executando o instalador com as novas configurações de multisite e banco de dados.
Clique em “OK” para avançar.
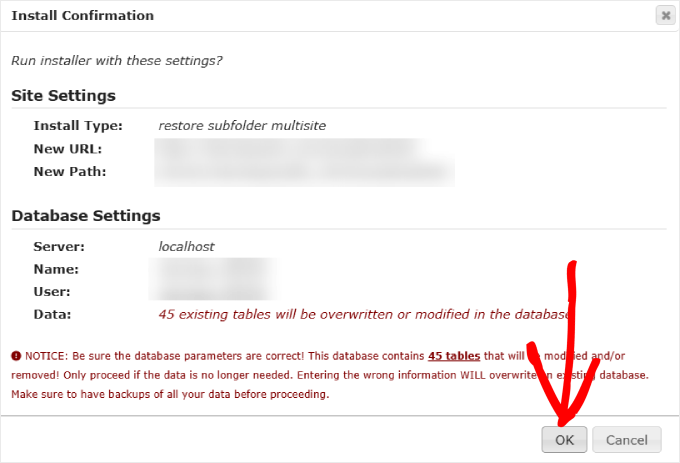
Após a conclusão da recuperação, marque a caixa “Excluir automaticamente os arquivos do instalador após o login no site seguro (recomendado)”.
Você também verá um botão “Admin Login”. Clique nele para fazer login novamente em seu site do WordPress.
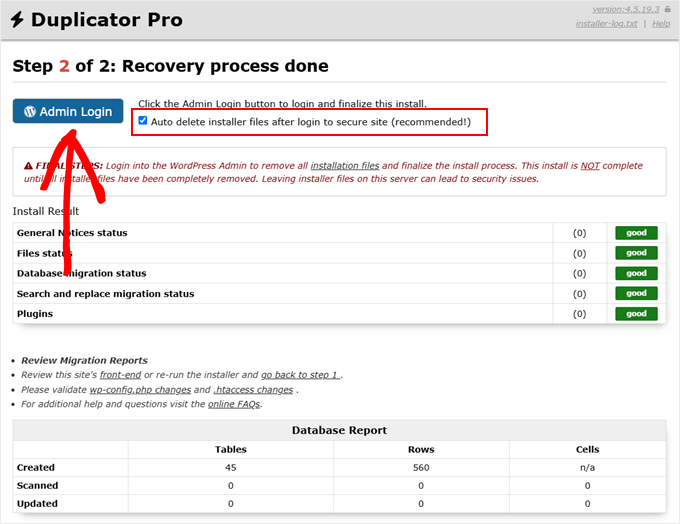
Quando estiver conectado, o Duplicator o levará ao Duplicator Pro ” Tools. Aqui, você pode fazer algumas verificações finais.
Sugerimos que você clique nos botões para excluir arquivos de instalação, remover órfãos de backup e limpar o cache de compilação. Isso ajuda a limpar seu site restaurado e garante que tudo funcione sem problemas.
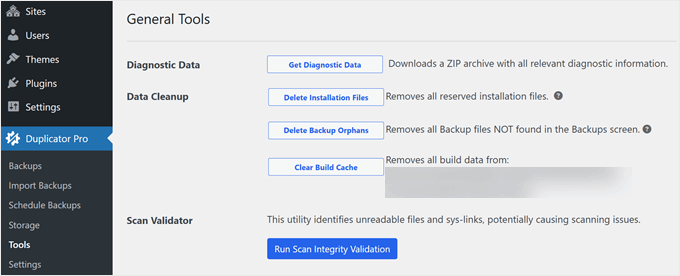
E é isso.
Tecnicamente, isso é tudo o que você precisa fazer para fazer backup e restaurar seu multisite do WordPress. Mas aqui estão algumas dicas sobre como aproveitar ao máximo o plug-in Duplicator Pro.
Atribuir um backup em vários locais como um ponto de recuperação de desastres
Um recurso excelente do Duplicator Pro é a possibilidade de definir um ponto de recuperação de desastres. Isso informa ao plug-in qual backup deve ser usado se você precisar restaurar seu site rapidamente.
Para configurar a recuperação de desastres, você precisa de um backup completo armazenado em seu servidor. Você pode verificar isso acessando Duplicator Pro ” Backups.
Se você tiver um, basta clicar no ícone de recuperação de desastres ao lado desse backup.

Uma janela pop-up deve aparecer.
Aqui, basta clicar em “Set Disaster Recovery” (Definir recuperação de desastres).

Depois disso, você tem duas opções: copiar o link de recuperação em um local seguro ou fazer download de um arquivo de inicialização.
Se algo der errado com seu multisite do WordPress, você poderá usar qualquer um deles para iniciar o processo de recuperação. Basta colar o link em seu navegador ou abrir o arquivo do iniciador e seguir as etapas fáceis de recuperação.

Configurar backups automáticos programados
Embora você possa criar backups manuais, isso pode consumir muito tempo dos administradores de rede. Uma solução mais eficiente é programar a tarefa de backup multisite do WordPress para ser executada automaticamente.
Os backups automatizados proporcionam uma abordagem de segurança sem intervenção para sua rede de vários sites do WordPress. Você pode relaxar sabendo que um plugin confiável como o Duplicator Pro está cuidando dos seus backups em uma programação definida.
Para configurar backups automáticos, vá para Duplicator Pro ” Schedule Backups e clique em ‘Add New’.

Agora, dê um nome à sua programação de backup. Em seguida, escolha um “Modelo de backup”.
Por padrão, o Duplicator seleciona o modelo Default (Padrão), que cria um backup completo do WordPress, incluindo arquivos, bancos de dados, mídia, temas e plug-ins. Se necessário, você pode ajustar isso clicando no botão de lápis “Edit” (Editar).
Caso contrário, passe para a próxima etapa.
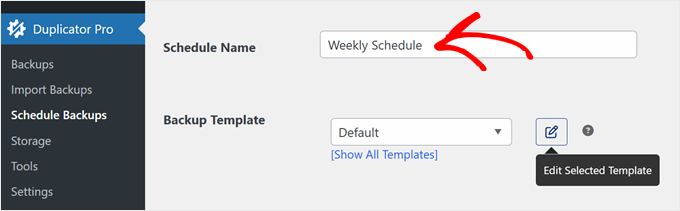
Em seguida, escolha onde armazenar seus backups.
Você verá uma lista de locais de armazenamento em nuvem que já configurou, mas também pode escolher apenas “Default Local” para armazenar os backups no seu host da Web.

Depois de selecionar um local de armazenamento, você deve definir a frequência do backup. Você pode escolher entre backups automáticos de hora em hora, diários, semanais ou mensais.
Em seguida, escolha um horário de início para seus backups. Lembre-se de que as programações precisam do tráfego do site para começar.
Portanto, se você definir um backup diário para as 6h da manhã, mas não receber tráfego até as 10h, o backup começará às 10h.

Por fim, marque a caixa “Enable this schedule” (Ativar esta programação) na parte inferior da página.
Clique em “Save Schedule” (Salvar programação) para ativar seus backups automatizados de vários sites do WordPress.

Método 2: usar o gerenciador de arquivos/FTP + phpMyAdmin (backups manuais)
Se você estiver com um orçamento apertado ou quiser saber como fazer o backup manual da sua rede multissite do WordPress sem depender de plug-ins, podemos orientá-lo no processo.
Esse método oferece mais controle sobre os backups, mas não é o mais amigável para iniciantes.
Para essa abordagem, você precisará usar um cliente FTP ou o gerenciador de arquivos do seu provedor de hospedagem para baixar todos os arquivos do seu site. Também será necessário fazer o backup do banco de dados do WordPress usando o phpMyAdmin.
É importante realizar as duas etapas, pois o backup de arquivos sem o banco de dados (ou vice-versa) resultará em um backup incompleto.
Vamos examinar o processo passo a passo.
Etapa 1: Faça backup de seus arquivos do WordPress com o FTP/Gerenciador de arquivos
Usaremos o gerenciador de arquivos da Bluehost como exemplo, mas o processo é semelhante para a maioria dos hosts da Web e clientes de FTP.
Comece fazendo login no painel de controle da Bluehost e vá para a guia “Websites”. Selecione o site do qual deseja fazer backup e clique em “Settings” (Configurações).

Role a tela para baixo para encontrar a seção “Quick Links”.
Aqui, você precisa clicar em “File Manager”.

Na nova guia que se abre, localize e selecione a pasta public_html ou a pasta raiz da sua rede multissite do WordPress.
Você precisa escolher todos os arquivos dentro da pasta public_html e clicar em “Compactar” na parte superior da página. Isso compactará o site principal e todos os subsites em sua rede multisite.
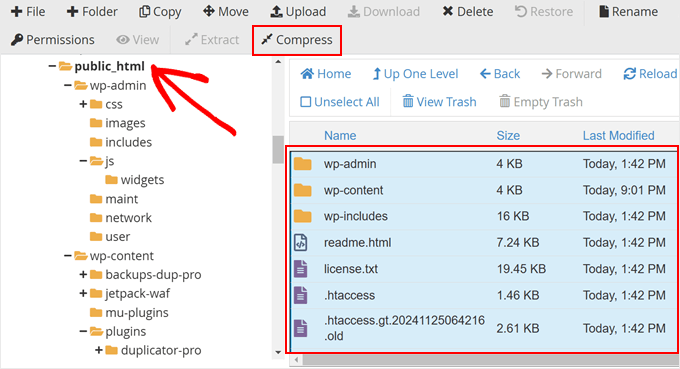
Na janela pop-up, escolha “Zip Archive”.
Depois disso, basta clicar em “Compactar arquivos”.
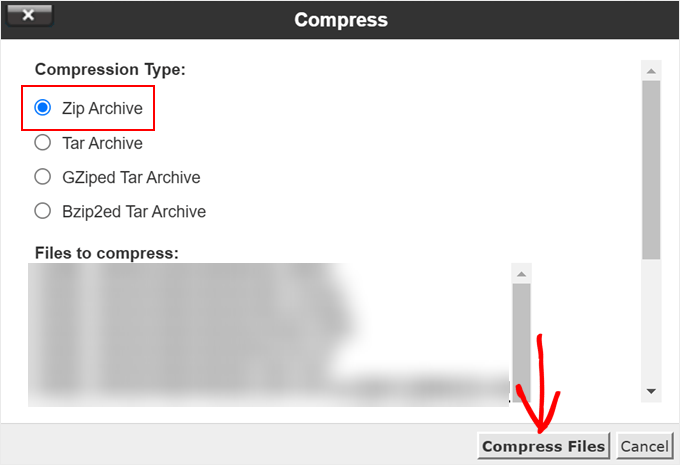
É necessário aguardar a compactação dos arquivos em um arquivo zip.
Feito isso, clique em “Close” (Fechar) na janela de resultados da compactação.
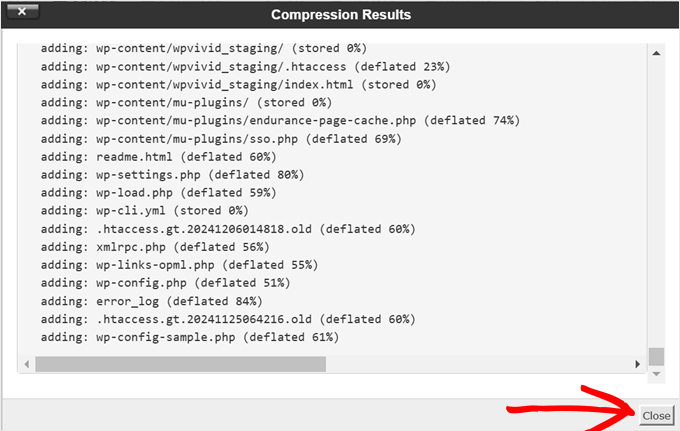
Agora, você precisa localizar o arquivo zip que acabou de criar na pasta public_html. Selecione-o e clique em “Download” na parte superior da página.
Esse processo faz o backup de todos os arquivos de toda a sua rede multisite, garantindo que você tenha uma cópia dos seus temas, plug-ins e arquivos de mídia.
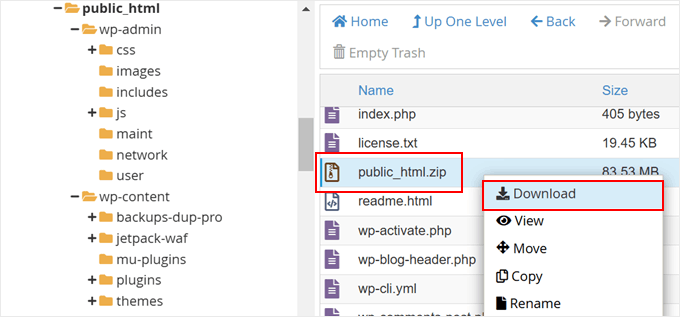
Etapa 2: Faça backup do seu banco de dados do WordPress com o phpMyAdmin
Agora, vamos fazer o backup do banco de dados multisite do WordPress.
Volte para a página de configurações do seu site no painel da Bluehost. Na seção Quick Links, clique em “phpMyAdmin”.

Isso abrirá o phpMyAdmin em uma nova guia do navegador.
Na coluna da esquerda, você deve selecionar o banco de dados do WordPress. Em uma rede com vários sites, o nome do banco de dados geralmente corresponde ao nome do seu site principal. Se não tiver certeza, você pode verificar o valor DB_NAME no arquivo wp-config.php.
Depois de selecionar o banco de dados correto, clique no botão “Exportar” na parte superior.
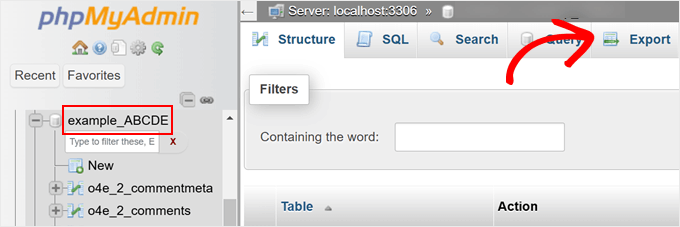
Você será solicitado a escolher um método de exportação.
Você pode selecionar “Custom” para ter mais controle sobre o processo e manter o formato como SQL.
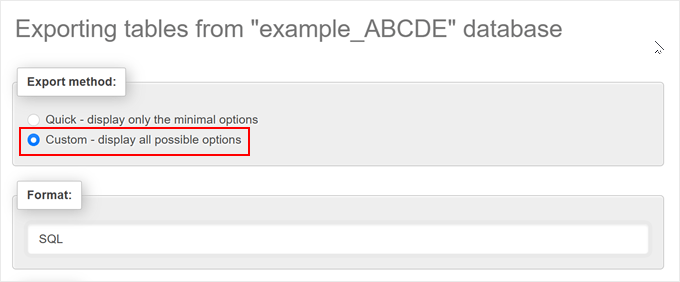
Depois de escolher Custom (Personalizado), basta rolar para baixo até a seção “Output” (Saída).
Por padrão, o phpMyAdmin mostra a saída da exportação como texto. Para alterar isso, é necessário selecionar “Salvar saída em um arquivo”.
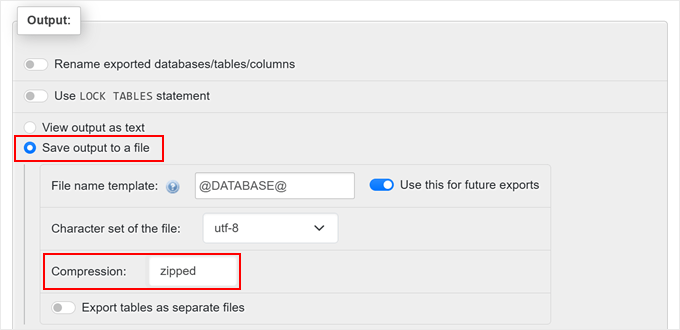
Para compactação, você pode escolher a opção zipada ou gzipada. Ambas ajudarão a reduzir o tamanho do arquivo do backup do banco de dados.
Por fim, role até a parte inferior e clique no botão “Exportar”. O phpMyAdmin criará e enviará a você a exportação do banco de dados como um arquivo compactado.

Parabéns! Você criou com êxito um backup manual do banco de dados multisite do WordPress. Esse backup contém todo o conteúdo, as informações do usuário e as configurações de toda a sua rede de vários sites, inclusive o site principal e todos os subsites.
Para restaurar o backup do WordPress em vários sites, você pode carregar os arquivos do WordPress por meio do gerenciador de arquivos ou FTP e criar um novo banco de dados para importar o backup do banco de dados.
Você pode ler as instruções completas abaixo:
- Como restaurar um site WordPress apenas com um backup do banco de dados
- Como restaurar manualmente os arquivos do WordPress
Método 3: Contratar um serviço de manutenção do WordPress (abordagem prática)
Para as pessoas que buscam a solução mais conveniente de backup multisite do WordPress, a contratação de um serviço de manutenção é o caminho a seguir. Essa abordagem permite que os especialistas em WordPress lidem com suas necessidades de backup, liberando-o para se concentrar em outras partes da administração de seus negócios.
Embora existam muitos serviços disponíveis, o WPBeginner Pro Services se destaca por seu conhecimento e experiência comprovados. Com mais de 16 anos de experiência, já ajudamos mais de 100.000 usuários a iniciarem seus projetos WordPress.
Nosso serviço de manutenção e suporte do WordPress cuida de tudo, desde atualizações de software e backups até o monitoramento do tempo de atividade 24 horas por dia.

Com o nosso serviço, você terá um gerente de conta dedicado e suporte de emergência sob demanda de alguém que entende o seu negócio. Isso garante que todos os problemas ou preocupações sejam tratados de forma rápida e eficaz.
Ao confiar seus sites WordPress a nós, você pode ficar tranquilo sabendo que eles estão em boas mãos. Nossa equipe trabalha arduamente para evitar lentidões causadas por atualizações, garantir uma experiência de usuário tranquila e manter o desempenho máximo.
Sinta-se à vontade para agendar uma chamada de consulta gratuita com nossos especialistas hoje mesmo. Avaliaremos sua situação específica e recomendaremos a solução mais adequada para suas necessidades de segurança e backup do WordPress.
Esperamos que este artigo tenha ajudado você a aprender como fazer backup do WordPress multisite. Talvez você também queira conferir nossas escolhas de especialistas dos melhores plug-ins multisite do WordPress ou nosso guia sobre como conectar seu Google Drive à biblioteca de mídia do WordPress.
Se você gostou deste artigo, inscreva-se em nosso canal do YouTube para receber tutoriais em vídeo sobre o WordPress. Você também pode nos encontrar no Twitter e no Facebook.





Have a question or suggestion? Please leave a comment to start the discussion.