Seu blog está recebendo muita atenção de públicos que não falam inglês? Embora o inglês seja amplamente usado on-line, não é o primeiro idioma de todos. Isso significa que você pode estar perdendo a oportunidade de se conectar com muitos leitores em potencial.
Percebemos esse problema no WPBeginner. Sempre tentamos usar um inglês simples, mas, às vezes, o idioma ainda pode ser uma barreira para falantes não nativos. Por isso, traduzimos nossos guias para idiomas como português, alemão, italiano e japonês.
Sabemos que a tradução manual de um site pode ser demorada e cara, especialmente para sites ou blogs pequenos. É por isso que a tradução automática do WordPress é útil.
Encontramos vários métodos fáceis para traduzir automaticamente sites do WordPress e mostraremos a você como usá-los neste guia.
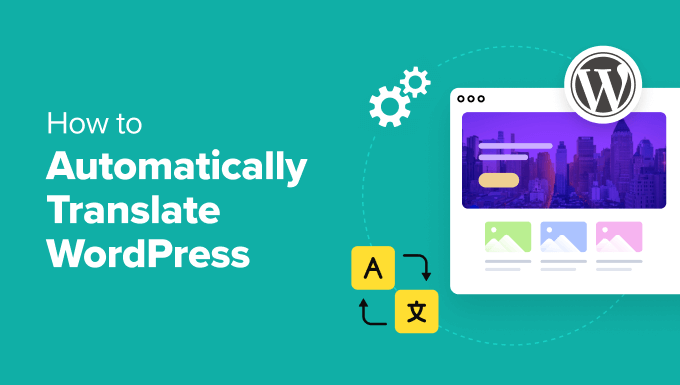
Quando traduzir automaticamente seu site WordPress
A tradução automática é particularmente útil quando você precisa traduzir grandes quantidades de conteúdo rapidamente ou quando não tem orçamento para contratar tradutores profissionais. Também é excelente para conteúdo atualizado com frequência, como publicações de blog, artigos de notícias ou até mesmo páginas de produtos.
Mas a tradução automática nem sempre é a melhor opção.
Para itens como páginas jurídicas, instruções técnicas ou conteúdo muito específico de sua marca, geralmente é melhor ter um profissional para traduzi-los manualmente. Esses materiais precisam de uma redação cuidadosa que as ferramentas automáticas podem errar.
É possível traduzir um site WordPress sem um plug-in?
Sim, você pode, mas isso levará muito tempo. Você teria que criar versões separadas do seu site para cada idioma e traduzir cada página e post por conta própria. Isso é um trabalho árduo e requer mais habilidades técnicas, o que pode ser difícil para a maioria dos proprietários de sites multilíngues.
Feito isso, vamos ver como você pode traduzir automaticamente o conteúdo do WordPress.
Vamos lhe mostrar dois métodos diferentes usando o Weglot e o plugin WordPress Multilingual (WPML). Você pode usar os links rápidos abaixo para navegar até o método que preferir:
Método 1: Traduzir automaticamente seu site WordPress usando o Weglot (mais fácil)
De todos os plug-ins multilíngues para WordPress que testamos, o Weglot oferece o melhor recurso de tradução automática. Ele usa a poderosa tradução automática dos principais provedores Microsoft, DeepL e Google para fornecer a você um site totalmente traduzido e exibido em minutos.
Com o Weglot, você não precisa se preocupar em traduzir manualmente qualquer novo conteúdo adicionado ao seu site. O plug-in detecta automaticamente quando novas páginas ou posts são publicados e os traduz instantaneamente para os idiomas de destino selecionados.
A Weglot oferece opções de preços flexíveis, começando com um plano gratuito que traduz até 2.000 palavras em um idioma. Para sites em crescimento, os planos pagos começam em apenas 15 euros por mês, permitindo a tradução de 10.000 palavras.
É possível expandir facilmente para acomodar mais palavras, idiomas e membros da equipe, tornando o Weglot uma solução acessível para empresas de todos os tamanhos, desde pequenos blogs até sites de grandes empresas. Você pode conferir nossa análise detalhada do Weglot para saber mais.
Para começar, você precisa acessar o site da Weglot e criar uma nova conta.
Basta digitar seu endereço de e-mail e senha e clicar em ‘Sign up’ para concluir o registro.
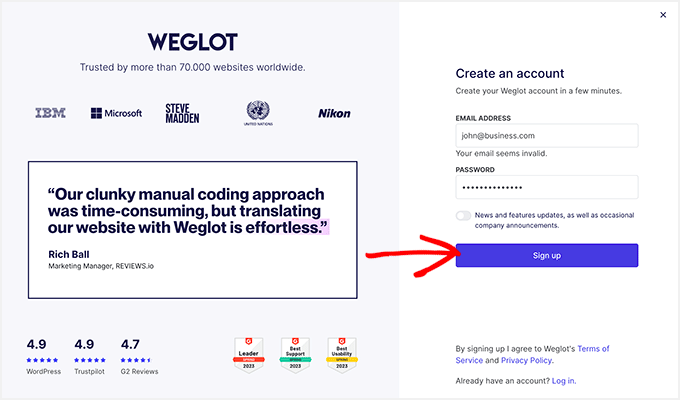
Depois de se inscrever em uma conta, você será direcionado para a página “Projects” (Projetos).
Primeiro, você precisa inserir um nome para o seu novo projeto de tradução. O nome pode ser qualquer coisa que você queira, como o título do seu site, por exemplo.
Você também precisa selecionar o construtor de sites que está usando, portanto, selecione “WordPress” na lista suspensa no campo “Website Technology”.
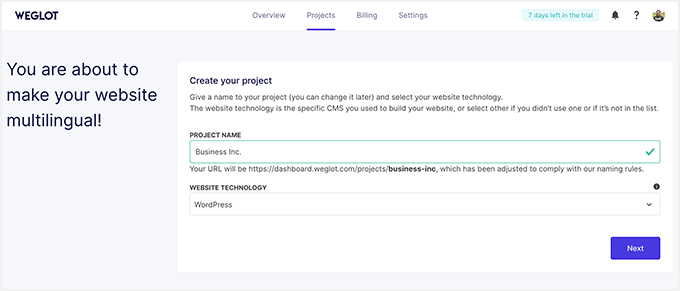
Em seguida, clique no botão “Next” (Avançar) para continuar.
A página a seguir fornecerá instruções passo a passo sobre como instalar e ativar o plug-in gratuito Weglot em seu site WordPress. Se precisar de mais ajuda, consulte nosso guia sobre como instalar um plug-in do WordPress.
Você também precisa copiar a chave de API que aparece na tela.
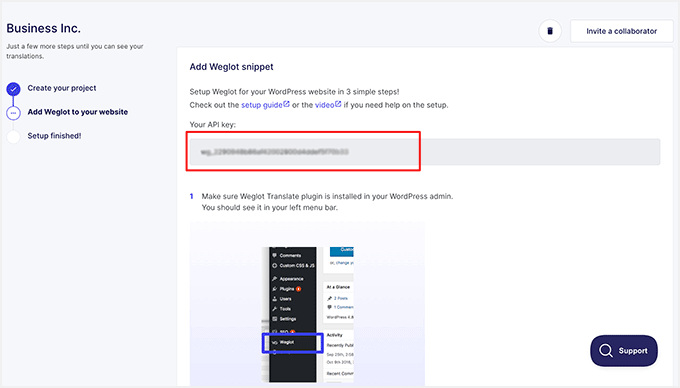
Depois que o plug-in estiver instalado e ativado, clique no item de menu Weglot no painel do WordPress. Isso o levará à área “Main Configuration” (Configuração principal) do plug-in.
A partir daí, você precisa colar sua chave de API no campo “API Key”.
Depois que sua chave de API for verificada, você poderá escolher o idioma para o qual deseja traduzir seu site. Basta clicar no menu suspenso em “Destination languages” (Idiomas de destino) para selecionar um idioma.
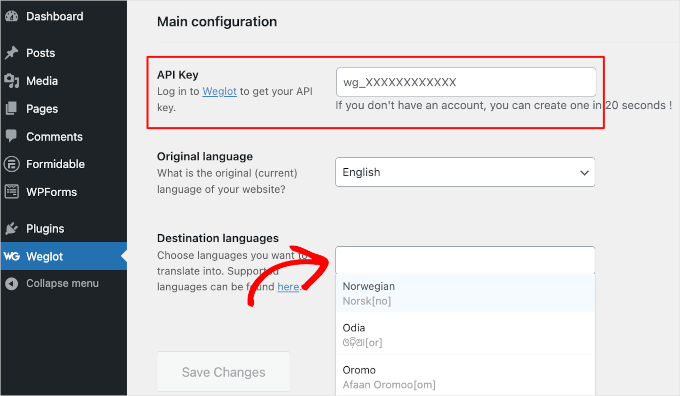
O Weglot suporta mais de 110 idiomas e você pode selecionar vários idiomas se o plano que você assinou permitir isso.
Não se esqueça de clicar no botão “Save Changes” (Salvar alterações) depois de selecionar o idioma de destino.
O Weglot agora trabalhará na tradução de seu site. Em apenas alguns instantes, você verá uma mensagem de sucesso que diz: “Muito bem! Seu website agora é multilíngue”.
Para ver a aparência do seu site, basta clicar no botão “Go on my front page” para visualizar o conteúdo recém-traduzido.
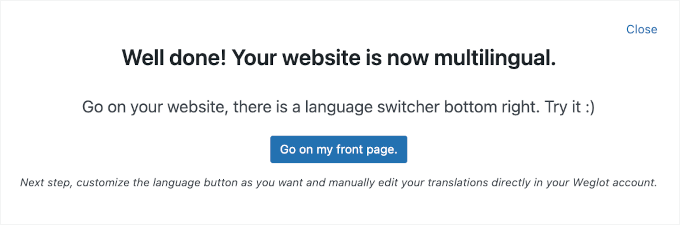
Ao visualizar seu site, role para baixo até o menu suspenso no canto inferior direito da tela.
Um botão de troca de idioma é adicionado automaticamente ao seu site pela Weglot. Seus visitantes podem usar esse botão para traduzir instantaneamente todo o seu conteúdo do idioma original para qualquer novo idioma que você tenha configurado.
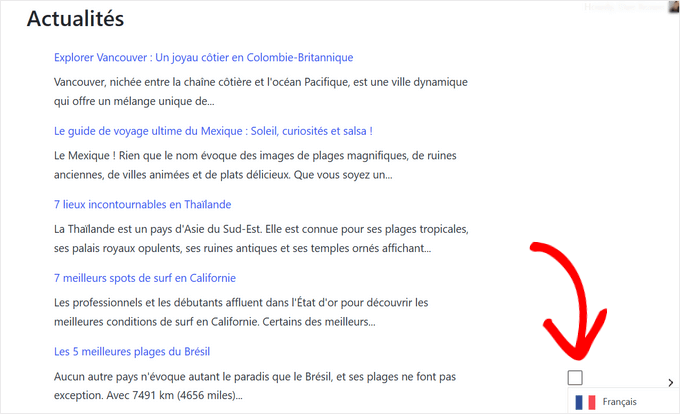
Pronto, seu site WordPress agora está traduzido automaticamente.
Observação: Se necessário, você também pode editar manualmente suas traduções diretamente do painel do Weglot. Para obter instruções, consulte este guia sobre como editar suas traduções.
Método 2: Traduzir automaticamente seu site WordPress usando o WPML
O WPML é outro poderoso plugin multilíngue com tradução automática. Além de ter vários mecanismos de tradução automática, ele também é fácil de usar e rápido na tradução de seu conteúdo.
Um aspecto a ser observado é que esse plug-in é pago, e o recurso de tradução automática só está disponível nos planos de nível mais alto. Fora isso, você precisará de créditos para usar qualquer um dos mecanismos de tradução automática, que podem ser pré-pagos ou você pode pagar à medida que os usa.
Dito isso, os mecanismos de tradução automática incluem o Microsoft Azure, o Google Translate, o DeepL Translate e a própria IA do WPML, todos conhecidos por sua precisão e confiabilidade.
Em nossa opinião, você estará fazendo valer o seu dinheiro se precisar traduzir grandes quantidades de conteúdo com frequência ou se estiver gerenciando um site multilíngue com atualizações frequentes.
Para obter mais informações, confira nossa análise do WPML.
Etapa 1: Instalar e configurar os plug-ins do WPML
Primeiro, acesse o site do WPML e clique em “Buy and Download”.
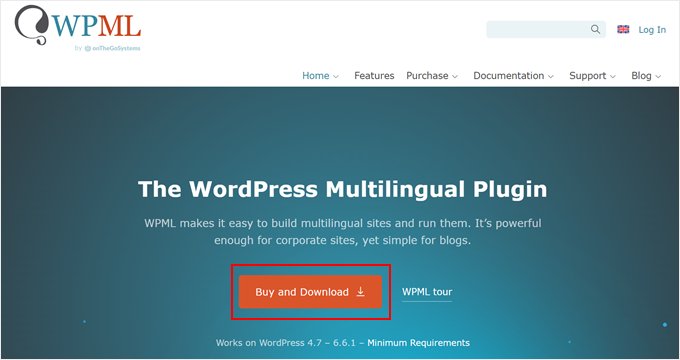
Agora você está na página de preços.
Aqui, certifique-se de escolher Multilingual CMS ou Multilingual Agency, pois é aí que o recurso de tradução automática está disponível.
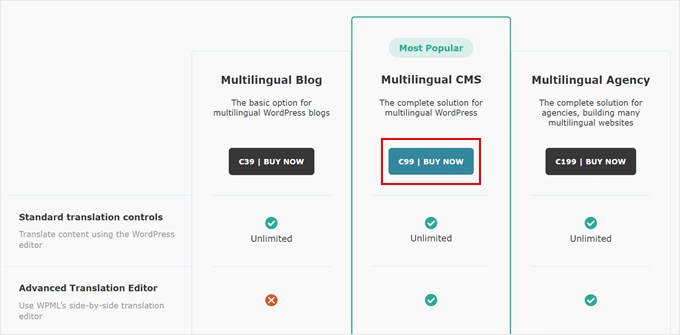
Depois disso, basta concluir seu pagamento e criar uma conta.
Em seguida, faça login em sua nova conta do WPML e abra a página “Downloads”. Isso pode ser feito clicando em seu nome de usuário no canto superior direito e selecionando “Downloads”.
Lá, você deverá ver uma seção que diz “Instalação rápida e fácil”. Vá em frente e clique no botão “Download” para baixar o plug-in OTGS Installer.
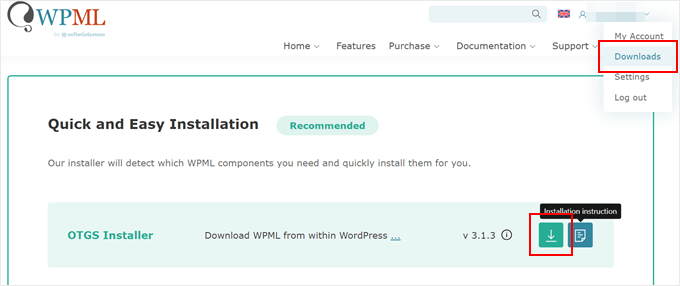
Feito isso, basta instalar e ativar esse novo plug-in do WordPress em sua área de administração, como de costume.
Quando o plug-in estiver ativo, você deverá acessar o OTGS Installer. Em seguida, vá para a guia “Commercial” (Comercial).
Agora, você precisa clicar no botão “Register WPML” (Registrar WPML).
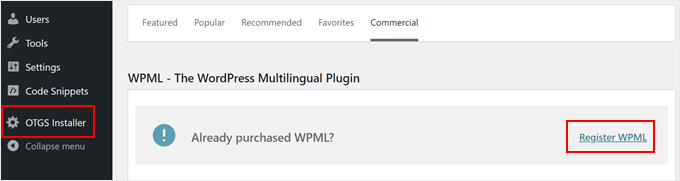
Nesse momento, você precisa inserir a chave do site.
Você pode fazer isso clicando no link “Get a key for this site” (Obter uma chave para este site).
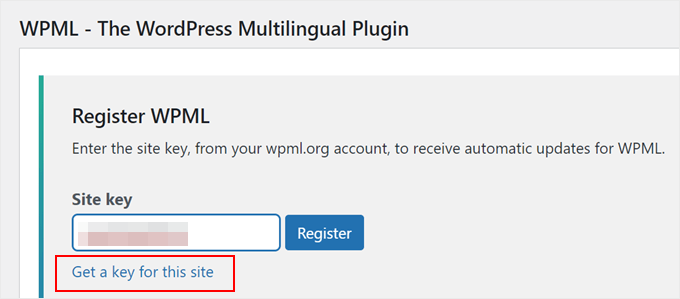
Agora você será redirecionado para a página de sua conta no site do WPML.
Primeiro, escolha se está criando um site de produção (um site ativo) ou um site de desenvolvimento. Depois de fazer sua escolha, clique em ‘Continue’.
Vamos escolher “Site de desenvolvimento” simplesmente porque nosso site é apenas para fins de demonstração.
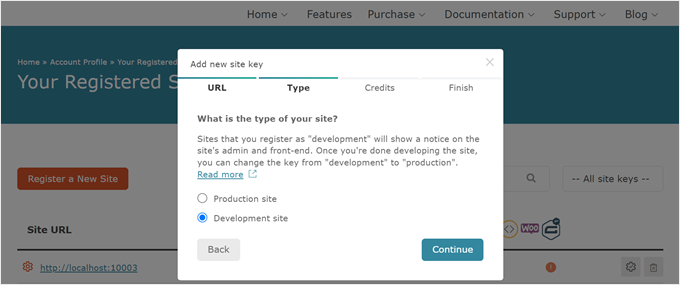
Em seguida, vá em frente e atribua alguns créditos de tradução automática ao seu plugin WPML. Se ainda não tiver nenhum, você pode comprar alguns créditos aqui.
Depois de atribuir os créditos, clique em ‘Continue’.
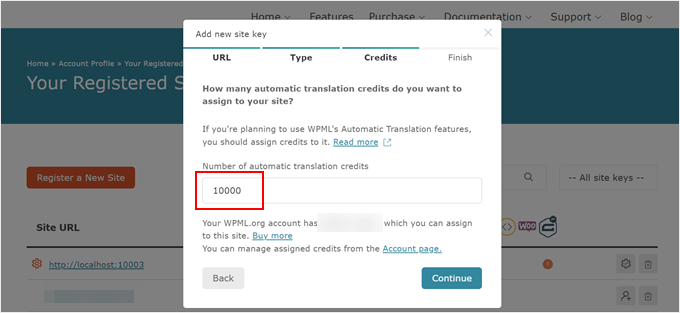
Agora você deve ver a chave do site recém-gerada.
Copie essa chave e volte para o administrador do WordPress.
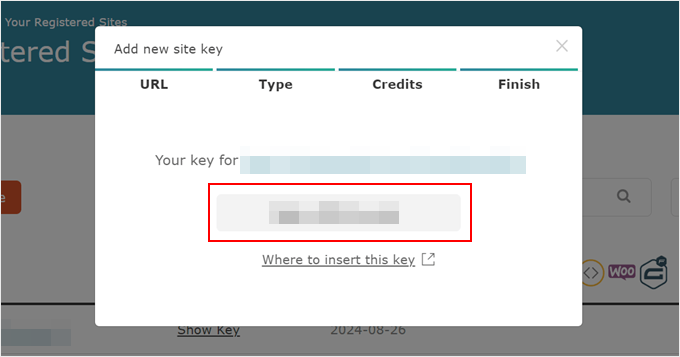
De volta à página do plug-in OTGS, cole a chave do site no campo apropriado.
Em seguida, basta clicar no botão “Registrar”.
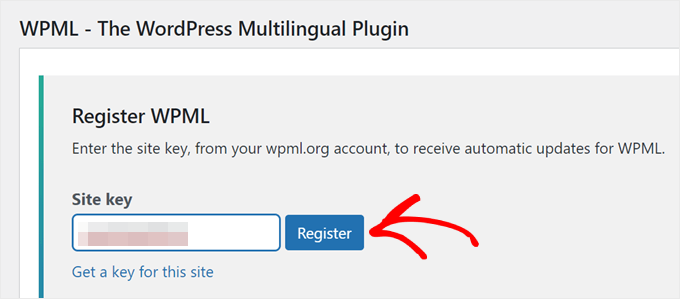
Quando o registro for bem-sucedido, você verá uma lista de plugins WPML que pode instalar. Para este tutorial, você precisará escolher ‘WPML Multilingual CMS’ e ‘String Translation’.
Abaixo, marque a caixa de seleção “Activate after download” e clique no botão “Download”.
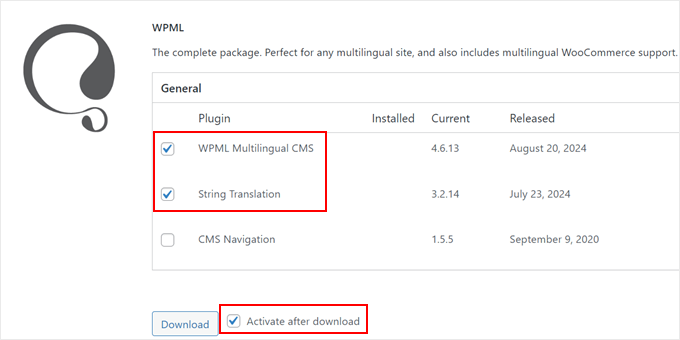
Seus plugins de tradução do WPML agora devem estar ativos, e você pode prosseguir para a próxima etapa para configurar a tradução automática.
Etapa 2: Configure seu plug-in WPML
Agora que os plugins estão ativos, você será redirecionado para o assistente de configuração do WPML.
Primeiro, você precisa escolher os idiomas padrão e de tradução do seu site. Para fins de demonstração, escolhemos “inglês” como idioma padrão e “malaio” como idioma de tradução. Você pode escolher mais de um idioma de tradução, se necessário.
Quando terminar, clique em “Continue”.
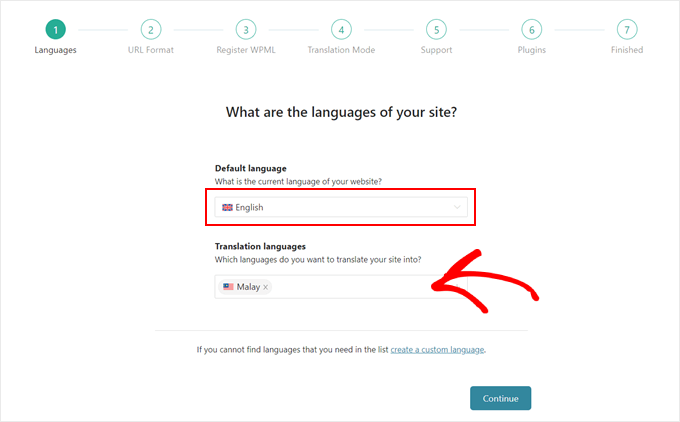
Em seguida, vamos escolher o formato do URL das versões traduzidas de seu conteúdo. Você pode escolher entre:
- Um diretório para cada idioma. Portanto, para o malaio, um exemplo seria example.com/ms.
- Um domínio diferente por idioma. Um exemplo seria example.ms para malaio.
- O nome do idioma adicionado como um parâmetro, como example.com/?lang=ms.
Decidimos optar pela primeira opção, pois é bastante simples e não precisamos comprar um novo nome de domínio com uma extensão de domínio diferente. Esse também é o formato que usamos aqui no WPBeginner (por exemplo, wpbeginner.com/de/).
Depois de fazer sua escolha, clique em ‘Continue’.
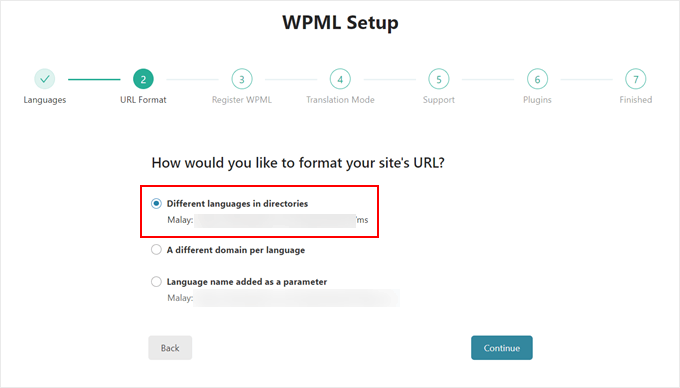
Nesta etapa, você pode registrar sua chave do site novamente. Você pode usar a chave gerada anteriormente e inseri-la aqui.
Quando terminar, clique em “Continue”.
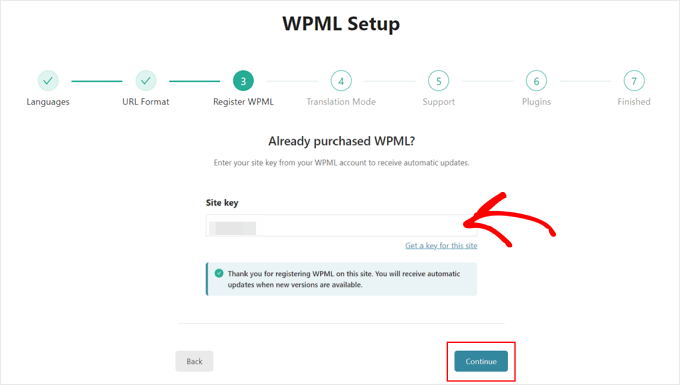
Agora, você precisa escolher um modo de tradução. Um deles é traduzir tudo automaticamente ou traduzir o que você escolher.
A escolha fica a seu critério, mas recomendamos a segunda opção. Dessa forma, você pode controlar o que é traduzido e quantos créditos de tradução automática são usados.
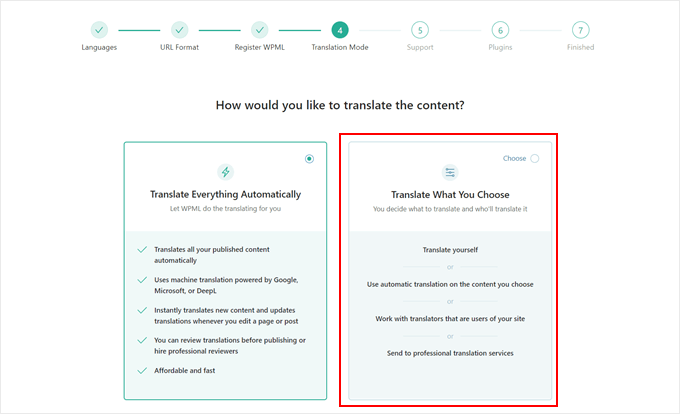
Em seguida, você pode escolher o que acontecerá depois que o conteúdo for traduzido. Você pode revisar o conteúdo antes de ser publicado, publicá-lo imediatamente, mas marcá-lo como não revisado para dar uma olhada mais tarde, ou publicá-lo imediatamente sem nenhum processo de revisão.
Novamente, você pode escolher a melhor opção para suas necessidades, mas nós selecionaremos a primeira. Isso serve para que possamos ter certeza de que tudo está bem antes de o conteúdo ir ao ar.
Em seguida, clique no botão “Continue” (Continuar).
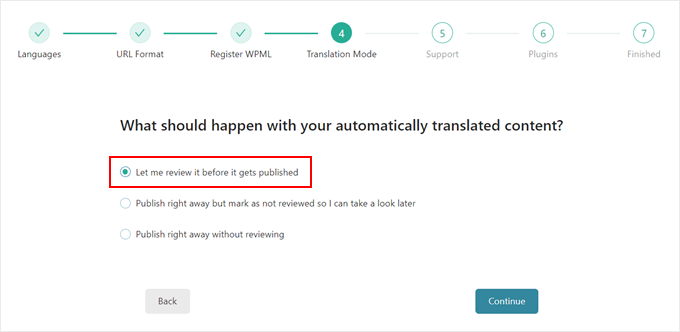
Na próxima etapa, você pode escolher se deseja traduzir o conteúdo agora ou mais tarde.
Para fins de demonstração, usaremos a segunda opção, pois há certas configurações que você precisa definir primeiro.
Depois disso, clique em “Continuar”.
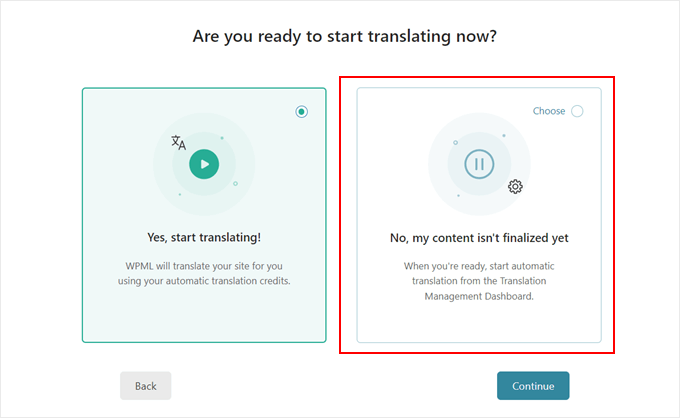
Nessa etapa, você pode optar por enviar ao WPML as informações sobre seu plugin e tema para que eles possam descobrir quaisquer possíveis problemas de compatibilidade que possam ocorrer.
Você também pode pular esta etapa e simplesmente clicar no botão “Continue”.
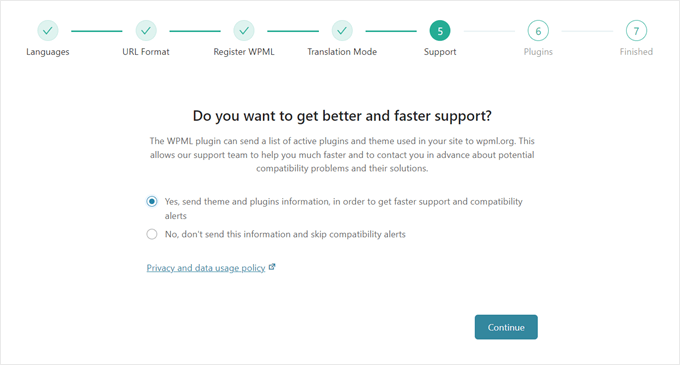
E isso é tudo para configurar nosso plug-in de tradução do WordPress.
Clique no botão “Finish” (Concluir).
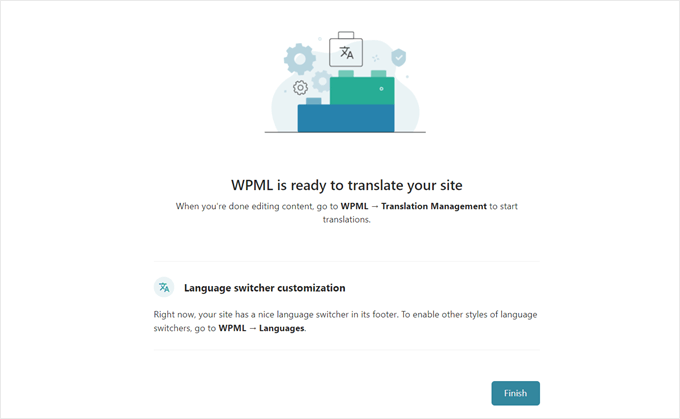
Etapa 3: Comece a traduzir seu conteúdo
Agora podemos começar a usar o plug-in de tradução. Mas, primeiro, precisamos configurar o mecanismo de tradução automática.
Para fazer isso, acesse WPML ” Translation Management e mude para a guia “Ferramentas”.
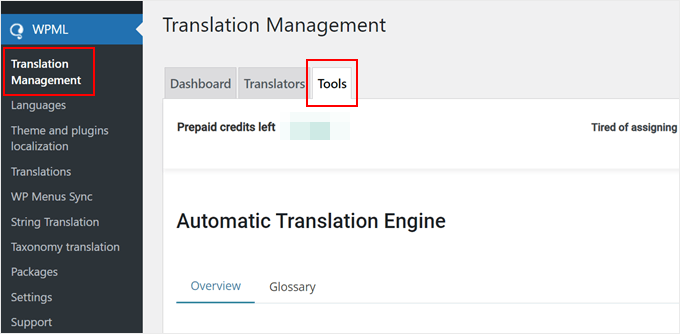
Em seguida, role a tela para baixo até a guia “Mecanismos de tradução automática”. Agora você deve ver todos os mecanismos de tradução automática usados pelo WPML: WPML AI, DeepL, Google Translate e Microsoft Azure.
O WPML AI é o mecanismo de tradução do plugin. Na verdade, ele integra as tecnologias de tradução do DeepL e do Google, de modo que você pode obter uma tradução muito melhor e mais precisa com essa opção.
No entanto, ele só está disponível para traduzir conteúdo em inglês para alemão, espanhol, francês, português e italiano. Além disso, cada palavra traduzida usando esse mecanismo custará a você 4 créditos.
Por outro lado, o DeepL é considerado muito preciso e natural para um mecanismo de tradução. Preferimos usá-lo ao Google e à Microsoft, e ele custa 2 créditos por palavra.
A Microsoft e o Google são comparáveis no sentido de que podem traduzir seu conteúdo com bastante precisão, mas podem não ser excelentes para conteúdo que contenha muito contexto ou nuances.
Nessa guia, você pode classificar os mecanismos de tradução do mais prioritário para o menos prioritário. Você também pode ativar ou desativar determinados mecanismos, se necessário, para economizar ainda mais créditos.
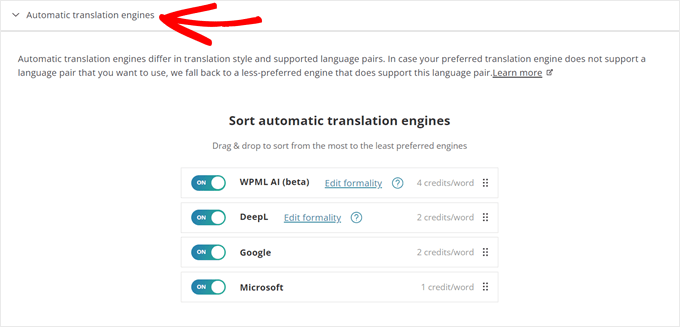
Agora que você configurou seus mecanismos de tradução automática, pode ir para a guia “Dashboard”.
Se quiser traduzir todo o seu site imediatamente, basta clicar no botão “Start automatic translation” (Iniciar tradução automática). Mas se você quiser traduzir apenas algumas partes do conteúdo, poderá pular essa parte e passar para a próxima etapa.
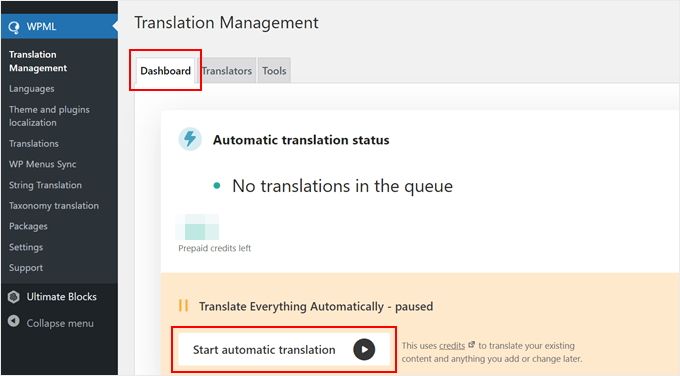
Para ser mais seletivo sobre quais páginas, publicações ou partes do seu site são traduzidas, role para baixo até a seção “Traduzir outro conteúdo”.
Agora, você pode marcar as caixas de seleção do conteúdo que deseja traduzir. Você também pode usar os filtros para selecionar vários posts ou páginas de uma só vez.
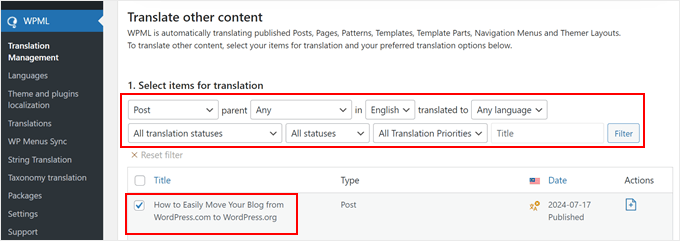
Depois de escolher o conteúdo a ser traduzido, role a tela para baixo até a seção “Select translation options” (Selecionar opções de tradução).
Em seguida, escolha “Traduzir” e “Traduzir automaticamente” para o modo de tradução.
Depois disso, clique no botão “Start translating” (Iniciar tradução).
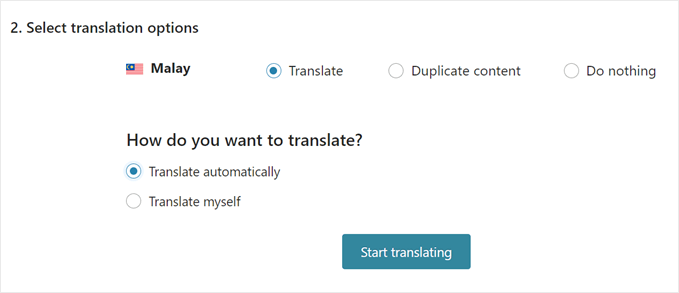
Aparecerá uma janela pop-up perguntando como você deve revisar o conteúdo: revisar as traduções antes de publicar, publicar as traduções e revisá-las mais tarde ou publicar as traduções sem revisá-las.
Como queremos mostrar a você o recurso de revisão desse plug-in de tradução, escolheremos “Review the translations before publishing” (Revisar as traduções antes de publicar). Em seguida, clique em “Save settings” (Salvar configurações).
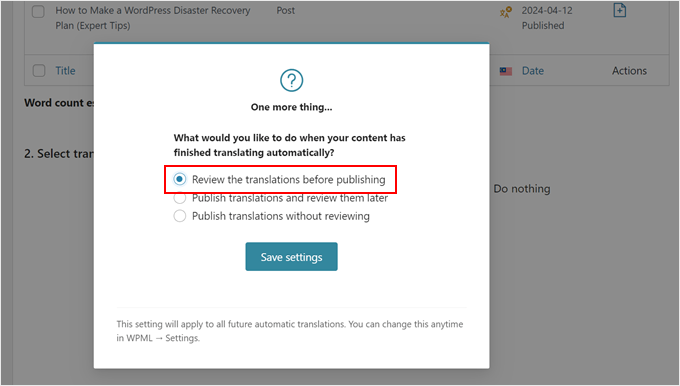
Tudo o que você precisa fazer agora é aguardar alguns minutos até que a tradução seja concluída.
Quando tudo estiver concluído, você verá um botão de notificação “X tradução aguardando revisão”. Clique nele para passar para a próxima etapa.
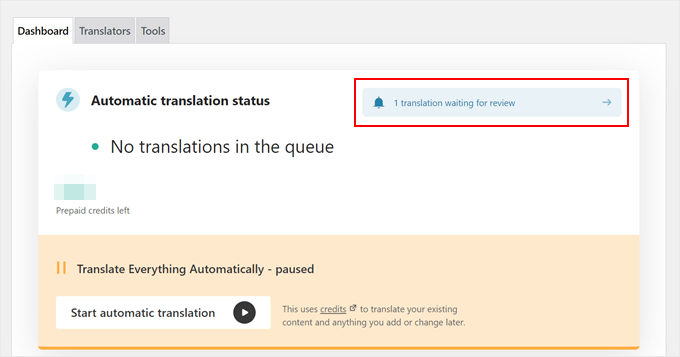
Etapa 4: Revise e publique seu conteúdo traduzido
Depois de clicar no botão da última etapa, você chegará à página “Translations queue” (Fila de traduções). É aqui que você verá todo o conteúdo que o plug-in traduziu automaticamente.
Para ver a aparência, clique no botão “Review” (Revisar).
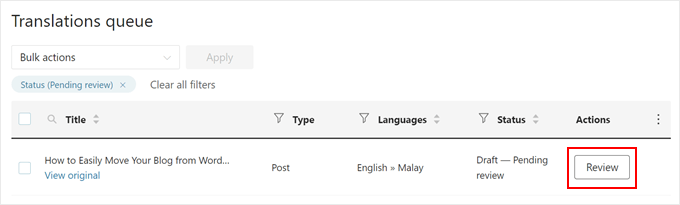
Agora você verá a versão de visualização da página ou publicação traduzida.
Se você quiser fazer alguns ajustes na tradução, clique no botão “Edit translation” (Editar tradução) na parte superior.
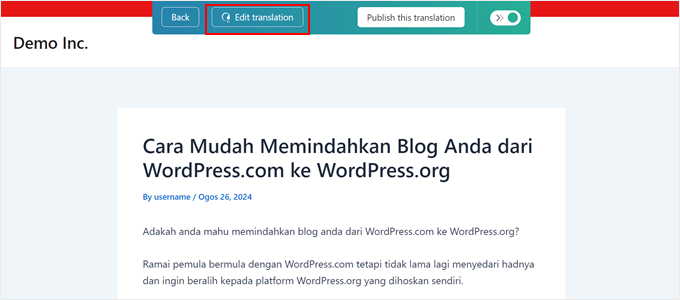
Agora você deve estar dentro do editor de tradução do WPML, que está no modo escuro.
O lado esquerdo mostra seu conteúdo original no idioma padrão, enquanto o lado direito exibe seu conteúdo traduzido.
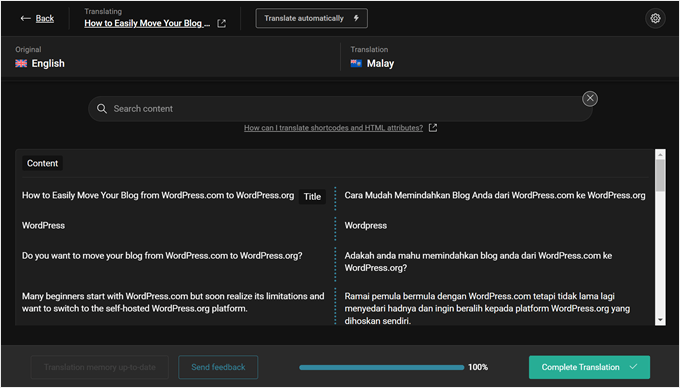
Para começar a editar, você pode clicar em qualquer um dos trechos de texto no lado direito da página. Em seguida, basta fazer suas modificações e clicar em “Salvar”.
Você também pode fazer com que o plug-in traduza novamente o texto automaticamente, clicando no botão “Traduzir automaticamente”.
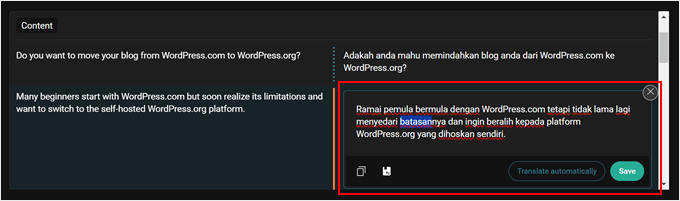
Quando estiver satisfeito com a aparência da tradução, basta clicar no botão “Complete Translation”.
Em seguida, você retornará à versão de visualização do conteúdo traduzido.
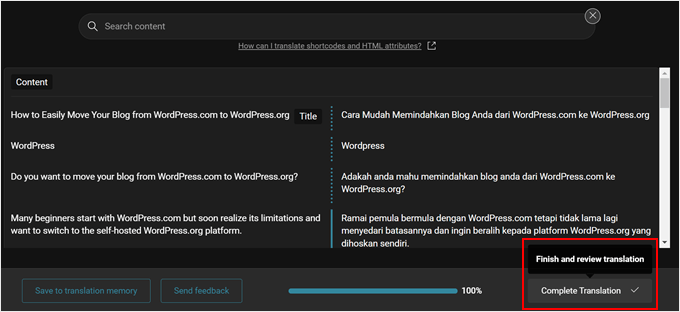
Certifique-se de ler seu conteúdo traduzido mais uma vez para que tudo pareça bem. Se você não for um falante nativo desse idioma, sugerimos que peça uma segunda ou terceira opinião de alguém que fale o idioma.
Quando estiver satisfeito com a tradução, clique no botão “Publish this translation” (Publicar esta tradução).
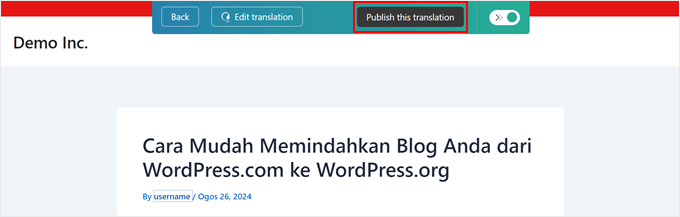
Seu conteúdo traduzido agora deve ser publicado na versão traduzida de seu site.
Você pode acessá-lo visitando o front end do seu site e rolando para baixo até encontrar o seletor de idiomas do WPML na seção de rodapé.
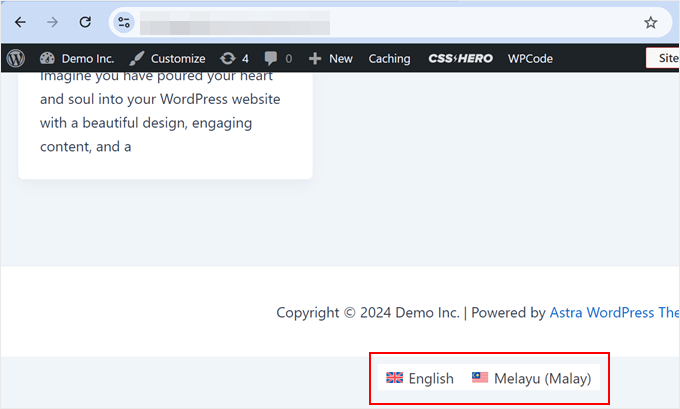
Em seguida, você verá uma versão idêntica do seu site que contém todo o conteúdo traduzido.
Você também perceberá que o site usa um subdiretório de idioma (se você usar o formato de URL de diretório).
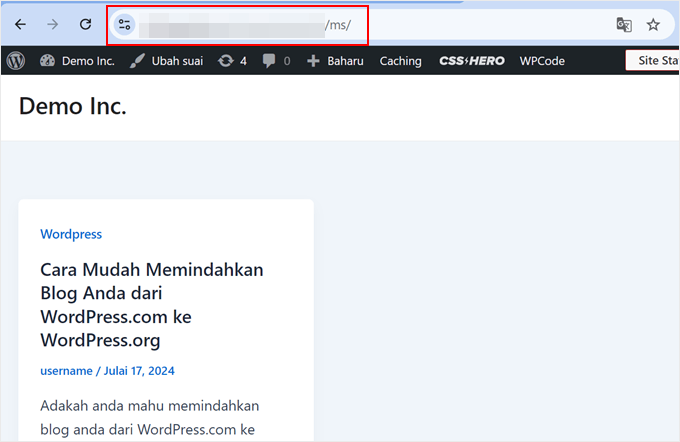
E é isso! Se quiser mais informações, confira nosso guia sobre como criar facilmente um site multilíngue em WordPress com o WPML.
Alternativa: Use o gerador de conteúdo de IA da SeedProd para traduzir suas páginas de destino
Se estiver procurando uma maneira rápida de traduzir páginas específicas em seu site WordPress, o SeedProd oferece uma solução alternativa. Como um dos criadores de páginas populares para WordPress, o SeedProd inclui um recurso de assistente de IA que pode traduzir o conteúdo para mais de 50 idiomas.
Essa ferramenta é particularmente útil para traduzir descrições de produtos do WooCommerce, páginas de destino ou seções específicas do seu site WordPress. Ela é especialmente útil para quem administra uma loja on-line e deseja alcançar clientes internacionais.
Para usá-lo, você pode clicar em qualquer texto no editor do SeedProd. Em seguida, clique em “Edit with AI” (Editar com IA) na barra lateral esquerda.
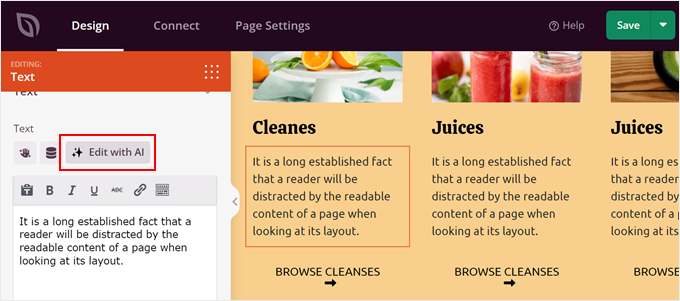
O Assistente de IA aparecerá agora.
Depois disso, você pode escolher um dos idiomas para traduzir o texto.
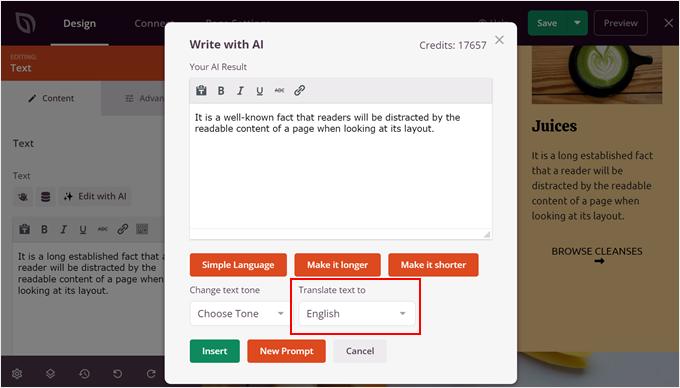
Depois de escolher um dos idiomas, você pode continuar otimizando o texto, tornando-o mais simples, mais longo ou mais curto e até mesmo mudando o tom.
Quando estiver satisfeito com a aparência, basta clicar em ‘Insert’ (Inserir).
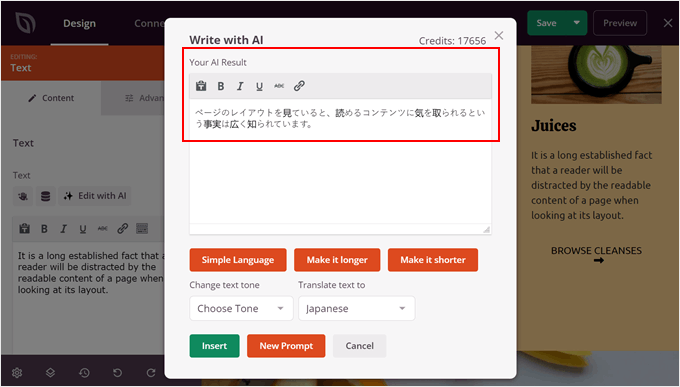
Para obter mais informações sobre o recurso de IA do plug-in, consulte estes guias:
- Revisão do SeedProd: É o construtor de páginas certo para você?
- Como usar a IA para impulsionar seu marketing
- Dicas para usar a IA para impulsionar sua campanha de geração de leads
Saiba mais dicas e truques sobre o WordPress multilíngue
Deseja mais dicas e truques para lançar um site multilíngue do WordPress? Dê uma olhada nestes guias:
- Como criar facilmente um site multilíngue em WordPress
- Como adicionar uma pesquisa multilíngue no WordPress
- Como encontrar e traduzir um tema WordPress pronto para tradução
- Melhores temas RTL para WordPress (suporte ao idioma da direita para a esquerda)
- Como criar facilmente um Sitemap multilíngue no WordPress
- Código de cupom Weglot: Ganhe 15% de desconto
Esperamos que este artigo tenha ajudado você a aprender como traduzir facilmente o WordPress automaticamente. Talvez você também queira conferir nosso guia sobre como traduzir um plug-in do WordPress em seu idioma e nossa seleção de especialistas dos melhores plug-ins do WordPress com várias moedas.
Se você gostou deste artigo, inscreva-se em nosso canal do YouTube para receber tutoriais em vídeo sobre o WordPress. Você também pode nos encontrar no Twitter e no Facebook.





Vegard O.
With this method, it would seem you must always initiate the translation operation manually. Isn’t there a way to make this automatic?
WPBeginner Support
We do not have a recommended method at the moment as the plugin expects you to double-check the translations.
Admin
Amir
This is Amir from WPML team. The next release of WPML (version 4.5) will allow you to translate the entire content of the site automatically without having to manually send pages for translation. To ensure good quality, the default would be for you to review the translations before publishing them.
We’re preparing a beta version very soon and the production version is scheduled for the summer.
WPBeginner Support
We hope our article helps simplify the process for you
Admin
Romel Bezerra
It seems to be very good. I will try to test it as soon as possible.