No WPBeginner, usamos o Instagram para nos conectarmos com os usuários, compartilhando novamente o conteúdo das publicações do nosso blog de uma forma visualmente atraente. No entanto, o compartilhamento manual de cada publicação pode consumir muito tempo.
Felizmente, há uma maneira melhor.
Neste artigo, mostraremos como você pode postar automaticamente no Instagram sempre que publicar um novo post no WordPress. Isso o ajudará a otimizar seus fluxos de trabalho e economizará um tempo valioso.
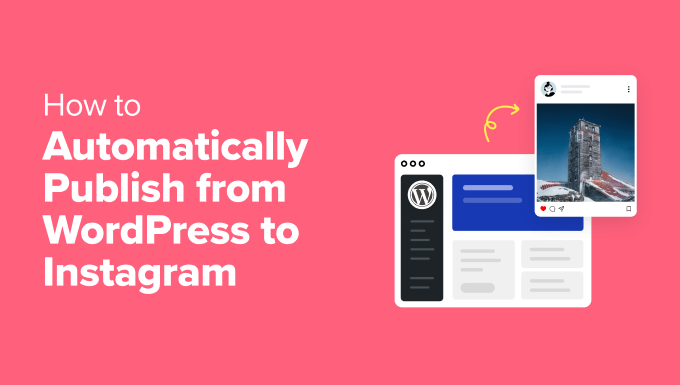
Por que publicar automaticamente do WordPress para o Instagram?
Como um dos maiores sites de mídia social do mundo, muitos proprietários de sites WordPress usam o Instagram para se conectar com possíveis novos leitores, visitantes do site e clientes.
Quando tiver alguns seguidores no Instagram, você poderá usar esse site de rede social para promover seu blog WordPress. Toda vez que você publicar uma postagem no blog, é uma boa ideia informar seus seguidores do Instagram sobre o novo conteúdo.
Para que a publicação do seu blog se destaque no Instagram, você precisará adicionar uma imagem que chame a atenção e uma legenda interessante. Embora o Instagram não permita links clicáveis nas legendas, você pode criar um link para seu blog na biografia do Instagram para que seus seguidores possam encontrar facilmente suas publicações mais recentes.
Você também pode adicionar um link na página da biografia, que permite exibir mais do que um link para sua biografia do Instagram.
Como administrar uma conta envolvente no Instagram exige tempo e esforço, você pode economizar parte desse tempo automatizando o processo de publicação automática no Instagram.
Dito isso, vamos ver como você pode postar automaticamente no Instagram sempre que publicar um novo post no blog do WordPress.
Também mostraremos um método alternativo que permite que você compartilhe automaticamente suas publicações antigas do WordPress no Instagram. Você pode usar os links rápidos abaixo para ir direto ao método de seu interesse:
Método 1: Publicar automaticamente do WordPress para o Instagram com o Uncanny Automator (novas publicações)
OUncanny Automator é o melhor plug-in de automação do WordPress que ajuda você a criar fluxos de trabalho automatizados sem precisar escrever código.
Ele se conecta a mais de 185 plugins e aplicativos de terceiros, para que você possa criar fluxos de trabalho de automação inteligentes que economizam seu tempo. Por exemplo, você pode integrar o Slack ao WordPress, criar um fluxo de trabalho que publica automaticamente no Facebook a partir do WordPress e muito mais.
A versão gratuita do Uncanny Automator vem com mais de 350 acionadores e ações de automação.
Neste guia, usaremos a versão gratuita, para que você possa publicar automaticamente do WordPress para o Instagram, mesmo se estiver com um orçamento apertado e apenas começando. Se você quiser criar fluxos de trabalho mais poderosos e avançados, o Uncanny Automator Pro inclui mais de 1.000 acionadores e ações.
A primeira coisa que você precisa fazer é instalar e ativar o plug-in Uncanny Automator. Para obter mais detalhes, consulte nosso guia passo a passo sobre como instalar um plug-in do WordPress.
Após a ativação, vá para Automator ” Settings. Em seguida, basta clicar em “Conectar seu site”.
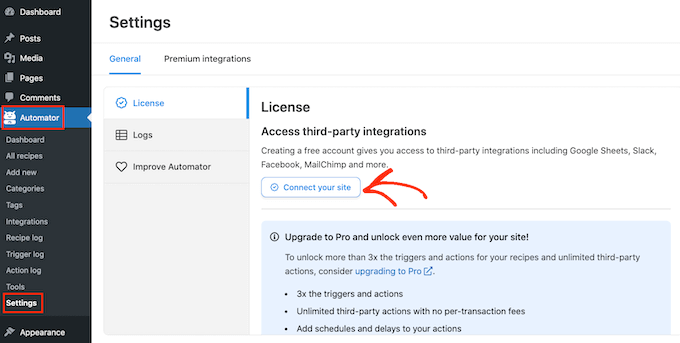
O Uncanny Automator agora perguntará se você deseja fazer upgrade para obter mais créditos, acionadores e ações. Se você quiser fazer o upgrade, clique no botão “Upgrade to Pro now…” e siga as instruções para comprar o Uncanny Automator Pro.
Se você quiser publicar automaticamente do WordPress para o Instagram usando a versão gratuita do Uncanny Automator, basta clicar em “Conectar sua conta gratuita”. Você sempre poderá fazer o upgrade para o Uncanny Automator Pro em uma data posterior.
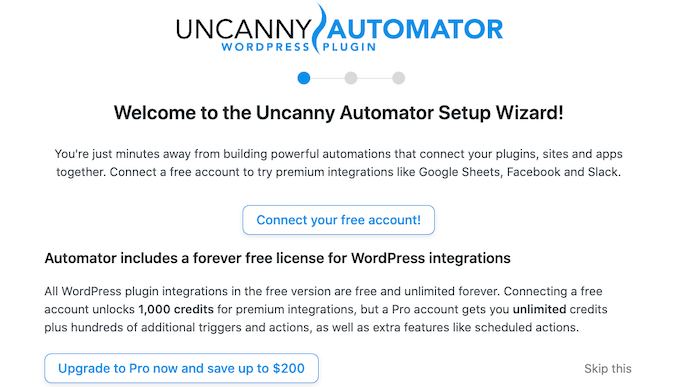
O Uncanny Automator mostrará uma janela pop-up na qual você poderá criar uma conta digitando seu nome, endereço de e-mail e a senha que deseja usar. Depois de digitar essas informações, clique em ‘Sign Up’.
Após alguns instantes, o Uncanny Automator mostrará uma mensagem confirmando que você configurou o plug-in.
Em seguida, você precisa clicar em “Return to dashboard”.
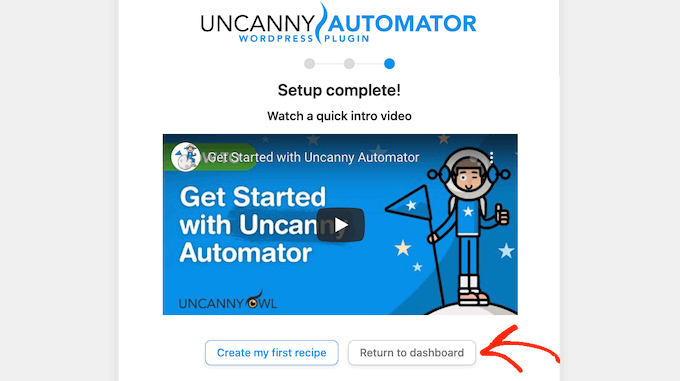
Antes de começar a publicar automaticamente do WordPress para o Instagram, você precisará conectar sua conta do Instagram ao Uncanny Automator.
Observação: para publicar automaticamente, você precisará de uma conta comercial do Instagram que esteja conectada a uma página do Facebook para sua empresa. Ainda não tem uma conta comercial do Instagram? A boa notícia é que ela é gratuita. Aqui está o guia do Instagram sobre como converter uma conta padrão em uma conta comercial do Instagram.
Para conectar o Uncanny Automator à sua conta do Instagram, vá para Automator ” Configurações. Em seguida, clique na guia “Premium Integrations” (Integrações Premium).
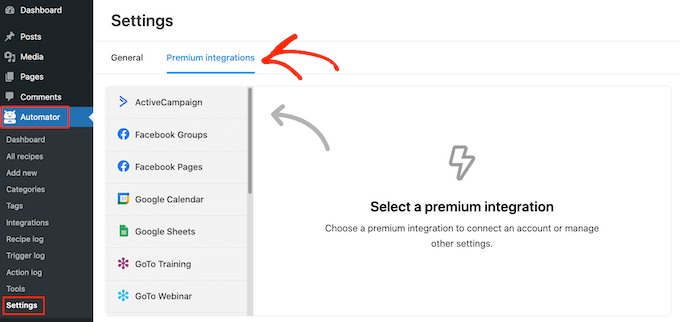
No menu à esquerda, vá em frente e clique em “Instagram”.
Como o Instagram pertence à empresa controladora do Facebook, você precisará se conectar à página do Facebook que está vinculada à sua conta comercial do Instagram.
Para começar, clique no botão “Connect Facebook Pages” (Conectar páginas do Facebook).
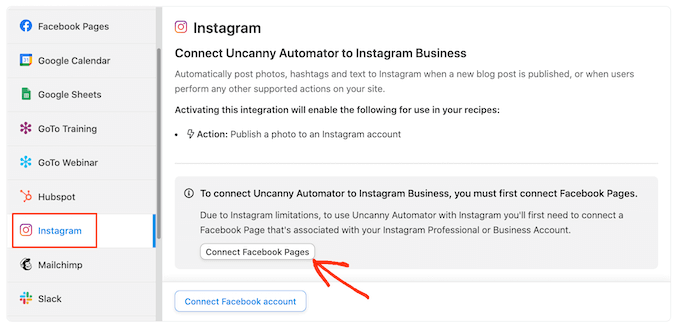
O Uncanny Automator agora o guiará pelo processo de conexão com a sua página do Facebook. Depois de fazer isso, o Uncanny Automator solicitará que você selecione a conta do Instagram que deseja usar.
Depois de escolher uma conta, você precisará selecionar as ações que o Uncanny Automator pode realizar e as informações que ele pode acessar no Instagram. Como queremos publicar automaticamente do WordPress para o Instagram, você precisará ativar as duas primeiras opções:
- Acesse seu perfil e suas publicações na conta do Instagram conectada à sua página.
- Faça upload de mídia e crie publicações para a conta do Instagram conectada à sua página.
Depois disso, vá em frente e clique no botão “Done” (Concluído).
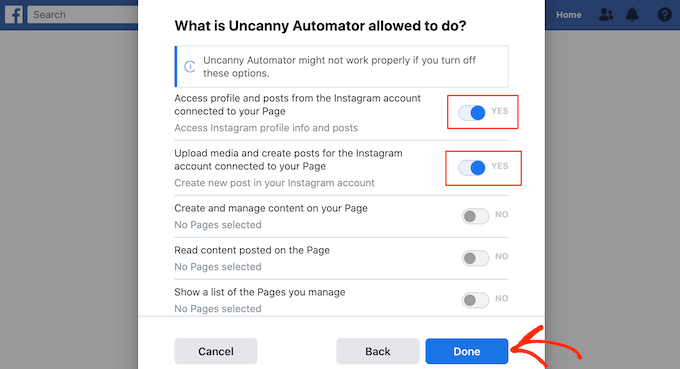
Depois de fazer isso, o Uncanny Automator o levará de volta ao painel do WordPress.
Agora você deve ver que o Uncanny Automator está conectado à sua conta do Instagram.
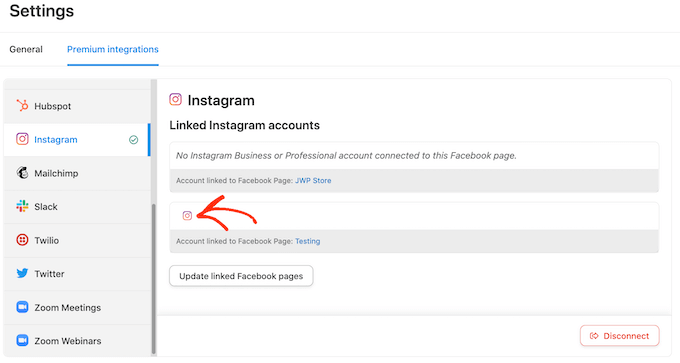
A próxima etapa é criar um fluxo de trabalho que publicará automaticamente do WordPress para o Instagram. O Uncanny Automator chama esses fluxos de trabalho de “receitas”, e eles são compostos de ações e acionadores.
Para criar uma receita, vá para Automator ” Add New.
Nessa tela, será perguntado se você deseja criar uma receita “Logado” ou uma receita “Todos”.
Os posts de blog só podem ser publicados por um usuário que tenha uma conta do WordPress. Com isso em mente, clique em “Logged-in users” (Usuários conectados). Em seguida, basta clicar no botão “Confirm” (Confirmar).
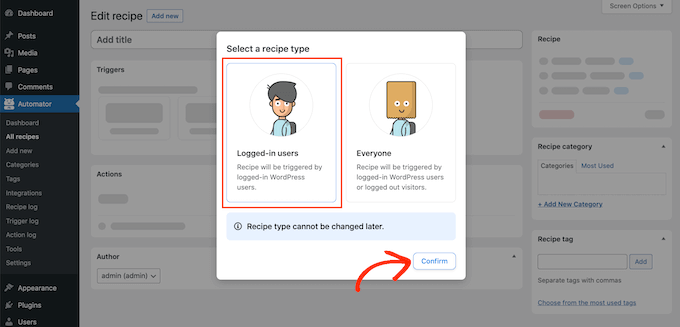
Agora você pode começar a criar sua receita do Uncanny Automator.
Primeiro, você precisará adicionar um título digitando no campo que mostra “Add Title” (Adicionar título) por padrão.
Chamaremos a receita de “Publicar automaticamente do WordPress para o Instagram”, mas você pode usar qualquer coisa.
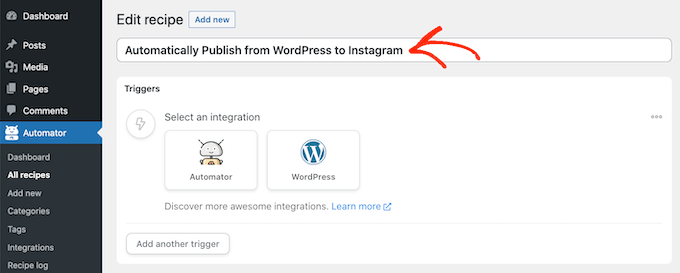
Em seguida, você precisa definir a condição que acionará a ação. Para nossa receita, o acionador é alguém que publica uma nova postagem no blog.
Para adicionar um acionador, basta clicar no botão WordPress na seção Triggers.
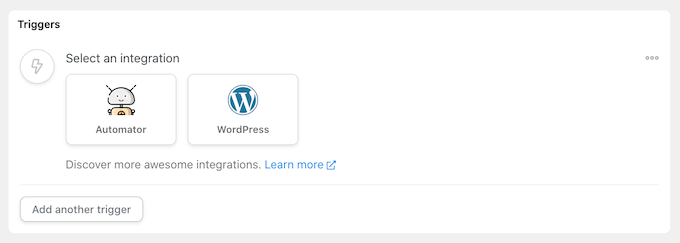
Agora você verá uma lista de todos os acionadores do Uncanny Automator.
No campo “Search for triggers” (Pesquisar gatilhos), comece a digitar o seguinte: ‘Um usuário publica um tipo de post com um termo de taxonomia em uma taxonomia‘.
Quando o acionador correto aparecer, clique nele para adicioná-lo à receita do Uncanny Automator.
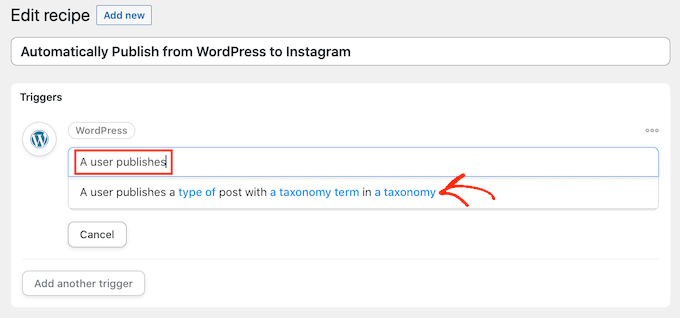
Em seguida, você precisará decidir o tipo de conteúdo que acionará a receita. Basta clicar no menu suspenso Post Type e escolher entre post, página, mídia ou qualquer tipo de post.
Como queremos publicar no Instagram toda vez que alguém publica um novo blog, você normalmente deve clicar em “Post”.
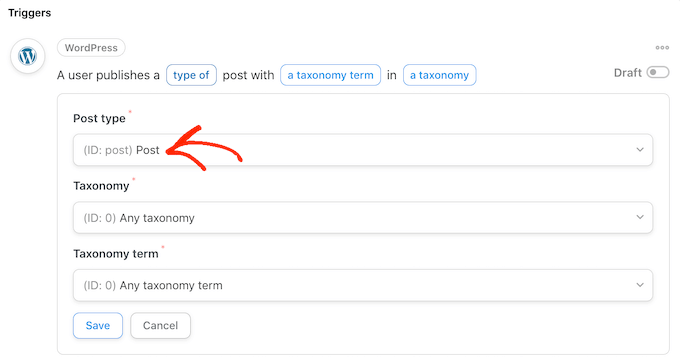
Nesse ponto, você pode dizer ao Uncanny Automator para executar essa receita somente para publicações que tenham uma determinada categoria ou tag. Por exemplo, você pode querer publicar automaticamente apenas quando um blog tiver a tag “announcement” (anúncio).
Isso lhe dá um controle mais granular sobre o conteúdo que é publicado na sua conta do Instagram e, ao mesmo tempo, obtém os benefícios de economia de tempo de um fluxo de trabalho automatizado.
Para limitar esta receita a uma tag ou categoria específica, abra o menu suspenso “Taxonomia”. Aqui, você pode clicar em “Category” (Categoria) ou “Tag” (Etiqueta)
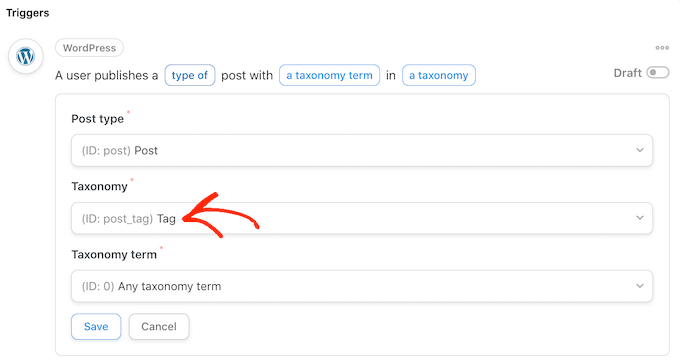
Depois de fazer isso, clique no menu suspenso “Termo de taxonomia”.
Agora você pode clicar em qualquer uma das categorias e tags para adicioná-las à sua receita.
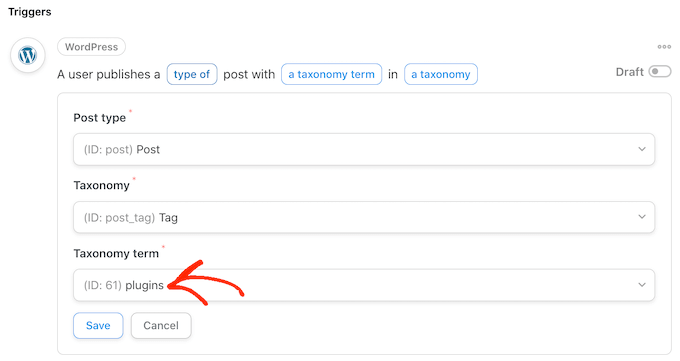
Quando estiver satisfeito com as informações inseridas, clique em “Salvar” para salvar as alterações. O Uncanny Automator agora mostrará um resumo da ação que acionará sua receita.
A próxima etapa é escolher a ação que ocorrerá toda vez que você publicar um novo post no WordPress. Comece clicando no botão “Add action” (Adicionar ação).
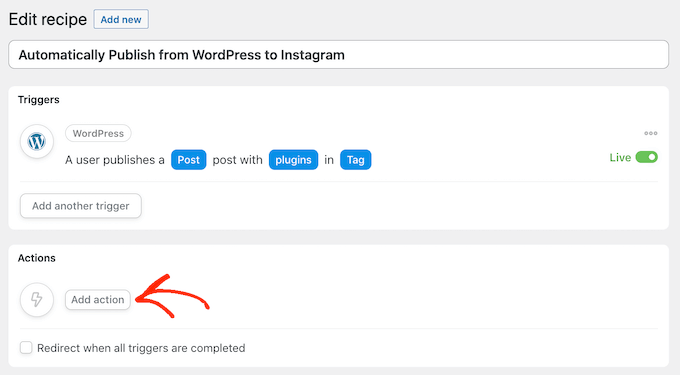
O Uncanny Automator agora mostrará todos os plug-ins e aplicativos que você pode usar para a receita.
Você só precisa encontrar “Instagram” e clicar nele.
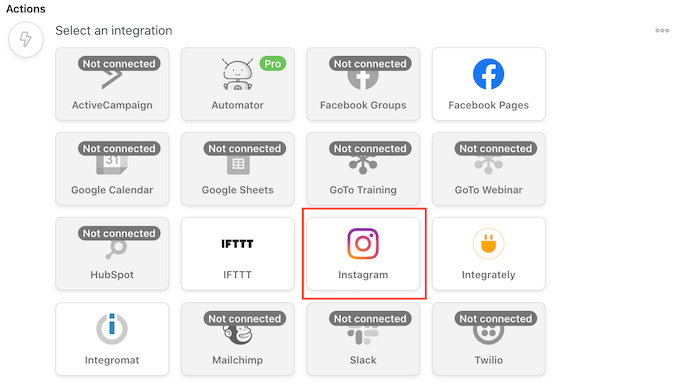
Depois de fazer isso, clique no campo “Search for actions” (Pesquisar ações). Nesse campo, comece a digitar “Publish a photo to an Instagram Business account” (Publicar uma foto em uma conta comercial do Instagram).
Quando a ação correta aparecer, clique para adicioná-la à receita.
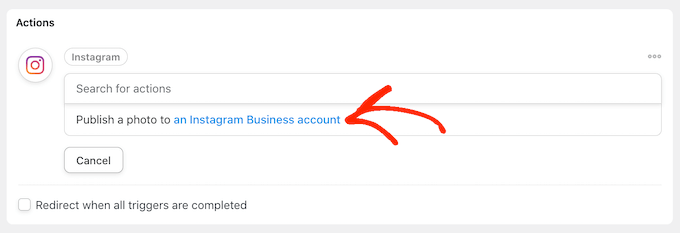
Agora você verá um novo conjunto de controles.
Para começar, precisamos especificar a imagem que o Uncanny Automator publicará no Instagram toda vez que você publicar uma nova postagem no WordPress.
Às vezes, você pode querer usar a mesma imagem em todas as postagens. Por exemplo, você pode ter usado um software de edição de imagens para criar uma imagem especial para anunciar seu site.
Para usar a mesma imagem todas as vezes, digite ou copie/cole o URL da imagem no campo “URL da imagem ou ID da biblioteca de mídia”.
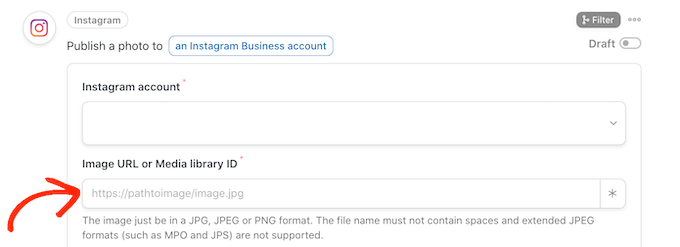
Para obter o URL de uma imagem, basta localizar a imagem na biblioteca de mídia do WordPress.
Em seguida, você pode copiar o valor no campo “File URL”, como pode ser visto na imagem a seguir.
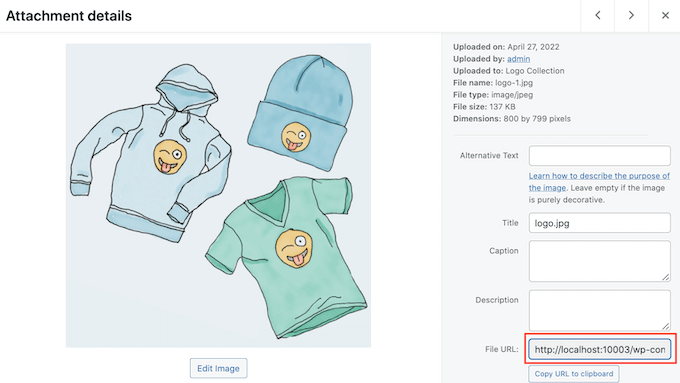
Outra opção é usar uma imagem diferente para cada publicação no WordPress, para que você não publique a mesma imagem no Instagram várias vezes.
Toda vez que você publica um blog, o Uncanny Automator pode publicar a imagem em destaque do blog no Instagram. Se precisar de ajuda para adicionar imagens em destaque às suas postagens, consulte nosso guia sobre como adicionar imagens em destaque ou miniaturas de postagens no WordPress.
Para publicar a imagem em destaque do blog no Instagram, clique no botão de asterisco ao lado do campo “URL da imagem ou ID da biblioteca de mídia”.
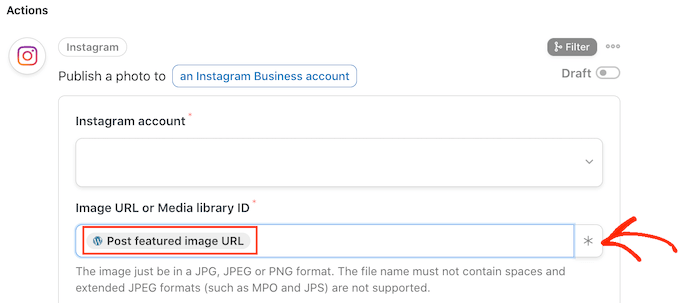
Em seguida, basta clicar no campo “Search token” e começar a digitar “post featured image URL”.
Quando o token certo aparecer, clique nele para adicioná-lo à sua receita. Agora, o Uncanny Automator obterá a imagem em destaque da postagem e a publicará no Instagram automaticamente.
A próxima etapa é digitar a legenda que o Uncanny Automator adicionará à publicação do Instagram.
Um método é simplesmente digitar um texto na caixa “Legenda”, como, por exemplo, “Acabamos de publicar uma nova postagem. Leia tudo sobre ele em nosso blog! O Uncanny Automator usará essa legenda em todas as publicações do Instagram.
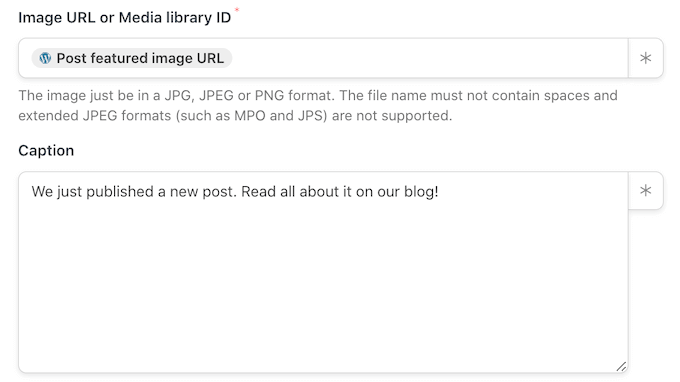
Outra opção é adicionar tokens à legenda. Semelhante ao texto dinâmico, o Uncanny Automator substituirá o token por um valor exclusivo que ele obtém da publicação do blog, como o título ou o URL da publicação.
Isso permite que você crie legendas mais envolventes e interessantes, em vez de publicar a mesma legenda várias vezes.
Para ver todos os tokens diferentes que você pode usar, clique no botão de asterisco.
No menu suspenso, localize “Um usuário publica…” e clique na seta ao lado.
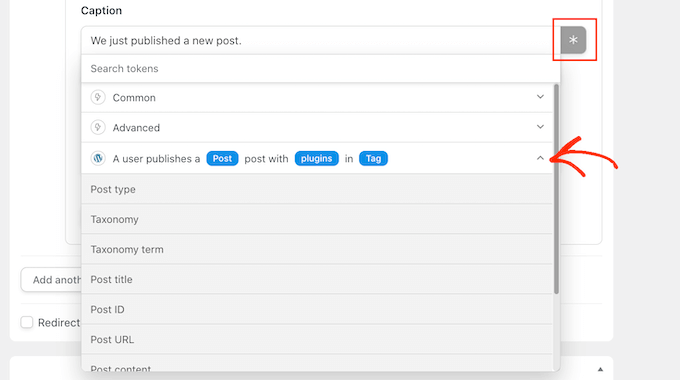
Agora, localize o token que você deseja adicionar à sua legenda e clique nele.
Para criar legendas mais interessantes e úteis, talvez você queira usar uma combinação de texto simples e tokens, como pode ser visto na imagem a seguir.
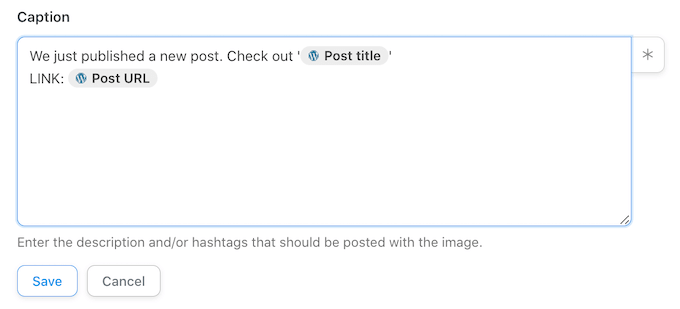
Quando estiver satisfeito com sua receita, clique no botão “Save” (Salvar).
A etapa final é ativar a receita para que ela comece a ser publicada automaticamente do WordPress para o Instagram.
Para publicar seu fluxo de trabalho automatizado, localize a seção “Receita” no lado direito da tela. Em seguida, basta clicar no controle deslizante para mudá-lo de “Rascunho” para “Ao vivo”.
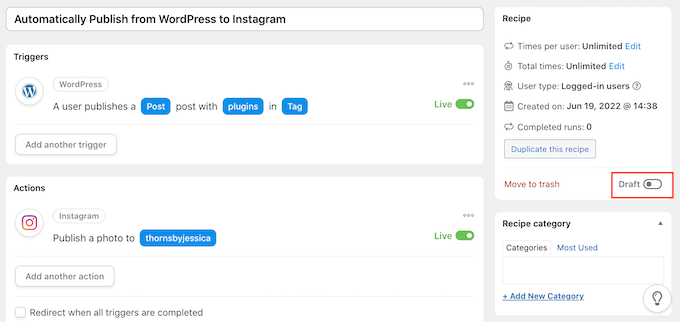
Agora, toda vez que alguém publicar um novo blog em seu site WordPress, o Uncanny Automator fará uma nova postagem no Instagram automaticamente.
Método 2: Publicar automaticamente do WordPress para o Instagram com o ClickSocial (todas as postagens)
Você também pode postar automaticamente do WordPress para o Instagram usando o ClickSocial. É a melhor ferramenta de agendamento e postagem de mídia social do mercado.
Com o ClickSocial, você pode programar publicações de mídia social para o Instagram, Facebook e Twitter/X, diretamente do painel do WordPress.
Além disso, você pode configurar campanhas de revitalização para compartilhar automaticamente suas postagens antigas do WordPress no Instagram regularmente.
Para começar, visite o site do ClickSocial e clique no botão “Try for Free” (Experimente gratuitamente) para se registrar em uma conta.

Depois de ter uma conta, você precisa instalar e ativar o plug-in gratuito do ClickSocial. Se precisar de ajuda, consulte nosso tutorial sobre como instalar um plug-in do WordPress.
Depois de ativar o plug-in, retorne à sua conta no site do ClickSocial para gerar uma chave de API.
Para fazer isso, clique no botão “Generate API Key” (Gerar chave de API) no painel do ClickSocial.

Na página seguinte, clique no botão “Add New” (Adicionar novo).

Na janela pop-up exibida, digite um nome para sua chave de API, como o nome do seu site, por exemplo.
Depois disso, clique no botão “Generate API Key” (Gerar chave de API).

Sua chave de API será então gerada. Lembre-se de mantê-la segura, pois ela é essencial para conectar seu site WordPress.
Clique no botão “Copy” (Copiar) para copiar a chave da API e retornar ao seu site do WordPress.

Em seguida, navegue até o item de menu ClickSocial no painel do WordPress.
A partir daí, clique no botão “Setup My Account” (Configurar minha conta).

Em seguida, cole a chave de API que você copiou anteriormente no campo e clique no botão “Connect” (Conectar).

Agora que seu site está conectado ao ClickSocial, você pode conectar sua conta de mídia social pressionando o botão “Add Account” (Adicionar conta).

O ClickSocial permite que você se conecte ao Instagram, Facebook e Twitter/X, e você pode conectar várias contas, se desejar.
Para este tutorial, selecionaremos a opção Instagram para conectá-lo.
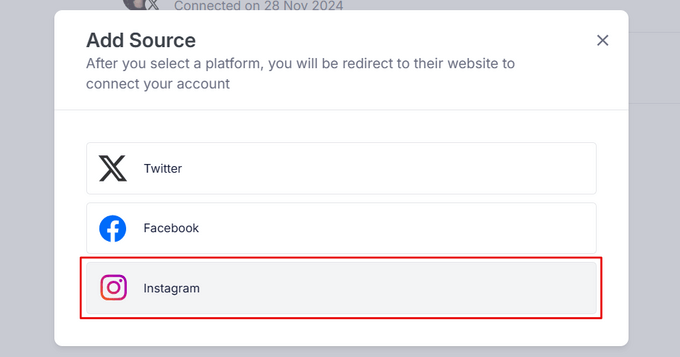
Isso abrirá o Facebook em seu navegador da Web. Basta selecionar seu perfil e clicar no botão “Continuar”.
Observação: se o seu perfil do Instagram ainda não estiver conectado ao Facebook, você pode seguir este guia para fazer isso. Isso é importante para que você possa fazer publicações automáticas de seu site usando essa ferramenta.
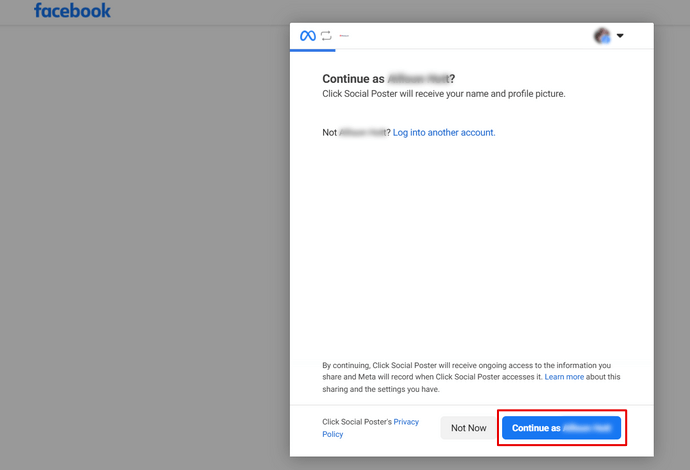
Na próxima janela pop-up, você será solicitado a fazer login na sua conta do Instagram.
Depois disso, você precisa selecionar a página do Facebook à qual conectou sua conta do Instagram e clicar no botão “Continuar”.
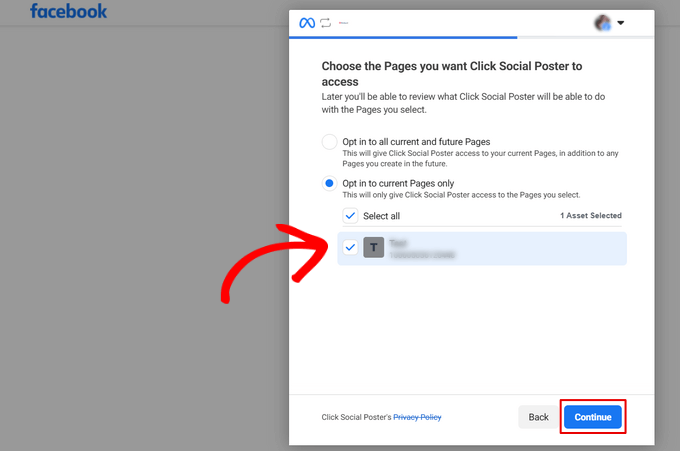
Em seguida, você precisa selecionar a conta do Instagram em que deseja que o ClickSocial publique e clicar no botão “Continue”.
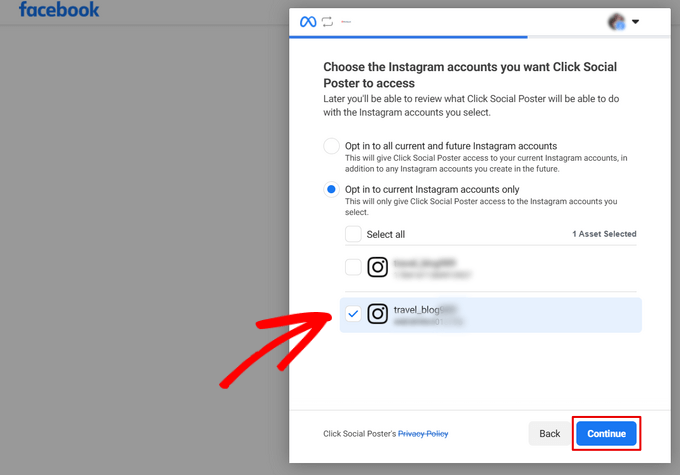
Em seguida, você pode revisar as solicitações de acesso ao ClickSocial. Essas são simplesmente as permissões que o ClickSocial tem para compartilhar automaticamente suas publicações do WordPress no Facebook. Clique em “Salvar” para continuar.
Em seguida, clique no botão “Got it” e você será redirecionado de volta ao seu site.
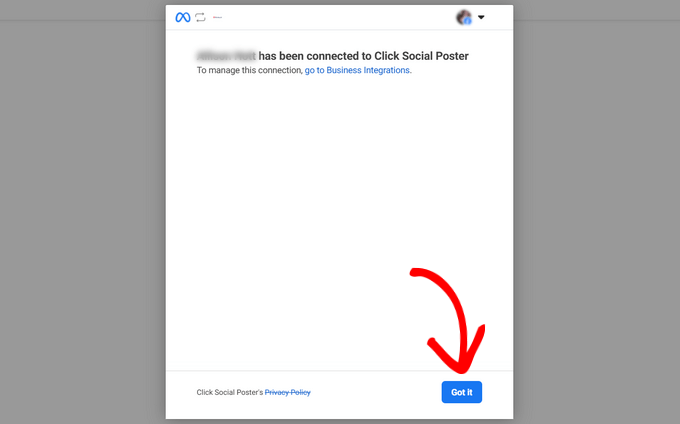
Por fim, você precisa escolher o fuso horário em que suas publicações serão agendadas. Para este tutorial, selecionaremos o mesmo fuso horário do site do WordPress.
Depois de selecionar o fuso horário, pressione o botão “Finish Setup” (Concluir configuração).

Agora que o ClickSocial está configurado, você pode criar uma campanha de reavivamento para compartilhar automaticamente seus posts do WordPress.
Para fazer isso, vá até a guia “Revive Posts” no painel do ClickSocial e clique no botão “Setup Revival Posts”.
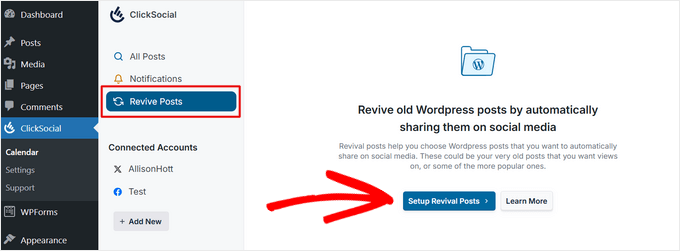
Comece configurando os filtros para escolher quais publicações você deseja compartilhar automaticamente nas mídias sociais.
Você pode filtrar por data de publicação, tags e autores. Quando você estiver satisfeito com os filtros, clique no botão “Next” (Avançar).

Em seguida, você precisa escolher as contas de mídia social nas quais deseja publicar automaticamente.
Selecione a conta do Instagram que você conectou anteriormente e clique no botão “Next” (Avançar).
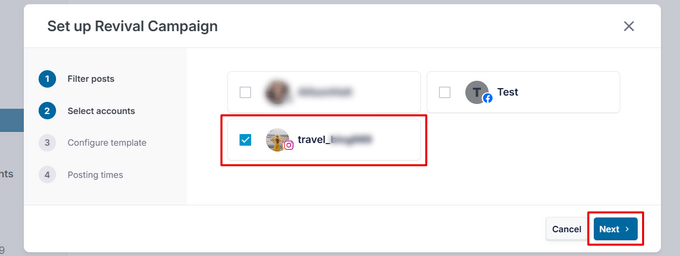
Na etapa seguinte, você pode criar um modelo de postagem no Instagram.
Você pode digitar manualmente uma legenda do Instagram, bem como inserir conteúdo dinâmico, como título da postagem, trecho, link curto da postagem e categorias como hashtags.
Quando terminar de criar o modelo, clique no botão “Next” (Avançar).
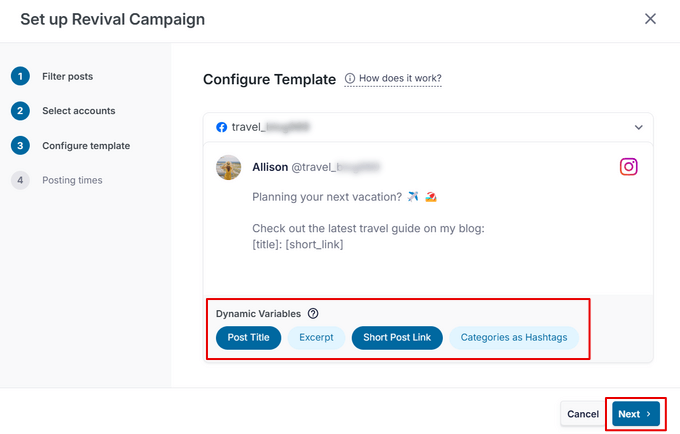
Por fim, você pode selecionar os dias e horários específicos em que deseja que suas postagens sejam compartilhadas. Você pode adicionar vários horários de postagem por dia clicando no ícone “+ Adicionar”.
Depois de escolher sua programação de postagem, clique em “Next” (Avançar).
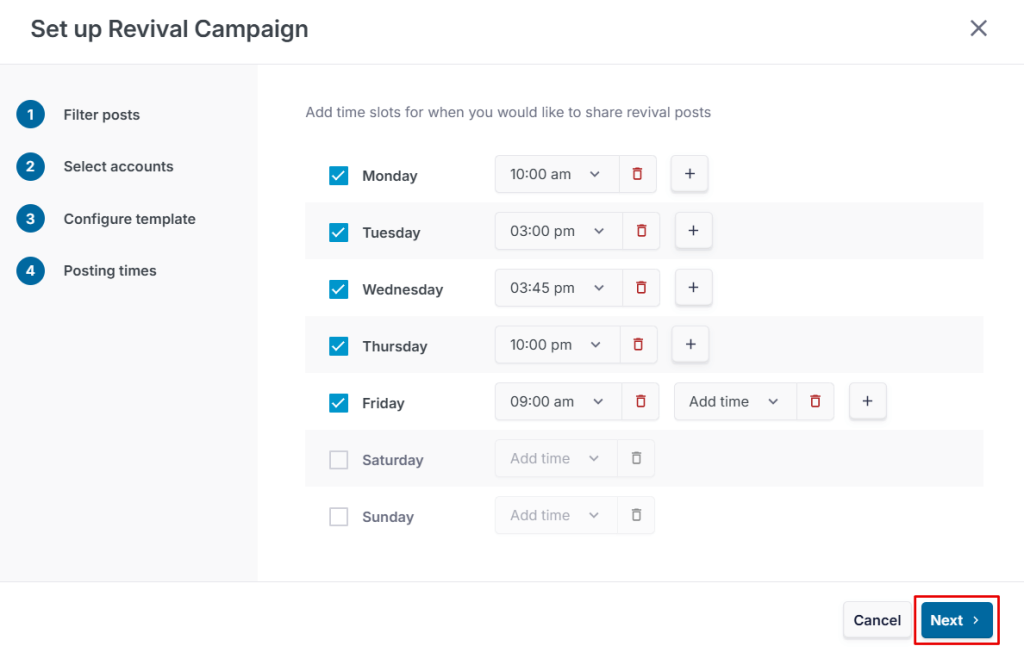
É isso aí. Você será levado à guia “Scheduled” (Programado), onde poderá ver os posts do WordPress que serão compartilhados automaticamente no Instagram.
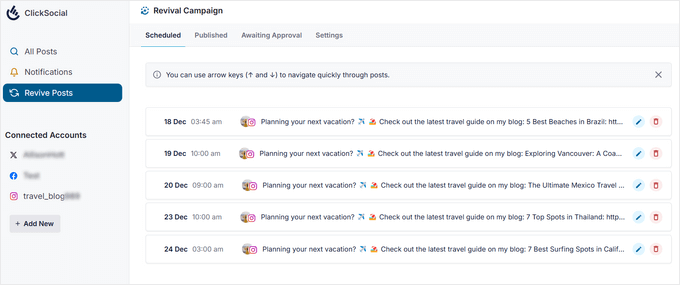
Bônus: Como obter mais do seu feed do Instagram
Publicar automaticamente as publicações do seu blog no Instagram é uma ótima maneira de manter o conteúdo do Instagram atualizado.
Para chamar mais atenção para suas contas do Instagram, muitas vezes blogueiros profissionais e proprietários de lojas on-line incorporam seu feed do Instagram em seus sites.
Isso ajuda a adicionar prova social, manter os visitantes por mais tempo em seu site, aumentar o envolvimento e até mesmo impulsionar as vendas.
A maneira mais fácil de incorporar feeds do Instagram no WordPress é usar o Smash Balloon Instagram Feed. Ele é o melhor plug-in do Instagram para WordPress e permite que você adicione conteúdo do Instagram ao seu site automaticamente.
Há uma versão gratuita do plug-in do Instagram que é usada por mais de 1 milhão de sites.
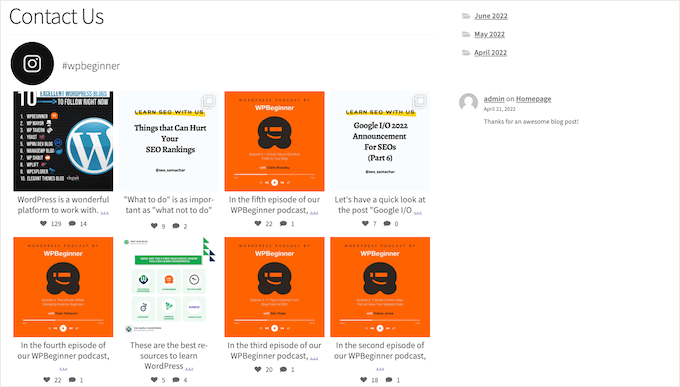
Você pode usar o Smash Balloon para personalizar exatamente a aparência do seu feed do Instagram no seu site e o conteúdo que ele mostra.
Você pode até mesmo classificar os feeds com base nas hashtags do Instagram, mostrar curtidas e comentários, criar um feed de fotos personalizado do Instagram no WordPress e muito mais usando seu editor simples.
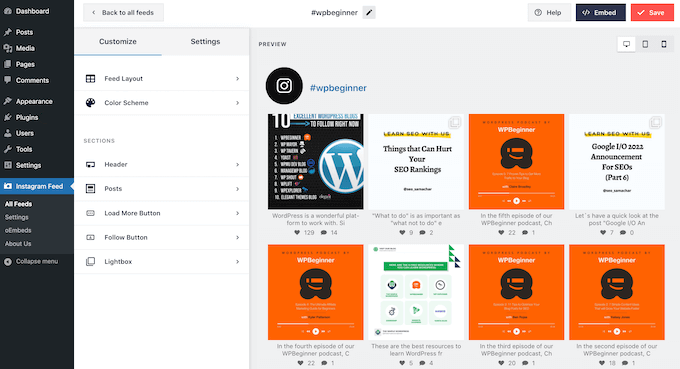
Depois de criar seu feed, você pode adicioná-lo a qualquer página, post ou área pronta para widget simplesmente usando o bloco Instagram Feed.
Para obter mais detalhes, consulte nosso guia sobre como incorporar facilmente o Instagram no WordPress.
Esperamos que este artigo tenha ajudado você a aprender como publicar automaticamente do WordPress para o Instagram. Em seguida, consulte nosso guia sobre como incorporar um vídeo do Facebook no WordPress ou veja nossa seleção de especialistas dos melhores plugins de mídia social para WordPress.
Se você gostou deste artigo, inscreva-se em nosso canal do YouTube para receber tutoriais em vídeo sobre o WordPress. Você também pode nos encontrar no Twitter e no Facebook.





Have a question or suggestion? Please leave a comment to start the discussion.