Seu lixo do WordPress está fora de controle? Bem, se você se sente assim, não está sozinho.
Por padrão, o WordPress exclui automaticamente tudo o que estiver na lixeira por 30 dias.
Embora esse recurso seja útil, permitir que a lixeira se acumule pode ocupar um espaço valioso no servidor e potencialmente tornar seu site mais lento.
Em nossa experiência, descobrimos que alguns usuários podem se beneficiar se a lixeira for esvaziada com mais frequência. Isso é especialmente verdadeiro para sites que publicam e atualizam muito conteúdo.
Neste artigo, mostraremos como esvaziar automaticamente a lixeira diariamente, semanalmente ou em qualquer intervalo que você desejar.
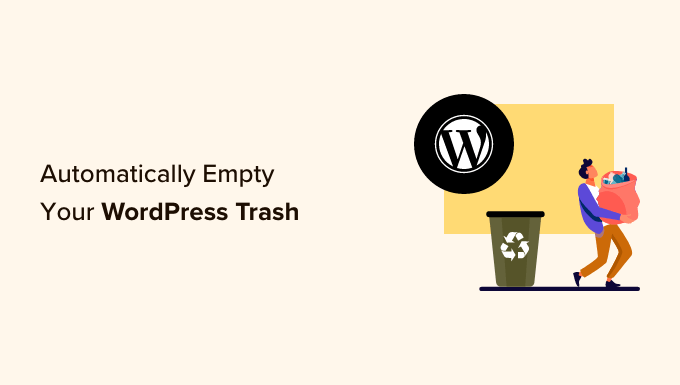
O que é a lixeira no WordPress?
O WordPress adicionou um recurso de lixeira na versão 2.9. Ele funciona exatamente como a lixeira do seu computador.
Em outras palavras, suas postagens excluídas não são removidas imediatamente, mas são enviadas para a lixeira. Portanto, elas podem ser recuperadas antes que o WordPress as exclua para sempre após um determinado período de tempo.
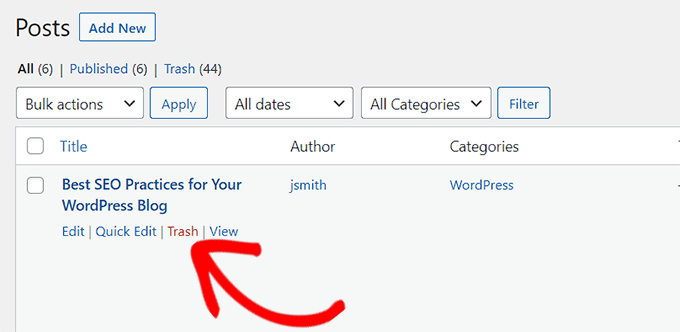
Qualquer pessoa pode clicar no link “Excluir” em uma postagem acidentalmente. É por isso que o WordPress facilita a restauração de posts e páginas excluídos.
Seu site WordPress excluirá automaticamente tudo o que estiver na lixeira após 30 dias para que não se acumule e continue a usar os recursos do servidor.
Se você quiser impedir que o WordPress esvazie a lixeira automaticamente, siga nosso guia sobre como desativar o esvaziamento automático da lixeira no WordPress.
No entanto, e se você preferir que o lixo seja esvaziado com mais regularidade do que apenas uma vez por mês?
Vamos ver como você pode esvaziar automaticamente a lixeira no WordPress após um determinado período de tempo.
Abordaremos dois métodos. Você pode usar os links abaixo para ir para o método de sua preferência:
Método 1: Esvaziar automaticamente a lixeira do WordPress com o WPCode (recomendado)
Para esse método, usaremos um trecho de código personalizado para esvaziar automaticamente a lixeira no WordPress.
Você pode adicionar esse trecho de código ao arquivo functions.php do seu tema do WordPress. No entanto, um pequeno erro no código pode danificar seu site e torná-lo inacessível.
É por isso que recomendamos o uso do WPCode. Ele é o melhor plug-in de trechos de código para WordPress que permite adicionar códigos personalizados com segurança ao seu site sem quebrá-lo.
Durante nossos testes, achamos que é muito fácil de usar. Além disso, adoramos o modo de inserção automática que adiciona instantaneamente o snippet ao seu site assim que você o ativa. Para saber mais sobre nossa experiência, consulte nossa análise do WPCode.
Primeiro, você precisará instalar e ativar o plug-in gratuito WPCode. Para obter mais detalhes, consulte nosso guia sobre como instalar um plug-in do WordPress.
Observação: o WPCode também tem um plano pago que você pode instalar para desbloquear recursos incríveis, como uma biblioteca de trechos de código, lógica condicional, criação de um bloco personalizado e muito mais.
Após a ativação, visite a página Code Snippets ” +Add Snippet na barra lateral do administrador do WordPress.
A partir daí, clique no botão “+ Add Custom Snippet” (+ Adicionar snippet personalizado) na opção “Add Your Custom Code (New Snippet)” (Adicionar seu código personalizado (novo snippet)).

Depois disso, selecione a opção “PHP Snippet” como o “Code Type” na lista de opções que aparece na tela.

Em seguida, você será direcionado para a página “Create Custom Snippet” (Criar snippet personalizado), onde poderá começar digitando um título para o snippet de código. Pode ser qualquer coisa que ajude você a identificá-lo.
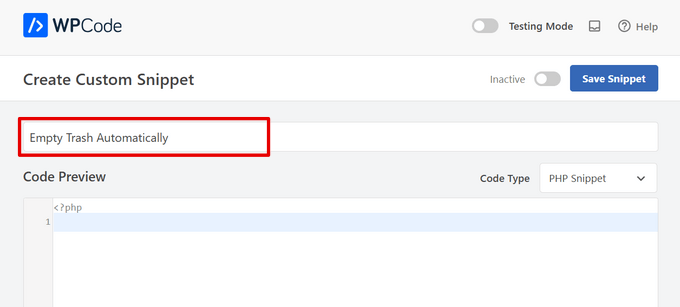
Em seguida, basta copiar e colar o código a seguir na caixa “Code Preview” (Visualização de código):
1 | define('EMPTY_TRASH_DAYS', 1 ); //Integer is the amount of days |
Se você deixar esse código como está, sua lixeira será esvaziada a cada 24 horas.
No entanto, você pode simplesmente alterar o número 1 no código para algum outro número para que a lixeira seja esvaziada por esse número de dias.
Por exemplo, você pode escrever 15 em vez de 1 no código, como no exemplo abaixo, e a lixeira do WordPress será esvaziada a cada 15 dias:
1 | define('EMPTY_TRASH_DAYS', 15 ); //Integer is the amount of days |
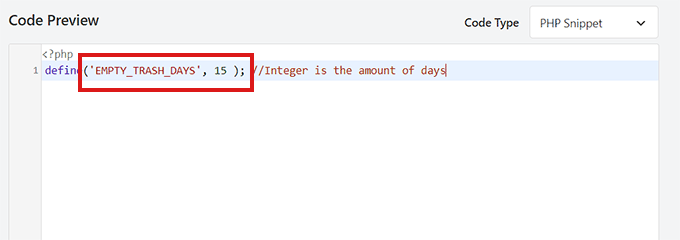
No entanto, se você definir o número de dias como 0, o recurso de lixeira do WordPress será totalmente removido. O WordPress excluirá permanentemente posts e páginas sem colocá-los na lixeira.
Observação: Certifique-se de ter um backup do seu site WordPress antes de ativar esse recurso para que possa restaurar as páginas ou postagens excluídas acidentalmente.
Em seguida, role para baixo até a seção de inserção e escolha o modo “Auto Insert” (Inserção automática).
O código personalizado estará ativo em seu site sempre que você salvar o snippet.

Depois disso, role até a parte superior da página e alterne o botão “Inativo” para “Ativo”.
Por fim, não se esqueça de clicar no botão “Save Snippet” para armazenar suas configurações e executar o código em seu site.
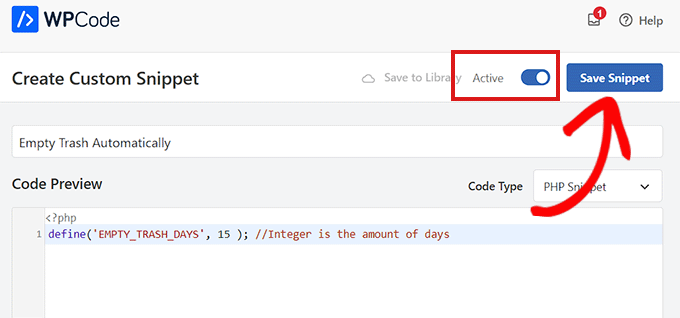
Método 2: Esvaziar automaticamente a lixeira do WordPress com um plug-in
Se você não quiser adicionar código ao seu site, esse método é para você.
Primeiro, você precisará instalar e ativar o plug-in Change Empty Trash Time. Para obter mais detalhes, consulte nosso guia passo a passo sobre como instalar um plug-in do WordPress.
Isenção de responsabilidade: lembre-se de que o plug-in não foi testado com as versões mais recentes do WordPress. No entanto, usamos o plug-in em nosso site e ele parece funcionar bem. Para obter detalhes, consulte nosso guia sobre o uso de plug-ins desatualizados.
Após a ativação, vá para a página Configurações ” Geral na área de administração do WordPress.
Uma vez lá, role para baixo até a parte inferior da página, onde você encontrará uma nova opção “Hora de esvaziar a lixeira”.
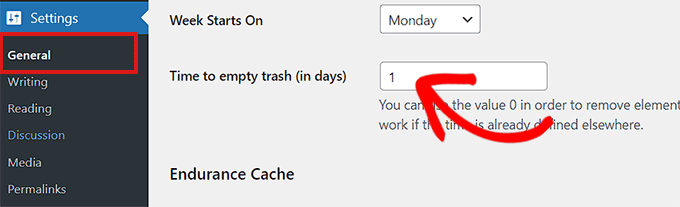
Aqui, basta digitar o número de dias que o WordPress deve levar para esvaziar a lixeira. Por exemplo, você pode digitar 1 para diário, 7 para semanal ou 30 para mensal.
Se você digitar 0, as publicações e páginas excluídas serão excluídas permanentemente em vez de serem colocadas na lixeira.
Observação: tenha muito cuidado ao definir o tempo para esvaziar como 0. Pode ser difícil recuperar posts e páginas excluídos permanentemente. Certifique-se de estar usando um plugin de backup, por precaução.
Quando terminar, não se esqueça de clicar no botão “Save Changes” (Salvar alterações) para armazenar suas configurações.
Bônus: Crie backups do seu site
Se você removeu a opção de lixeira e deseja excluir o conteúdo do seu site permanentemente, recomendamos criar um backup do seu site primeiro.
Para fazer isso, você pode usar o Duplicator, que é o melhor plugin de backup para WordPress do mercado. Ele é muito fácil de usar para iniciantes e tem recursos incríveis, como backups programados, pontos de recuperação, integração de armazenamento em nuvem, ferramentas de migração e muito mais.
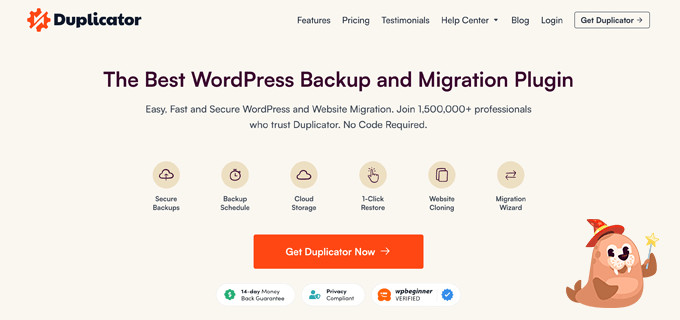
Várias de nossas marcas parceiras criaram backups de seus sites com ele e o consideraram super confiável. Para saber mais, consulte nossa análise do Duplicator.
Após a ativação do plug-in, acesse a página Duplicator Pro ” Packages (Pacotes ) e clique no botão “Create New” (Criar novo) no canto superior.
Isso o levará a uma nova tela na qual você deverá adicionar um nome para o backup que está criando. Depois disso, selecione um local de armazenamento e role para baixo até a seção Backup para personalizar o backup.
Por exemplo, o plug-in permite incluir ou excluir diferentes partes, como o banco de dados, o núcleo, os plug-ins, a mídia etc.
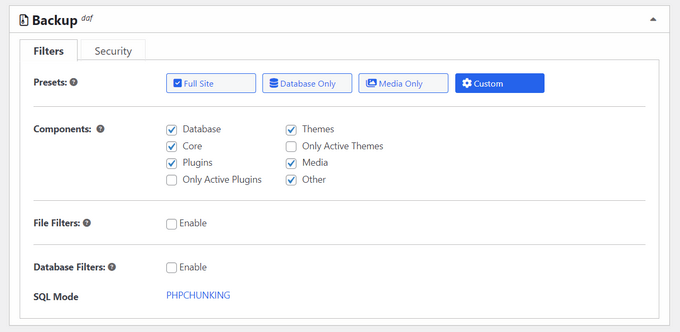
Em seguida, você deve preencher as configurações adicionais no instalador e continuar.
O Duplicator agora fará uma verificação e se certificará de que tudo está em ordem para criar um backup. Feito isso, você pode clicar no botão “Create Backup”.
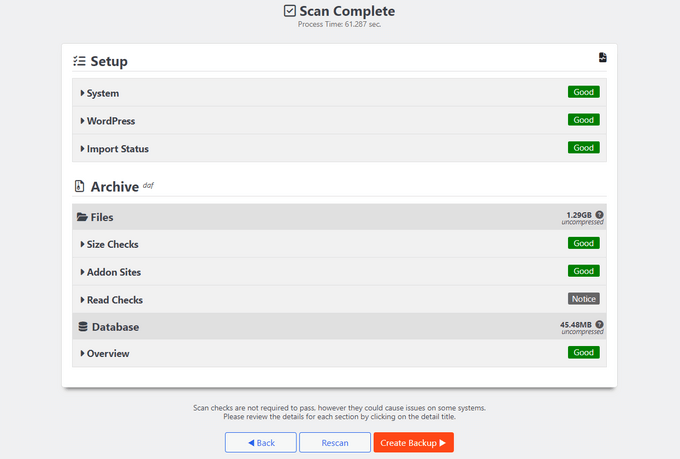
Agora você criou com êxito um backup do site e pode restaurar qualquer conteúdo que tenha sido excluído acidentalmente. Para obter instruções detalhadas, consulte nosso guia para iniciantes sobre como fazer backup do seu site WordPress.
Esperamos que este tutorial tenha ajudado você a aprender como esvaziar automaticamente a lixeira no WordPress. Talvez você também queira saber como gerenciar vários sites do WordPress em um único painel ou conferir a lista de plug-ins e dicas para melhorar a área administrativa.
Se você gostou deste artigo, inscreva-se em nosso canal do YouTube para receber tutoriais em vídeo sobre o WordPress. Você também pode nos encontrar no Twitter e no Facebook.





john moses
This is not clear at allmaybe for professionals only
kenal
I found this very useful because even after deleting a post, slide or comment. Going to the trash to permanently empty it is always the next step. Makes me more lazy in regards to that which is cool.
Ahmad
awesome i got tired to trash topic and comments every day thanks for the awesome solution