Muitos leitores nos perguntaram como fazer a curadoria automática de conteúdo no WordPress. A curadoria de conteúdo permite que você compartilhe conteúdo de terceiros em seu site do WordPress, facilitando a oferta de informações valiosas sem criar tudo do zero.
Ele também ajuda a exibir o conteúdo de suas várias publicações, melhorando a capacidade de descoberta de conteúdo e mantendo seu público envolvido com material novo.
Neste artigo, mostraremos como configurar a curadoria automática de conteúdo no WordPress, melhorar seu fluxo de trabalho e manter seu site atualizado com conteúdo relevante.
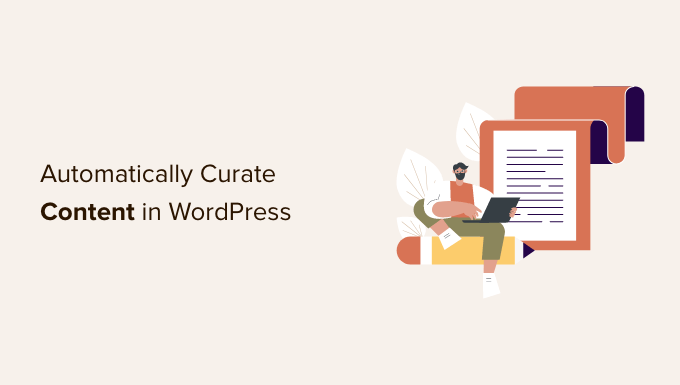
O que é curadoria de conteúdo e como você pode fazer isso corretamente?
A curadoria de conteúdo significa simplesmente coletar e compartilhar conteúdo selecionado de diferentes fontes.
Isso permite que os usuários vejam o melhor conteúdo sobre um tópico específico em um único local.
Por exemplo, se você administra um site de associação, pode selecionar uma seção em que os usuários vejam notícias do setor de fontes de terceiros.
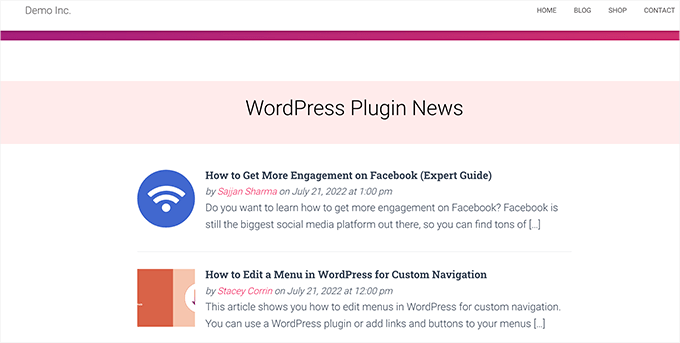
Ou talvez você queira mostrar os principais destaques esportivos de várias fontes no seu site.
Outro cenário poderia ser um multissite do WordPress em que você deseja selecionar conteúdo de todos os diferentes sites da rede.
Por exemplo, veja como a Awesome Motive (a holding por trás do WPBeginner e de outras marcas) mostra as notícias de suas diferentes marcas em seu site.
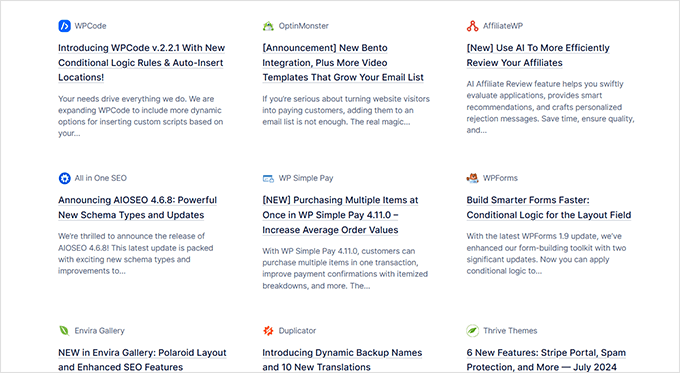
Além dos casos de uso genuínos, há também sites criados especificamente para compartilhar conteúdo de outras fontes usando ferramentas de blog automático.
Curadoria de conteúdo, evitando violações de direitos autorais e penalidades de SEO
A curadoria de conteúdo é feita com a intenção de compartilhar conteúdo. Isso é feito creditando a fonte e não roubando a cópia completa de seu trabalho.
Você pode compartilhar um artigo com um pequeno trecho e uma imagem. Ele deve ser vinculado à fonte onde os usuários podem ler o artigo completo.
Por outro lado, se você decidir publicar um artigo inteiro sem atribuição à fonte original, isso será considerado roubo de conteúdo.
Os mecanismos de pesquisa podem decidir penalizar seu site, considerando-o de baixa qualidade. É muito difícil recuperar um site de uma penalidade de pesquisa do Google.
As fontes das quais você copia podem registrar uma reclamação de violação de direitos autorais e fazer com que esses artigos sejam removidos dos mecanismos de pesquisa.
Isso também pode levar a sérios problemas legais, possivelmente custando-lhe dinheiro.
A Internet está repleta de blogs de spam que usam ferramentas de curadoria de conteúdo para criar blogs automáticos e ganhar dinheiro com anúncios. Essa não é uma boa ideia, considerando os possíveis custos financeiros e legais e o fato de ser insustentável a longo prazo.
Dito isso, vamos dar uma olhada em como configurar corretamente a curadoria automática de conteúdo no WordPress e, ao mesmo tempo, evitar problemas de direitos autorais e SEO.
Como configurar corretamente a curadoria automática de conteúdo no WordPress
A maneira mais fácil de fazer a curadoria de conteúdo em seu site WordPress é simplesmente usar o bloco de feeds RSS.
Para usar esse método, comece editando um post ou uma página em que você deseja exibir conteúdo selecionado e adicione o bloco RSS à área de conteúdo.
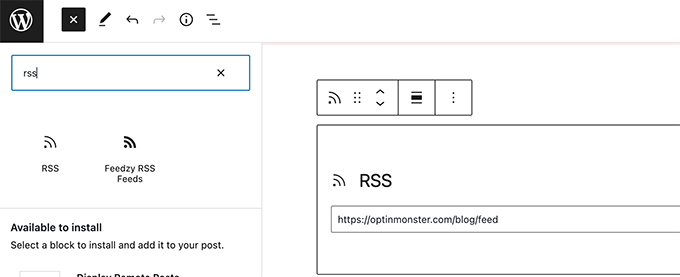
Nas configurações do bloco, você precisa inserir o URL do feed RSS da fonte de conteúdo que deseja exibir.
O WordPress buscará esse feed e o exibirá na tela. Você pode usar as configurações do bloco para alterar seu estilo, exibir o trecho, o autor e as informações de data.
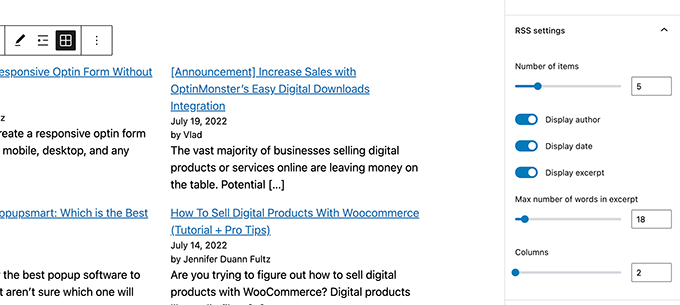
A desvantagem desse método é que você terá de adicionar um feed RSS para cada fonte separadamente.
Isso consumirá muito tempo e não parecerá muito bonito para os usuários.
E se você pudesse automatizar todo o processo, combinar diferentes fontes e até mesmo categorizá-las/classificá-las?
Vamos dar uma olhada em como automatizar adequadamente todo o processo de curadoria de conteúdo.
Uso de RSS Feeds para curadoria automática de conteúdo no WordPress
Primeiro, você precisa instalar e ativar o plug-in do Feedzy. Para obter mais detalhes, consulte nosso guia passo a passo sobre como instalar um plug-in do WordPress.
Há também uma versão premium do Feedzy com mais recursos, mas, para fins deste tutorial, usaremos a versão gratuita.
Depois que o plug-in for ativado, você precisará visitar a página Feedzy ” Feed Categories e clicar no botão Add Feed Category (Adicionar categoria de feed) na parte superior.
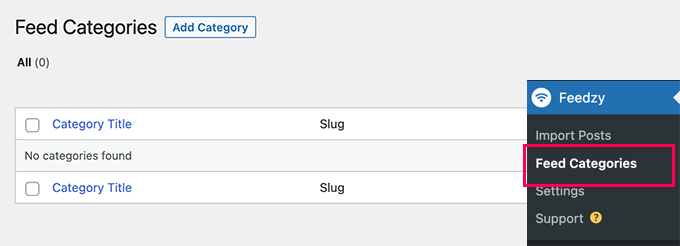
Na próxima tela, você precisa fornecer um título para essa categoria.
Abaixo disso, adicione os URLs dos feeds RSS que você deseja incluir. Use vírgulas entre cada URL para separá-los.
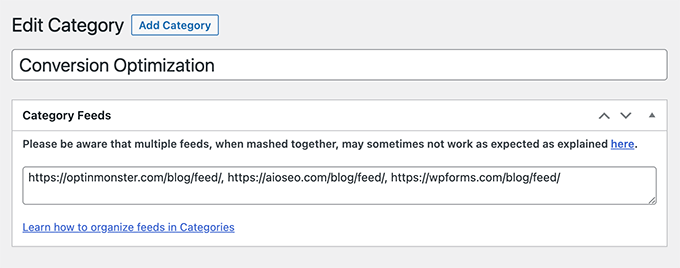
Depois disso, clique no botão “Publicar” para armazenar sua categoria de feed.
Repita o processo se você precisar criar mais categorias.
Importar conteúdo selecionado de feeds para seu site WordPress
O Feedzy pode importar postagens de blog dos feeds para as postagens de seu blog no WordPress.
Dessa forma, eles serão armazenados no banco de dados do WordPress como posts regulares e lhe darão flexibilidade para fazer coisas diferentes com o conteúdo selecionado.
No entanto, você pode pular essa etapa se não quiser importá-los para o site do WordPress.
Para importar publicações de blog, basta acessar a página Feedzy ” Importar publicações e clicar no botão “Nova importação” na parte superior.
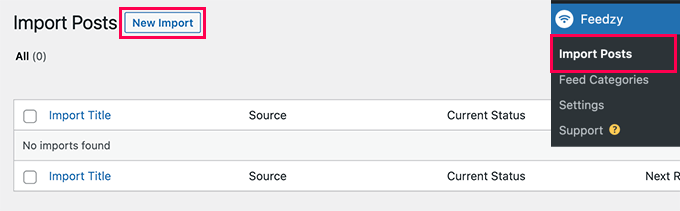
Primeiro, você precisa fornecer um nome para essa importação. Esse nome pode ser qualquer coisa que o ajude a identificá-la.
Abaixo disso, você pode adicionar RSS Feeds individuais ou escolher uma das categorias de feed que criou anteriormente.
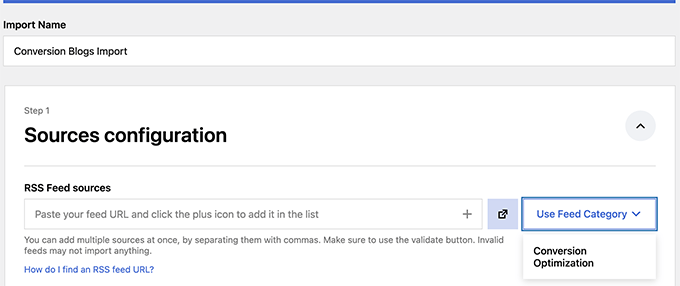
Em seguida, role a tela um pouco para baixo até a seção “Map Content” (Conteúdo do mapa).
A partir daí, você pode mapear os itens do feed RSS para as configurações de postagem do blog do WordPress.
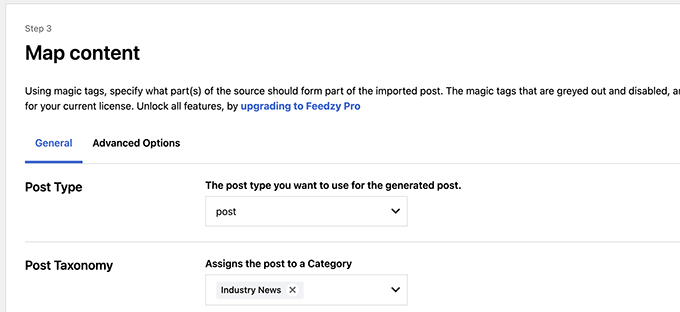
Por exemplo, você pode escolher a categoria a ser atribuída a todos os posts importados.
Você pode clicar no botão “Inserir tag” para mapear um elemento do feed para o elemento do post. Por exemplo, você pode definir a Descrição do item para ser usada como conteúdo do post.
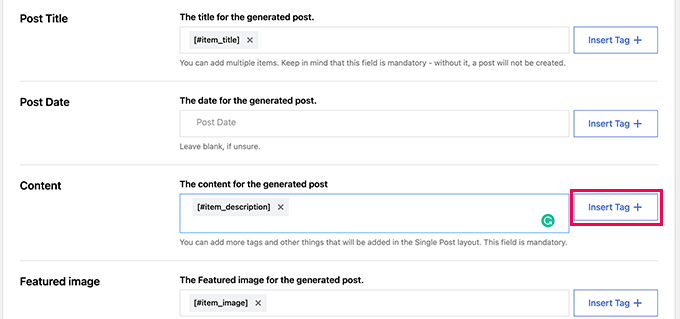
Em seguida, role para baixo até a seção General Settings (Configurações gerais).
A partir daí, você pode escolher quantos posts deseja importar.
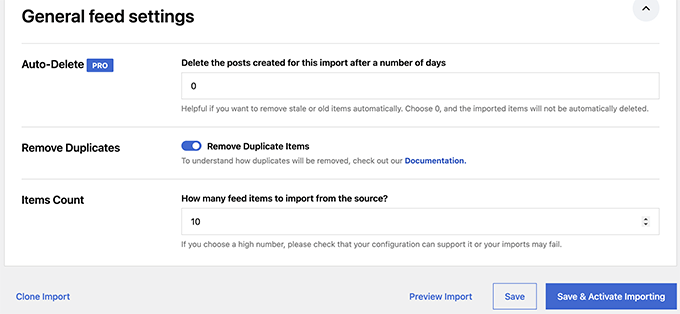
Por fim, clique no botão “Save & Activate Importing” (Salvar e ativar a importação) para salvar suas alterações.
Agora você será redirecionado para a página de importações, onde verá a importação que acabou de criar. Basta clicar no botão “Run Now” para iniciar a importação de posts.
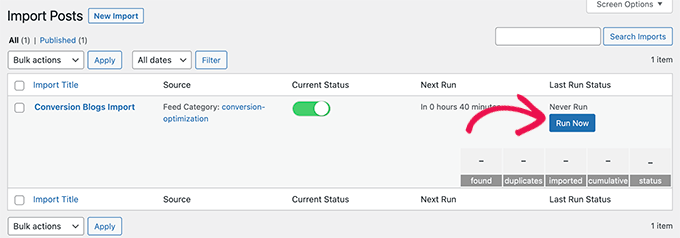
O plug-in agora buscará e importará posts e os adicionará ao seu site WordPress em segundo plano.
Quando terminar, você precisará atualizar a página para ver as estatísticas de importação.
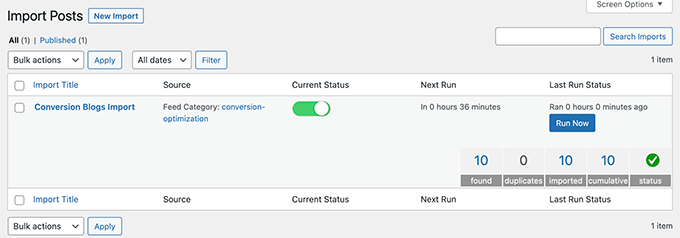
O Feedzy agora buscará automaticamente novas postagens de suas fontes de conteúdo e as importará para seu site do WordPress.
Exibição de conteúdo selecionado no WordPress
Agora que você configurou um mecanismo de importação automatizado para o conteúdo que deseja selecionar, a próxima etapa é exibi-lo em seu site.
Há diferentes maneiras de exibir conteúdo selecionado no WordPress por meio dos feeds do Feedzy.
Método 1. Obter conteúdo por meio do bloco de feeds RSS do Feedzy
Esse método é recomendado se você decidir não importar conteúdo para seu site WordPress.
Basta editar o post ou a página em que você deseja exibir o conteúdo selecionado e adicionar o bloco Feedzy RSS Feeds à sua área de conteúdo.
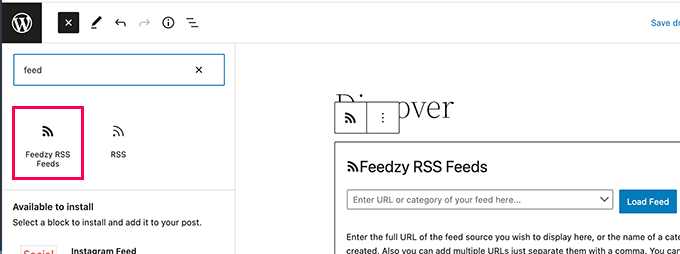
Em seguida, você pode inserir um URL de feed a ser exibido ou escolher uma das categorias de feed criadas anteriormente.
Em seguida, você pode usar o painel de configurações do bloco para selecionar o número de itens, o estilo e outras configurações do feed.
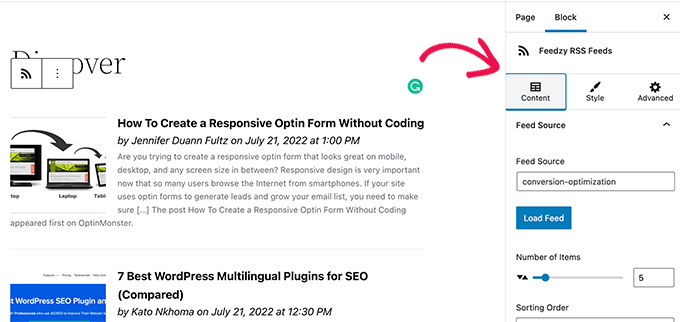
Quando terminar, não se esqueça de Salvar ou Publicar a postagem e a página.
Agora você pode visualizá-lo para ver seu conteúdo selecionado em ação.
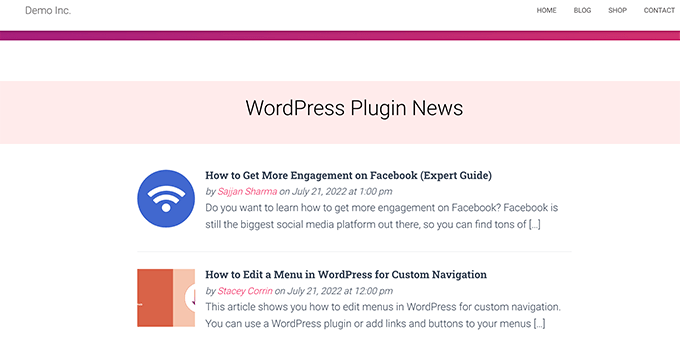
Método 2. Exibir conteúdo importado no WordPress
Esse método é mais flexível, mas só funcionaria se você decidisse importar o conteúdo diretamente para o site do WordPress.
Basta editar o post ou a página em que você deseja exibir o conteúdo selecionado. Na tela de edição do post, adicione o bloco Latest Posts à sua área de conteúdo.
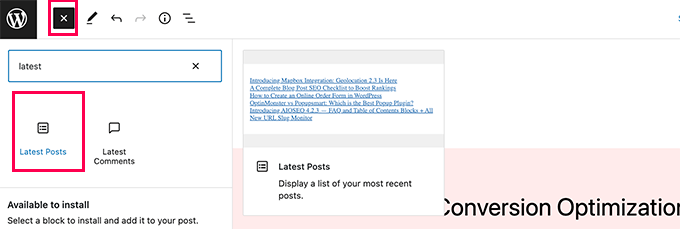
Por padrão, o bloco exibirá seus artigos mais recentes em uma lista simples. Você pode alterar isso nas configurações do bloco.
A partir daí, você pode optar por mostrar um trecho, uma imagem em destaque, o número de itens e muito mais.
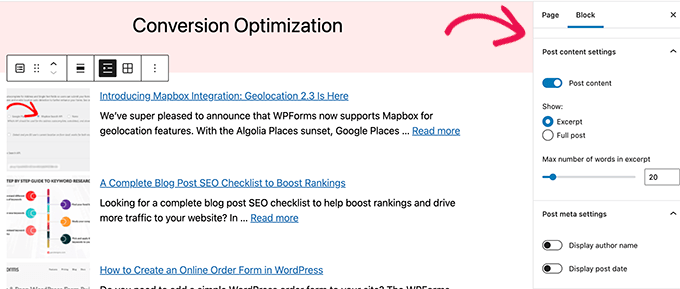
Você também pode alternar da visualização de lista para a de galeria, escolher o número de colunas ou exibir apenas posts de uma categoria específica.
Por exemplo, digamos que você tenha mapeado todo o conteúdo importado para ser adicionado à categoria “Notícias do setor”. Agora você pode simplesmente exibir essa categoria específica como seu conteúdo selecionado.
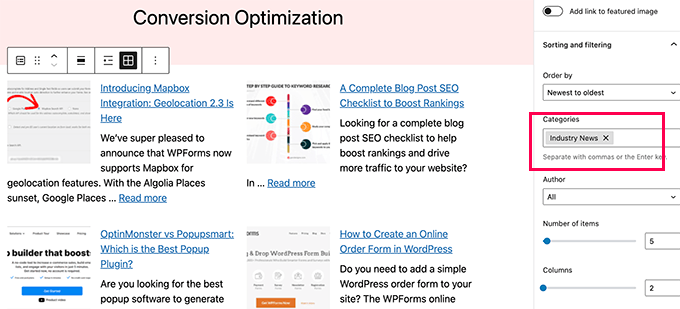
Quando terminar, você poderá Salvar ou Publicar sua postagem/página e visualizá-la em uma nova guia do navegador.
Veja como ficou em nosso site de demonstração.
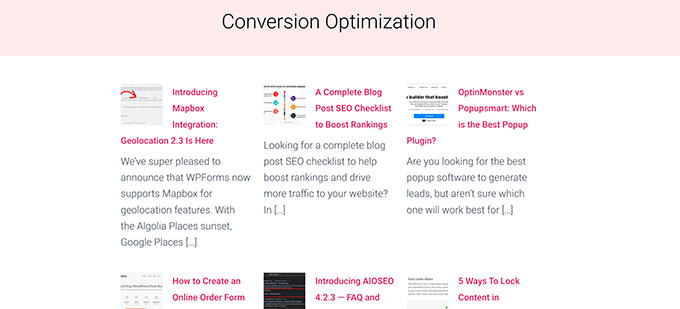
O uso de qualquer um desses métodos exibirá automaticamente as publicações mais recentes de suas fontes de conteúdo.
BÔNUS: Curadoria de conteúdo de mídia social no WordPress
E se você quisesse fazer a curadoria de conteúdo de plataformas de mídia social como YouTube, Twitter, Instagram e Facebook?
A maneira mais fácil de fazer a curadoria de conteúdo de mídia social no WordPress é usar o Smash Balloon.
O Smash Balloon é o melhor plugin de mídia social para WordPress. Ele permite a exibição de feeds de mídia social em seu site WordPress.
Primeiro, você precisa instalar e ativar o plug-in Smash Balloon. Para obter mais detalhes, consulte nosso guia passo a passo sobre como instalar um plug-in do WordPress.
O Smash Balloon vem com plug-ins separados para diferentes feeds de mídia social.
Você também pode comprar o “All Access Bundle”, que inclui todos os plug-ins + plug-ins de mural social que podem combinar diferentes feeds sociais em um só.
Após a ativação, você pode começar a conectar suas contas de mídia social e configurar os feeds que deseja exibir.
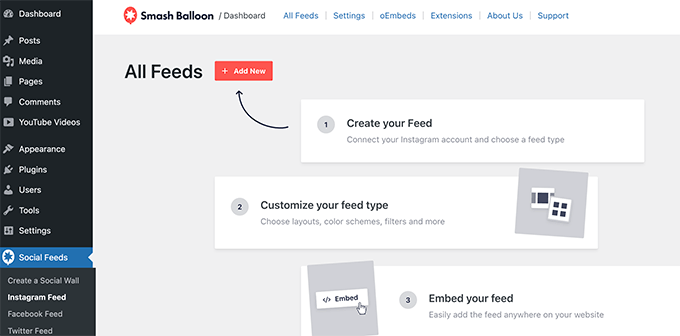
Siga as instruções na tela para configurar cada alimentação.
Você pode se conectar aos seus perfis de mídia social, fontes de terceiros, termos de pesquisa, hashtags, listas de reprodução e muito mais.
Dependendo do que você está tentando buscar, pode ser solicitado que você se conecte à sua conta de mídia social e permita que a Smash Balloon acesse seus dados.
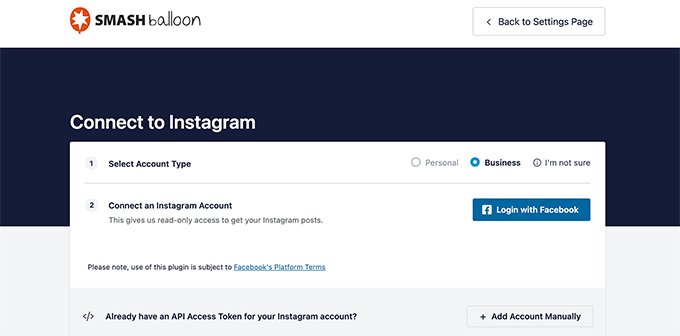
Repita o processo para conectar suas contas de mídia social.
Depois de configurar seu feed de mídia social, você pode copiar o shortcode da página de feeds.
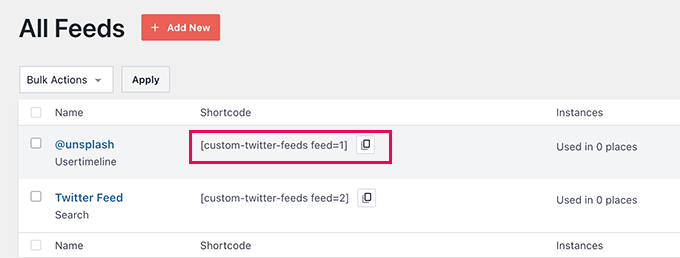
Em seguida, você precisa adicionar o shortcode a um post, página ou widget da barra lateral.
Agora você pode visitar seu site para ver seu feed social em ação.
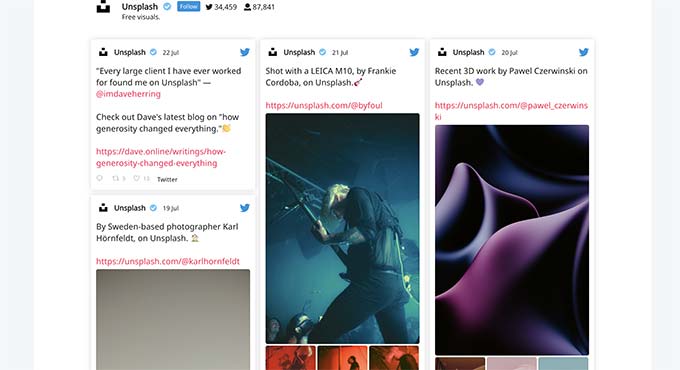
Você também pode criar um mural social para combinar diferentes feeds e exibi-los como um só.
Basta acessar a página Smash Balloon ” Create a Social Wall e copiar o shortcode mostrado na tela.
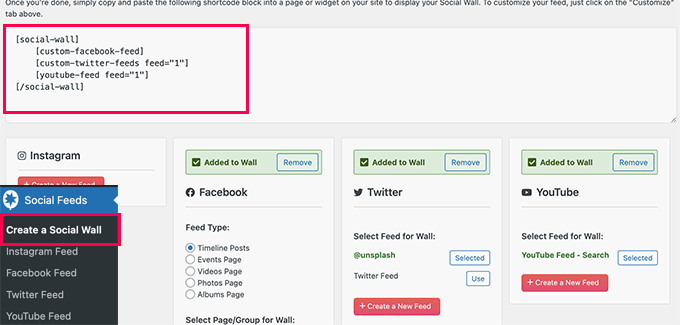
Agora você pode adicionar esse shortcode a qualquer post, página ou widget da barra lateral do WordPress em que deseja exibir seu feed social com curadoria.
Esta é a aparência em nosso site de teste.
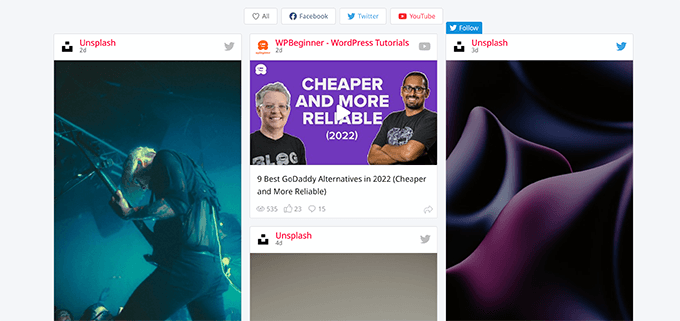
Para obter mais detalhes, consulte nosso tutorial sobre como adicionar feeds de mídia social no WordPress.
Esperamos que este artigo tenha ajudado você a aprender como fazer a curadoria de conteúdo no WordPress. Agora, se não quiser que as pessoas usem seu conteúdo indevidamente, consulte nossas dicas sobre como evitar a extração de conteúdo de blogs ou dê uma olhada em nossa seleção dos melhores plug-ins de conteúdo dinâmico do WordPress.
Se você gostou deste artigo, inscreva-se em nosso canal do YouTube para receber tutoriais em vídeo sobre o WordPress. Você também pode nos encontrar no Twitter e no Facebook.





Have a question or suggestion? Please leave a comment to start the discussion.