Uma das perguntas mais comuns que recebemos de usuários do WordPress que administram canais do YouTube é: “Como faço para obter mais assinantes dos visitantes do meu site?” Esse é um desafio que nós mesmos enfrentamos.
Depois de anos administrando vários sites WordPress e ajudando outras pessoas a aumentar sua presença no YouTube, aprendemos que adicionar um botão de inscrição adequado é crucial para o crescimento do canal. Quando feito corretamente, ele pode transformar seu site WordPress em uma ferramenta poderosa para aumentar seu público no YouTube.
Hoje, compartilharemos os métodos exatos que usamos para adicionar botões de inscrição do YouTube a sites do WordPress. Essas são técnicas comprovadas que funcionam em todos os temas e não deixam seu site lento.
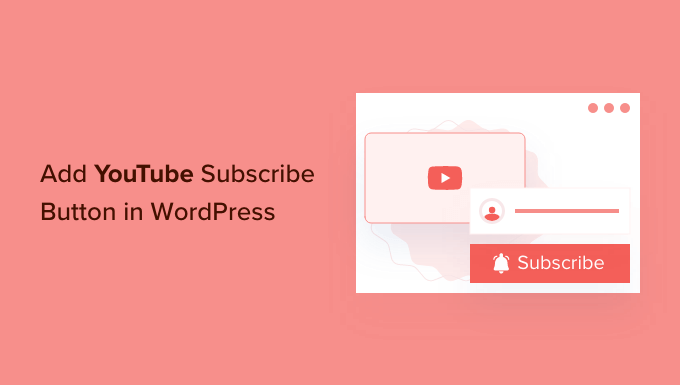
Por que adicionar um botão de assinatura do YouTube no WordPress?
Um canal do YouTube é uma ótima maneira de alcançar um novo público, aumentar o envolvimento com seu site e aumentar o tráfego do blog.
De fato, muitos sites também têm canais no YouTube, incluindo o WPBeginner.
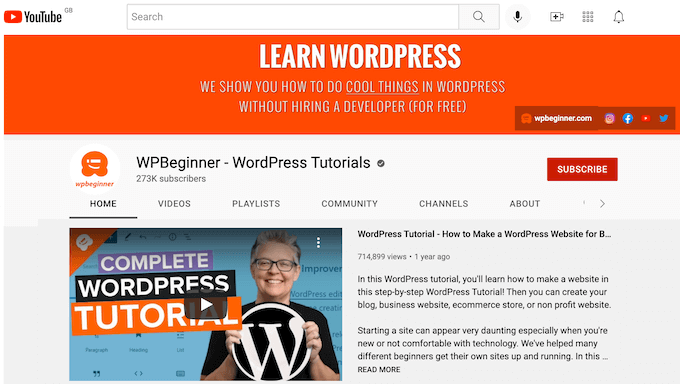
Se você lançou um canal do YouTube para dar suporte ao seu blog do WordPress, deve facilitar a inscrição dos visitantes no seu canal do YouTube.
É aí que entra um botão de inscrição no YouTube.
Esse botão permite que os visitantes se inscrevam em seu canal em segundos. Um botão de inscrição também pode promover seu canal do YouTube para visitantes que talvez ainda não tenham ouvido falar dele.
Nesta postagem, mostraremos duas maneiras diferentes de adicionar um botão de inscrição no YouTube no WordPress. Se você preferir ir direto para um método específico, fique à vontade para usar os links abaixo:
Pronto? Vamos começar!
Método 1: Adicionar manualmente o código do botão de inscrição no YouTube
Neste método, falaremos sobre como criar um botão de inscrição no YouTube usando as ferramentas de desenvolvedor do Google. Em seguida, você pode adicionar esse botão a qualquer widget, post ou página usando o shortcode.
Para começar, a primeira coisa que você precisa fazer é visitar a página do botão de inscrição do YouTube.
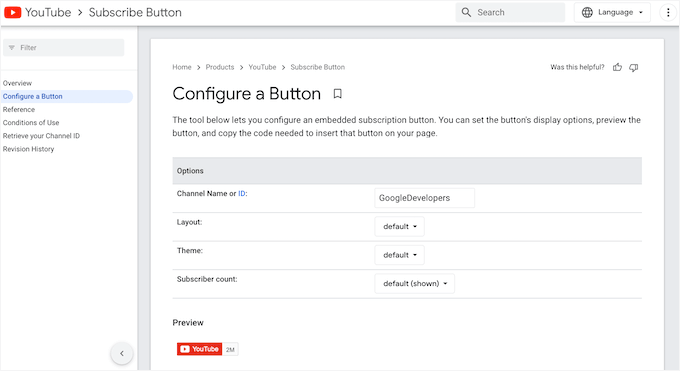
Aqui, você precisará digitar o nome ou o ID do seu canal do YouTube no campo “Channel Name or ID” (Nome ou ID do canal).
Para obter essas informações, abra uma nova guia no navegador e vá para a página inicial do YouTube. Em seguida, clique na foto do seu perfil no canto superior direito e selecione “Configurações”.
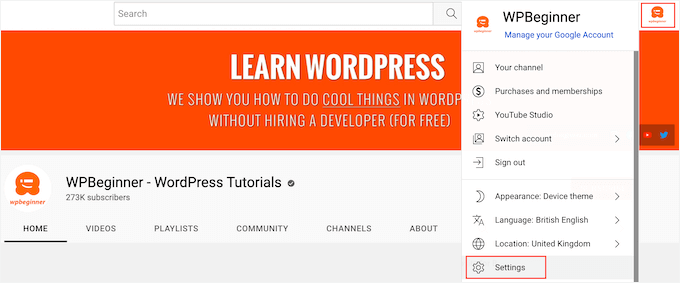
No menu do lado esquerdo, clique em “Advanced Settings” (Configurações avançadas).
Depois de fazer isso, basta localizar o campo “Channel ID” (ID do canal) e clicar no botão “Copy” (Copiar).
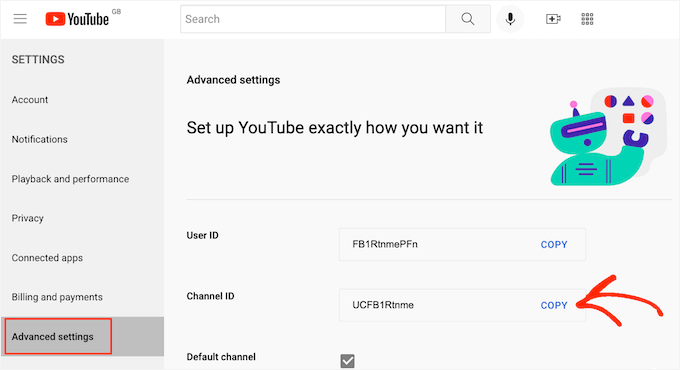
Agora, você pode voltar para a página do botão de inscrição do YouTube e colar os detalhes do “Channel ID” no campo “Channel Name or ID”.
A visualização será atualizada para mostrar seu número total de assinantes do YouTube.
Agora, há dois layouts diferentes que você pode usar para o botão de inscrição no YouTube. O layout padrão mostra o botão de inscrição e seu número total de assinantes do YouTube.
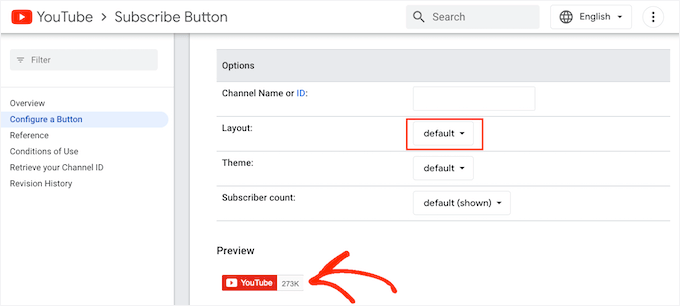
A outra opção é “layout completo”. Se você escolher essa opção, serão exibidos o botão de inscrição no YouTube e a contagem de inscritos, bem como a foto de perfil do canal e o título do canal no YouTube.
Para ver como fica o botão de inscrição no YouTube com o layout completo, abra o menu suspenso “Layout” e clique em “completo”.
A visualização será atualizada automaticamente para mostrar o design do botão.
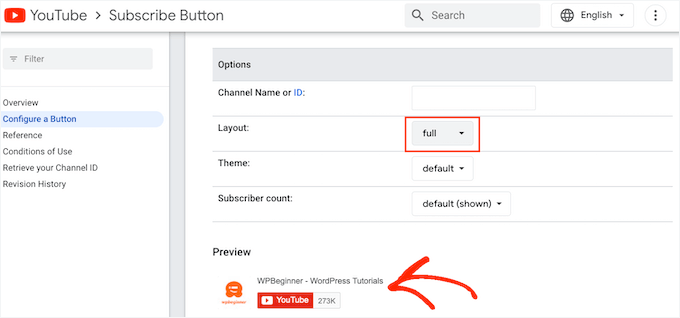
Depois de escolher entre os layouts padrão e completo, você pode escolher um tema para seu botão de inscrição no YouTube.
O tema padrão tem um fundo branco, mas você pode mudar para o modo escuro se preferir. Isso escurecerá o plano de fundo do seu botão de inscrição no YouTube.
Para ver como o botão de inscrição fica com os diferentes temas, abra o menu suspenso “Tema”. Na lista de opções disponíveis, você pode alternar entre “padrão” e “escuro” para ver qual é o melhor tema para o seu site.
Na imagem a seguir, você pode ver um botão de inscrição no YouTube no modo escuro.
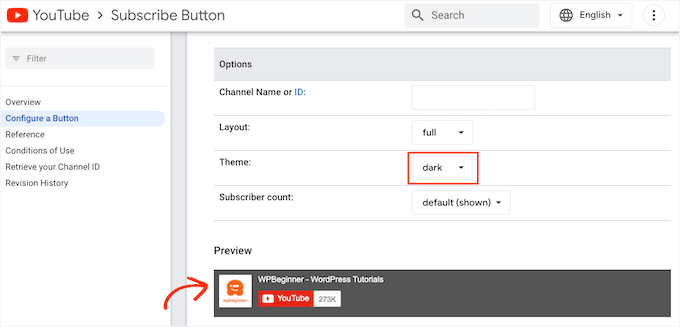
Por padrão, o botão de inscrição no YouTube mostra seu número total de seguidores no YouTube. Mostrar quantas pessoas seguem você no YouTube é uma forma poderosa de prova social.
Se os visitantes virem que muitas pessoas seguem seu canal do YouTube, é mais provável que vejam seu site como uma autoridade em seu nicho de blog. Isso pode convencer mais pessoas a se inscreverem em seu canal.
No entanto, às vezes você pode querer ocultar o número total de assinantes do YouTube. Por exemplo, se você for um canal novo, talvez queira aumentar o número de seguidores antes de mostrar a contagem total de inscritos em seu site do WordPress.
Para ocultar quantas pessoas estão inscritas em seu canal do YouTube, basta abrir o menu suspenso “Contagem de inscritos” e clicar em “oculto”.
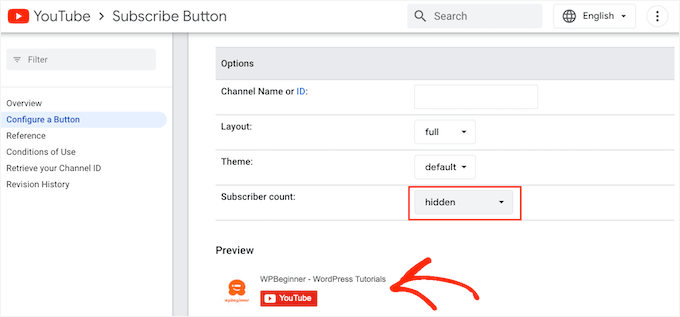
À medida que você personalizar o botão de inscrição, o Google atualizará o código incorporado do botão.
Quando estiver satisfeito com a aparência do botão, vá em frente e copie todo o código na seção “Code” (Código).
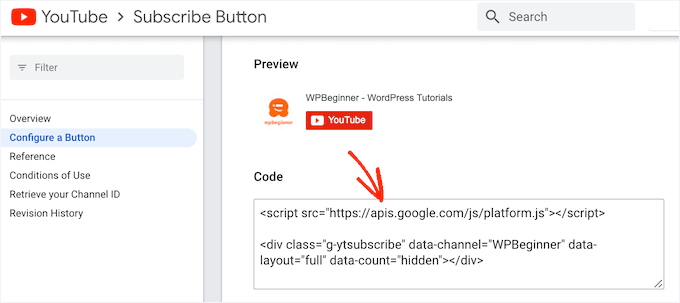
Agora, basta colar o código em qualquer widget, post ou página do seu site WordPress. Para obter mais detalhes sobre como colocar o código, consulte nosso guia sobre como adicionar um shortcode no WordPress.
Quando terminar, não se esqueça de salvar suas alterações. Agora você pode visitar seu site do WordPress para ver o botão de inscrição no YouTube ativo.
Método 2: Usar um plug-in para adicionar uma barra de inscrição no YouTube
Outra maneira de adicionar um botão de inscrição do YouTube ao seu site é usar o plug-in YouTube Subscribe Bar.
Depois de configurado, esse plug-in gratuito adicionará automaticamente uma barra “Inscrever-se no canal do YouTube” a todos os vídeos do YouTube que você incorporar ao seu site.
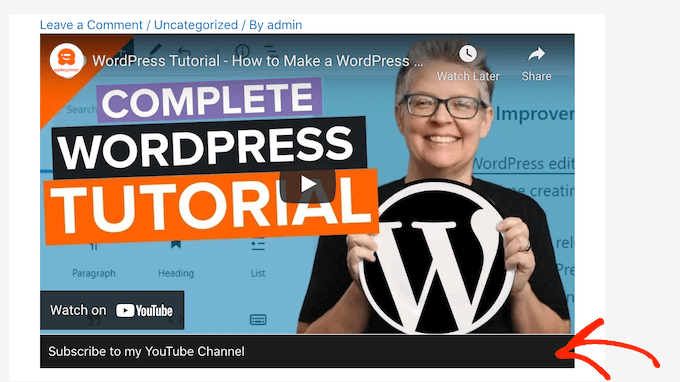
Isenção de responsabilidade: estamos cientes de que esse plug-in não foi testado com as três últimas versões principais do WordPress. No entanto, nós o testamos e ele ainda funciona como esperado. Se você tiver dúvidas, consulte nosso guia sobre a segurança de usar um plug-in desatualizado do WordPress.
E essa barra de inscrição aparecerá em todos os vídeos do YouTube que você incorporar, sejam eles seus ou de outros canais. Portanto, é uma ótima ferramenta para promover seu canal e compartilhar vídeos de outros criadores.
Esteja ciente de que esse plug-in só funciona para vídeos do YouTube incorporados usando o formato oEmbed. A maneira mais fácil de incorporar um vídeo do YouTube usando o oEmbed é ir até o vídeo e clicar no botão “Compartilhar”.
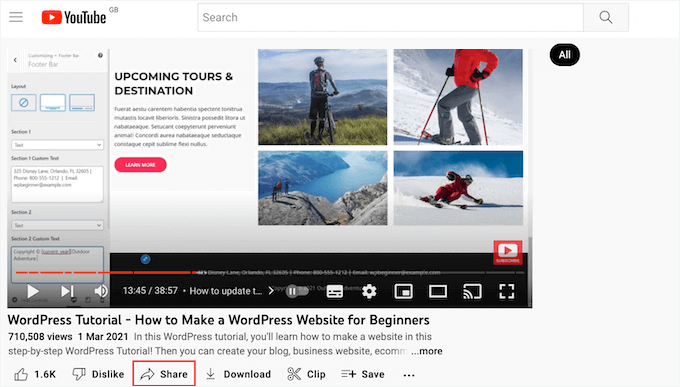
Isso abrirá uma janela pop-up com várias maneiras de incorporar o vídeo. Para saber mais sobre as diferentes opções, consulte nosso guia sobre como incorporar vídeos facilmente em publicações de blog do WordPress.
Como queremos usar o oEmbed, certifique-se de selecionar a opção “Embed”. Em seguida, clique em “Copiar”.
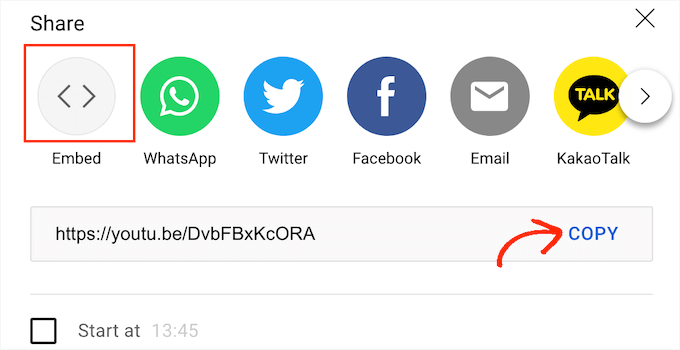
Depois de fazer isso, basta abrir a página ou o post em que você deseja incorporar o vídeo. Em seguida, você pode clicar no ícone “+” e procurar por “Incorporar”.
Quando você vir o bloco “Embed”, clique nele para adicionar esse bloco à sua página ou postagem.
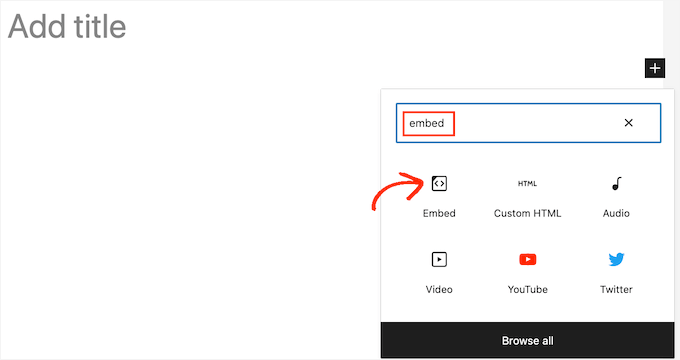
Em seguida, você pode colar o link de incorporação do YouTube no bloco.
Depois de fazer isso, clique no botão “Incorporar” para incorporar o vídeo. Em seguida, você pode salvar ou publicar a página normalmente.
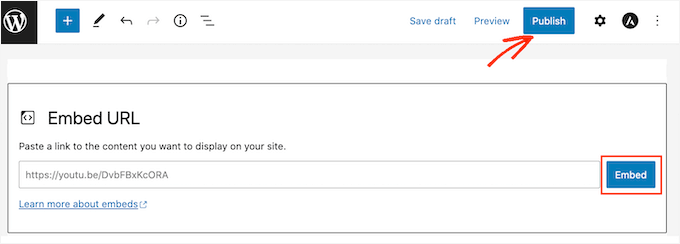
Você precisará repetir esse processo para cada vídeo do YouTube em que deseja exibir a barra de inscrição.
Depois de incorporar pelo menos um vídeo, você pode instalar e ativar o plug-in YouTube Subscribe Bar. Para saber mais, consulte nosso guia passo a passo sobre como instalar um plug-in do WordPress.
Depois de ativar o plug-in da barra de assinaturas do YouTube, você deverá acessar Configurações ” Barra de assinaturas do YouTube.
No campo “YouTube Channel ID” (ID do canal do YouTube), digite ou cole o ID do canal. Você pode obter esse ID seguindo o mesmo processo descrito acima.
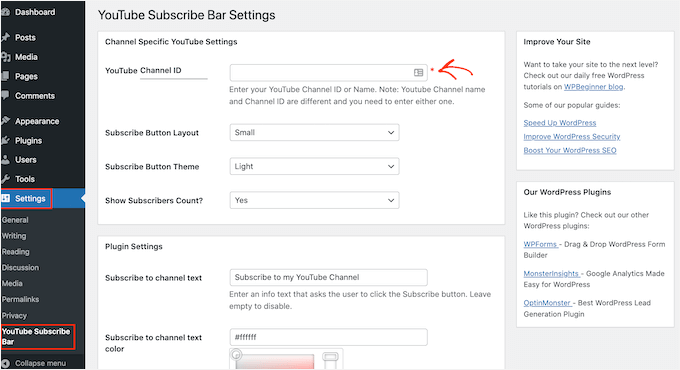
No campo “Subscribe to channel text” (Inscrever-se no texto do canal), basta digitar o texto que deseja exibir na barra de inscrição.
Por padrão, esse plug-in usa “Subscribe to my YouTube Channel”, mas você pode ajustá-lo para o que quiser.
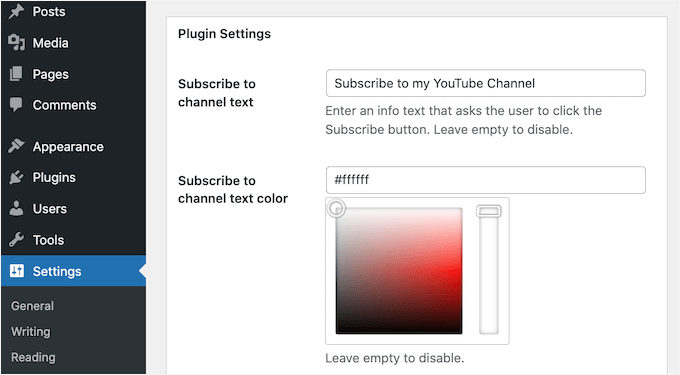
Depois disso, talvez você queira usar as configurações de cores na parte inferior da página para alterar a cor do fundo e do texto da barra. Você também pode alterar o layout da barra e escolher entre temas claros e escuros.
As configurações que funcionam melhor variam de acordo com seu tema do WordPress. Com isso em mente, talvez você queira experimentar configurações diferentes para ver o que fica melhor em seu site do WordPress.
Quando estiver satisfeito com as alterações, você poderá publicar sua barra de assinaturas clicando no botão “Save Changes” (Salvar alterações).

Agora você pode visitar qualquer página ou publicação em que tenha incorporado o vídeo do YouTube para ver a barra de inscrição em ação.
Dica bônus: como transformar visitantes do site em assinantes do YouTube
Adicionar um botão de inscrição do YouTube ao seu site WordPress é uma ótima maneira de obter mais inscritos. No entanto, há muitas outras maneiras de incentivar os visitantes do seu site a se tornarem assinantes do YouTube.
Se você criar um blog e vídeos sobre tópicos semelhantes, poderá incorporar facilmente vídeos do YouTube nas postagens do seu blog do WordPress.
Se o visitante estiver interessado na publicação do blog, ele também poderá se interessar pelo vídeo do YouTube relacionado. Isso significa que há uma boa chance de ele assistir ao vídeo e se inscrever no seu canal do YouTube.
Melhor ainda, se você tiver muitos vídeos relacionados, poderá organizá-los em listas de reprodução do YouTube. Em seguida, você pode incorporar a lista de reprodução do YouTube em seu site WordPress.

Uma lista de reprodução eficaz guiará seus visitantes de um vídeo para o próximo em ordem, mantendo-os envolvidos com seu conteúdo. Se um visitante assistir e gostar de uma lista de reprodução inteira do YouTube, ele provavelmente se inscreverá em seu canal.
Se você publica regularmente vídeos do YouTube no seu canal, talvez queira mostrar os vídeos mais recentes do seu canal do YouTube no WordPress.
Essa é uma maneira fácil de mostrar aos visitantes que você tem um canal ativo no YouTube. Se os visitantes gostarem do que veem em seu site, eles podem decidir se inscrever em seu canal para não perderem nenhum outro vídeo.
Tutorial em vídeo
Também temos um tutorial em vídeo sobre como adicionar um botão de inscrição no YouTube. Não deixe de dar uma olhada!
Esperamos que este artigo tenha ajudado você a aprender como adicionar um botão de inscrição no YouTube no WordPress. Em seguida, talvez você também queira conferir nosso guia sobre como incorporar um vídeo do Facebook no WordPress ou nossas escolhas de especialistas sobre os melhores plug-ins de galeria de vídeos do YouTube para WordPress.
Se você gostou deste artigo, inscreva-se em nosso canal do YouTube para receber tutoriais em vídeo sobre o WordPress. Você também pode nos encontrar no Twitter e no Facebook.





Jiří Vaněk
That’s great. I’ve been thinking about expanding my tutorials on the website and started creating simple videos for them on YouTube. This could potentially boost channel viewership a bit. It’s a perfect solution and idea to place a subscribe button on the website.
WPBeginner Support
Glad we could share how to set it up
Admin
Karley
How abot adding a subscribe button on the blog post itself? Wil the codes from developr google be effective?
WPBeginner Support
Yes, you can use the codes from Google in a post if you prefer and they should work.
Admin
Ali
Hello
Thank you for providing valuable information that is very helpful. Really.
WPBeginner Support
You’re welcome
Admin
Mathukutty P. V,
Thanks. I could find this post through google search and added the widget.
Sonam
Hello …
Thank you for providing valuable information that is very helpfull for beginners. I always inspire by you and your blog
Jeff Campbell
Any plans to add integration with iframe? I have hundreds of YouTube videos embedded on my various posts and all are done by just copying the code off the YouTube embed option which is iframe. As much as I love this idea, it’s not worth it to me to go back re-code hundreds of videos.
WPBeginner Support
Hi Jeff,
At the moment there are no plans to add integration with iframe.
Admin
Raghu
I have the latest version of WordPress installed. First version works ok but the 2nd version, with bar below the video is not working.
Mary White
This is great but I am unable to get your plugin to work. I set the first option up in my footer widget. Thank you
WPBeginner Support
Hi Mary,
Can you please share a link or screenshot so that we can take a look?
Admin
Bakari Chavanu
I got Method 1 to work, but Method 2 is not working. I use the same ID as I did in the first method. I also used the YouTube URL for the blog article. Not sure why it’s not working.
Editorial Staff
Hi Bakari,
The second method will only work if you embed a video in your blog post and use oEmbed.
Admin
Fee
Would love to use this, but for some reason the Google button is showing an “error” ????
WPBeginner Support
Hey Fee,
Can you please share a link or screenshot so that we can take a look?
Admin
Una Neary
Method 1 works great, I put ID in, as name did not work. Thank you for this.
Mike
This was exactly what I needed.
Kautsar Juhari
How to add Subscribe Button Like WPbeginner does??????
Sagar Patil
it worked thanks.
Rohit Shukla
Hi,
Can you tell me how to add subscribe to my channel button below every video like you have in your all posts?
I found the plugin but it is not updated for long time. can you tell me way to do it.
Asumpta
Thanks for this,hoever when i use the first method,it says error. I dont know why it won’t accept my youtube channel name
Tiffany
I too got the error message using my channel name. It worked after inputting my ID instead, which I copied from the address bar via desktop.
FX Bayu Anggara
Method 1 is very easy, Great. Thank you very much.
Naveen
But how I add YT subscription button below video
Jayden
I think using a proper Plugin is quite suitable to show up YouTube subscribe button to our website or blog. There are many reasons why most of the people choose WordPress over different platforms and use of plugins is one of them. Thanks for letting us know about this Plugin.
GiniD
The plugin says it is only compatible up to 3.2.1. and hasn’t been updated for over a year.
WPBeginner Staff
We tested the plugin with WP 4.0.1 and it worked fine so you can safely install the plugin. Please note that despite the fact that a plugin hasn’t been tested with the latest version of WordPress does not mean that it does not work with the latest version. It just means that the plugin author didn’t update their plugin’s readme file to reflect this change. This is a common issue, and we wish plugin authors would at least update their readme files to reflect this.