Conectar o WooCommerce ao Facebook costumava ser um processo complicado, mas isso mudou.
Embora existam várias maneiras de conectar essas plataformas, identificamos o método mais simples que funciona de forma consistente.
Passamos um tempo considerável testando os recursos de comércio do Facebook com o WooCommerce, trabalhando em vários cenários e configurações de instalação. Essa experiência prática nos ajudou a entender exatamente o que funciona e quais armadilhas devem ser evitadas.
Hoje, compartilharemos nosso processo testado para adicionar sua loja WooCommerce ao Facebook.
Você receberá instruções claras e passo a passo que o ajudarão a expandir o alcance da sua loja para o enorme mercado do Facebook, mesmo que você não tenha conhecimentos técnicos.
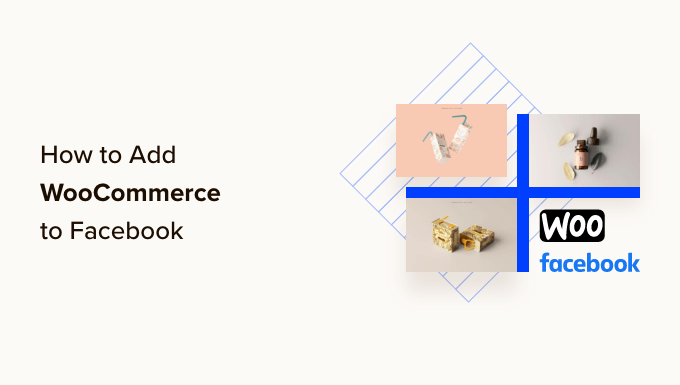
Por que adicionar sua loja WooCommerce ao Facebook?
De acordo com nosso relatório de pesquisa de marketing, o Facebook tem mais de 2,9 bilhões de usuários ativos mensais, o que o torna a rede social mais popular do mundo.
Ao adicionar seus produtos ao Facebook, você pode promover sua loja on-line para milhões de pessoas e aumentar as vendas.
Depois de conectar sua loja WooCommerce ao Facebook, qualquer pessoa que visitar sua página poderá clicar em uma nova guia “Loja” e ver todos os seus produtos WooCommerce.
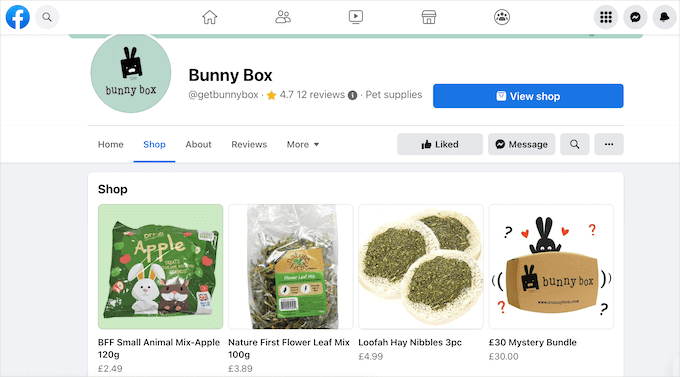
Se os usuários do Facebook virem um produto de que gostem, eles poderão clicar nele para obter mais informações sem sair do Facebook.
Dependendo da configuração do seu site, você pode incentivar as pessoas a visualizar esse produto no seu site ou até mesmo permitir que elas o vejam no Facebook.
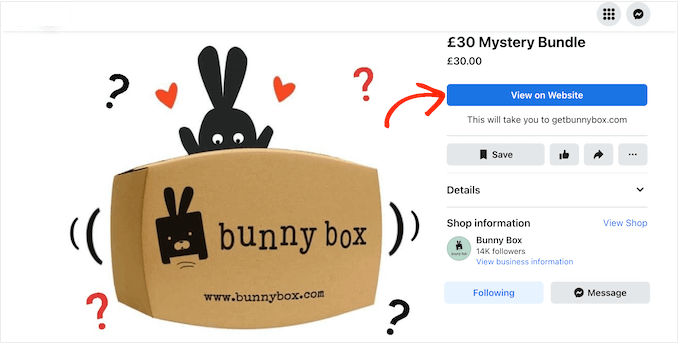
Essa é uma ótima maneira de expor seus seguidores do Facebook à sua loja WooCommerce e criar relacionamentos mais fortes com os clientes.
Você pode até ocultar o conteúdo do WooCommerce em seu site do WordPress.
Essa abordagem permite que você use seu blog do WordPress para conteúdo enquanto usa o Facebook para vender produtos.
Com isso em mente, aqui está uma visão geral rápida de todas as etapas para adicionar sua loja WooCommerce ao Facebook:
Pronto? Vamos começar imediatamente!
Como adicionar sua loja WooCommerce ao Facebook (passo a passo)
A melhor maneira de adicionar sua loja on-line ao Facebook é usar o plug-in Facebook for WooCommerce. Esse plug-in permite que você sincronize seus produtos do WooCommerce com sua página do Facebook, crie anúncios do Facebook dentro do painel do WordPress e muito mais.
Nas seções a seguir, vamos ver como você pode adicionar sua loja WooCommerce ao Facebook passo a passo.
Como conectar seu site WordPress ao Facebook
Primeiro, você precisa instalar e ativar o plug-in do Facebook para WooCommerce. Para obter mais detalhes, consulte nosso guia passo a passo sobre como instalar um plug-in do WordPress.
Após a ativação, vá para Marketing ” Facebook e clique no botão “Get started” (Começar).
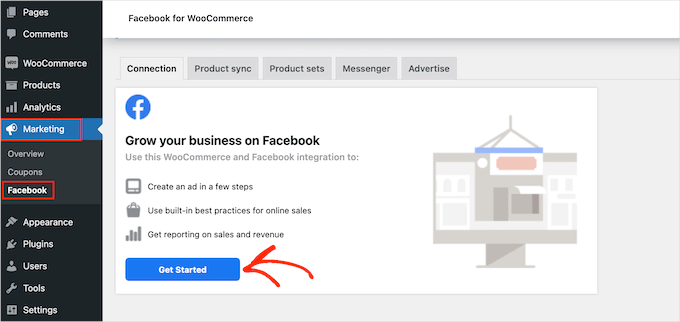
Isso o levará a uma tela na qual você poderá conectar sua página do Facebook e a loja on-line do WooCommerce.
Basta selecionar a conta do Facebook que você deseja vincular ao WooCommerce.
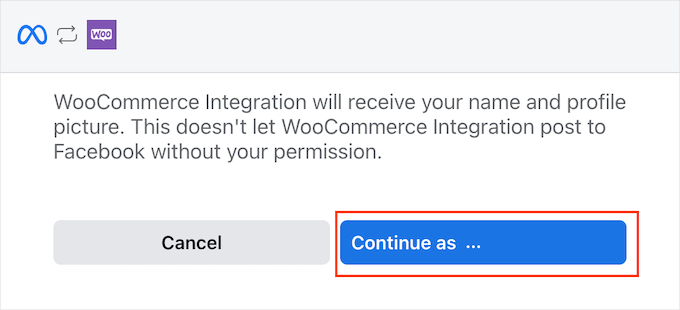
Na próxima tela, você verá algumas informações sobre tudo o que pode fazer depois de conectar o WooCommerce e o Facebook.
Depois de ler essas informações com atenção, você pode clicar no botão “Next” (Avançar).
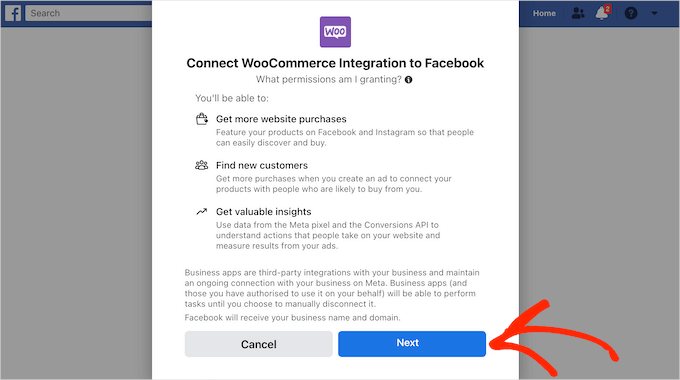
Escolha um gerente de negócios do Facebook
O Facebook agora mostrará algumas configurações padrão, incluindo o catálogo que ele usará para gerenciar seu inventário do WooCommerce.
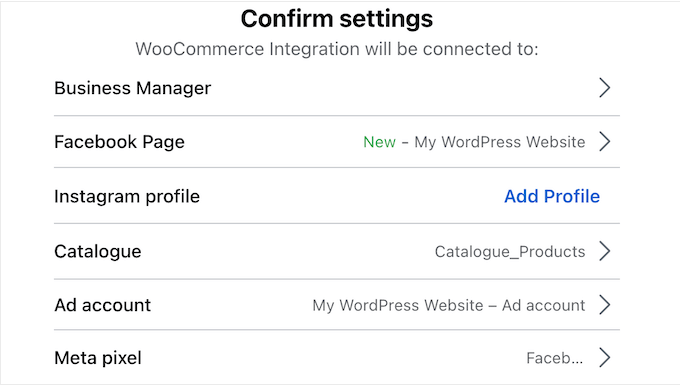
Talvez seja necessário alterar algumas ou todas essas configurações padrão clicando em cada opção e seguindo as instruções na tela.
Vamos começar clicando em “Business Manager”.
O gerente de negócios é um perfil separado que permite que você gerencie os ativos de negócios conectados à sua conta do Facebook.
Se ainda não tiver um gerente de negócios, clique em “Create New” (Criar novo) e siga as instruções na tela para criar uma conta.
Se você já tiver um perfil de gerente de negócios, poderá selecionar o botão de opção ao lado dessa conta e clicar em “Continuar”.
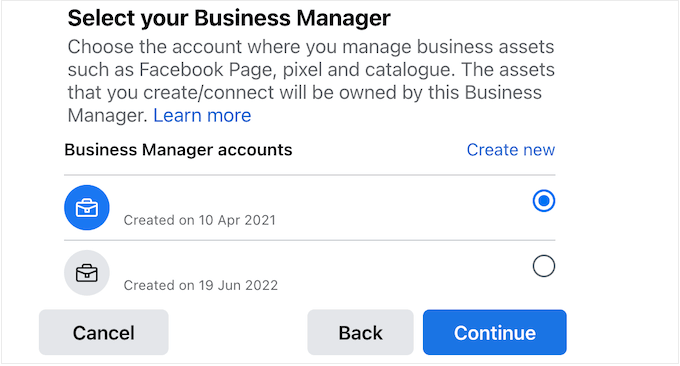
Assim que isso for feito, você poderá confirmar a página do Facebook em que exibirá seus produtos do WooCommerce.
Para fazer isso, clique na seta ao lado de “Página do Facebook”.
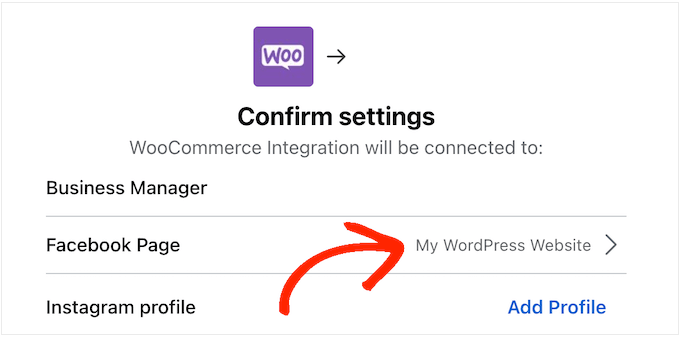
Agora você verá uma lista de todas as páginas associadas à sua conta do Facebook.
Basta selecionar a página que você deseja usar e clicar em “Continuar”.

Conectar-se ao Instagram Business (opcional)
Se você tiver um perfil comercial no Instagram, talvez queira conectar o Facebook para WooCommerce a essa conta.
Isso permite que você gerencie suas páginas do Facebook e do Instagram a partir da mesma conta do Business Manager, que é o painel on-line do Meta. Isso pode facilitar a veiculação de anúncios e a venda de produtos no Instagram.
Para obter mais informações sobre como impulsionar as vendas pelo Instagram, consulte nosso guia sobre como adicionar imagens de compra do Instagram no WordPress.
Para vincular o Facebook para WooCommerce à sua conta do Instagram, clique em “Add Profile” (Adicionar perfil) ao lado de “Instagram Profile” (Perfil do Instagram).
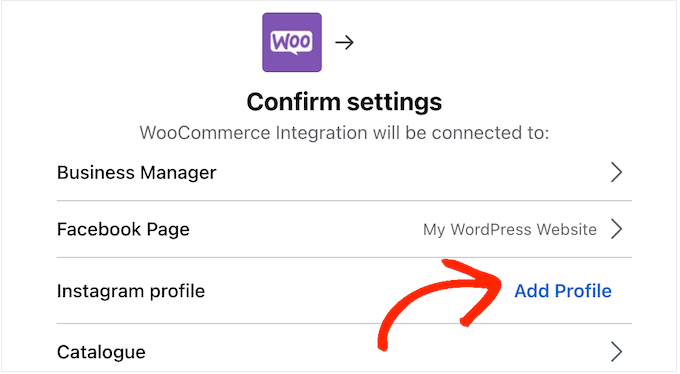
Agora você verá uma lista de todas as suas páginas do Instagram.
Basta clicar para selecionar a página que deseja usar e, em seguida, em “Continuar”.
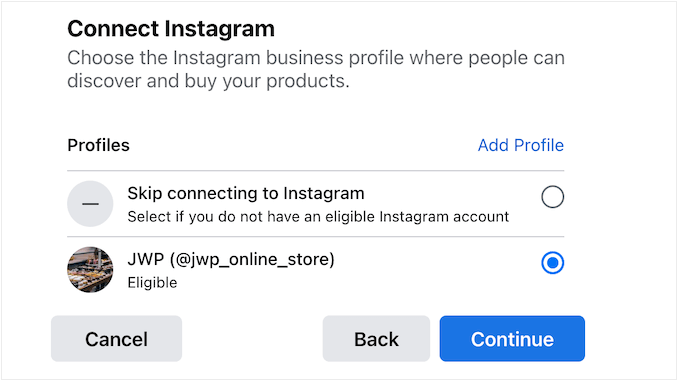
Se você não tiver uma conta comercial do Instagram, poderá selecionar “Skip connecting to Instagram” (Ignorar conexão com o Instagram). Feito isso, vá em frente e clique em “Continue”.
Escolha um catálogo de produtos do WooCommerce
Depois disso, você precisará escolher o catálogo de produtos do WooCommerce que deseja usar. Um catálogo é simplesmente um contêiner para todos os produtos que você deseja exibir no Facebook.
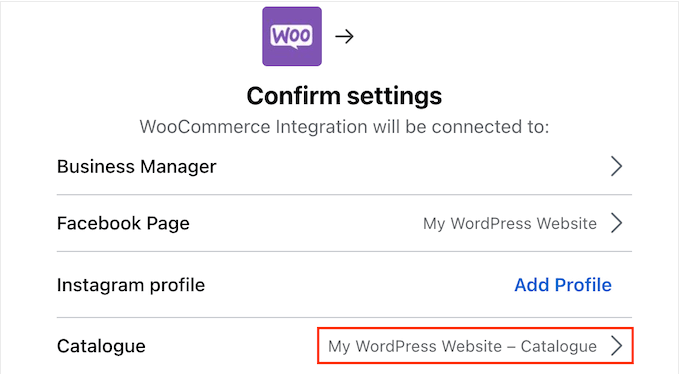
Você pode criar vários catálogos para diferentes tipos de itens, mas recomendamos o uso de um único catálogo, pois isso facilita o gerenciamento do seu inventário.
Se quiser dividir seu inventário em grupos diferentes, você sempre poderá criar coleções ou conjuntos, que são grupos de itens relacionados do mesmo catálogo. Abordaremos esse assunto mais adiante neste guia.
Com isso em mente, selecione um catálogo existente e clique em ‘Continue’.
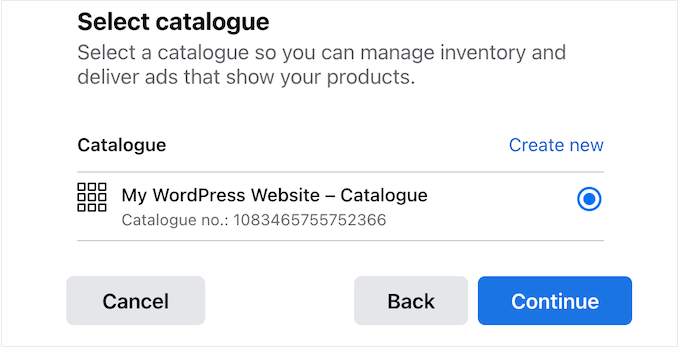
Criar ou escolher uma conta de anúncios do Facebook
Depois disso, você pode escolher a conta de anúncios que usará para veicular anúncios no Facebook e no Instagram.
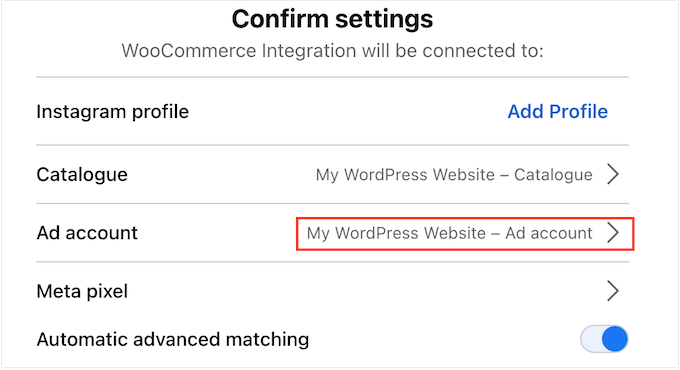
Observação: Não é possível usar uma conta de anúncio pessoal com um perfil de gerente de negócios. Se precisar configurar uma conta de anúncios compatível com o Facebook, basta clicar em “Criar nova” e seguir as instruções na tela.
Depois disso, basta selecionar a conta de anúncios que você deseja usar para seus anúncios no Facebook e no Instagram e clicar em “Continuar”.
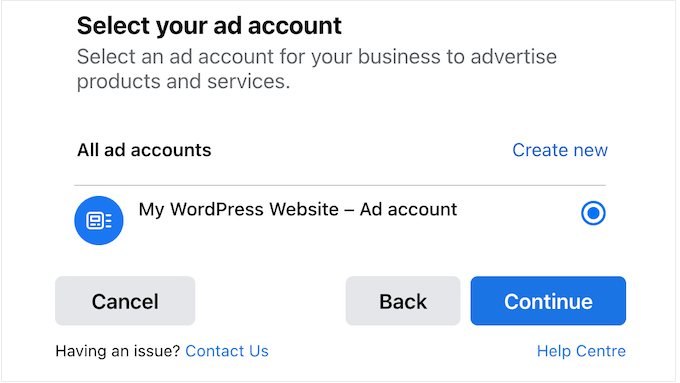
Configurar o Meta Pixel
Em seguida, você precisa selecionar um Meta Pixel. Esse pixel de redirecionamento ajuda você:
- Gerencie seu inventário
- Configureo rastreamento de conversões do WooCommerce e
- Mostre conteúdo personalizado para diferentes usuários.
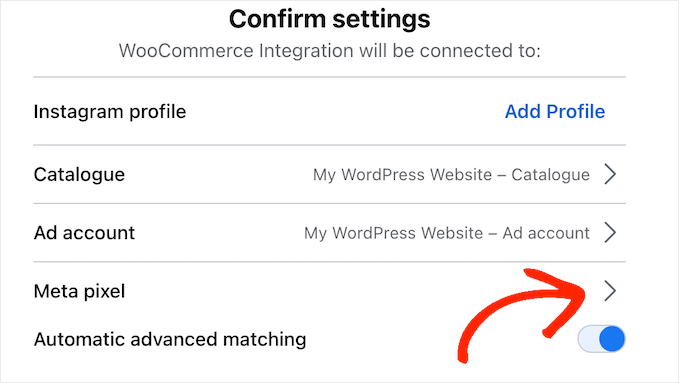
Se ainda não tiver criado um pixel, clique na seta ao lado de “Meta pixel” e siga as instruções na tela.
Depois de fazer isso, selecione o botão de opção ao lado do Pixel que deseja usar e clique no botão “Continue” (Continuar).
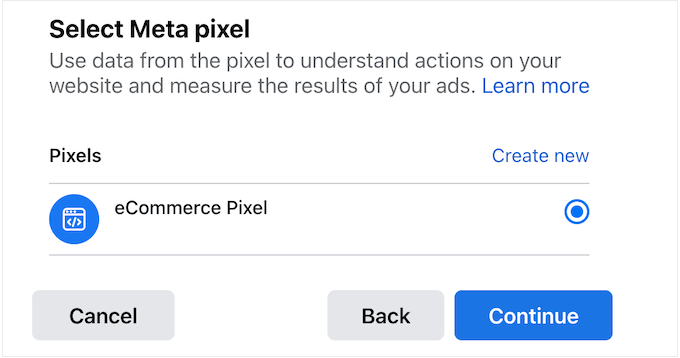
Para obter mais informações, consulte nosso guia sobre como adicionar um pixel no WordPress.
Revise suas configurações do Facebook para WooCommerce
Agora, você verá uma janela pop-up com todas as configurações escolhidas.
Nesse ponto, recomendamos ativar a correspondência avançada automática, permitindo que você faça a correspondência entre os visitantes do seu site WordPress e as pessoas no Facebook.
Essa é outra maneira de mostrar conteúdo personalizado aos seus usuários do Facebook e, muitas vezes, melhora a precisão do seu rastreamento de conversões.
Com isso em mente, recomendamos clicar para ativar o controle deslizante “Automatic advanced matching” (Correspondência avançada automática).
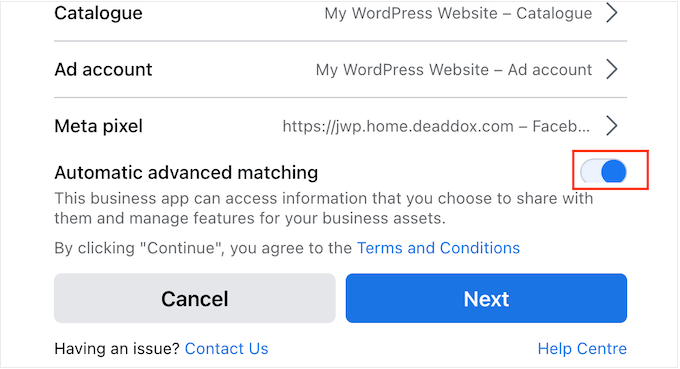
Em seguida, você pode clicar no botão “Next” (Avançar).
Agora você verá algumas informações sobre os dados que o plug-in pode acessar e as ações que ele poderá executar. Você pode clicar para desativar as diferentes opções, mas isso pode impedir que a integração funcione corretamente.
Dito isso, recomendamos deixar todas as opções ativadas. Quando estiver satisfeito com a configuração das permissões, você poderá clicar em “Next”.
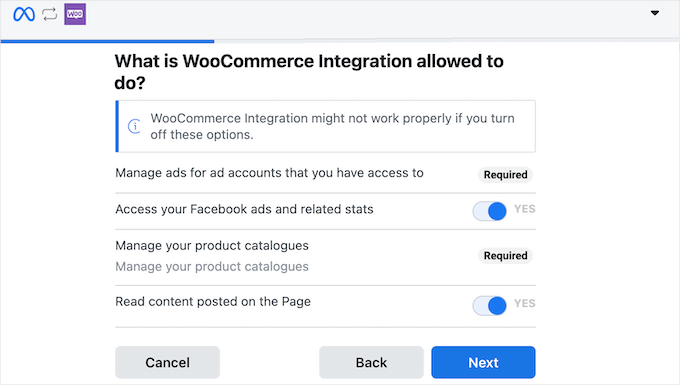
O plug-in agora conectará sua loja on-line e a página do Facebook.
Após alguns instantes, você verá a mensagem “You’re all set” (Está tudo pronto). Continue e clique em ‘Continue’ para concluir o processo de configuração.
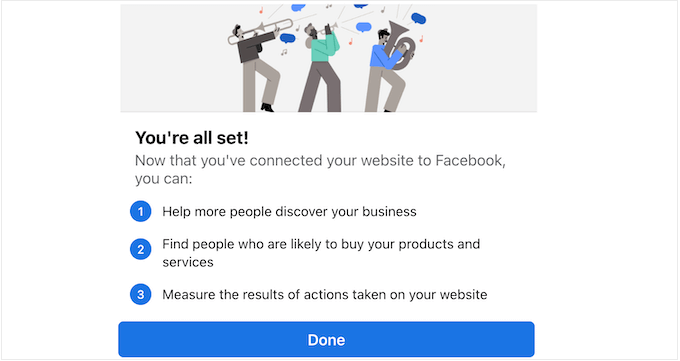
Adicionar produtos do WooCommerce à sua página do Facebook
Agora que você conectou com sucesso seu marketplace on-line e a página do Facebook, há muitas maneiras de usar essa nova integração.
No entanto, a maioria dos proprietários de empresas desejará promover seus produtos WooCommerce nas mídias sociais criando uma loja no Facebook.
Escolha um catálogo de produtos do WooCommerce
Para começar a vender produtos no Facebook, você precisará acessar o Facebook Commerce Manager. Em “Catálogos”, você pode selecionar o catálogo de produtos que deseja usar em sua loja do Facebook.
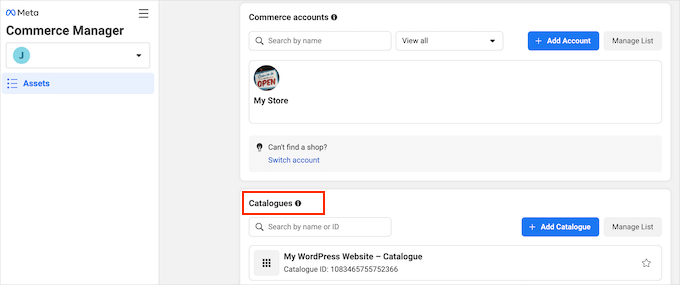
No menu à esquerda, vamos navegar até a seção “Shops”.
Uma vez lá dentro, você deverá clicar no botão “Go To Shops”.
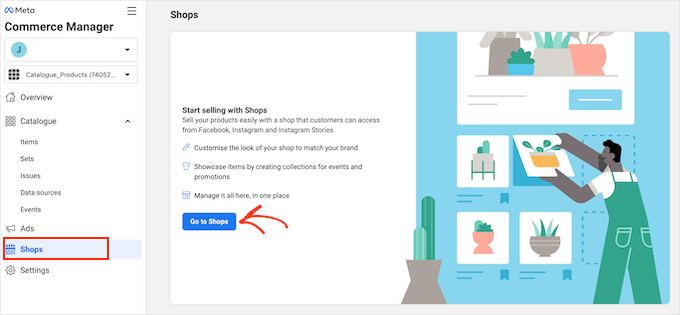
Nessa tela, você precisará selecionar “Facebook”.
Em seguida, clique em “Next” (Avançar).
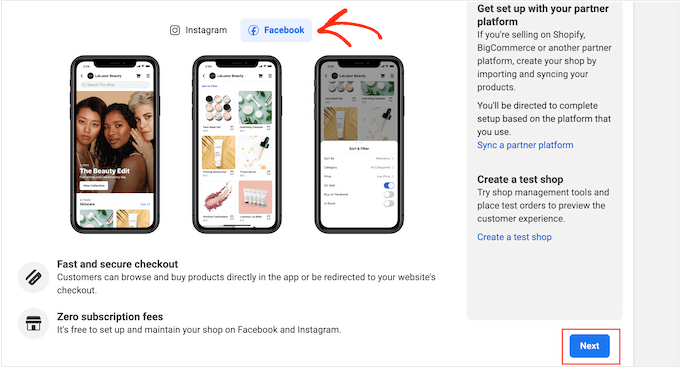
Selecione um método de checkout
Agora você precisa escolher um método de checkout para sua loja do Facebook.
Por padrão, a opção “Finalizar compra em outro site” está selecionada. Isso significa que os clientes podem navegar por todos os seus produtos no Facebook, mas precisarão visitar seu site para fazer uma compra.
Se você quiser usar um método de checkout diferente, clique no link “Change” (Alterar) ao lado de “Checkout Method” (Método de checkout).
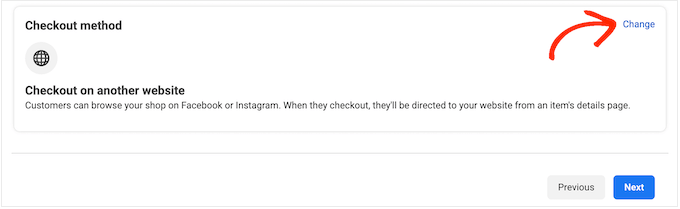
Agora você verá algumas opções diferentes.
Para começar, você pode permitir que os clientes façam o checkout no Facebook. Isso elimina uma grande quantidade de atrito da experiência de compra, principalmente se a pessoa salvou suas informações de pagamento ou entrega no Facebook.
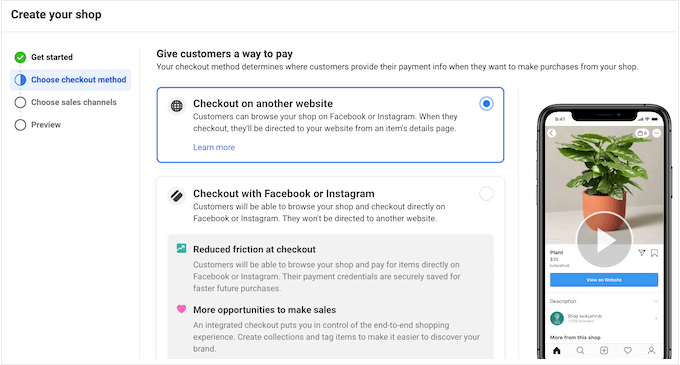
No entanto, o Meta cobra uma taxa de venda extra, que é de 5% por remessa, ou uma taxa fixa de US$ 0,40 para remessas de US$ 8,00 ou menos.
O checkout do Facebook também está disponível somente para empresas nos EUA, portanto, você precisará de uma conta bancária e de um endereço comercial nos EUA.
Por fim, esse método significa que os compradores podem comprar produtos sem visitar seu site diretamente, o que não é ideal se você estiver tentando aumentar o tráfego.
Isso também pode ser um problema se você ganhar dinheiro on-line exibindo anúncios para compradores.
Com isso em mente, se você quiser usar o checkout do Facebook, poderá selecionar ‘Checkout with Facebook or Instagram’.
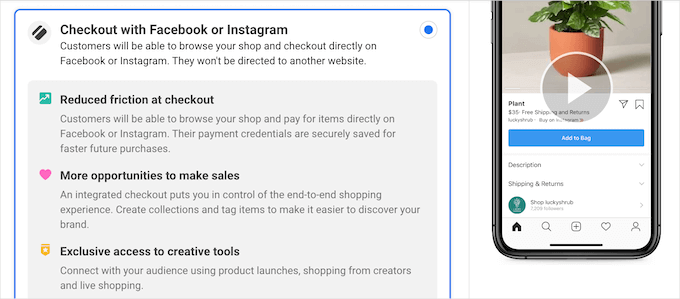
Outra opção é permitir que os clientes façam o checkout com o Facebook Messenger ou o WhatsApp.
Isso adicionará um botão “Mensagem” às listagens de produtos em sua loja do Facebook.
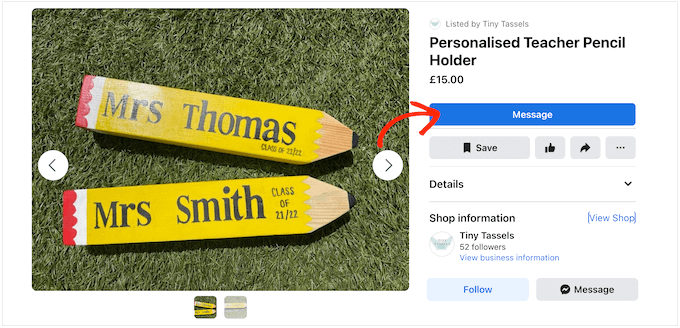
Clicar nesse botão abrirá o Facebook Messenger ou o WhatsApp, com algumas perguntas sugeridas.
A imagem a seguir mostra um exemplo de como isso pode parecer no software de bate-papo ao vivo do Facebook Messenger.
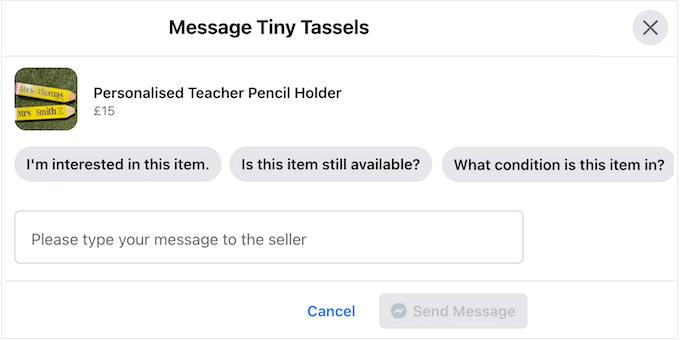
Observe que essa opção não vem com um método de checkout, portanto, você precisará configurar seu próprio gateway de pagamento do WooCommerce.
Para usar esse método, tudo o que você precisa fazer é selecionar o botão de opção ao lado de ‘Checkout with messaging’.
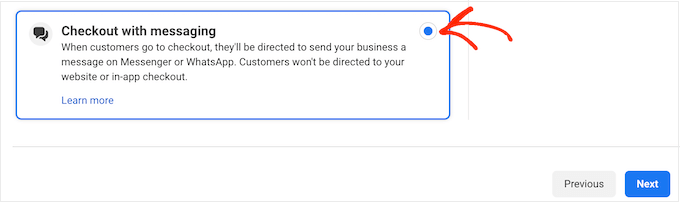
Depois de fazer sua seleção, você pode prosseguir e clicar em “Next” (Avançar).
Definir os locais de compra do Facebook
A partir daí, o Facebook poderá solicitar que você confirme a página e o catálogo que deseja usar. Basta fazer sua seleção e clicar em “Avançar”.
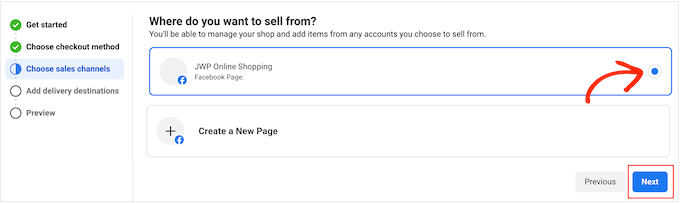
Depois disso, você pode expandir o menu suspenso para selecionar os locais de entrega. Esteja ciente de que o Facebook Shops não está disponível em todos os países ou regiões.
Depois de fazer sua seleção, você pode clicar em “Next”.
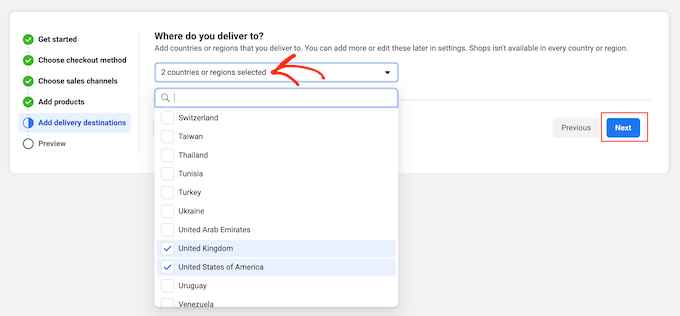
Na próxima tela, você precisará inserir seu endereço de e-mail comercial.
Confirme suas configurações da loja do Facebook
O Facebook agora mostrará todas as suas configurações, portanto, reserve alguns minutos para revisá-las. Você também deve ler atentamente o Contrato do vendedor.
Se você concordar em prosseguir, marque a caixa ao lado de “Contrato de vendedor” e clique em “Concluir configuração”.
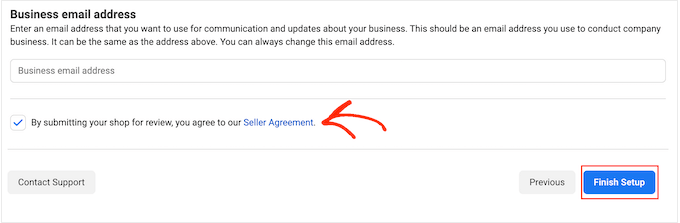
Após alguns instantes, você verá uma janela pop-up solicitando que você inicie o processo de verificação. Como parte desse processo, o Facebook coletará informações sobre você e sua empresa.
Para começar, clique em “Start Verification” (Iniciar verificação).
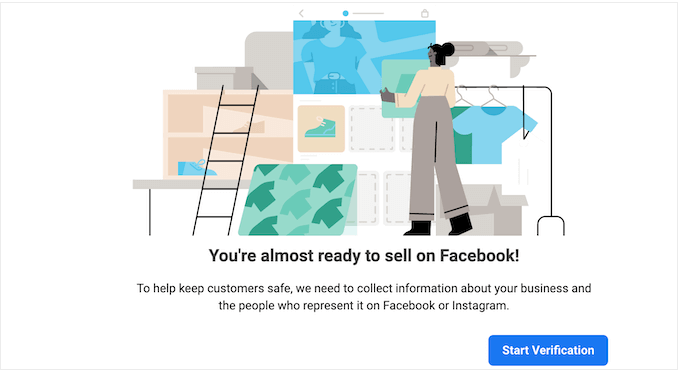
Agora você pode seguir as instruções na tela para verificar sua identidade e seu negócio. Assim que passar pelas verificações, você estará pronto para começar a vender no Facebook.
Como gerenciar sua página e loja do Facebook usando o WordPress
O Facebook para WooCommerce adiciona uma nova área ao painel do WordPress, onde você pode ver informações sobre sua loja do Facebook, atualizar seu inventário, criar anúncios e muito mais.
Para dar uma olhada, vá para Marketing ” Facebook no painel do WordPress.
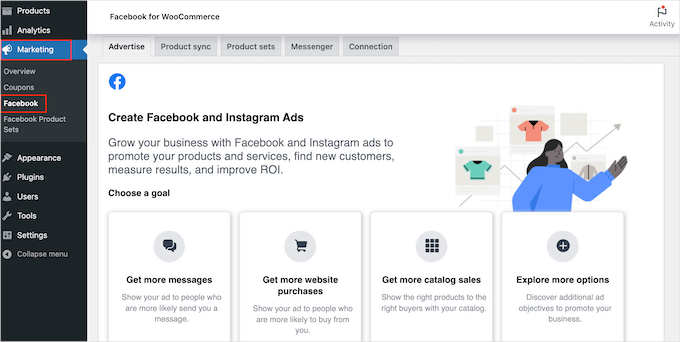
Se quiser criar anúncios para serem veiculados no Facebook ou no Instagram, você poderá selecionar a guia “Advertise” (Anunciar).
Essa área também mostra estatísticas sobre os anúncios que você já veiculou, inclusive o número de cliques e conversões.
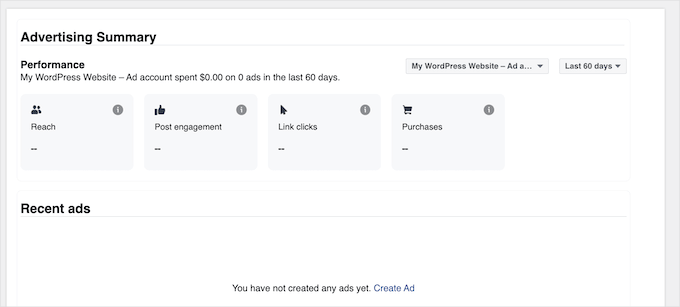
Na guia “Product Sync”, você pode especificar quais produtos do WooCommerce devem ser sincronizados com o Facebook. Por exemplo, você pode excluir categorias e tags específicas da sincronização de produtos.
Você também pode escolher se deseja sincronizar a descrição padrão de cada produto ou a descrição curta do produto no WooCommerce.
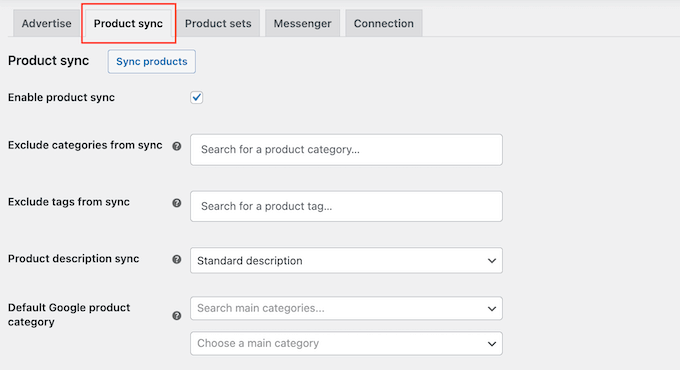
Se você editar qualquer uma dessas configurações, clique em “Sync products” (Sincronizar produtos) para que as alterações sejam exibidas em sua página do Facebook.
Na guia “Product Sets” (Conjuntos de produtos), você pode criar e gerenciar seus conjuntos de produtos. Semelhante às categorias e tags do WordPress, os conjuntos de produtos ajudam a organizar seus produtos. Você também pode usar conjuntos de produtos para criar anúncios em carrossel.
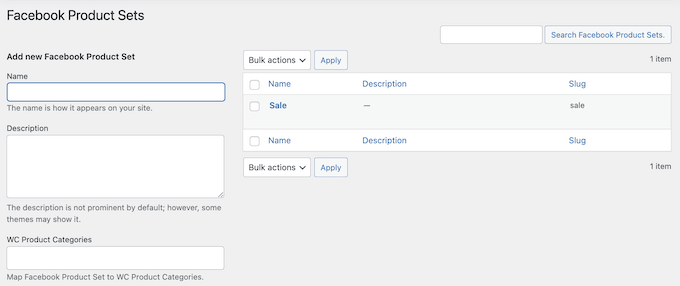
A próxima é a guia “Messenger”, que permite ativar o Facebook Messenger para sua loja on-line. O bate-papo ao vivo é uma ótima maneira de se comunicar com clientes em potencial e resolver qualquer problema que eles possam estar tendo.
Dessa forma, o Messenger pode melhorar seu atendimento ao cliente e aumentar suas vendas. Dito isso, recomendamos marcar a caixa “Ativar Messenger” e, em seguida, selecionar “Salvar alterações”.
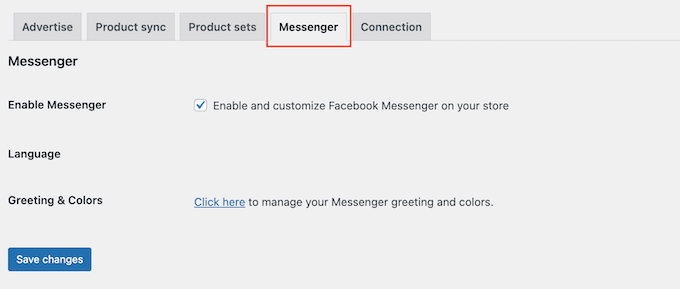
Por fim, você pode ver todas as informações sobre sua integração com o Facebook selecionando a guia “Connection” (Conexão). Aqui, você verá dados sobre a página que está conectada à sua loja WooCommerce, seu Meta Pixel, sua conta do gerenciador de anúncios e muito mais.
Nessa tela, você também pode depurar ou desconectar a conexão. Isso é útil se você estiver tendo problemas com o Facebook para WooCommerce ou se quiser se conectar a uma página diferente do Facebook.
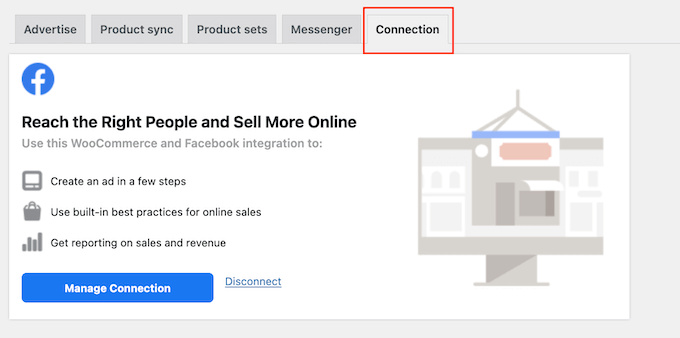
Dica bônus: Plugins indispensáveis para aumentar sua loja WooCommerce
Depois de adicionar sua loja WooCommerce ao Facebook, você provavelmente estará procurando maneiras de obter mais vendas e clientes.
Para ajudá-lo, aqui está nossa seleção especializada dos melhores plug-ins do WooCommerce para sua loja.
1. OptinMonster

O OptinMonster é o melhor software de geração de leads do mercado. Com essa ferramenta, você pode converter facilmente os visitantes que abandonam o site em assinantes de e-mail e, depois, em clientes pagantes.
O construtor de arrastar e soltar permite que você crie campanhas para obter mais vendas, reduzir o abandono de carrinhos, mostrar mensagens personalizadas a possíveis clientes potenciais, aumentar sua lista de e-mails e muito mais.
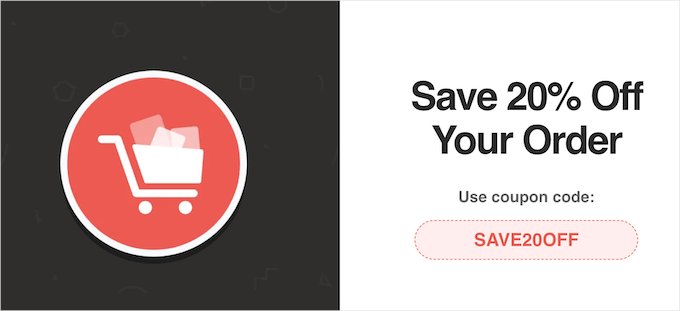
Você pode até mesmo criar barras flutuantes para destacar suas vendas, anunciar frete grátis, mostrar suas ofertas especiais e muito mais.
Na WPBeginner, usamos a ferramenta várias vezes para promover nossos serviços profissionais, boletins informativos e códigos de cupom e sempre tivemos uma ótima experiência. Para saber mais, consulte nossa análise do OptinMonster.
2. SEO completo

OAll in One SEO é o melhor plug-in de SEO do mercado, usado por mais de 3 milhões de sites, incluindo o WPBeginner.
Ele permite que você simplesmente otimize sua loja e seus produtos do WooCommerce para melhorar as classificações nos mecanismos de pesquisa sem precisar aprender técnicas e jargões complicados de SEO.
Você pode simplesmente digitar informações sobre seus produtos no AIOSEO.
A AIOSEO também pode criar um mapa do site XML avançado para seus produtos para ajudar os mecanismos de pesquisa a encontrar e indexar seus produtos nos resultados de pesquisa.
A marcação de esquema de rich snippets também está incluída, o que ajudará suas listagens de produtos a se destacarem nos resultados de pesquisa e a gerar ainda mais tráfego.
O AIOSEO adicionará automaticamente o esquema do produto aos seus produtos do WooCommerce e aos dados da sua listagem de produtos do WooCommerce, como preços, disponibilidade de estoque e muito mais.
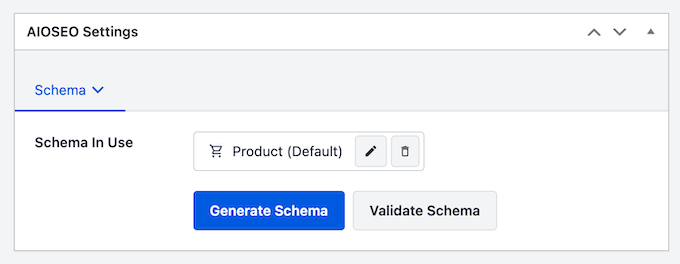
Se quiser, você pode até adicionar outras informações importantes, como marca, material, cor e padrão.
Para obter mais informações, consulte nosso guia sobre como adicionar marcação de esquema no WooCommerce.
3. Insights de monstros

O Google Analytics é um recurso indispensável para qualquer proprietário de loja on-line. No entanto, pode ser difícil para iniciantes configurá-lo e usá-lo.
É aí que entra o MonsterInsights.
Após testes minuciosos, descobrimos que ele é a melhor solução do Google Analytics para o WooCommerce. Ele tem relatórios e monitoramento avançados que permitem rastrear facilmente como as pessoas encontram seus produtos e as ações que realizam quando chegam à sua loja.
O MonsterInsights mostrará até mesmo todas essas informações dentro do painel do WordPress.
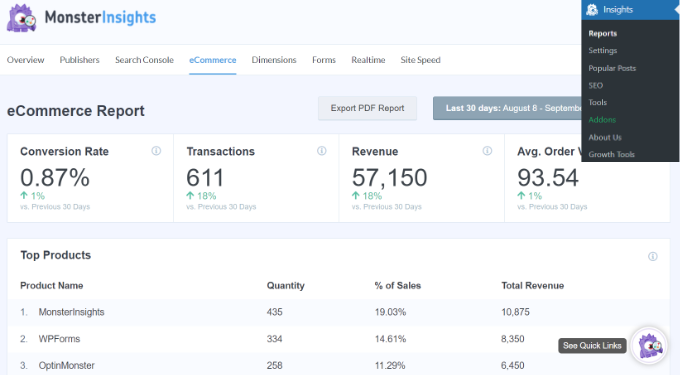
Além disso, você pode rastrear seus clientes do WooCommerce no Google Analytics para criar uma experiência de compra personalizada.
Para obter mais detalhes, consulte nosso guia sobre como configurar o acompanhamento de conversões do WooCommerce.
4. SeedProd

O SeedProd é o melhor plug-in de criação de páginas para WordPress do mercado. Ele permite que você personalize suas páginas de produtos do WooCommerce com um construtor do tipo arrastar e soltar.
O SeedProd tem mais de 200 modelos criados por profissionais e mais de 90 blocos que você pode adicionar à sua loja on-line. Ele ainda tem muitos blocos de comércio eletrônico que podem ser usados para:
- Criar páginas de agradecimento personalizadas do WooCommerce
- Páginas de checkout personalizadas e muito mais.
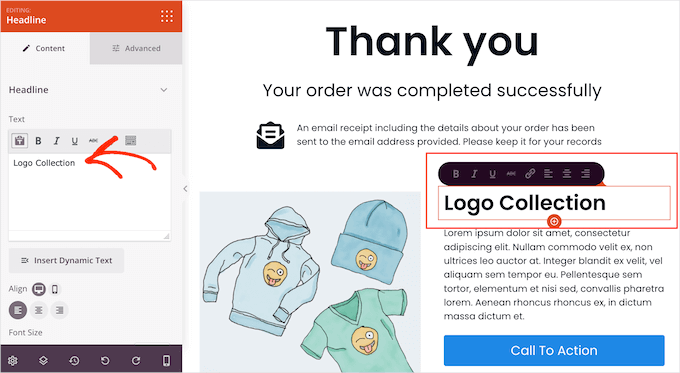
O SeedProd funciona com qualquer tema do WooCommerce para personalizar sua loja da maneira que desejar.
Esperamos que este artigo tenha ajudado você a adicionar sua loja WooCommerce ao Facebook. Você também pode querer ver nosso guia sobre como planejar uma venda de fim de ano para sua loja WooCommerce e nossas escolhas de especialistas para os melhores plug-ins de cupom de spin-a-wheel do WooCommerce.
Se você gostou deste artigo, inscreva-se em nosso canal do YouTube para receber tutoriais em vídeo sobre o WordPress. Você também pode nos encontrar no Twitter e no Facebook.





Rinto George
Great write-up. This helped me to set up my company’s facebook shop easily.