O preço de atacado pode tornar sua loja on-line mais atraente para os varejistas que precisam fazer grandes pedidos. Embora o WooCommerce não permita a adição de preços de atacado por padrão, você pode configurá-los facilmente usando um plug-in.
Ao longo dos anos, testamos, usamos e trabalhamos com muitos plug-ins do WooCommerce no WPBeginner. Em nossa experiência, o Wholesale Suite é a opção perfeita para exibir preços de atacado em sua loja on-line.
Neste artigo, mostraremos como adicionar facilmente preços de atacado no WooCommerce para clientes que desejam fazer pedidos em massa.
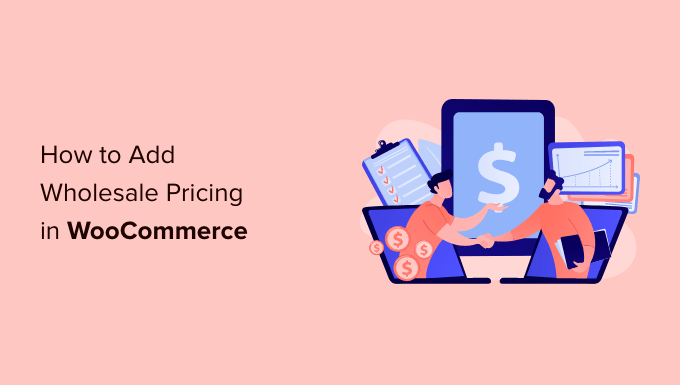
Por que adicionar preços de atacado no WooCommerce?
Se você tiver recursos e equipe suficientes para gerenciar pedidos realmente grandes, talvez queira definir preços de atacado para sua loja on-line. Isso pode tornar seu site mais atraente para empresas ou organizações que precisam comprar em grandes quantidades.
Vários tipos de empresas optam por exibir preços de atacado para seus produtos, além dos preços normais, como empresas de dropshipping e empresas B2B.
Infelizmente, o WooCommerce não permite que os proprietários de lojas ofereçam preços diferentes com base na quantidade ou na função de usuário do cliente por padrão.
Isso significa que seus clientes atacadistas precisarão negociar manualmente os preços e descontos para fazer seus pedidos. Se você não oferecer descontos automatizados para clientes atacadistas, esses clientes acabarão procurando em outro lugar.
Dito isso, vamos dar uma olhada em como adicionar facilmente preços de atacado no WooCommerce para que os clientes possam fazer grandes pedidos rapidamente. Você pode usar esses links rápidos para navegar por essas etapas simples:
- Step 1: Install the WooCommerce Wholesale Suite Plugin
- Step 2: Set Up a Wholesale Customer Account
- Step 3: Add Wholesale Prices in WooCommerce
- Step 4: Create New Wholesale Customer Roles
- Step 5: Set Up Global Discounts for Wholesale Customers
- Step 6: Add a Wholesale Order Form
- Learn More Ways to Manage Your WooCommerce Wholesale Store
Observação: neste tutorial, assumiremos que você configurou o WooCommerce e criou sua própria loja on-line. Caso contrário, leia nosso tutorial completo WooCommerce simplificado para obter instruções passo a passo.
Etapa 1: Instale o plug-in WooCommerce Wholesale Suite
A melhor extensão do WooCommerce para adicionar preços de atacado é o WooCommerce Wholesale Suite. Esse é um conjunto de plug-ins que permite iniciar uma loja de atacado e gerenciar seus clientes de atacado.
Para saber mais sobre esse pacote de plug-ins, confira nossa análise do Wholesale Suite.
A primeira coisa que você precisa fazer é instalar e ativar o plug-in gratuito WooCommerce Wholesale Prices e a extensão premium Wholesale Suite.
Embora seja possível configurar o preço de atacado usando apenas o plug-in gratuito, a extensão lhe dará recursos mais avançados. Por exemplo, você pode definir um limite mínimo de pedido que faria com que o pedido do cliente se qualificasse para o preço de atacado.
Para obter mais detalhes sobre a instalação de plug-ins, consulte nosso guia passo a passo sobre como instalar um plug-in do WordPress.
Depois de instalar e ativar o plug-in, vá para Wholesale “ License.
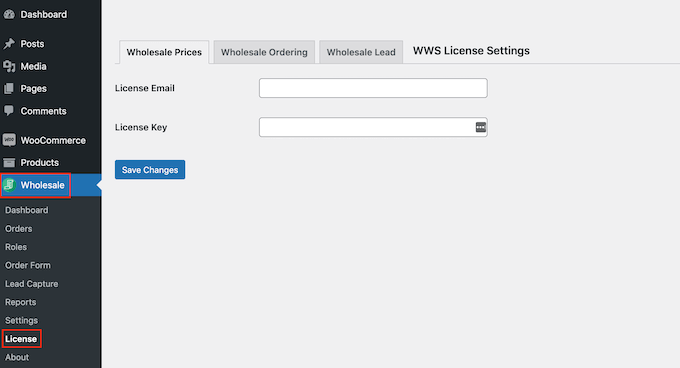
Agora você pode inserir seu endereço de e-mail comercial e a chave de licença.
Você encontrará a chave de licença ao fazer login na sua conta do Wholesale Suite. Essas informações também estão incluídas em seu e-mail de confirmação de compra.
Depois de adicionar essas informações, clique no botão “Save Changes” (Salvar alterações).
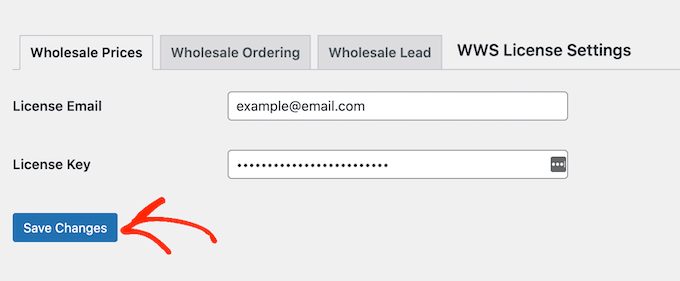
Depois de fazer isso, prossiga para as próximas etapas.
Etapa 2: Configurar uma conta de cliente de atacado
O Wholesale Suite cria automaticamente uma nova função de usuário chamada ‘Wholesale Customer’. Essa função permite que você ofereça um desconto a todos os seus clientes atacadistas de uma só vez.
Por padrão, qualquer pessoa que tenha a função de “Cliente de atacado” verá o preço com desconto quando fizer login em sua conta.
Para criar uma conta de “Cliente de atacado”, vá para Usuários ” Adicionar novo.
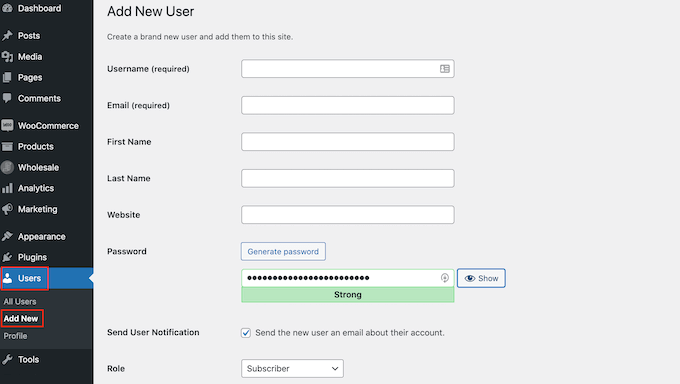
Aqui, insira todas as informações que deseja usar, como o endereço de e-mail comercial e o nome de usuário do atacadista.
Em seguida, basta abrir o menu suspenso “Role” (Função) e escolher “Wholesale Customer” (Cliente de atacado).
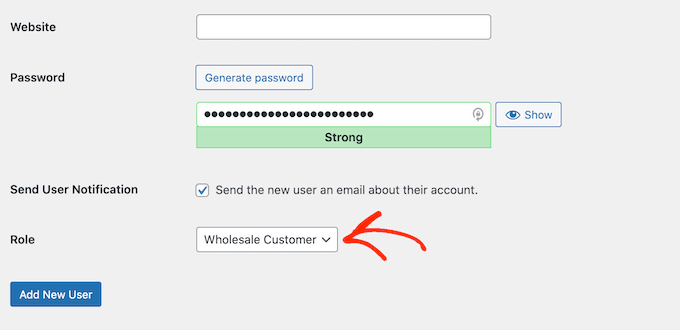
Depois disso, role até a parte inferior da tela e clique no botão “Add New User” (Adicionar novo usuário).
Agora você pode criar mais contas de clientes atacadistas simplesmente repetindo o processo descrito acima.
Etapa 3: adicionar preços de atacado no WooCommerce
Depois de criar algumas contas de atacado, a próxima etapa é oferecer a elas um desconto exclusivo. Uma opção é adicionar preços de atacado a produtos individuais do WooCommerce. Para fazer isso, basta criar um novo produto ou abrir um produto existente para edição.
Em seguida, vá até a seção “Product Data” (Dados do produto). Se ainda não o fez, você pode definir o “Preço normal”, que é o preço de varejo padrão oferecido a todos que visitam seu site WordPress. Você também pode definir um preço de venda.
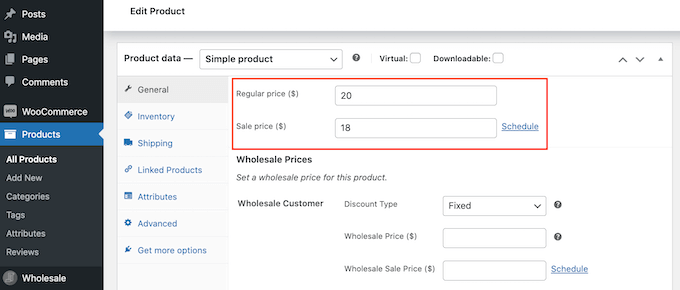
Depois disso, vá até a seção “Wholesale Prices” (Preços de atacado) e abra o menu suspenso “Discount Type” (Tipo de desconto). Agora você pode optar por oferecer aos clientes de atacado um desconto fixo ou um desconto percentual.
Se você selecionar “Percentage” (Porcentagem), digite um valor no campo “Discount (%)” (Desconto (%)). O Wholesale Suite calculará o preço e mostrará o valor em dólares americanos.
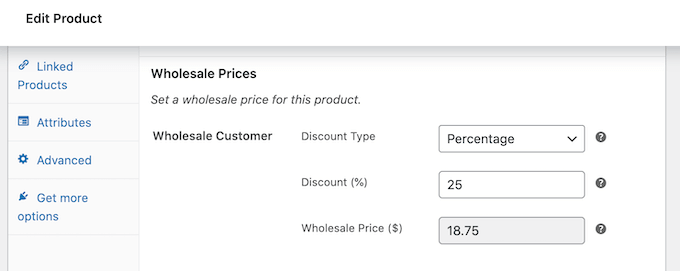
Se, em vez disso, você escolher “Fixed” (Fixo) no menu suspenso, poderá simplesmente digitar um valor no campo “Wholesale Price” (Preço de atacado).
Talvez você também queira definir um limite de tempo para o desconto no atacado. Por exemplo, você pode oferecer um desconto maior no atacado antes de feriados populares para tentar obter algumas vendas extras.
Para fazer isso, clique no link “Schedule”.
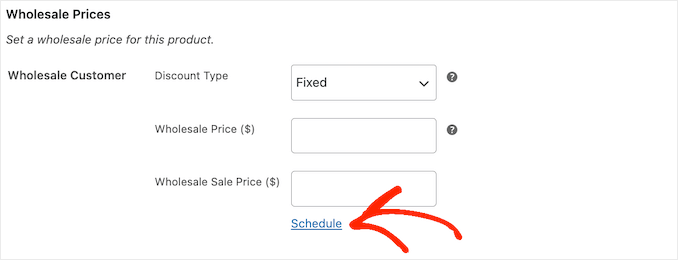
Isso adiciona dois novos campos nos quais você pode inserir a data de início e a data de término.
Dessa forma, você pode criar fluxos de trabalho automatizados para seus descontos no atacado.
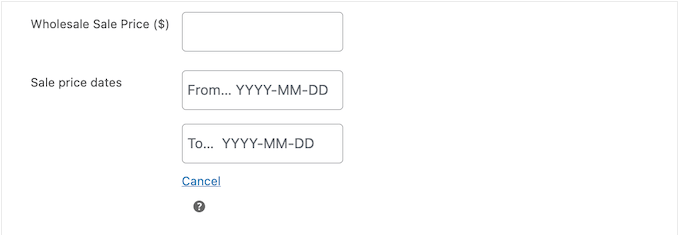
Depois disso, role até a seção “Wholesale Minimum Order Quantity” (Quantidade mínima de pedido por atacado).
Aqui, digite o número mínimo de itens que um cliente deve comprar para desbloquear o preço de atacado.
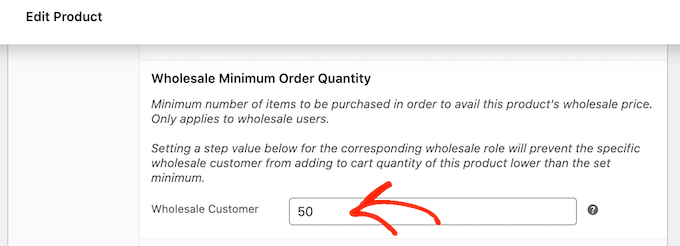
Isso é tudo de que você precisa para oferecer preços simples de atacado, portanto, é melhor atualizar ou publicar o produto.
Agora, qualquer atacadista que estiver conectado à sua conta verá o preço do produto com desconto ao lado do preço normal na página do produto no atacado.
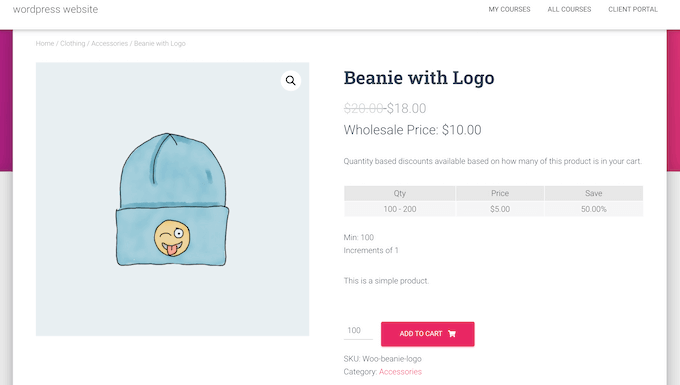
Para obter mais pedidos em massa e clientes de atacado, há algumas configurações adicionais que você pode querer examinar.
Configuração de preços de atacado baseados em quantidade
A oferta de descontos escalonados pode incentivar os clientes atacadistas a comprar mais unidades. Por exemplo, você pode oferecer um desconto de 25% se o cliente comprar pelo menos 50 unidades e um desconto de 50% se comprar mais de 100 unidades.
Para criar descontos de preços escalonados no atacado, basta abrir o produto no qual deseja oferecer preços escalonados e, em seguida, rolar até a seção “Product Quantity Based Wholesale Pricing”. Aqui, marque a caixa a seguir: “Enable further wholesale pricing discounts based on quantity purchased?
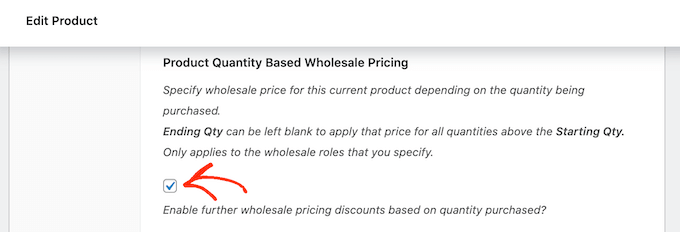
Isso adiciona algumas novas configurações em que você define a quantidade inicial e final, além do desconto que deseja oferecer.
Depois de inserir essas informações, clique em “Add Quantity Discount Rule” (Adicionar regra de desconto por quantidade).
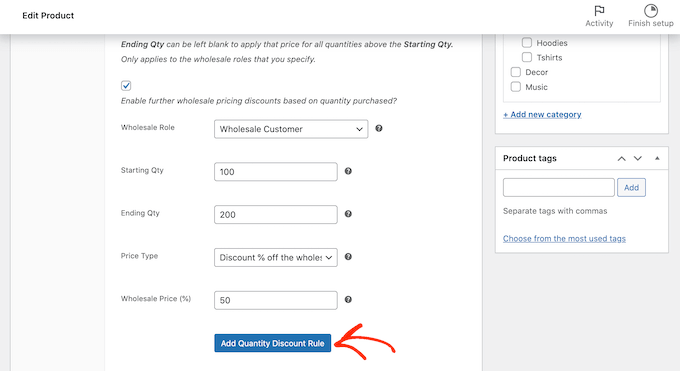
Você pode adicionar mais níveis aos seus preços simplesmente seguindo o processo descrito acima.
Impor um pedido mínimo para clientes de atacado
Por padrão, os atacadistas não precisam atender à quantidade mínima do pedido. Eles podem comprar o número de produtos que quiserem, embora possam não se qualificar para o desconto de atacado.
Nesse caso, você deve evitar que os atacadistas abusem de seus privilégios de atacado. Uma maneira de fazer isso é rolar a tela até a seção “Wholesale Order Quantity Step” (Etapa da quantidade do pedido de atacado) e digitar um “1” no campo.
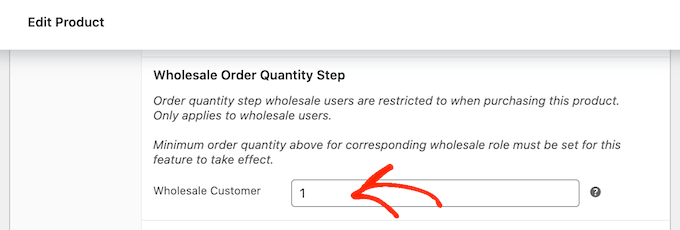
Depois disso, clique no botão “Publish” (Publicar) ou “Update” (Atualizar) para salvar suas alterações no produto.
Em seguida, vá para Wholesale “ Roles no painel do WordPress. Agora você pode passar o mouse sobre a função “Wholesale Customer” e clicar no link “Edit” quando ele aparecer.
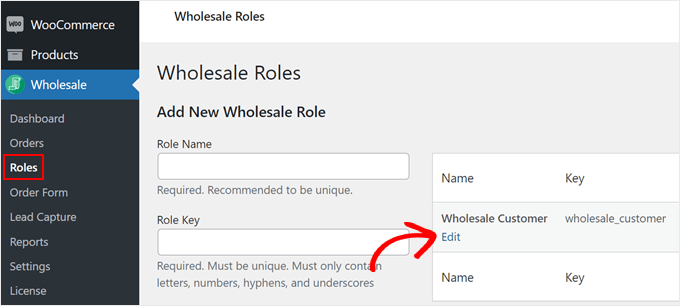
Nessa tela, marque a caixa a seguir: ‘Impedir a compra se a condição de atacado não for atendida’.
Depois de fazer isso, basta clicar no botão “Edit Wholesale Role” (Editar função no atacado) para salvar suas alterações.
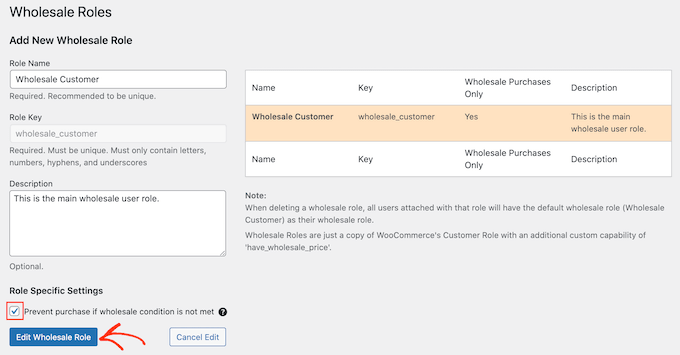
Agora, os atacadistas não poderão fazer o check-out até que atinjam a quantidade mínima.
Etapa 4: criar novas funções de cliente de atacado
Como explicamos anteriormente, o Wholesale Suite cria uma nova função chamada “Cliente de atacado”. Se você quiser oferecer o mesmo desconto a todos os seus clientes atacadistas, basta usar essa função padrão.
No entanto, às vezes você pode querer criar diferentes funções de atacado com descontos diferentes ou até mesmo vantagens totalmente diferentes, como frete grátis.
Por exemplo, você pode dar um desconto maior para o atacadista que fizer o maior pedido. Dessa forma, você pode manter seus valiosos clientes voltando à sua loja de comércio eletrônico ou mercado de produtos digitais.
Para criar mais funções, vá para a página Wholesale ” Roles. Em seguida, dê um nome e uma chave à função e digite uma descrição opcional.
Quando estiver satisfeito com as informações inseridas, clique em “Add New Wholesale Role” (Adicionar nova função de atacado).
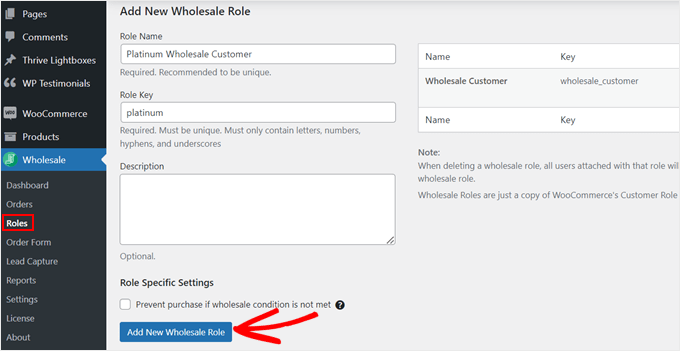
Agora, você pode atribuir essa função a qualquer cliente abrindo o perfil de usuário dessa pessoa no painel do WordPress.
Aqui, basta abrir o menu suspenso “Role” (Função) e selecionar a função de atacadista que você acabou de criar.
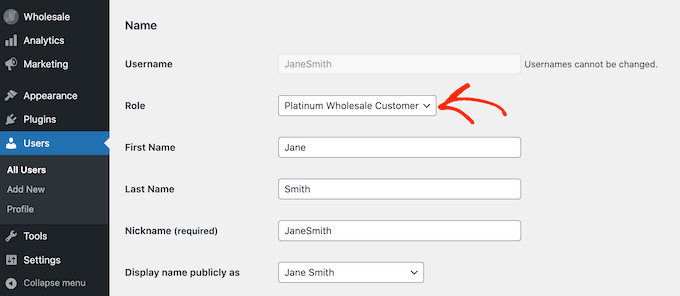
Também é possível definir níveis de preços de atacado específicos para cada produto.
Basta abrir o produto e rolar até a seção “Wholesale Prices” (Preços de atacado). Agora você verá configurações diferentes para cada uma das funções de usuário.
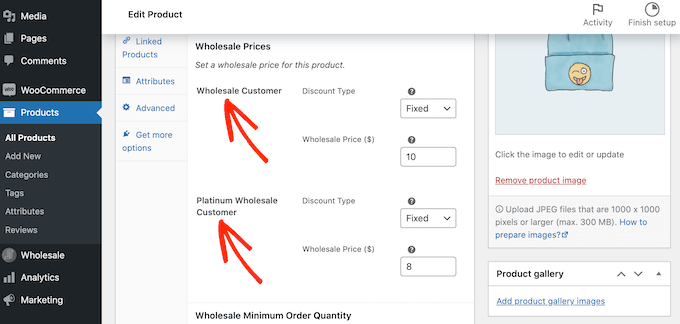
Para criar um desconto ou outra vantagem para a nova função de usuário, basta seguir o mesmo processo descrito acima.
Dica profissional: você pode personalizar suas funções de usuário de atacado exatamente da mesma forma que qualquer outra função do WordPress. Para saber mais, consulte nosso guia sobre como adicionar ou remover recursos a usuários específicos no WordPress.
Etapa 5: Configurar descontos globais para clientes de atacado
Na maioria das vezes, você desejará adicionar um preço de atacado diferente para cada produto. No entanto, você também pode definir um desconto percentual global para todos os produtos usando o plugin Wholesale Prices WooCommerce.
O Wholesale Suite aplicará o desconto global a todos os produtos em que você não adicionou um preço de atacado exclusivo. Isso permite que você ofereça benefícios em toda a loja para os atacadistas, portanto, é uma ótima opção se você tiver uma grande loja WooCommerce com muitos produtos.
Esteja ciente de que não há valor mínimo de pedido. Essa pode ser uma boa maneira de incentivar os atacadistas a experimentar novos produtos, permitindo pedidos pequenos, mas você também deve pensar no impacto que isso terá sobre seus lucros.
Para criar um desconto global para clientes de atacado, acesse WooCommerce ” Settings. Em seguida, clique na guia “Wholesale Prices” (Preços de atacado).
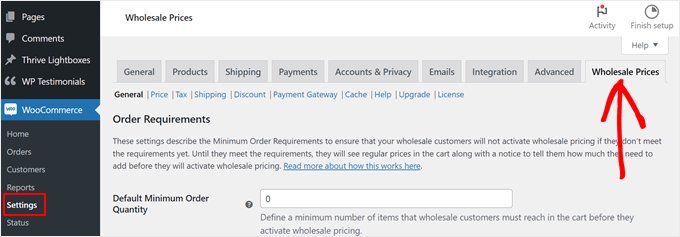
Nessa guia, você pode definir as configurações padrão para seus clientes de atacado. Por exemplo, você pode oferecer um desconto no frete ou dar aos clientes atacadistas a opção de mais gateways de pagamento do WooCommerce.
Para melhorar a experiência do cliente, é uma boa ideia passar algum tempo examinando as diferentes guias.
Para criar um desconto global, clique no link “Desconto”.
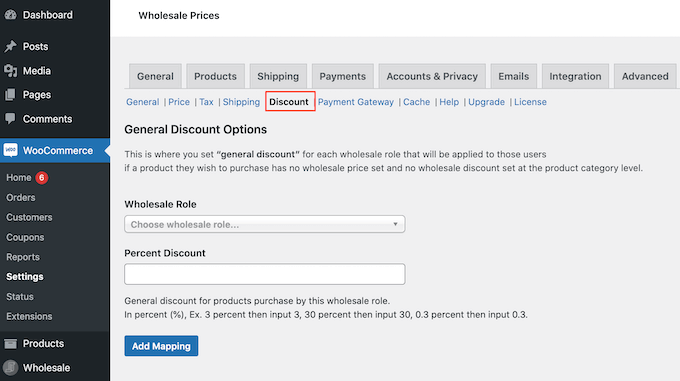
Feito isso, abra o menu suspenso “Wholesale Role” (Função de atacado) e selecione a função que receberá o desconto global.
Depois disso, basta digitar um número no campo “Percent Discount” (Percentual de desconto).
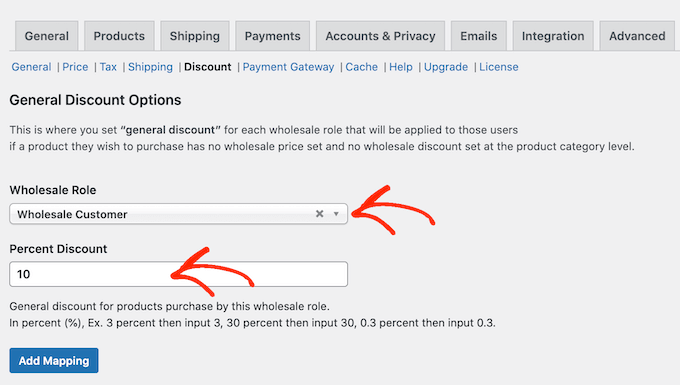
Quando terminar, basta clicar no botão “Add Mapping” (Adicionar mapeamento) para salvar suas alterações.
Etapa 6: Adicionar um formulário de pedido de atacado
Com o preço de atacado configurado, você também precisará adicionar um formulário de pedido para que seus clientes comprem produtos em grandes quantidades.
Os formulários de pedido de atacado facilitam para os clientes de atacado a realização de pedidos em seu site. Em vez de passar por cada produto ou categoria de produto um a um, eles podem simplesmente usar o formulário para selecionar os produtos de que precisam nas quantidades desejadas.
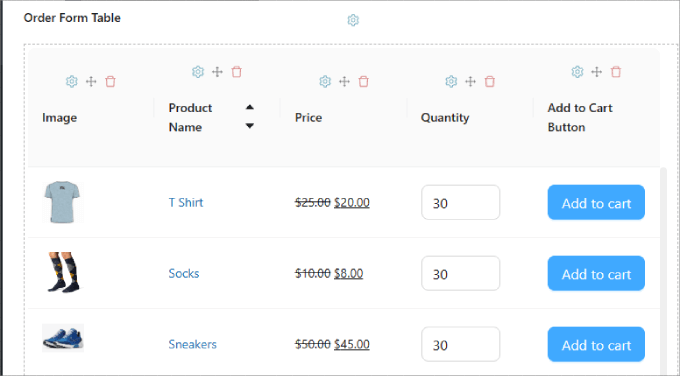
Para saber mais, confira nosso guia sobre como criar um formulário de pedido de atacado no WordPress.
Este tutorial mostra três métodos diferentes: usando o Wholesale Suite, o WPForms e o WP Simple Pay.
Com o preço de atacado adicionado e o formulário de pedido pronto, agora você pode aceitar com confiança pedidos de atacado de seus clientes.
Saiba mais maneiras de gerenciar sua loja de atacado WooCommerce
Adicionar preços de atacado é apenas a primeira etapa para iniciar uma loja de atacado no WooCommerce. Confira os artigos abaixo para melhorar a experiência de seus clientes:
- Como ocultar preços no WooCommerce (manter os preços dos produtos privados)
- Como criar uma loja WooCommerce somente para membros (passo a passo)
- Melhores plug-ins de gerenciamento de estoque para WordPress (comparados)
- Como otimizar a jornada do cliente para a loja WooCommerce
- Como desativar métodos de pagamento no WooCommerce
- Como aceitar pagamentos do Alipay no WordPress
- Como personalizar a página de resultados de pesquisa de produtos do WooCommerce
- Melhores automações do WooCommerce para aumentar as vendas
- Melhores plug-ins de vários fornecedores do WooCommerce (comparados)
- Como oferecer rastreamento de remessa no WooCommerce (passo a passo)
Esperamos que este tutorial tenha ajudado você a adicionar preços de atacado do WooCommerce no WordPress. Talvez você também queira ver nossa lista dos melhores plug-ins de pontos e recompensas do WooCommerce e como criar um pop-up do WooCommerce para aumentar as vendas.
Se você gostou deste artigo, inscreva-se em nosso canal do YouTube para receber tutoriais em vídeo sobre o WordPress. Você também pode nos encontrar no Twitter e no Facebook.





Flo Nelson
I’m not clear about what this means:
“If you want to strictly implement the minimum order quantity for wholesale customers, then you can set the product’s Wholesale Order Quantity Step to 1.”
Vishal
I don’t see most of these options with this plugin. Are there any alternatives?
WPBeginner Support
The plugin options are still available. If you are not seeing the settings you may want to reach out to the plugin’s support to ensure there aren’t any errors with your specific site.
Admin