Tornar seu conteúdo compartilhável no Twitter não é apenas uma coisa boa de se ter. É uma obrigação nos dias de hoje. Você trabalhou duro no seu conteúdo, então por que não facilitar o compartilhamento para os usuários?
Não se trata apenas de mais pessoas olhando para o seu trabalho. Os compartilhamentos no Twitter também são bons sinais de SEO. Os mecanismos de pesquisa veem esses compartilhamentos como votos de confiança em seu conteúdo.
É por isso que estamos ativos no Twitter e garantimos que nosso conteúdo seja fácil de compartilhar. E se você quiser fazer o mesmo, mostraremos dois métodos simples para adicionar botões de compartilhamento e retuíte do Twitter no WordPress.
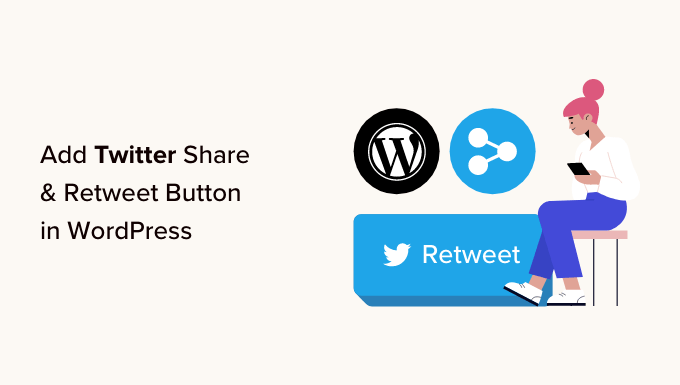
Por que adicionar botões de compartilhamento e retuíte do Twitter no WordPress?
De acordo com nossa pesquisa de estatísticas de marketing, o Twitter tem mais de 217 milhões de usuários ativos mensais. Isso o torna um ótimo lugar para promover seu site.
No entanto, compartilhar seu conteúdo nas mídias sociais só atinge os usuários que já seguem sua conta. Se você quiser atingir um novo público, precisará fazer com que as pessoas compartilhem e retuitem seu conteúdo.

Isso pode aumentar o tráfego do seu blog, apresentando sua marca a pessoas que talvez não conhecessem seu site. Repostar seu conteúdo também é uma forma poderosa de prova social. Quando alguém compartilha uma publicação ou um tweet com seus seguidores, isso geralmente é visto como um endosso.
Dito isso, vamos ver como é fácil adicionar botões de compartilhamento e retuíte do Twitter no WordPress. Basta usar os links rápidos abaixo para ir direto ao método que você deseja usar:
Dica profissional: Está procurando uma maneira de tornar o conteúdo de sua postagem tweetável no WordPress? Confira nosso guia sobre como adicionar caixas “Click to Tweet” no WordPress.
Como adicionar um botão de compartilhamento do Twitter no WordPress com contagens compartilhadas
A maneira mais fácil de adicionar um botão de compartilhamento do Twitter ao WordPress é usar o plug-in Shared Counts. O Shared Counts é um dos melhores plug-ins de mídia social para WordPress que permite adicionar todos os tipos de botões de compartilhamento ao seu site.
Diferentemente de outros plug-ins de compartilhamento social, o Shared Counts usa um método de cache exclusivo, portanto, não terá um grande impacto na velocidade e no desempenho do seu site.
Primeiro, você precisará instalar e ativar o plug-in. Se precisar de ajuda, consulte nosso guia sobre como instalar um plug-in do WordPress.
Após a ativação, vá para Settings ” Shared Counts (Configurações ” Contagens compartilhadas ) para definir as configurações do plug-in.

Para começar, vá até “Botões de compartilhamento a serem exibidos”.
Por padrão, o Shared Counts adiciona botões de compartilhamento para Facebook, Pinterest e Twitter.

Se quiser excluir o botão de compartilhamento do Facebook ou do Pinterest, basta clicar no ícone “x”.
Você também pode adicionar botões de compartilhamento social para outras plataformas digitando no campo. Para obter instruções passo a passo, consulte nosso guia sobre como adicionar botões de compartilhamento social no WordPress.

Feito isso, você precisará escolher o tipo de botão a ser usado em seu blog do WordPress. Há 8 estilos para escolher, e você pode ver exemplos de cada botão na página do plug-in Shared Counts.
Quando tiver decidido, basta abrir o menu suspenso “Share Button Style” e selecionar o estilo que deseja usar.

Depois disso, você deve escolher onde exibir o botão do Twitter em seu tema do WordPress abrindo o menu suspenso “Theme Location” (Localização do tema).
Aqui, você pode escolher Before Content (Antes do conteúdo), After Content (Depois do conteúdo) ou Before and After Content (Antes e depois do conteúdo).

Se você adicionar o botão na parte superior da página, mais visitantes o verão. No entanto, a maioria das pessoas deseja ler uma publicação antes de compartilhá-la. Dito isso, talvez você queira escolher “Depois do conteúdo” ou “Antes e depois do conteúdo”.
Por fim, você precisa decidir se deseja adicionar o botão do Twitter às suas páginas ou publicações.
Por padrão, o Shared Counts adiciona o botão somente às suas postagens. No entanto, talvez você queira adicioná-lo também às suas páginas, especialmente se criar muitas páginas de destino.
Nesse caso, você pode marcar a caixa ao lado de “Página”.

Quando estiver satisfeito com a configuração do botão de compartilhamento do Twitter, clique em “Save Changes” (Salvar alterações).
Agora, se você visitar o site do WordPress, verá o botão de compartilhamento em ação.

Como permitir que os usuários retweetem seus tweets no WordPress com o Smash Balloon
Se você quiser adicionar um simples botão de compartilhamento a uma página ou publicação, o Shared Counts é uma boa opção. No entanto, talvez você também queira incentivar os visitantes a retuitarem seus tweets recentes. Isso pode aumentar o engajamento e divulgar ainda mais seu conteúdo.
A melhor maneira de obter mais retweets é usar o Smash Balloon Twitter Feed Pro. Esse plug-in do Twitter Feed permite que você adicione todo o seu feed do Twitter a qualquer página, post ou área pronta para widget.

Cada tweet tem sua própria linha de ações do Twitter.
Isso significa que os visitantes podem simplesmente repassar um tweet clicando no botão “retweetar”.

Melhor ainda, o feed é atualizado automaticamente, de modo que sempre há novos tweets para os visitantes interagirem. Isso pode ajudar a manter seu site atualizado e interessante, mesmo para visitantes regulares.
Para obter mais informações sobre o plug-in, confira nossa análise completa do Smash Balloon.
Observação: Na verdade, há um plug-in gratuito Smash Balloon Twitter Feed disponível. No entanto, usaremos a versão Pro, pois ela vem com mais recursos, como mais modelos de feed e a capacidade de exibir feeds de hashtag.
Configurar o Twitter Feed Pro
Primeiro, você deve instalar e ativar o Twitter Feed Pro do Smash Balloon. Se precisar de ajuda, consulte nosso guia sobre como instalar um plug-in do WordPress.
Depois de instalar o plug-in, vá para Twitter Feed ” Settings. Agora você pode inserir sua chave de licença do Smash Balloon no campo “License Key” (Chave de licença).

Você pode encontrar essas informações no e-mail de confirmação que recebeu quando comprou o Smash Balloon e na sua conta do Smash Balloon.
Depois de adicionar sua chave de licença, clique no botão “Activate” (Ativar).
Criar um feed do Twitter ao vivo para o WordPress
Depois de fazer isso, você estará pronto para criar um feed personalizado do Twitter. Para começar, vá para Twitter Feed ” All Feeds e clique no botão “Add New” (Adicionar novo).

Se esta for a primeira vez que você adiciona um feed do Twitter com o Smash Balloon, será solicitado que você verifique seu endereço de e-mail.
Para isso, basta clicar no botão “Connect” e seguir as instruções na tela.

Quando terminar, você voltará à página do plug-in. O Smash Balloon agora mostrará todos os diferentes tipos de feeds do Twitter que você pode criar.
Como você deseja mais retweets, basta selecionar “User Timeline” (Linha do tempo do usuário) e clicar em “Next” (Avançar).

Na próxima tela, você precisa digitar o símbolo @ seguido do nome da sua conta do Twitter.
Quando estiver pronto, clique em “Next” (Avançar) para abrir o editor principal do Smash Balloon.

Em seguida, você pode escolher o modelo a ser usado em seu feed do Twitter.
Por exemplo, você pode mostrar seus tweets em um controle deslizante responsivo selecionando “Simple Carousel”. Se você quiser promover apenas o tweet mais recente, poderá selecionar o modelo “Latest Tweet”.
Usaremos o modelo “Default” em todas as nossas imagens, mas você pode escolher qualquer modelo que desejar.

Depois de tomar sua decisão, clique em “Next” (Avançar).
O Smash Balloon agora mostrará uma visualização do feed de mídia social, pronto para ser personalizado.

Personalize seu feed do Twitter no WordPress
Não está satisfeito com a aparência do modelo? Para alterá-lo, basta selecionar “Template” no menu à esquerda.
Em seguida, você pode clicar no botão “Change” (Alterar).

Isso abre uma janela pop-up na qual você pode escolher um novo layout.
Basta selecionar um novo modelo e clicar em “Update” (Atualizar).

Feito isso, você precisa clicar no link “Customize” (Personalizar).
Isso o levará de volta às configurações principais do Smash Balloon.

A próxima opção no menu à esquerda é “Feed Layout”, portanto, clique nela.
Aqui, você pode alterar a altura do feed do Twitter e o número de tweets que o visitante vê inicialmente. Você também pode alternar entre um layout de grade, alvenaria ou carrossel.

À medida que você fizer alterações, a visualização será atualizada automaticamente, de modo que você possa experimentar configurações diferentes para ver qual é a melhor.
Dependendo do layout que estiver usando, você poderá alterar o número de colunas que o Smash Balloon exibe em computadores, tablets e dispositivos móveis.
Smartphones e tablets geralmente têm telas menores e menos poder de processamento, portanto, talvez seja melhor mostrar menos colunas em dispositivos móveis.
Para fazer isso, basta usar os menus suspensos na seção “Columns” (Colunas).

Quando estiver satisfeito com a configuração do layout do feed, clique no link “Customize” (Personalizar) novamente para retornar à tela principal de configurações.
Aqui, você pode clicar em “Color Scheme” (Esquema de cores).

Por padrão, o Smash Balloon usa as cores herdadas do seu tema do WordPress, mas você pode mudar para um esquema de cores “Claro” ou “Escuro”.
Outra opção é criar seu próprio esquema de cores selecionando “Custom” (Personalizado) e usando os controles para alterar a cor do plano de fundo, alterar a cor do texto e muito mais.

Quando estiver satisfeito com as alterações, clique no link “Customize” (Personalizar) mais uma vez. De volta à tela principal de configurações, você precisa clicar em “Header” (Cabeçalho).
Por padrão, o Smash Balloon adiciona um cabeçalho “Padrão” ao feed, que mostra um botão “Seguir” e sua biografia do Twitter, se disponível.
Se você quiser ocultar a biografia do Twitter, clique para desativar o botão de alternância “Show Bio”.

Outra opção é selecionar “Text” (Texto), que adiciona um cabeçalho “We are on Twitter” (Estamos no Twitter) ao feed.
Você pode substituí-la por sua própria mensagem, digitando-a na caixa “Texto”.

Quando estiver satisfeito com a mensagem, você poderá alterar o tamanho e a cor do cabeçalho.
Depois disso, retorne à tela principal de configurações do Smash Balloon e selecione “Tweets”. Aqui, você pode escolher entre “Tweet Style” e “Edit Individual Elements”.

Se você selecionar “Estilo de Tweet”, poderá escolher entre layouts em caixa e regulares.
Se você escolher “Boxed”, poderá criar um plano de fundo colorido para cada tweet. Você também pode aumentar o raio da borda para criar cantos curvos ou adicionar uma sombra de caixa.

Se você escolher “Regular”, poderá alterar a espessura e a cor da linha que separa suas diferentes postagens de mídia social.
Quando estiver satisfeito com suas alterações, basta clicar em “Tweets”.

Isso o leva de volta à tela anterior.
Dessa vez, você pode clicar em “Edit Individual Elements” (Editar elementos individuais).

Agora você verá todo o conteúdo que o Twitter Feed Pro inclui em cada tweet, como o autor, o texto do tweet, o logotipo do Twitter e muito mais.
Para obter o maior número possível de retweets, é uma boa ideia fazer com que o ícone de retweet se destaque. Para fazer isso, clique na seta ao lado de “Ações do Tweet”.

Aqui, você pode aumentar o tamanho das ações do tweet usando o menu suspenso “Size” (Tamanho) e alterar a cor.
Lembre-se de que o Smash Balloon aplicará essas alterações a todas as ações do tweet e não apenas ao ícone “retweet”.

Quando você estiver satisfeito com a aparência das ações de tweet, basta clicar no texto “Elements” (Elementos).
Isso o levará de volta à tela anterior.

Basta repetir esse processo para personalizar qualquer um dos outros elementos individuais.
Você também pode ocultar um elemento desmarcando sua caixa.

Ocultar conteúdo desnecessário é outro truque que pode ajudar a destacar a ação de retuitar.
Quando estiver satisfeito com a aparência dos tweets, volte à tela principal de configurações do Smash Balloon e selecione “Load More Button” (Carregar mais botões).

Por ser um botão tão importante, talvez você queira personalizá-lo, alterando a cor do plano de fundo, o estado do mouse, o rótulo e muito mais para combinar com o design do seu site.
Você também pode substituir o texto padrão “Load More” (Carregar mais) por sua própria mensagem, digitando-a no campo “Text” (Texto).

Outra opção é ativar a rolagem infinita para que novos tweets apareçam automaticamente quando os visitantes chegarem ao final do feed. Isso incentiva os visitantes a explorarem mais de seus tweets e pode lhe render alguns retweets extras.
Para ativar esse recurso, basta clicar no controle deslizante “Infinite Scroll” para que ele passe de cinza (desativado) para azul (ativado).

Você também pode alterar a “Distância de acionamento”, que informa ao Smash Balloon quando carregar novos tweets. No entanto, as configurações padrão devem funcionar bem para a maioria dos sites WordPress.
Depois disso, a última opção na tela principal de configurações do Smash Balloon é “Lightbox”.

Por padrão, o Twitter Feed Pro permite que os visitantes percorram as imagens e os vídeos do feed em um pop-up de lightbox.
Isso pode lhe render alguns retweets extras, pois os visitantes podem ver mais de perto as imagens do feed e assistir aos seus vídeos sem sair do site.

Com isso em mente, recomendamos deixar a lightbox ativada.
No entanto, se você quiser desativar esse recurso, basta clicar no botão azul “Enable” (Ativar) para que ele fique cinza.

Quando você estiver satisfeito com a aparência do feed do Twitter, não se esqueça de clicar em “Salvar”. Depois disso, você estará pronto para incorporar o feed do Twitter e os botões de retweet em seu site WordPress.
Adicione seu feed do Twitter ao WordPress
Você pode adicionar o feed do Twitter ao seu site usando um shortcode ou o bloco Twitter Feed. Como esse é o método mais fácil, vamos ver primeiro como você pode adicionar o feed a qualquer página ou post usando o bloco Smash Balloon.
Se você tiver criado mais de um feed, precisará localizar o código do feed que deseja incorporar.
Para obter essas informações, vá para Twitter Feeds ” All Feeds e copie o código na coluna “Shortcode”. Você precisará adicionar esse código ao seu site, portanto, anote-o.
Na imagem a seguir, precisaremos usar [custom-twitter-feeds feed=2]

Depois disso, basta abrir a página ou o post em que você deseja incorporar o feed do Twitter. Em seguida, clique no ícone “+” para adicionar um novo bloco e comece a digitar “Twitter Feed”.
Quando o bloco correto aparecer, clique nele para adicioná-lo à postagem do blog.

Por padrão, o bloco mostrará um de seus feeds do Twitter. Se quiser usar um feed diferente, localize “Shortcode Settings” no menu à direita.
Aqui, basta adicionar o shortcode e clicar em “Apply Changes” (Aplicar alterações).

O bloco agora mostrará seu feed do Twitter, e você pode simplesmente publicar ou atualizar a postagem para torná-la ativa em seu site.
Outra opção é adicionar o feed a qualquer área preparada para widgets, como a barra lateral ou seção semelhante. Isso permite que os visitantes retuitem suas últimas publicações em qualquer página do site.
Basta acessar Appearance ” Widgets no painel do WordPress e clicar no botão azul “+”.

Depois de fazer isso, você precisa digitar “Twitter Feed” para encontrar o widget certo.
Em seguida, basta arrastá-lo para a área em que você deseja exibir os botões de feed e retweet.

O widget mostrará um dos feeds que você criou usando o Smash Balloon.
Para mostrar um feed diferente do Twitter, digite o código do feed na caixa “Shortcode Settings” (Configurações de código curto) e clique em “Apply Changes” (Aplicar alterações).

Agora você pode clicar no botão “Atualizar” para ativar o widget. Para obter mais informações, consulte nosso guia passo a passo sobre como adicionar e usar widgets no WordPress.
Por fim, você pode incorporar os botões de feed e retweet em qualquer página, post ou área pronta para widget usando um shortcode.
Basta acessar Twitter Feed “ All Feeds e copiar o código na coluna “Shortcode”. Agora você pode adicionar o shortcode a qualquer área pronta para widgets em seu site.
Para obter mais informações, consulte nosso guia detalhado sobre como adicionar um shortcode no WordPress.
Saiba mais maneiras de usar o Twitter no WordPress
Deseja aproveitar ao máximo seu perfil no Twitter para promover seu site WordPress? Ou talvez você queira adicionar mais conteúdo do Twitter ao seu site? Dê uma olhada nestes guias abaixo:
- Guia para iniciantes sobre como adicionar cartões do Twitter no WordPress
- Como corrigir imagens quebradas de cartões do Twitter no WordPress
- Como promover sua página do Twitter no WordPress com um pop-up
- Como exibir a contagem de seguidores do Twitter e muito mais no WordPress
- Como adicionar o botão Pagar com um Tweet para downloads de arquivos no WordPress
Esperamos que este artigo tenha ajudado você a adicionar botões de compartilhamento e retweet do Twitter no WordPress. Talvez você também queira conferir nosso artigo sobre as últimas estatísticas de mídia social que os blogueiros devem conhecer e nosso guia para iniciantes sobre como iniciar um canal do YouTube para sua empresa.
Se você gostou deste artigo, inscreva-se em nosso canal do YouTube para receber tutoriais em vídeo sobre o WordPress. Você também pode nos encontrar no Twitter e no Facebook.





Jiří Vaněk
I can only recommend buttons for Twitter and Facebook. They will increase your reach and possibly backlinks. Additionally, creating profiles for your website where people can find you and where you can provide more information is a great way to make yourself known. I have it implemented on my website as well; I would just appreciate some statistics. How many times has someone clicked on the button and made a tweet, and for which article, so I can have a better overview.
WPBeginner Support
To help track that we would recommend taking a look at our guide for how to track button and link clicks with MonsterInsights below:
https://www.wpbeginner.com/wp-tutorials/how-to-track-link-clicks-and-button-clicks-in-wordpress/
Admin
Jiří Vaněk
So, I understand it well that a similar thing cannot be done using Google Analytics, for example, and an external plugin such as Monster Sight is required for this? I ask because I try to use as few plugins as possible and use them for as many things as possible. That’s why I thought if I could solve a similar thing, for example, using Google Analytics.
WPBeginner Support
It is possible but you would need to manually set up the markup in Google Analytics to add to your button which is why we recommend the plugin
Konrad
Adding Twitter share and retweet buttons can indeed boost your social media presence. One thing to consider is the placement of these buttons for maximum engagement. It’s beneficial to conduct A/B testing to determine the most effective positions on your site. Additionally, make sure the buttons are clearly visible but not intrusive to the user experience.
THANKGOD JONATHAN
This post has opened my eyes.
I was reluctant to create a twitter account because I think I will not have the time to engage compared to other social sites I love using.
But now I thing I will give it a try after reading this article.
jafar
thank man
RandyDueck
Thanks for the quick response. I’m not a programmer, do you know where I can get a peice of code and paste it in? Re: Count, I’m thinking then that when testing, If I use the tweet button to post to post to my own page, then twitter doesn’t tink it’s legit? However, I have another twitter acc’t that I tried tweeting to and it didn’t increase. Is there a way I can test it to see that it’s working? How do I know it’s a legit tweet or not? I’m surpirsed that Twitter seems difficult compared to FB @wpbeginner
wpbeginner
@RandyDueck Twitter uses the new t.co shortner which only shorten links for their algorithm to make sure it is not SPAM… then it pastes the unshortened version… You have to utilize another API and write a bit of custom code to get the custom short URLs to work there…As far as the count, twitter button only shows count that it thinks are legit.
RandyDueck
Thanks for this great little code snippet. I want the twitter button to be in the post excerpt and below the title of the single-post page. the code works fine. gives the correct title etc. however, it does not shorten the link, and after tweeting, the tweet count doesn’t go up. the site is thinkactloveloseweight.com Thank your response
KatrinaMoody
Gretchen – all links should trace back to your permalink – so your permalink should be the source URL, not your short link … make sense? YOu can’t yet change the URL shortener if you use the official Tweet button ( I looked into it because I wanted to do a shortlink).
Adding this so long after the original was posted because others might have that question!
KatrinaMoody
I thought I would note that some themes change the value for the title and post url – meaning that the code will tweet with your code in quotes. I got a couple questions on Twitter over that one. I just found the different variables that worked for my site and replaced them. So …
Line three: data-url=””
was changed to %permalink% – which was my theme’s replacement
Line five: data-text=””
was changed to %post-title% – again my theme’s replacement
I wouldn’t have been able to do this without your tutorial! Thanks SOOOO much! You are now my go-to resource!
idowebmarketing
@wpbeginner @idowebmarketing Okay, there are two locations of this code, and I had only updated one!
wpbeginner
@idowebmarketing @wpbeginner data-via is the only thing that needs to be modified in order to make the change.
idowebmarketing
@wpbeginner @idowebmarketing Thanks – I added new blog posts to two of my blogs yesterday after implementing the updated code, however it still recommended wpbeginner on both. Is there any section of code that also needs to be updated?
wpbeginner
@idowebmarketing On old posts it takes twitter while to figure it out. On new posts it should be fine.
idowebmarketing
My blog is still recommending wpbeginner and I have updated the code. Here is the edited code:
<script src=”http://platform.twitter.com/widgets.js” type=”text/javascript”></script> <a href=”http://twitter.com/share” data-url=”<?php the_permalink(); ?>” data-via=”idowebmarketing” data-text=”<?php the_title(); ?>” data-related=”imnewsdaily:Daily updates from the internet marketing industry” data-count=”vertical”>Tweet</a>Any idea what I am doing wrong?
Richard
Thank you for posting this!! I have been trying to slove this problem for about three days now…
do you have the same code for the facebook like button?
Gretchen
I use the WP-generated shortlinks when tweeting about my posts, and have had troubles with those always showing in my Tweet count. The final bit of code on this site seems to work, though if you click to view the search results in Twitter it only shows the links to the actual permalink, not the links to the shortlink as well: http://bavotasan.com/tutorials/adding-tweet-button-wordpress/ It’s too bad WordPress and Twitter don’t count those as the same link somehow…
Zakir
I can add javascript in header but it will degrade YSlow rating, currently it is B rating. I really work hard to make B from D. I opened a ticket to twitter technical team, they just sent me email providing some links which may help me to get my answer or open a new ticket if not. Thats so stupid. Twitter people think we didn’t see other answers! thats so frustating. Linkedin doing quite well , their share button updates within a minute.
Deepanshu
hello sir sir how do i use this for pages ? i was able to do it for posts
sir how do i use this for pages ? i was able to do it for posts
Zakir
In my above mentioned website, i used your code, index.php, single.php and other php file within loop.
I can click the twitter tweet button and it shows count number, but if i refresh the page, that value goes away. Now after may be 1 hour if i check that article page, i can see the new count value. e.g. before i clicked the button it was 0, after almost 1 hour it shows 1. My question is why it took 1 hour to update. it should be updated immediately isn’t it?
Now in front page which index.php, i used the code and again i used in single.php. User clicks an article from index.php and comes article page which is in single.php. The problem: count value is not synchronising the count from the index.php to single.php. I check it later it is but after almost 1 hour. so it is synchronising after almost 1 hour.
Why? any idea.
Recently I changed the .htaccess file to add expire headers to get some speed. i am getting that but today i removed that line and back to default .htaccess file. Do you think its something with .htaccess where caching is controlled by hour, minutes, seconds, months or even year. Even though if I enable caching, the twitter java script which is twitter server can’t force to use caching.
Now I am not sure where I should look for to get immediate count value. client wants to see immediate count and synchronise with article page.
Please check the http://www.bizgene.com to get an idea.
Any clue or idea will be a great favour.
I used following code for tweet count button:
<a href="http://twitter.com/share" class="twitter-share-button"
data-url="”
data-via=”bizgene”
data-text=””
data-count=”horizontal”>Tweet
Zakir
Editorial Staff
Zakir, We think this is a common bug going on with twitter API. We have been noticing a similar thing with our tweetmeme button regarding the count. It synchornizes the count almost after 20 – 30 minutes. Perhaps try adding the script part in your head codes and then display the a href part where you want the button to display might help.
Admin
Simon
I don’t get it. Using the data url link/button above gives just a t.co link and nothing else. Has something changed there or why doesn’t it output the values?
Editorial Staff
Note, to get the_title(); or the_permalink(); you have to place this code inside the loop. If you place it outside a loop, then it will not give you a desired value.
Admin
coz
ARGH. This is what I tried but im replacing the greater-than/less-than symbols with brackets so it will hopefully show:
[?php the_title(); ?] #[?php the_category(‘,’); ?]
coz
um… last comment isn’t displaying the php… sorry. This is what i tried: (hopefully this will work)
#
coz
For DataText, im looking to add the title and category of the post as a hashtag. I can’t seem to figure out how to do it, being that I’m not too familiar with php.
I tried: >>> data-text=” #”
but that didn’t work. Any idea of how to do this?
S.Pradeep Kumar
Nice tutorial. Finally I implemented that button on my blog. It will be nice if you can make a tutorial on how to customize it. I hate the default color. : |
Calítoe.:. (Cristina MJ)
I’ve noticed that the count displays horizontally even if one specifies data-count=”vertical”. Does anyone know what’s wrong with that?
NG
I’m having the exact same problem. Any idea how to fix it?
Editorial Staff
Refresh the page… This usually happens when the twitter script is not loading fine. Try placing the twitter script part in the head section.
Admin
CharityHisle
I think I’ll stick to the tweetmeme version until the plugin is completely developed with all of the options for placement.
Rarst
There isn’t much sense in filling out every setting, most of them work just fine without being set and will pick things like current URL and page title by default.
Non-standard tag attributes will not validate (at least not as XHTML Transitional in my experience so far). Query arguments may not look as tidy, but they are more established and reliable.
Konstantin
Alternatively, you could use WordPress’ very own add_query_arg() function, to create the url.
Nice post though, and quick, too.
Editorial Staff
Yup, we had to put it out quick because a lot of our twitter users said they wanted it.
Admin
Amie
Is there any chance I don’t have “The Loop” because I keep looking for this (or even a part of it) in my index file and it’s not there. Gah, I was hoping this would be easy!
Editorial Staff
That really depends on what theme you are using. Every theme must have the loop to show the recent posts. You can try Otto’s plugin.
Admin
DJ NightLife
I used to have Topsy buttons… was about to switch for the official button but… It seems this version have a problem recognizing the real count of tweets. I had a post of 52 tweets and now it shows 8.
Otto
They’re only counting tweets since July.
BTW, the new tweet button is fully supported by my Simple Twitter Connect plugin for WordPress. Just so you know.
http://ottopress.com/wordpress-plugins/simple-twitter-connect/
Editorial Staff
Thanks Otto for updating your plugin. Your work is truly awesome Jut added the link in the post.
Jut added the link in the post.
Admin
Ted Thompson
Helpful article, many thanks!
josemv
Excellent, thanx !
Any chance to include custom url shorteners, such as cli.gs or bit.ly ?
Editorial Staff
No, twitter is using their very own service to verify the quality of link that is being tweeted.
Admin