No WPBeginner, adicionamos atributos de título a nossas imagens e links. Quando nossos usuários passarem o mouse sobre esses itens, o atributo de título aparecerá em uma dica de ferramenta como uma explicação útil.
Outro local útil para usar dicas de ferramentas é no menu de navegação do WordPress. Ao adicionar atributos de título a esses itens de menu, você pode dar às pessoas um pouco mais de contexto sobre onde elas irão quando clicarem, sem adicionar desordem ao seu site.
Neste artigo, mostraremos como adicionar facilmente esses atributos de título aos menus do WordPress, quer você esteja usando um tema clássico ou um novo tema de bloco. É um ajuste simples que pode tornar seu site um pouco mais fácil de usar.
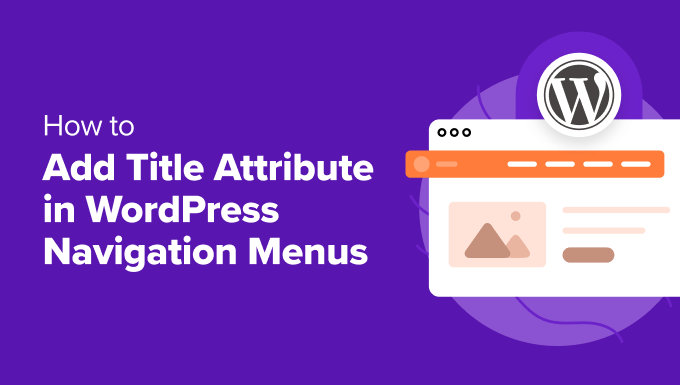
Por que adicionar atributos de título aos itens do menu de navegação?
No WordPress, você pode adicionar um atributo de título para descrever melhor qualquer elemento HTML. Isso geralmente é usado com links e imagens para fornecer informações extras que aparecem como uma dica de ferramenta quando o usuário passa o mouse sobre o elemento.
Aqui está um exemplo de um atributo de título de imagem exibido em uma dica de ferramenta. O usuário pode obter mais informações sobre a imagem ao passar o mouse sobre ela.

Você pode saber mais em nosso guia sobre a diferença entre o texto alternativo da imagem e o título.
Também recomendamos que você use o atributo de título ao adicionar links à sua postagem. Isso permite que os usuários vejam para onde o link os levará antes de clicarem nele.
O atributo title também pode ser lido em voz alta por leitores de tela usados por usuários com deficiência visual. No entanto, o leitor de tela já lerá o item de menu, portanto, não há necessidade de adicionar um atributo de título, a menos que ele contenha informações adicionais úteis.
Dito isso, vamos dar uma olhada em como adicionar o atributo de título nos menus de navegação do WordPress. Você pode usar os links abaixo para ir para o método que funciona com seu tema:
Adição de um atributo de título aos itens de menu do tema clássico
Se estiver usando um tema clássico do WordPress, você poderá personalizar o menu de navegação acessando Appearance ” Menus no painel.
No entanto, por padrão, não é possível adicionar um atributo de título às entradas de menu.
Para adicionar esse recurso, você precisará clicar na guia “Screen Options” (Opções de tela) no canto superior direito da tela. Isso abrirá um menu, no qual você deverá clicar na caixa de seleção ao lado da opção “Title Attribute” (Atributo de título).

Isso adicionará um campo de atributo de título para quando você criar ou editar uma entrada de menu.
Agora, você pode rolar a tela para baixo e clicar em qualquer item do menu existente para expandi-lo. Você verá o campo de atributo de título.

Agora você pode adicionar o texto que deseja usar como título. Você também pode expandir outros itens de menu e adicionar atributos de título a eles.
Não se esqueça de clicar no botão “Save Menu” (Salvar menu) na parte inferior da página para armazenar suas alterações.
Agora você pode visitar o site do WordPress e passar o mouse sobre um link no menu de navegação. Você verá o atributo de título exibido como uma dica de ferramenta.

Adição de um atributo de título aos itens de menu do tema de bloco
Se estiver usando um tema de bloco, você poderá personalizar o menu de navegação usando o Full Site Editor. Esse editor permite que você adicione atributos de título às entradas do menu por padrão.
Primeiro, você precisa acessar Appearance ” Editor na área de administração do WordPress e, em seguida, clicar na opção “Navigation” (Navegação) para localizar seus menus.

Você precisará selecionar o menu que deseja editar na lista.
Agora, você pode clicar no painel de visualização à esquerda para abrir o editor em tela cheia. Verifique se você consegue ver o painel de configurações à esquerda. Caso contrário, poderá exibi-lo clicando no botão “Settings” (Configurações) na parte superior da tela.

Em seguida, clique no item de menu no painel de configurações que você deseja editar. Isso exibirá as opções para essa entrada, incluindo o atributo de título.
Basta digitar seu título no campo “Title Attribute” (Atributo do título).

Certifique-se de clicar no botão “Save” (Salvar) na parte superior da tela para armazenar as novas configurações. Você precisará clicar em um segundo botão “Save” (Salvar) para confirmar.
Agora, você pode visitar seu site para ver o atributo de título do menu em ação.

Guias especializados para personalizar os menus de navegação do WordPress
Esperamos que este tutorial tenha ajudado você a aprender como adicionar um atributo de título nos menus de navegação do WordPress. Talvez você também queira ver alguns outros artigos relacionados à personalização do menu de navegação do WordPress:
- Como adicionar um menu de navegação no WordPress (guia para iniciantes)
- Como adicionar menus de navegação personalizados em temas do WordPress
- Como adicionar títulos no menu do WordPress sem criar um link para uma página
- Como adicionar publicações específicas ao menu de navegação do WordPress
- Como adicionar tópicos nos menus de navegação do WordPress
- Como estilizar os menus de navegação do WordPress
- Como adicionar um mega menu em seu site WordPress (passo a passo)
- Como criar um menu do WordPress responsivo e pronto para dispositivos móveis
Se você gostou deste artigo, inscreva-se em nosso canal do YouTube para receber tutoriais em vídeo sobre o WordPress. Você também pode nos encontrar no Twitter e no Facebook.





Ralph Miller
This was incredibly helpful. I didn’t know there was a menu for screen options. My title attribute had disappeared and this absolutely helped me find it. Thank you!
WPBeginner Support
You’re welcome, glad our guide was helpful
Admin
Otto
My God!

Thanks a lot, you are amazing people!
WPBeginner Support
You’re welcome, glad our article was helpful
Admin
Fifa
I don’t know why all the praises here but I’ve tried to follow a few of instructions from this site and NOTHING WORKS.
WPBeginner Support
At least a few of our articles should work for every site, are you using WordPress.com with our WordPress.org tutorials? https://www.wpbeginner.com/beginners-guide/self-hosted-wordpress-org-vs-free-wordpress-com-infograph/
Admin
Jim
Wow, thank you! I’ve been tearing my hair out all day trying to inject the title attribute with the nav_menu_link_attributes, Nothing would work. This was so easy and worked great. I had no idea all that stuff was hidden in Screen Options. Thanks again!
Amauri
Thanks, you saved me. A crystal clear tutorial.
Linda Paul
This did not work at all for me. In the example screen shots you say to scroll down and click any menu item and expand it. The screen shot clearly shows URL, Navigation Lable, Title Attribute. But when I expand the menu item I want to edit, there IS NO URL associated with it. I am trying to make this one category read in ascending order (oldest to newest.)
Hüsna Hüner
Thank you very much for menu title attirube. I am turkish not speak english bro
WPBeginner Support
Hi Hüsna,
You are welcome
Admin
Kalanda
i need to own-org website
WPBeginner Support
Hi Kalanda,
Check out our step by step guide on how to start a WordPress blog.
Admin
Minhazul Islam
nice tutorial
Mike Maxson
Thanks for this, did not even know this feature existed. You learn something new everyday.