Um painel de controle de SEO funciona como seu centro de comando pessoal, oferecendo uma visão clara da integridade de SEO do seu site. Nós o usamos diariamente para acompanhar nosso progresso de SEO, identificar áreas de melhoria e direcionar mais tráfego orgânico para nossos sites.
Aqui na WPBeginner, nosso objetivo é tornar a otimização de mecanismos de pesquisa fácil para todos. E descobrimos uma maneira fantástica de adicionar um poderoso painel de controle de SEO ao WordPress em apenas alguns minutos.
Neste artigo, mostraremos como adicionar o painel de controle de SEO definitivo ao seu site WordPress.
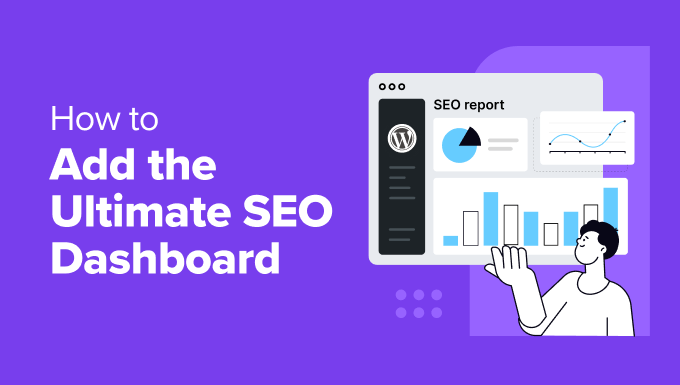
Prefere deixar seu SEO para os especialistas? Nosso serviço de SEO WPBeginner pode otimizar seu conteúdo para palavras-chave de SEO, fazer uma auditoria técnica de SEO e ajudá-lo a publicar guest posts em sites de alto nível. Dessa forma, você só precisa se preocupar em administrar seus negócios.
Por que adicionar um painel de SEO ao seu site WordPress?
Se você administra um site WordPress, talvez queira adicionar um painel de SEO diretamente à sua área de administração. De acordo com nossa experiência, isso pode eliminar a necessidade de alternar entre diferentes plataformas para analisar seu desempenho de SEO.
Um painel de controle de SEO pode fornecer informações valiosas sobre a saúde do seu site. Ele ajuda a entender o desempenho do seu site nas páginas de resultados de mecanismos de pesquisa (SERPs) para que você possa identificar áreas de melhoria e aumentar a visibilidade.
Para lojas de comércio eletrônico, um painel de SEO pode ajudá-lo a identificar quais páginas de produtos estão bem classificadas e quais precisam de um impulso. Você pode acompanhar as classificações de palavras-chave dos seus produtos mais importantes e otimizar o conteúdo para atrair mais clientes em potencial.
Da mesma forma, para a geração de leads, um painel de SEO permite que você veja como suas páginas de destino estão otimizadas para as palavras-chave de destino. Isso garante que elas sejam compatíveis com SEO, maximizando seu potencial de gerar leads qualificados.
Com tudo isso em mente, vamos dar uma olhada em como adicionar um painel de SEO no WordPress.
Como configurar um painel de controle de SEO do WordPress com o All in One SEO
Experimentamos vários plug-ins de SEO para WordPress, inclusive os populares Yoast SEO e Rank Math. Mas para acessar o painel de controle de SEO definitivo, nossa principal escolha é o All in One SEO (AIOSEO).
Há dois motivos principais para essa escolha. Primeiro, o AIOSEO é incrivelmente amigável para iniciantes. É muito fácil navegar por seus recursos, mesmo para pessoas iniciantes em SEO para WordPress.
Em segundo lugar, esse plugin de SEO para WordPress tem painéis de controle abrangentes. Você não terá apenas um único instantâneo da saúde do seu site. Em vez disso, você verá uma análise detalhada dos seus links, poderá acompanhar as classificações de palavras-chave e até mesmo monitorar suas alterações de SEO.
Além disso, o AIOSEO oferece um conjunto de outras configurações valiosas de SEO, incluindo sitemaps XML personalizáveis, suporte a marcação de esquema, configuração de redirecionamento 301 e muito mais.
Observação: neste guia, usaremos a versão premium do AIOSEO, pois ela desbloqueia todos os recursos de painel de que precisamos. Dito isso, fique à vontade para começar com a versão gratuita para explorar seus recursos antes de fazer o upgrade.
Para configurar o AIOSEO, basta fazer o download do plug-in na página da sua conta do AIOSEO e instalá-lo no painel do WordPress. Você pode ler nosso guia passo a passo sobre como instalar um plug-in do WordPress para obter mais informações.
Em seguida, siga o assistente de configuração. Ao final, você precisará ativar sua chave de licença, que deverá ser recebida após a compra de um plano premium.
Para obter um passo a passo detalhado da instalação, leia nosso guia sobre como configurar o AIOSEO para WordPress.

Com o AIOSEO configurado, você está pronto para passar para a próxima seção e explorar os recursos do painel de controle de SEO. Você pode usar os links rápidos abaixo para pular para o tópico de sua preferência:
Verifique suas pontuações de site TruSEO e SEO
O painel principal do AIOSEO está localizado em All in One SEO ” Dashboard. É nele que você encontrará uma visão geral clara do seu desempenho de SEO.
Esse painel apresenta dois widgets principais: “AIOSEO Overview” e “SEO Site Score”.
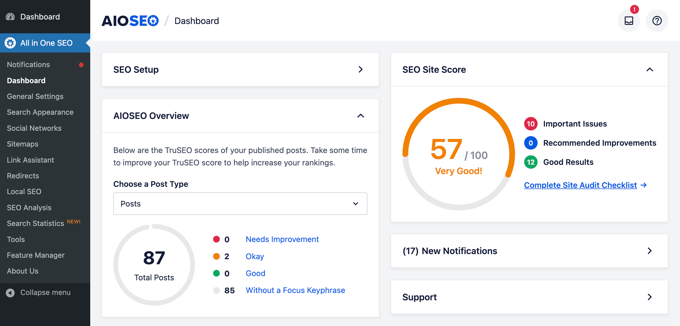
A visão geral do AIOSEO mostra suas pontuações TruSEO para todos os posts e páginas publicados. O TruSEO é a maneira do AIOSEO de fornecer recomendações personalizadas para aprimorar o SEO on-page do seu conteúdo.
Isso inclui itens como a existência e o tamanho dos títulos e descrições de meta SEO, a legibilidade do conteúdo e o uso de uma frase-chave de foco.
As pontuações do TruSEO se enquadram em cinco categorias: Precisa melhorar, OK, Bom e Sem uma frase-chave de foco.
O ideal é que a maioria dos seus posts, páginas e tipos de post personalizados recebam uma pontuação “Boa”. Você pode verificar a pontuação de cada tipo de post usando o menu suspenso “Choose a Post Type” (Escolha um tipo de post).
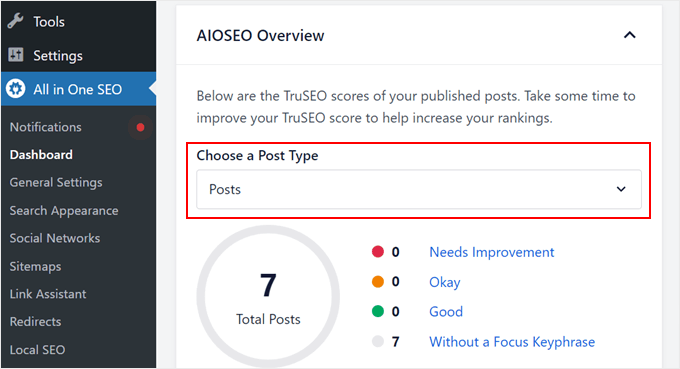
Continuando, o SEO Site Score fornece uma visão mais ampla do desempenho do seu site, não apenas de páginas e posts individuais.
Essa pontuação leva em conta vários aspectos técnicos, inclusive a velocidade do site, os mapas de sites e o uso de HTTPS. A AIOSEO recomenda buscar uma pontuação de 70 ou mais.
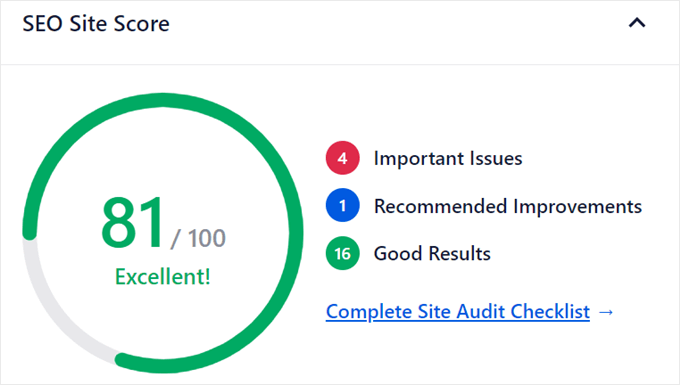
O widget divide a pontuação em três partes: Questões importantes (problemas críticos que exigem atenção imediata), Melhorias recomendadas (áreas para aprimoramento) e Bons resultados (áreas com bom desempenho).
Se você clicar em “Complete Site Audit Checklist” (Lista de verificação completa de auditoria do site), obterá uma análise mais detalhada, que exploraremos em uma seção posterior.
Verifique as estatísticas de classificação do seu site
Manter-se no topo das classificações do seu site nos mecanismos de busca é muito importante para qualquer estratégia de SEO. Compreender o desempenho do seu conteúdo nos resultados de pesquisa pode ajudá-lo a encontrar áreas para melhorar sua pesquisa de palavras-chave e gerar mais tráfego orgânico.
O AIOSEO oferece uma maneira fácil de verificar as estatísticas de classificação do seu site diretamente no painel do WordPress. O que você precisa fazer é acessar All in One SEO ” Search Statistics na barra lateral do administrador.
Aqui, vamos nos concentrar na guia “Dashboard”. Para ver os dados nessa seção, você precisará conectar seu site ao Google Search Console.
Para obter instruções passo a passo, confira nosso guia sobre como adicionar seu site WordPress ao Google Search Console.
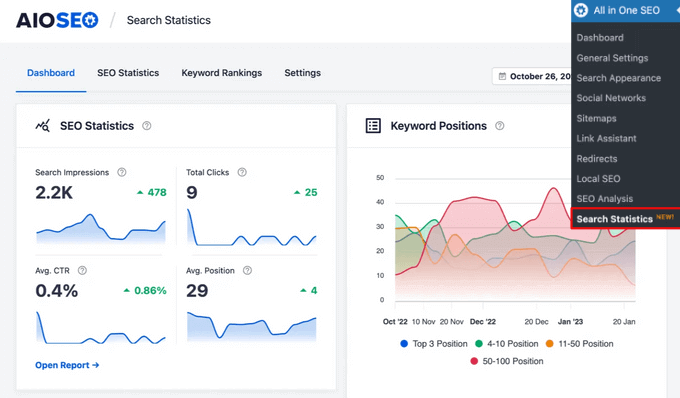
A guia Dashboard oferece uma visão geral rápida do desempenho do seu site em termos de classificações e taxas de cliques (CTRs).
Na parte superior, você pode definir convenientemente o período de tempo para os dados que deseja ver (Últimos 7 dias, Últimos 28 dias, Últimos 3 meses ou personalizado).
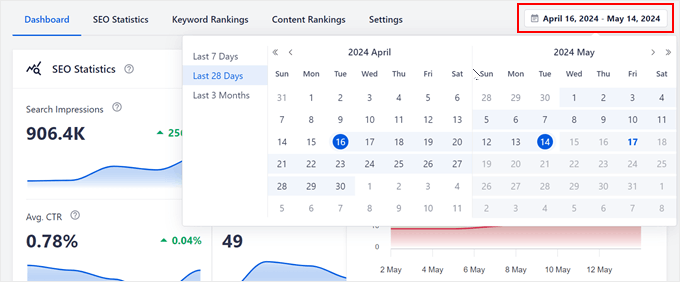
O Dashboard tem 5 áreas principais.
A primeira é a seção Estatísticas de SEO. Essa seção fornece gráficos para ajudá-lo a visualizar a visibilidade do seu site nos mecanismos de pesquisa e o número de pessoas que clicaram nele.
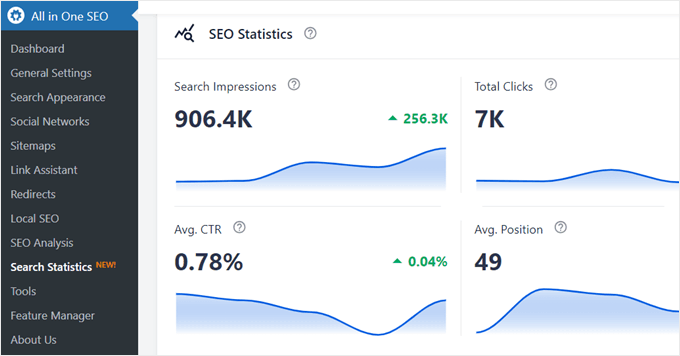
Ele inclui:
- Impressões de pesquisa: O número total de vezes que seu website apareceu nos resultados de pesquisa dentro do período de tempo selecionado.
- Total de cliques: O número total de cliques que seu website recebeu dos resultados de pesquisa durante esse período.
- CTR médio: a taxa média de cliques de seu conteúdo nos resultados de pesquisa.
- Posição média: Esse gráfico mostra a posição média da palavra-chave de seu conteúdo nos resultados de pesquisa para o período de tempo selecionado.
Além disso, passar o mouse sobre cada gráfico permite que você veja números específicos para qualquer data dentro do período de tempo.
Por exemplo, na captura de tela abaixo, passar o mouse sobre o gráfico “Total Clicks” (Total de cliques) em 7 de maio de 2024 mostra que nosso site de demonstração recebeu 1,1 mil cliques naquele dia.
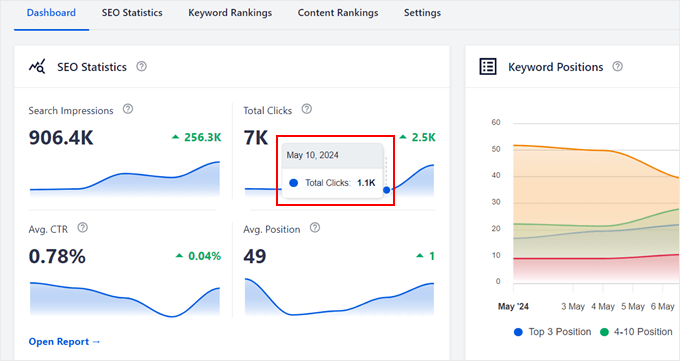
Você também pode passar o mouse sobre o número que mostra um aumento ou uma diminuição para ver mais detalhes sobre o que aconteceu com os dados em comparação com o período anterior.
Assim:
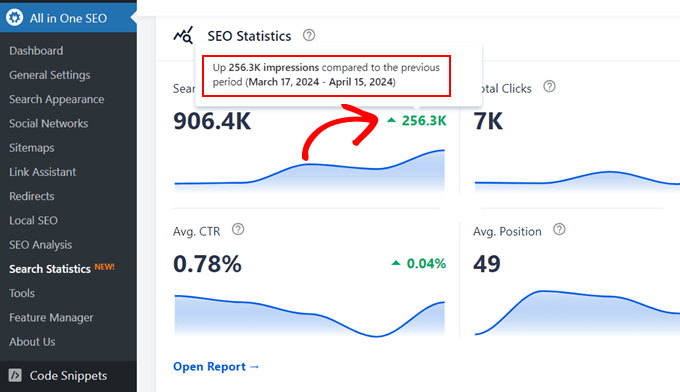
Você pode clicar no botão “Abrir relatório” para obter uma análise mais detalhada desses dados.
A próxima é ‘Keyword Positions’ (Posições de palavras-chave). Essa seção usa um gráfico de linhas para ilustrar como as posições das palavras-chave flutuam ao longo do tempo usando códigos de cores.
Veja a seguir como interpretar os dados:
- Azul: Mostra quanto de seu conteúdo está classificado nas três primeiras posições.
- Verde: Classificação do conteúdo entre as posições 4-10.
- Amarelo: Classificação do conteúdo entre as posições 11 e 50.
- Vermelho: Classificação do conteúdo entre as posições 50-100.
Na captura de tela abaixo, o gráfico mostra uma alta concentração na zona amarela.
Isso indica que a maior parte do nosso conteúdo se enquadra no intervalo de 11 a 50 posições de palavras-chave. Você também pode passar o mouse sobre o gráfico para ver as datas exatas em que as posições de suas palavras-chave diminuíram ou aumentaram.
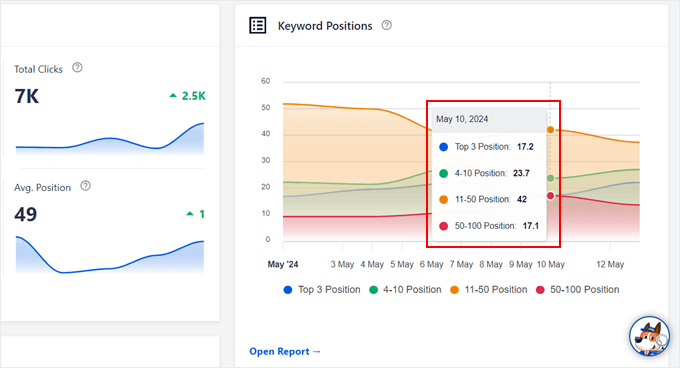
Rolando para baixo, você verá “Keyword Rankings” e “Post Optimizations”.
Semelhante à guia AIOSEO Overview (Visão geral do AIOSEO) no painel principal, a seção “Post Optimizations” (Otimizações de posts) mostra as pontuações do TruSEO para todos os posts e páginas publicados.

Por outro lado, o widget “Classificação de palavras-chave” mostra para quais frases-chave o seu conteúdo está class ificado e qual é o desempenho delas.
Há duas guias aqui. A guia “Principais palavras-chave” lista suas palavras-chave mais bem classificadas e os cliques que você recebeu delas.
Por outro lado, a guia “Winning/Losing” destaca as palavras-chave que estão ganhando ou perdendo posições na classificação.
Se você passar o mouse sobre qualquer uma das palavras-chave nessa guia, poderá obter informações sobre o quanto suas classificações aumentaram ou diminuíram em comparação com o período anterior.
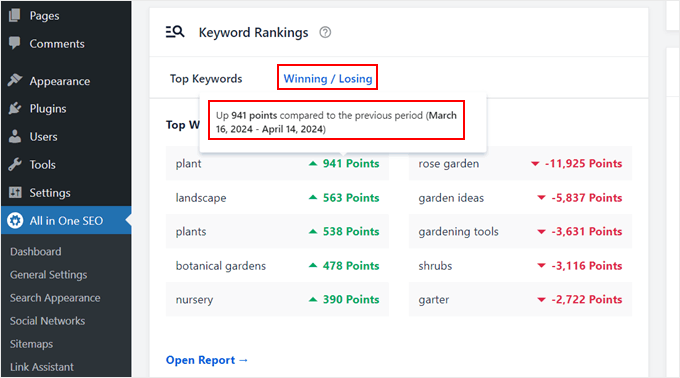
Por fim, há o “Desempenho do conteúdo”.
Esta seção se concentra em quais posts e páginas individuais têm o melhor desempenho.
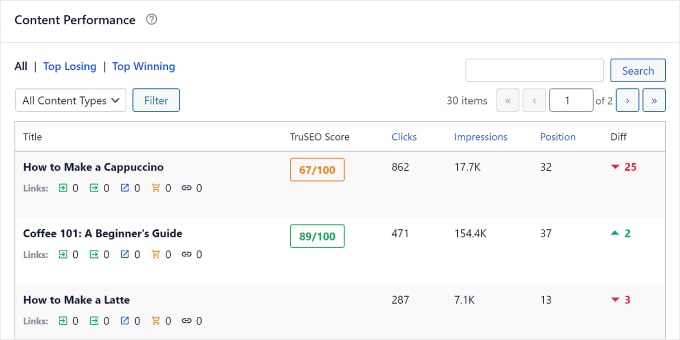
O desempenho é baseado em uma combinação de fatores:
- Pontuação TruSEO
- Status indexado (se o Google indexou a página)
- Cliques
- Impressões
- Posição
- Diferenças na classificação ao longo do tempo
Há três guias aqui:
- Páginas principais: Mostra suas páginas com melhor desempenho.
- Top Losing: Destaca as páginas que estão perdendo posições no ranking.
- Top Winning: Identifica as páginas que estão ganhando posições na classificação.
Em suma, a guia Search Statistics é um recurso bastante avançado do AIOSEO. Confira estes artigos para ver como você pode aproveitá-lo ao máximo:
- Como monitorar as atualizações de algoritmo do Google no WordPress
- Como fazer uma análise de lacunas no conteúdo de SEO (guia para iniciantes)
- O que é deterioração de conteúdo? (e como corrigi-lo)
Procure oportunidades de auditoria de SEO na página
Em seguida, vá para All in One SEO ” Análise de SEO e navegue até a guia “Lista de verificação de auditoria de SEO”. Essa seção oferece uma visão detalhada da saúde geral do seu SEO.
Na parte superior, você verá o SEO Site Score, exatamente como antes.
Aqui, uma pontuação muito boa fica entre 50 e 75, mas o ideal é que você tenha como meta 70 ou mais. Essa pontuação se baseia em vários critérios, que serão mostrados à medida que você percorrer a seção “Lista de verificação completa de SEO”.
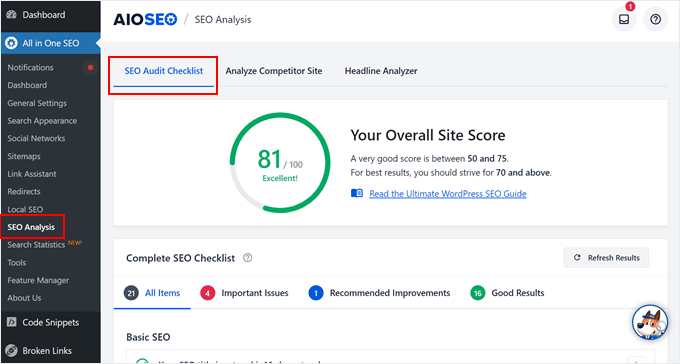
A lista de verificação completa de SEO é dividida em quatro categorias: SEO básico, SEO avançado, desempenho e segurança.
O SEO básico aborda os elementos fundamentais de SEO na página e verifica se eles já estão implementados em seu site. Isso inclui títulos de páginas com SEO, meta descrições, tags de cabeçalho, texto alternativo de imagens e links internos.
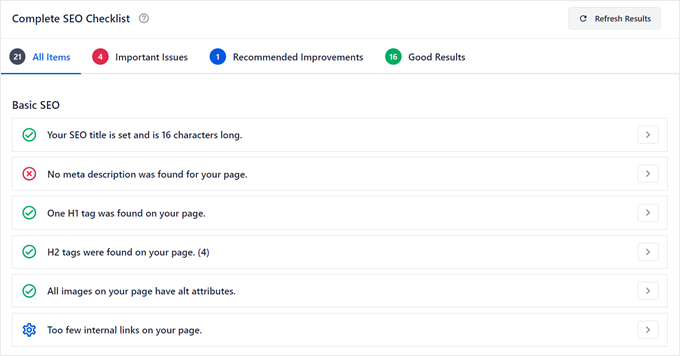
Se um elemento estiver faltando, basta clicar no botão de seta ao lado dele. Um botão será exibido, permitindo que você resolva o problema imediatamente.
Por exemplo, uma meta descrição ausente pode ser corrigida clicando no botão “Edit Meta Description” (Editar meta descrição). Isso o levará diretamente ao editor de blocos da sua página inicial, onde você poderá adicionar uma descrição.
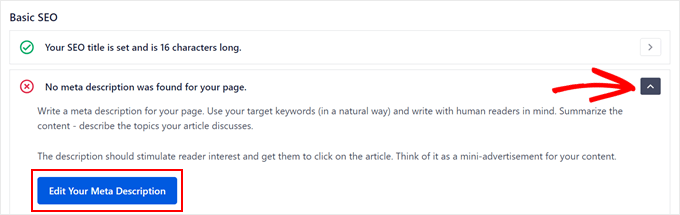
O relatório de SEO avançado se aprofunda no SEO técnico. Aqui, o AIOSEO verifica aspectos como:
- Uso detag de link canônico
- Se houver cabeçalhos ou meta tags noindex. Isso geralmente é usado para pedir ao Google que não rastreie seu site.
- Que tanto a versão www quanto a versão não www de seu URL sejam redirecionadas para o mesmo site
- Meta tags do Open Graph
- Arquivo Robots.txt
- Dados do Schema.org
Veja como ele se parece:
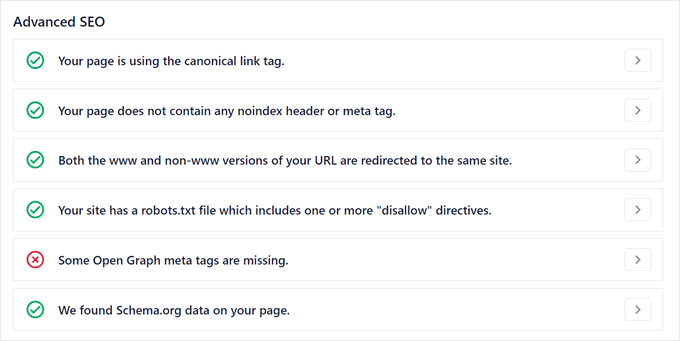
Semelhante ao Basic SEO, se um elemento estiver faltando, você poderá clicar no botão de seta ao lado do problema para obter mais informações.
Um botão estará disponível para ajudá-lo a resolver o problema.
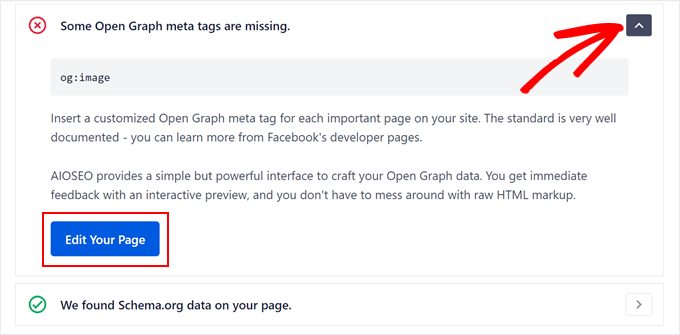
O “desempenho” se concentra na velocidade do site. A AIOSEO identificará quaisquer problemas de velocidade ou áreas em que seu site se destaca.
No nosso caso, o AIOSEO descobriu que o tamanho da página é pequeno o suficiente para carregar rapidamente, gera poucas solicitações e apresenta um tempo de resposta inferior a 0,2 segundos. No entanto, os arquivos JavaScript e CSS não minimizados estão deixando tudo mais lento.
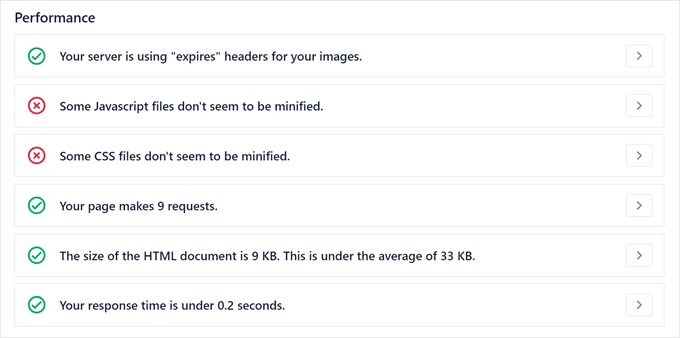
O AIOSEO não é um plug-in de otimização de velocidade dedicado, portanto, não pode ajudá-lo a resolver esses problemas.
No entanto, clicar na seta ao lado do problema fornecerá informações sobre como resolvê-lo.
Para obter mais informações, confira também nosso guia definitivo para aumentar a velocidade e o desempenho do WordPress.
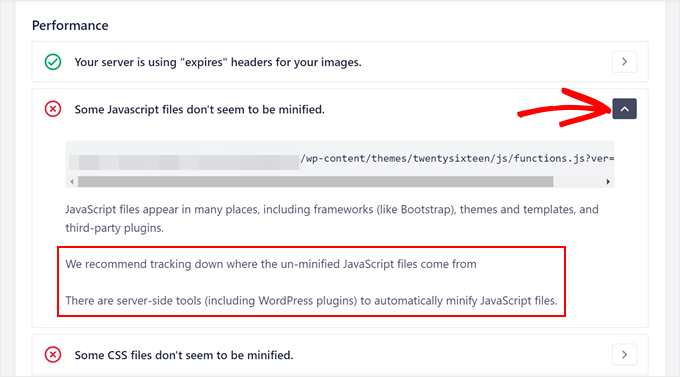
Dica profissional: Deseja acelerar seu site sem nenhum esforço? Nossos serviços WPBeginner Pro oferecem um serviço de otimização da velocidade do site que cuida de todos os detalhes técnicos.
Deixe que nossa equipe de especialistas analise e acelere o seu site para que você possa relaxar e se concentrar no crescimento dos seus negócios.
A segurança do WordPress tem tudo a ver com segurança e experiência do usuário, como verificar se há malware em seu site e se ele usa criptografia HTTPS.
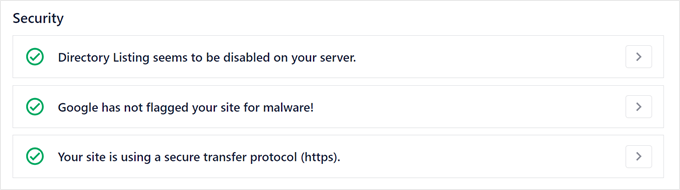
Se você for para a parte superior da seção Complete SEO Checklist (Lista de verificação completa de SEO), poderá clicar em “Important Issues” (Problemas importantes) para visualizar apenas os problemas mais urgentes que precisam ser resolvidos.
Por outro lado, as “Melhorias recomendadas” são questões que não são tão urgentes, mas que devem ser consideradas.
Depois de fazer melhorias em seu site, você pode clicar no botão “Refresh Results” (Atualizar resultados) para ver se o AIOSEO consegue detectar essas alterações.
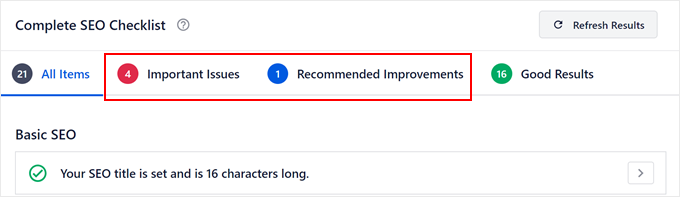
Monitore seus links externos e internos
O próximo painel que verificaremos está no All in One SEO ” Link Assistant. O painel está na guia “Overview” (Visão geral), que mostra informações sobre os links em seu site.
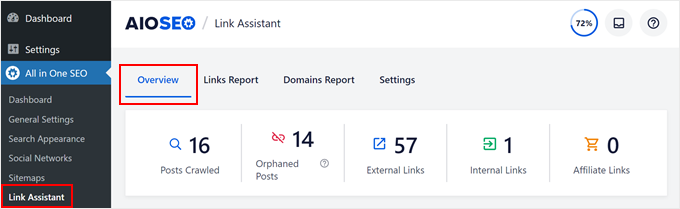
Os mecanismos de pesquisa descobrem novos conteúdos seguindo os links. Links quebrados ou mal estruturados podem impedir que os rastreadores dos mecanismos de pesquisa indexem seu site com eficiência, o que pode prejudicar suas classificações.
Além disso, links bem mantidos garantem uma experiência de usuário tranquila para seus visitantes. Links quebrados levam a becos sem saída, frustrando os usuários e podendo prejudicar a credibilidade do seu site.
Vamos examinar cada seção desse painel, uma a uma. Na parte superior, há uma barra que mostra os números de seus Posts rastreados, Posts órfãos, Links externos, Links internos e Links de afiliados.
“Posts Crawled” indica quantos posts e páginas o Link Assistant examinou até o momento.
Dependendo do número de links, você poderá ver um indicador de porcentagem no canto superior direito que informa quantos links foram verificados.
Se todos os links tiverem sido verificados, você não verá o indicador de porcentagem.
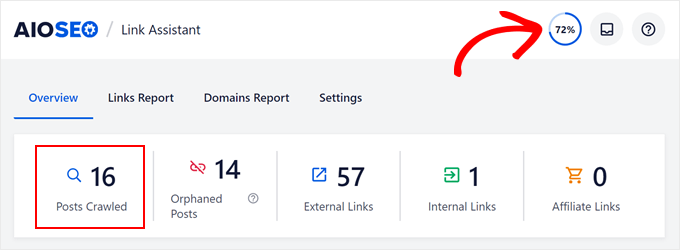
O próximo passo é “Posts órfãos”, que são posts ou páginas sem links internos de outras partes do seu site. Ao encontrar e tratar o conteúdo órfão, você pode ajudar os mecanismos de pesquisa a descobrir e indexar adequadamente todas as suas páginas.
Links externos são links que direcionam os visitantes a outros sites além do seu. A inclusão de links externos para fontes relevantes e com autoridade pode aumentar a credibilidade do seu conteúdo e a experiência do usuário.
Por outro lado, os links internos conectam as diferentes páginas e publicações do seu site. Eles ajudam os mecanismos de pesquisa a entender a estrutura do seu site e melhoram a navegação do usuário.
Você pode usar plug-ins de links internos para aprimorar sua estratégia de links.
Se você participar de programas de marketing de af iliados, a Visão geral exibirá o número de links de afiliados em seu site.
Logo abaixo dessa barra, você verá um gráfico chamado Internal vs External vs Affiliate Links.
Essa representação visual ajuda a manter um equilíbrio saudável entre os tipos de links em seu site. O excesso de links externos pode afastar os visitantes do seu conteúdo, enquanto a falta de links internos pode prejudicar a navegação e o SEO.
Você pode conferir o relatório completo clicando no botão “Ver um relatório completo de links”.
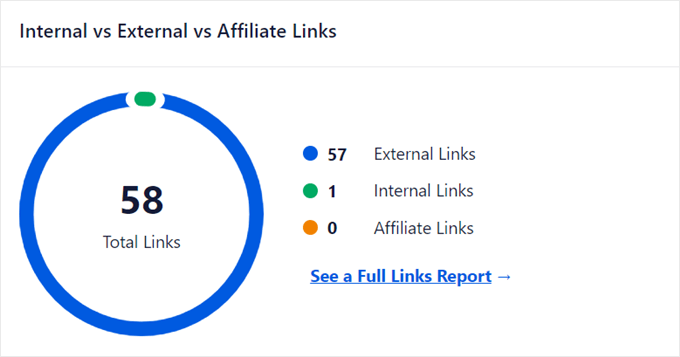
Além disso, você verá um gráfico que mostra seus domínios mais vinculados. Essas informações são úteis se você quiser revisar sua estratégia de links de saída.
Por exemplo, você está criando links para sites relevantes e com autoridade? Há algum concorrente para o qual você está criando links excessivamente?
Para obter uma visão mais detalhada, você pode clicar no botão “Ver um relatório completo de domínios”.
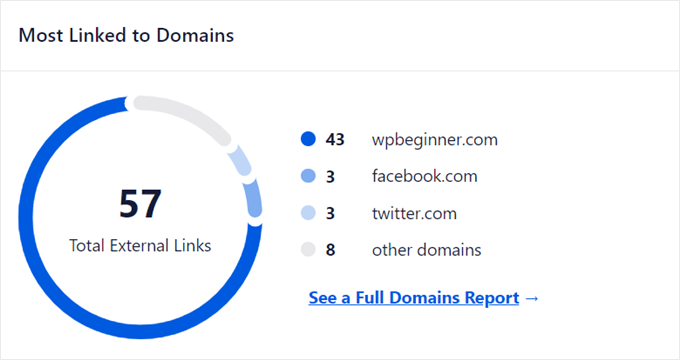
Por fim, você encontrará o gráfico Oportunidades de vinculação. Ele tem duas guias: Inbound Suggestions (Sugestões de entrada) e Outbound Suggestions (Sugestões de saída).
A primeira guia destaca as páginas ou postagens que poderiam se beneficiar de mais links internos apontando para elas. Enquanto isso, a segunda aponta as páginas ou postagens que devem incluir mais links internos para outras páginas relevantes.
A coluna “Count” mostra quantos links de entrada ou de saída você pode adicionar.
Para ver a lista completa, você pode clicar no botão “Ver todas as oportunidades de vinculação”.
Você também pode ler nosso guia definitivo sobre links internos para SEO para obter mais informações.
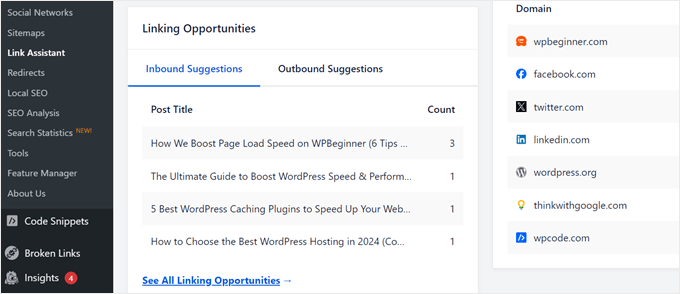
Dica bônus: Adicionar um painel do Google Analytics ao WordPress
O AIOSEO oferece um excelente painel de controle de SEO dentro do WordPress, mas você pode ir além com o Google Analytics e o MonsterInsights.
O MonsterInsights torna muito fácil conectar seu site WordPress ao Google Analytics com apenas alguns cliques. Isso revela uma tonelada de informações e métricas sobre seu site, como quantas pessoas o visitam e quais páginas são as mais populares.

Além disso, você pode adicionar notas diretamente a esses relatórios para se lembrar de quaisquer alterações feitas no seu site.
Por exemplo, se você fizer uma reforma em seu site, poderá fazer uma anotação e ver se isso afeta o número de visitantes nas semanas seguintes.

Você já se perguntou se mais pessoas encontram seu site por meio de mídias sociais, mecanismos de pesquisa ou até mesmo anúncios?
Os relatórios de tráfego do MonsterInsights mostram exatamente de onde vêm seus visitantes. Isso ajuda você a descobrir onde colocar a maior parte de seu esforço para obter ainda mais tráfego no blog.

O MonsterInsights também tem um relatório de Velocidade do Site. Embora isso não afete diretamente o número de pessoas que visitam seu site, ainda é importante para otimizar o Core Web Vitals e manter seus visitantes satisfeitos.
Com tempos de carregamento mais rápidos, é mais provável que as pessoas permaneçam no local e explorem o que você tem a oferecer.

Se quiser saber mais, leia nosso tutorial sobre como adicionar um painel de estatísticas no WordPress.
Esperamos que este artigo tenha ajudado você a aprender como adicionar o melhor painel de SEO no WordPress. Talvez você também queira conferir nosso guia definitivo de SEO para WooCommerce e nossa seleção especializada das melhores ferramentas de pesquisa de palavras-chave para SEO.
Se você gostou deste artigo, inscreva-se em nosso canal do YouTube para receber tutoriais em vídeo sobre o WordPress. Você também pode nos encontrar no Twitter e no Facebook.





Have a question or suggestion? Please leave a comment to start the discussion.