Um menu de navegação é uma lista de links na parte superior da página que aponta para áreas importantes de seu website. Ao adicionar uma postagem específica ao menu do WordPress, você poderá destacá-la para os espectadores, o que ajudará a trazer mais tráfego para a postagem.
Se você deseja destacar artigos populares, atualizações importantes ou postagens de blog em destaque, a personalização do menu de navegação é uma maneira fácil de orientar os visitantes para o conteúdo principal.
Neste artigo, mostraremos como adicionar facilmente posts específicos ao menu de navegação do WordPress.
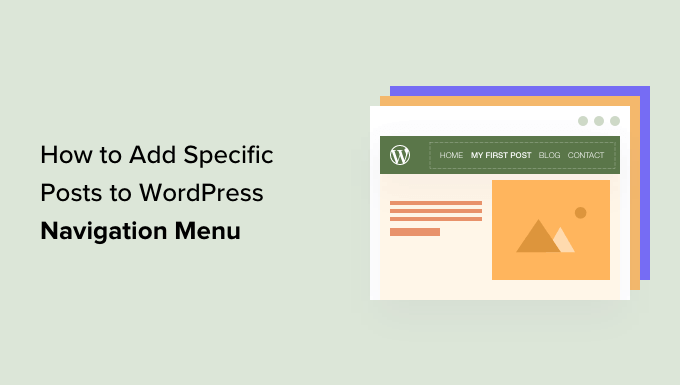
Quando e por que você deve adicionar posts específicos ao menu de navegação?
Os menus de navegação permitem que você crie uma estrutura de navegação para o seu site WordPress. Isso ajuda os usuários a encontrar rapidamente as seções mais importantes do site.
Normalmente, um menu de navegação exibe uma página Sobre nós, uma página de preços, uma página Fale conosco e uma página de blog.
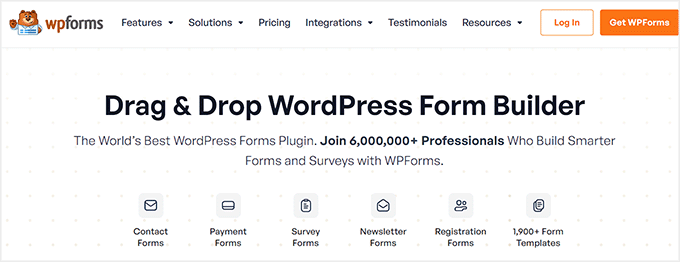
No entanto, às vezes, você pode querer adicionar uma postagem específica ao menu de navegação.
Pode ser o seu post mais popular, um guia para iniciantes sobre o produto que você está vendendo ou algo que você gostaria que seus usuários encontrassem rapidamente.
Dito isso, vamos ver como você pode adicionar facilmente posts específicos ao seu menu de navegação do WordPress:
Método 1: Adicionar publicações específicas ao menu de navegação (fácil)
Você pode adicionar facilmente posts específicos ao seu menu editando o menu diretamente no WordPress.
Adição de publicações específicas ao menu de navegação no Full Site Editor
Se estiver usando um tema de bloco, basta acessar a página Appearance ” Editor na barra lateral de administração do WordPress para abrir o editor do site.
A partir daí, você precisa clicar no bloco do menu de navegação para começar a editá-lo.
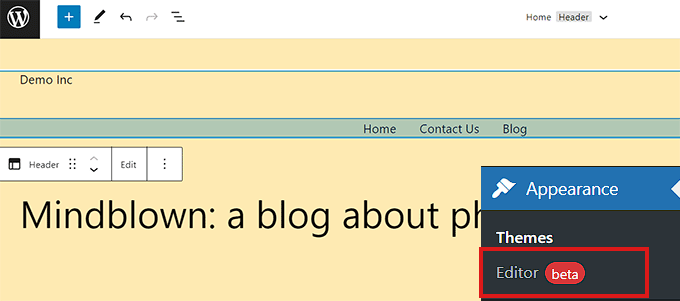
Quando estiver dentro do bloco do menu de navegação, clique no botão Add New (+) para inserir um novo item de menu.
Depois disso, basta pesquisar a postagem que deseja adicionar ao menu de navegação.
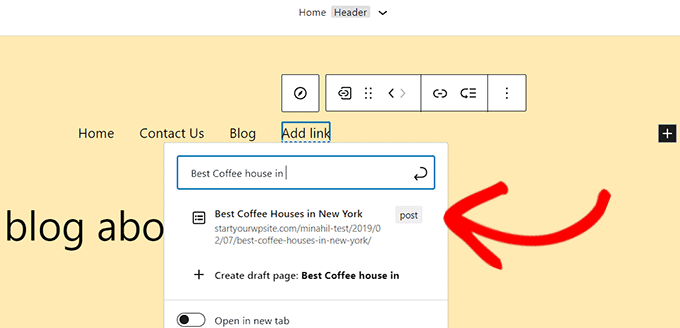
Depois de encontrar a postagem, clique para selecioná-la e adicioná-la como um item de menu.
Você pode alterar o rótulo do menu para que seja diferente do título real da postagem, bastando clicar no texto do item de menu.
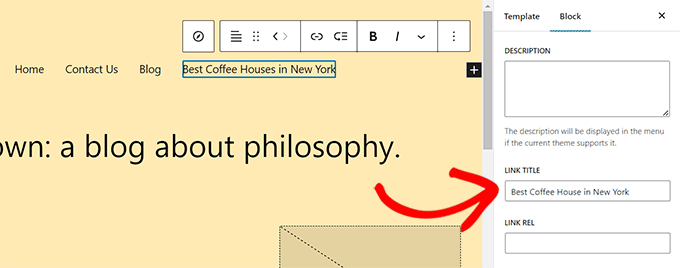
Quando estiver satisfeito com suas alterações, não se esqueça de clicar no botão “Save” (Salvar) para armazenar suas configurações.
Agora você pode acessar seu site para ver sua postagem aparecer no menu de navegação do site.
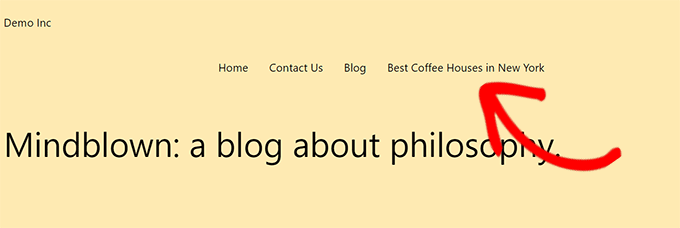
Adição de um post específico ao menu de navegação em temas clássicos
Se você estiver usando um tema do WordPress que não seja compatível com o editor de site completo, veja como adicionar posts específicos ao menu de navegação do site.
Primeiro, você precisa acessar a página Appearance ” Menus no painel de administração do WordPress.
Quando estiver lá, basta selecionar um menu para editar no menu suspenso e clicar no botão “Select” (Selecionar).
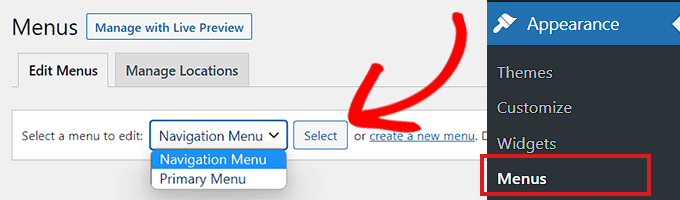
Depois de selecionar um menu, você verá a seção “Add Menu Items” (Adicionar itens de menu).
Essa seção terá guias para páginas, posts, links personalizados e categorias que podem ser adicionadas ao seu menu. Você pode clicar em cada guia para expandi-la.
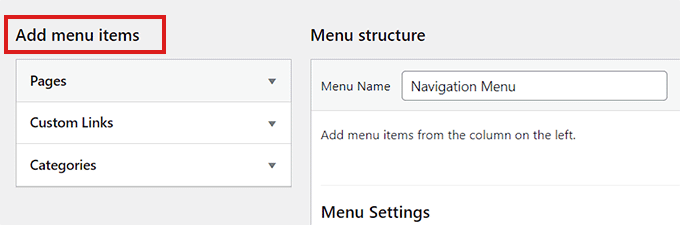
Se não conseguir ver a guia “Posts”, você poderá adicioná-la facilmente clicando no botão“Screen Options” (Opções de tela ) no canto superior direito da tela.
Isso abrirá o prompt “Screen Elements” (Elementos da tela). A partir daí, marque a caixa “Posts” para exibi-lo na seção “Add Menu Items”.
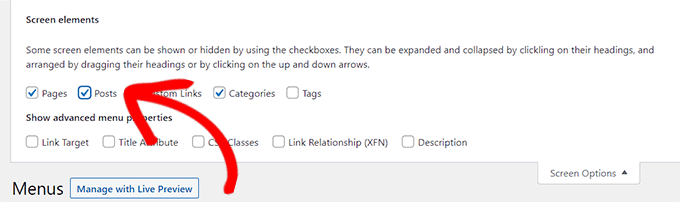
Quando a guia “Post” for exibida, você precisará clicar nela para expandi-la. Agora, todas as suas postagens serão exibidas como uma lista.
Basta marcar a postagem específica que deseja exibir no menu de navegação e clicar no botão “Add to Menu” (Adicionar ao menu).

Agora, o post será adicionado à seção “Estrutura do menu” junto com outros itens no menu de navegação.
Você pode arrastar e soltar os itens de menu para ajustar a ordem de exibição.
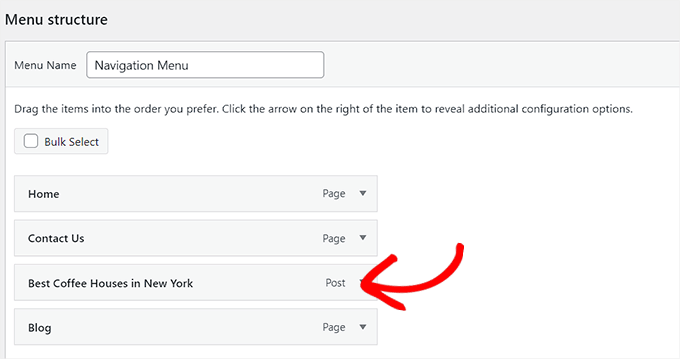
Quando estiver satisfeito, clique no botão “Save Menu” (Salvar menu) para armazenar suas alterações.
É assim que sua postagem aparecerá no menu de navegação.
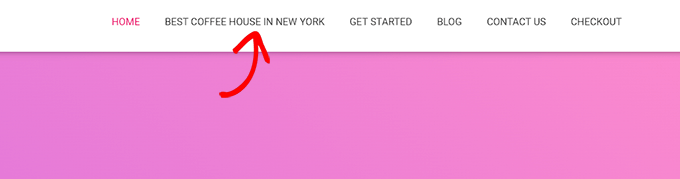
Método 2: adicionar posts específicos ao menu de navegação usando o SeedProd
Você também pode adicionar publicações específicas ao seu menu de navegação usando o SeedProd. Ele é o melhor construtor de páginas de destino do WordPress no mercado e permite que você crie temas e páginas de destino personalizados sem usar nenhum código.
Primeiro, você precisa instalar e ativar o plug-in SeedProd. Para obter mais instruções, consulte nosso guia para iniciantes sobre como instalar um plug-in do WordPress.
Observação: o SeedProd também tem uma versão gratuita que você pode experimentar, mas usaremos o plano premium para este tutorial.
Após a ativação, vá até a página SeedProd ” Configurações no painel do WordPress para inserir a chave de licença do plug-in.
Você pode encontrar essas informações em sua conta no site da SeedProd.

Em seguida, você pode criar uma página de destino ou personalizar um tema totalmente novo para o seu site.
Para este tutorial, adicionaremos um post específico a uma página de destino.
Para criar uma página de destino, acesse a tela SeedProd ” Landing Pages no painel de administração e clique no botão “Add New Landing Page” (Adicionar nova página de destino).

Isso o levará à tela “Choose a New Page Template” (Escolha um novo modelo de página), na qual você verá muitos modelos prontos oferecidos pela SeedProd que podem ser usados em seu site.
A partir daí, basta clicar para selecionar um modelo de sua escolha. Em seguida, você será solicitado a inserir um nome para a página de destino que está prestes a criar.
Depois de inserir essas informações, clique no botão “Save and Start Editing the Page” (Salvar e começar a editar a página) para continuar.

Isso abrirá o construtor de páginas de arrastar e soltar do SeedProd, onde você poderá começar a editar sua página.
Para obter mais instruções, consulte nosso guia para iniciantes sobre como criar uma página de destino no WordPress.
A partir daí, localize o bloco “Nav Menu” na coluna da esquerda. Depois de fazer isso, basta arrastar e soltar o bloco em qualquer lugar da página em que você deseja exibir o menu de navegação.
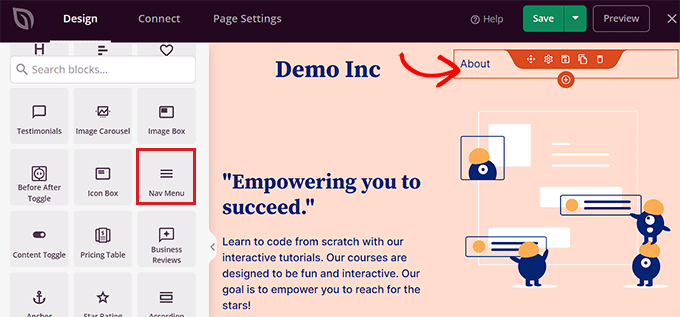
Depois que o menu de navegação for adicionado, clique duas vezes nele para abrir as “Configurações do menu de navegação”.
Agora, o SeedProd oferece dois métodos para criar e gerenciar menus.
- Menu do WordPress
- Simples
Se você escolher a opção “WordPress Menu”, poderá selecionar qualquer menu que tenha criado no WordPress no menu suspenso.
Depois disso, clique no link “Menu Screen” (Tela de menu) na seção “Menus”.
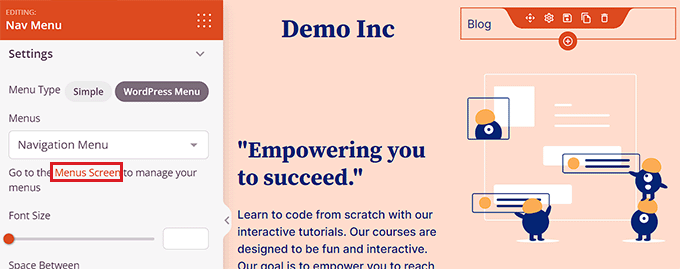
Esse link o levará à página Menus do WordPress, onde você poderá adicionar uma postagem específica ao seu menu de navegação, conforme mostrado no método 1.
Por outro lado, a opção Simples permite que você crie itens de menu de navegação adicionando um link e um texto.
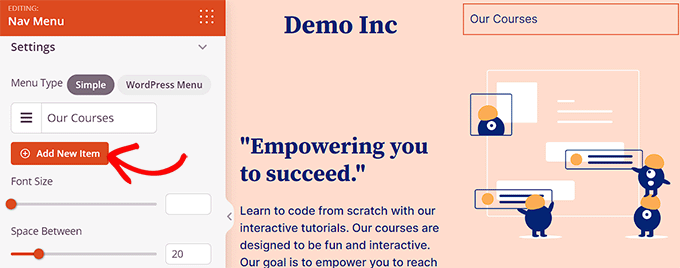
Você pode adicionar mais itens de menu clicando no botão “Add New Item” (Adicionar novo item).
Isso adicionará um novo item ao menu de navegação, e você pode repetir o processo para adicionar mais links.
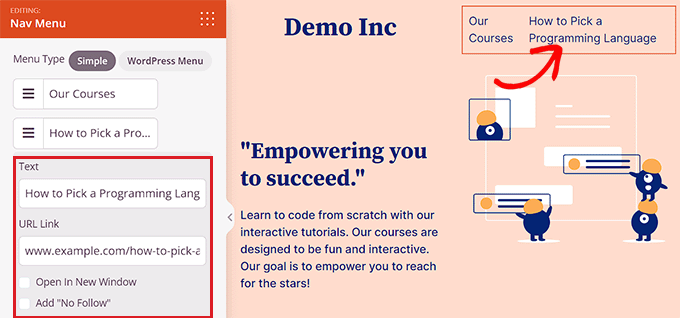
Para criar um link para uma postagem específica, você precisa adicionar o URL da postagem e o rótulo de texto.
Agora você adicionou com êxito um post específico ao menu de navegação usando o SeedProd.
Quando terminar, não se esqueça de clicar no botão “Salvar” e, em seguida, no botão “Publicar”, localizado no canto superior direito do editor.
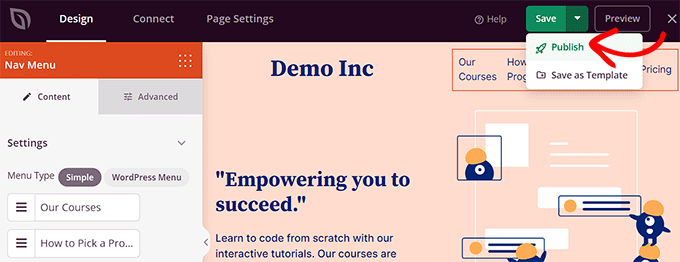
Depois disso, você pode visitar sua página de destino para ver o menu de navegação em ação.
Veja como ficou em nosso site de demonstração.
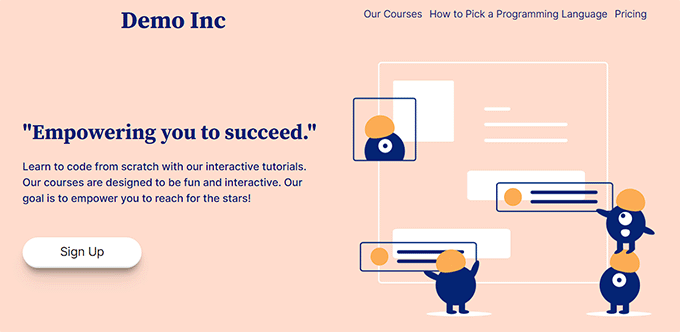
Bônus: Adiciona categorias específicas no menu de navegação do WordPress
Além dos posts, você também pode adicionar categorias e tags ao menu de navegação do WordPress.
Por exemplo, se você tiver um blog de viagens com guias de diferentes cidades, poderá adicionar as cidades como categorias. Isso facilitará o acesso dos visitantes ao seu conteúdo, tornando seu site mais fácil de usar.
Para adicionar categorias, basta acessar a página Appearance ” Menus no painel do WordPress e clicar na guia “Categories” (Categorias) para expandi-la.
Em seguida, escolha as categorias que deseja adicionar ao menu e clique no botão “Add to Menu”. Os itens selecionados aparecerão na coluna à direita, onde você poderá movê-los para cima e para baixo usando o recurso de arrastar e soltar.

Quando estiver satisfeito, clique no botão “Save Menu” (Salvar menu) para armazenar suas configurações.
Agora você adicionou com êxito uma categoria específica ao menu do WordPress. Para obter mais informações, consulte nosso tutorial sobre como adicionar tópicos no menu de navegação do WordPress.
Esperamos que este artigo tenha ajudado você a aprender como adicionar posts específicos ao menu de navegação do WordPress. Talvez você também queira ver nosso guia para iniciantes sobre como criar um menu de navegação vertical no WordPress e nossas dicas sobre como dominar os menus de navegação do WordPress e usá-los para aumentar as vendas e as conversões.
Se você gostou deste artigo, inscreva-se em nosso canal do YouTube para receber tutoriais em vídeo sobre o WordPress. Você também pode nos encontrar no Twitter e no Facebook.





Kristen
IDK if you’re still responding to questions but my issue is that I can’t get my posts to publish under the menu items I need them to publish under. They publish under ALL of the menus. That’s my issue.
For example, one of my menu items is “Crime.” How do I get my crime posts to publish only under crime? What do I need to push to make that happen?
I’ve asked everywhere and people don’t seem to understand what I’m asking and IDK why.
Kanishk
I don’t understand how to add post ,for ex. I made a page of menswear and I wanna add a post(5 outfit ) in that page (menswear) by which someone click on a thumbnail (5outfit) and directly open into the complete post where 5 outfit are shown ,so I don’t understand how to do this
WPBeginner Support
You would want to create a category and add the category to your menu which we show how to do in our article below:
https://www.wpbeginner.com/beginners-guide/how-to-add-navigation-menu-in-wordpress-beginners-guide/
Admin
Shelly L. Snow
The Theme I have is Independant Publisher and I have several different pages. Example Book Reviews, Poetry, Musings, ect…
How do I publish posts under these pages?
WPBeginner Support
You could either use the shortcode method from our article here: https://www.wpbeginner.com/wp-tutorials/how-to-display-recent-posts-from-a-specific-category-in-wordpress/
Or instead, add the category of the posts to the menu rather than a specific page for WordPress to automatically create the page listing the posts in that category.
Admin
Sohail Ahmed
Hello, i am here to know about that how to customize premium themes, for example i have purchased and installed a theme now i want to replace its default navigation menu items with my own, in short, how to convert purchased theme’s design to my need-specific design, how to upload content,
WPBeginner Support
That would require knowledge of the theme and likely PHP, HTML, and CSS depending on how much you want to change the menu. If you check with your theme’s support they may have some documentation to help
Admin
Lisa
This is helpful info! I’m trying to figure out how to create my drop down menu with pages that will be like my home page with thumbnails linked to the posts within that category only. For example, the category on my navigation bar is FOOD. Then a sub category is a RECIPES page that shows thumbnails to my most recent recipe posts. I hope that makes sense. Do you know how to do this? Thanks!
WPBeginner Support
If you add the category itself to the menu then WordPress should automatically generate the page listing your posts in that category.
Admin
Daniels
Is it possible to dynamically show the last N posts in a menu?
I only see that it is only possible by manually checking existing posts
Thanks
WPBeginner Support
It is possible, we just do not have a simple recommended method at the moment.
Admin