Alguns de nossos leitores perguntaram se poderíamos fazer um tutorial sobre como adicionar dados de amostra no WooCommerce.
Adicionar dados de amostra no WooCommerce pode ser de grande ajuda, pois permite que você veja a aparência e o funcionamento da sua loja on-line.
Embora sejam úteis na configuração de uma nova loja, os dados de amostra também ajudam nos testes antes de você lançá-la ao público. Isso ocorre porque os dados do produto podem mostrar a você o que precisa ser ajustado.
Neste artigo, vamos orientá-lo no processo passo a passo para adicionar dados de amostra no WooCommerce.
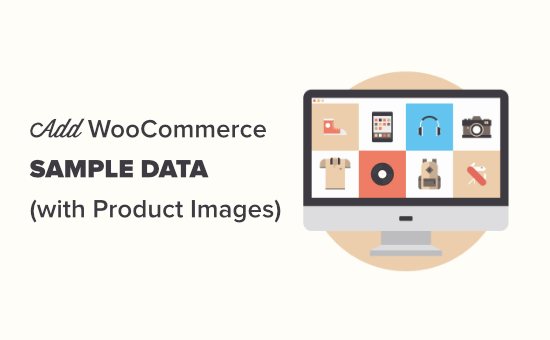
O que são dados de amostra e por que adicioná-los ao WooCommerce?
Os dados de amostra no WooCommerce são informações de produto pré-criadas que você pode adicionar à sua loja on-line. Elas incluem exemplos de produtos, descrições, preços, categorias, imagens e outros detalhes.
A adição de dados de amostra ajuda a ver como sua loja ficará e funcionará antes de adicionar seus próprios produtos. Além disso, o uso de dados de amostra é útil para:
- Testes: Garantir que o design e os recursos de sua loja on-line funcionem bem.
- Aprendizado: Entender como o WooCommerce lida com produtos, tags, categorias e outros dados.
- Design: Ver como os elementos das páginas de seus produtos, incluindo imagens e descrições, ficarão em seu site.
- Ajustes: Permite que você resolva possíveis problemas com seu tema do WooCommerce e experimente plug-ins essenciais do WooCommerce antes de entrar em operação.
Em geral, os dados de amostra permitem que você configure e aprimore sua loja sem o estresse de usar suas listagens de produtos reais. Como resultado, isso permite que você ofereça uma melhor experiência ao cliente quando entrar em operação com produtos reais.
Com isso em mente, mostraremos a você como adicionar dados de amostra no WooCommerce. Aqui está uma visão geral rápida de todas as etapas que abordaremos:
Pronto? Vamos começar com um tutorial em vídeo.
Tutorial em vídeo
Se você preferir instruções por escrito, continue lendo.
Configuração de sua loja WooCommerce para dados de amostra
Se você ainda não lançou seu site WordPress, precisará de uma boa hospedagem do WooCommerce para começar. Uma hospedagem confiável garante que sua loja on-line funcione bem e permaneça em funcionamento.
Recomendamos o Bluehost para a hospedagem do WooCommerce. É fácil de usar, e os leitores do WPBeginner recebem um grande desconto. Além disso, você receberá um nome de domínio gratuito. É um ótimo negócio!
Precisa de ajuda para lançar sua loja WooCommerce com tecnologia WordPress?
Em seguida, você pode conferir nosso tutorial passo a passo do WooCommerce. Ele o orienta em tudo para que você possa configurar sua loja WooCommerce rapidamente.
Adição de dados de amostra de produto no WooCommerce
Agora que você instalou o WooCommerce, pode começar a adicionar alguns dados de amostra de produtos à sua loja.
Primeiro, você pode navegar até Products ” All Products (Produtos ” Todos os produtos ) na área de administração do WordPress e clicar no botão “Start Import” (Iniciar importação).
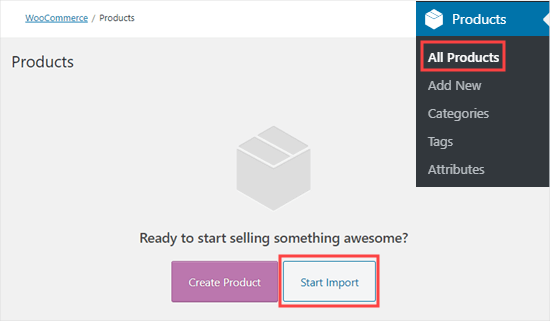
Em seguida, você verá a página do importador de produtos.
A partir daí, você pode clicar no link “Advanced Options” (Opções avançadas) para expandir as configurações.
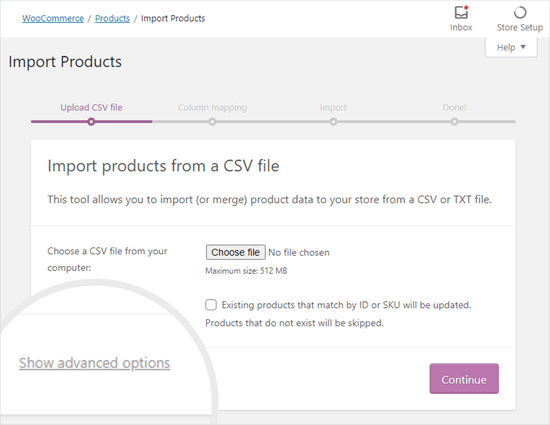
Depois disso, basta copiar e colar o seguinte caminho de URL na caixa de um arquivo CSV em seu servidor:
wp-content/plugins/woocommerce/sample-data/sample_products.csv
Não se preocupe. Esse CSV é incluído no WooCommerce quando você o instala.
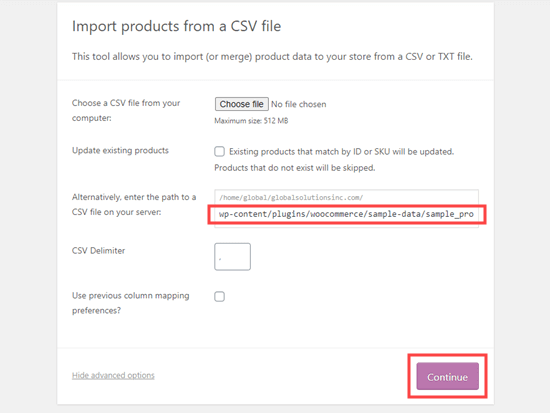
Esse URL vai diretamente para os dados de amostra do produto, que é o método mais rápido para adicionar os dados de amostra.
Outra opção é fazer o download do arquivo sample_products.csv do seu site e carregá-lo novamente. Basta acessar o seguinte URL:
https://example.com/wp-content/plugins/woocommerce/sample-data/sample_products.csv
Não se esqueça de substituir example.com por seu próprio nome de domínio. Seu navegador fará o download automático do arquivo CSV para o computador, que poderá ser carregado na página do importador de produtos.
Depois de carregar o arquivo CSV, você será solicitado a escolher como mapear os dados para os campos do produto no WooCommerce.
Recomendamos deixar todas essas configurações padrão e clicar no botão “Run the importer” (Executar o importador) na parte inferior.
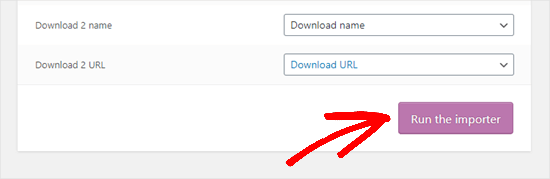
O importador do WooCommerce pode levar um ou dois minutos para importar o conteúdo fictício. Quando terminar, você verá a mensagem “Import Complete” (Importação concluída).
Em seguida, você pode clicar em “View products” (Exibir produtos) para ver todo o conteúdo importado.
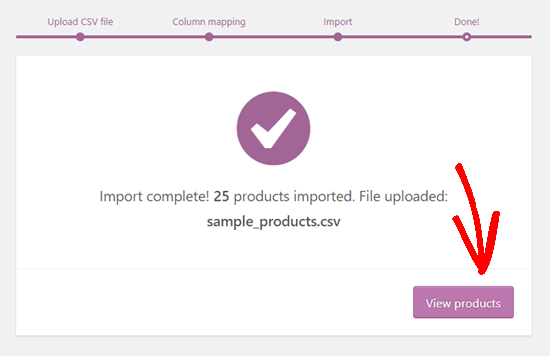
Os produtos de amostra do WooCommerce serão exibidos como produtos normais.
Aqui, você pode editá-los como qualquer outro produto do WooCommerce, visualizá-los com seu tema do WooCommerce e experimentar diferentes plugins do WordPress.
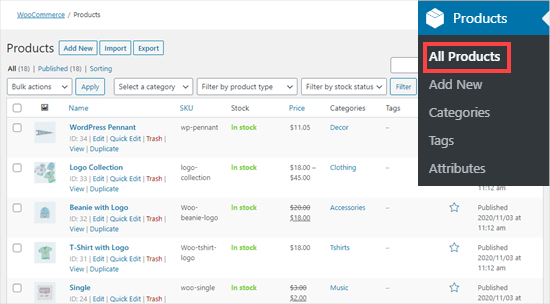
Criação de pedidos de amostra no WooCommerce
O WooCommerce não vem com um gerador de pedidos de amostra. A maneira mais fácil de criar pedidos fictícios no WooCommerce é simplesmente passar pelo processo de checkout você mesmo. Isso permite que você otimize a jornada do cliente e aumente as conversões.
A boa notícia é que é fácil fazer isso sem gastar dinheiro e sem alterar os preços de seus produtos.
Basta acessar a página WooCommerce ” Configurações ” Pagamentos no seu administrador do WordPress e ativar a opção de pagamento “Pagamento na entrega”.
Não se esqueça de clicar no botão “Salvar alterações”.
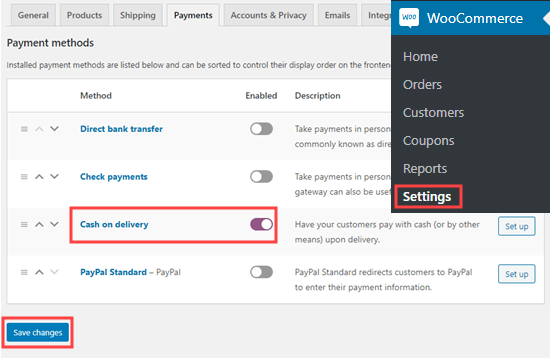
Em seguida, você precisará ir à sua loja e concluir o processo completo de checkout para fazer o pedido de alguns dos produtos fictícios.
Em seguida, você deverá ver seus pedidos na página WooCommerce ” Orders (Pedidos ).
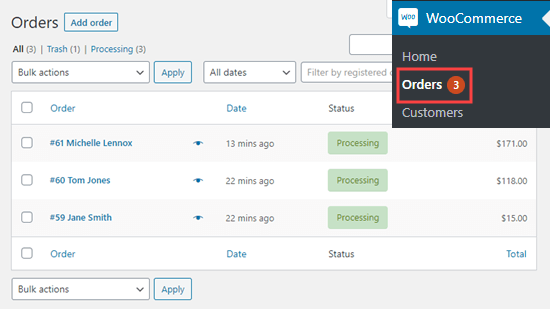
Você pode criar quantos pedidos de amostra quiser.
Para obter mais dicas sobre como otimizar as jornadas do cliente, fique à vontade para conferir nossas dicas práticas sobre as melhores maneiras de aumentar as vendas do WooCommerce.
Como remover os dados de amostra no WooCommerce
Depois de terminar de usar os dados de amostra, você pode excluir os produtos e pedidos fictícios.
Para excluir pedidos, vá para WooCommerce ” Orders (Pedidos ) no administrador do WordPress. Aqui, basta selecionar todos os pedidos e usar o menu “Ações em massa” para movê-los para a lixeira.
A próxima etapa é selecionar “Move to trash” (Mover para a lixeira) no menu suspenso e clicar no botão “Apply” (Aplicar).
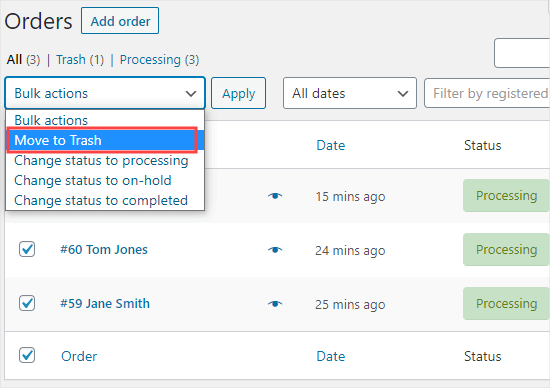
Para excluir produtos, você pode ir para Products ” All Products.
Novamente, basta selecionar todos os produtos e usar o menu “Ações em massa”. Em seguida, você deverá selecionar “Mover para a lixeira” e clicar no botão “Aplicar”.
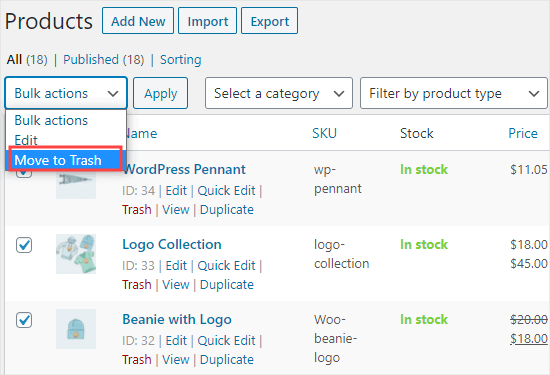
Adicionar dados de amostra nas perguntas frequentes do WooCommerce
Nesta seção, respondemos a algumas das perguntas mais frequentes sobre como adicionar dados de amostra no WooCommerce.
Como faço para importar dados fictícios no WooCommerce?
Em resumo, para importar dados fictícios, você pode usar o arquivo CSV de amostra fornecido pelo WooCommerce. Basta acessar Products ” All Products ” Start Import e escolher o arquivo de dados de amostra. Isso adicionará produtos de exemplo à sua loja.
Como faço para criar um arquivo CSV para o WooCommerce?
Você pode criar um arquivo CSV para o WooCommerce usando um programa de planilha eletrônica como o Excel ou o Google Sheets. Certifique-se apenas de incluir colunas para os detalhes do produto, como nome, preço, descrição e categorias. Quando terminar, você pode salvar o arquivo como um CSV.
Como faço para adicionar dados personalizados a um produto do WooCommerce?
Você pode adicionar dados personalizados a um produto do WooCommerce navegando até Products ” Product Data ao editar um produto. Em seguida, procure a guia “Custom Fields” (Campos personalizados) para adicionar dados personalizados.
Esperamos que este artigo tenha ajudado você a aprender como adicionar dados de amostra no WooCommerce. Agora que sua loja está pronta, recomendamos que você confira nosso artigo sobre como configurar o acompanhamento de conversões do WooCommerce e nosso guia sobre o WooCommerce simplificado, que abrange tudo o que você precisa saber para começar a usar sua loja do WooCommerce.
Se você gostou deste artigo, inscreva-se em nosso canal do YouTube para receber tutoriais em vídeo sobre o WordPress. Você também pode nos encontrar no Twitter e no Facebook.





Pasquale Mellone
I am in the middle of launching an e-commerce website and I want aware of the sample data feature. Very slick! Thanks for sharing!
WPBeginner Support
You’re welcome!
Admin