Adicionar depoimentos rotativos ao seu site WordPress é uma maneira simples, porém eficaz, de mostrar a prova social e criar confiança em seu público.
Embora os depoimentos estáticos sejam úteis, eles talvez não chamem tanto a atenção dos visitantes.
Os depoimentos rotativos, por outro lado, mantêm o conteúdo dinâmico e envolvente, permitindo que você mostre mais comentários de clientes sem sobrecarregar os visitantes.
No entanto, a configuração de depoimentos rotativos pode ser complicada para quem não está familiarizado com codificação personalizada ou plug-ins.
Por isso, pesquisamos as maneiras mais fáceis de colocar esse recurso em funcionamento sem problemas em seu site. Durante os testes, encontramos três plug-ins, incluindo o SeedProd, que simplificam a adição de depoimentos rotativos.
Neste guia, vamos orientá-lo em três métodos para adicionar depoimentos rotativos no WordPress.
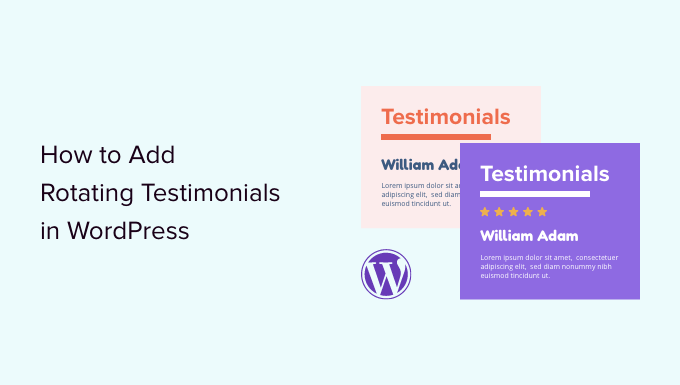
Por que adicionar testemunhos rotativos ao WordPress?
Muitas empresas usam depoimentos rotativos para ajudá-las a conquistar novos clientes, obter mais vendas e inscrições em sua lista de e-mail e muito mais.
Se você tem uma loja on-line, depoimentos fortes são uma forma poderosa de prova social que pode ajudar a transformar visitantes em clientes e aumentar suas taxas de conversão.
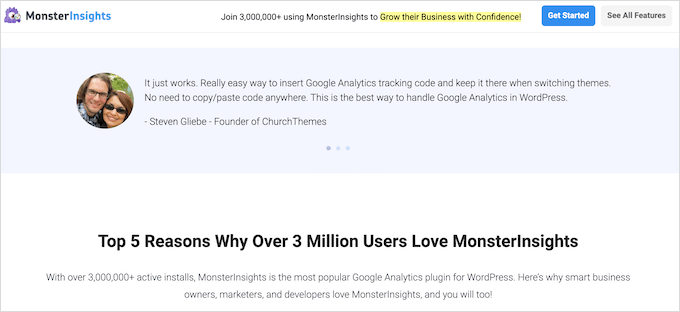
Quando se trata de prova social, as avaliações positivas de várias pessoas são muito mais confiáveis do que uma única com uma classificação de cinco estrelas. Com isso em mente, é bom coletar depoimentos para mostrar muitos comentários positivos em um espaço pequeno.
Um widget de testemunho rotativo também adiciona animação ao seu site WordPress, o que pode tornar seu site mais atraente e envolvente.
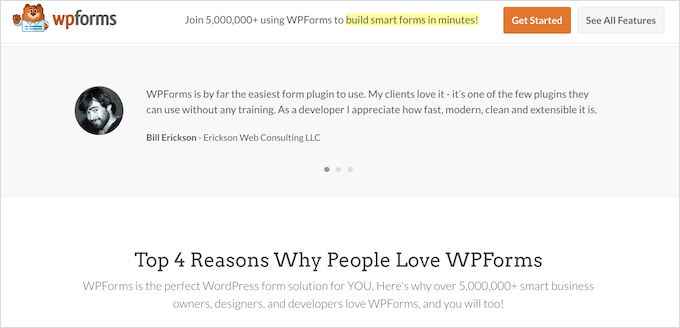
Com isso em mente, mostraremos como você pode adicionar depoimentos rotativos ao seu site WordPress. Neste guia, usaremos três plug-ins de depoimento diferentes. Basta usar os links rápidos abaixo para ir para o método que você deseja usar:
- Method 1: Add Rotating Testimonials to WordPress With WP Testimonials Rotator (Free)
- Method 2: Add Custom Rotating Testimonials to WordPress With SeedProd (Recommended)
- Method 3: Add Rotating Testimonials to WordPress With Reviews Feed (Social Media)
- Bonus Tip: Submit Your WordPress Products to WPBeginner Solution Center
Vamos começar!
Método 1: Adicionar depoimentos rotativos ao WordPress com o WP Testimonials Rotator (gratuito)
Se quiser criar um controle deslizante de testemunho rotativo simples, você poderá usar um plug-in gratuito de rotador de testemunho, como o WP Testimonials with Widget.
A primeira coisa que você precisa fazer é instalar e ativar esse plug-in gratuito de carrossel de depoimentos. Para obter mais detalhes, consulte nosso guia passo a passo sobre como instalar um plug-in do WordPress.
Após a ativação, você pode ir para WP Testimonials ” Add New no painel do WordPress.
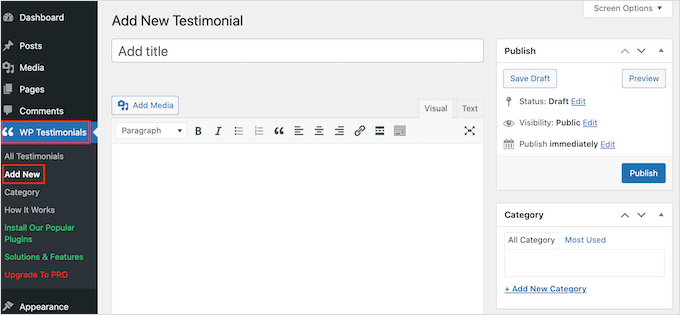
Para começar, digite o título que aparecerá acima da citação do depoimento.
Em seguida, você pode adicionar o depoimento no editor de texto principal, que é semelhante ao editor clássico.
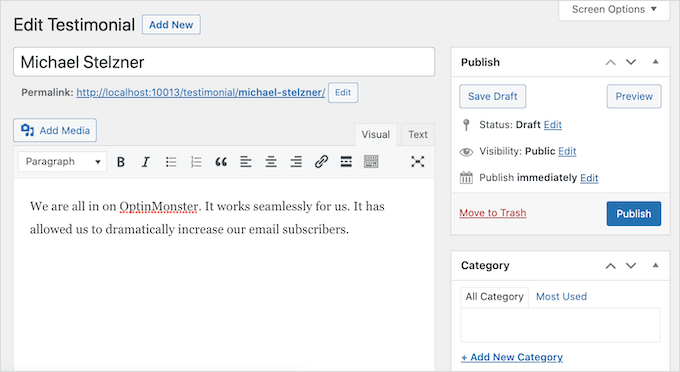
Para ajudar a organizar os depoimentos de seus clientes, talvez você queira adicionar algumas categorias da mesma forma que adiciona categorias e subcategorias no WordPress.
Depois disso, você rolará até a caixa “Testimonial Details” (Detalhes do depoimento) e adicionará informações como o nome do cliente, o cargo e a empresa.
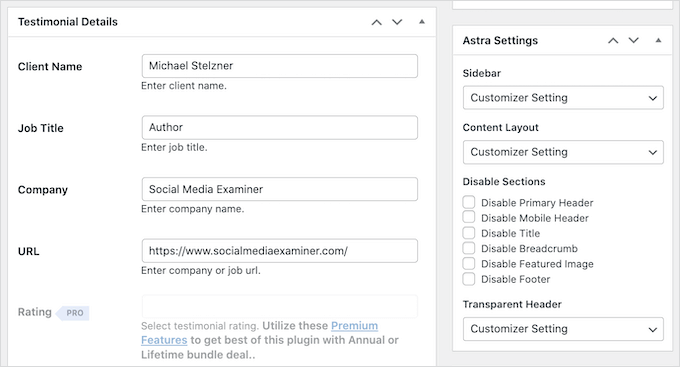
Outra opção de depoimento é adicionar uma imagem em destaque, que aparecerá acima do título do depoimento. Por exemplo, você pode usar a foto do rosto da pessoa ou o logotipo personalizado do seu produto.
Quando estiver satisfeito com as informações inseridas, clique no botão “Publish” (Publicar) para torná-las públicas.
O número de depoimentos que você pode adicionar é ilimitado, portanto, fique à vontade para adicionar mais depoimentos repetindo o mesmo processo descrito acima. Depois de criar todos os depoimentos de clientes, é hora de exibi-los em seu website.
Basta abrir o post ou a página em que você deseja adicionar seus depoimentos rotativos.
Em seguida, clique no ícone “Mais” para abrir o editor de blocos do WordPress. Em seguida, você pode digitar “Shortcode” e selecionar o bloco correto quando ele aparecer.
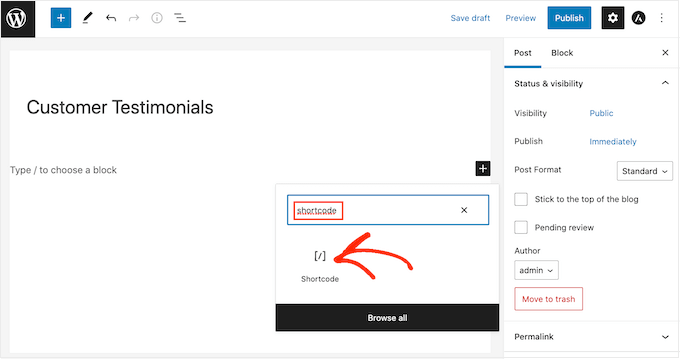
Depois disso, você precisará adicionar o seguinte shortcode à caixa: [sp_testimonials_slider]
Em seguida, basta clicar no botão “Atualizar” ou “Publicar” para salvar suas alterações.
Agora, seus visitantes podem ver todos os depoimentos positivos de seus clientes. Depois que cada depoimento for exibido por alguns segundos, ele será rotacionado automaticamente.
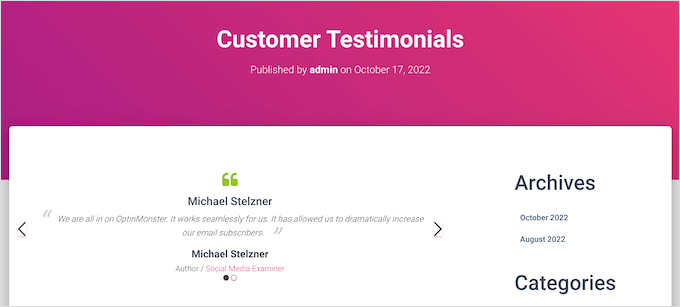
Método 2: adicionar depoimentos rotativos personalizados ao WordPress com o SeedProd (recomendado)
Se quiser criar uma página bonita e totalmente personalizável com uma seção de depoimentos, recomendamos o uso de um plug-in de construtor de páginas.
O SeedProd é um dos melhores construtores de páginas WordPress de arrastar e soltar do mercado e é usado por mais de 1 milhão de sites.
Ele vem com 90 blocos prontos e mais de 350 modelos que permitem que você crie páginas personalizadas no WordPress e adicione facilmente depoimentos rotativos ao seu site.
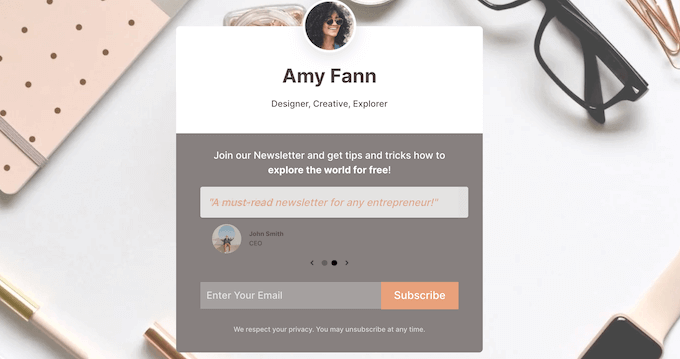
Primeiro, basta instalar e ativar o plug-in. Para obter mais detalhes, consulte nosso guia para iniciantes sobre como instalar um plug-in do WordPress.
Observação: A versão gratuita do SeedProd está disponível, mas usaremos a versão Pro, pois ela tem um bloco de depoimentos pronto. Ele também se integra a todos os melhores serviços de marketing por e-mail que você já deve estar usando para promover seus produtos e serviços.
Após a ativação, você precisa acessar SeedProd ” Settings e inserir sua chave de licença.
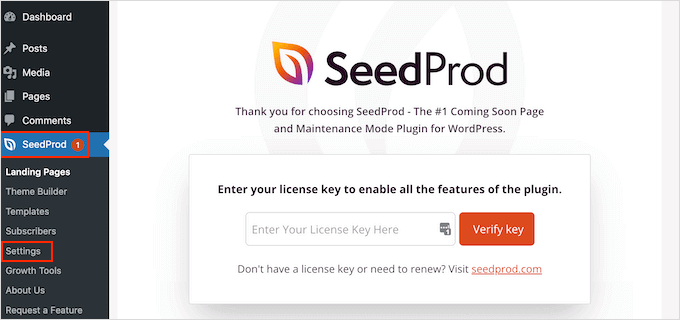
Você pode encontrar essas informações em sua conta no site da SeedProd. Depois de inserir a chave, clique no botão “Verify Key” (Verificar chave).
Em nosso exemplo, criaremos uma página de depoimento personalizada na qual queremos exibir avaliações sobre o produto. Para isso, vá para SeedProd ” Pages e clique no botão “Add New Landing Page” (Adicionar nova página de destino).
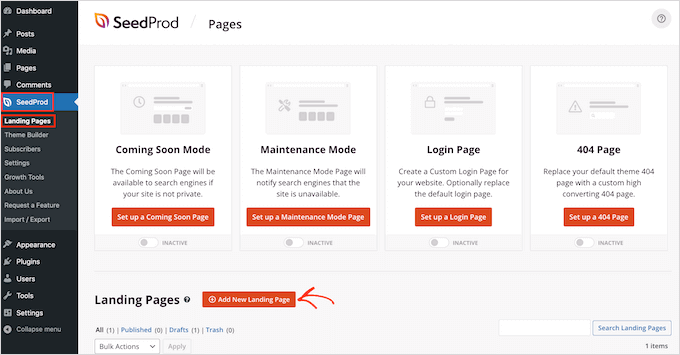
Na próxima tela, você será solicitado a escolher um modelo. O SeedProd tem uma tonelada de modelos projetados profissionalmente e organizados em diferentes categorias, como em breve, vendas e modo de manutenção.
Para escolher um modelo, você pode passar o mouse sobre ele e clicar no ícone “Marca de seleção”.
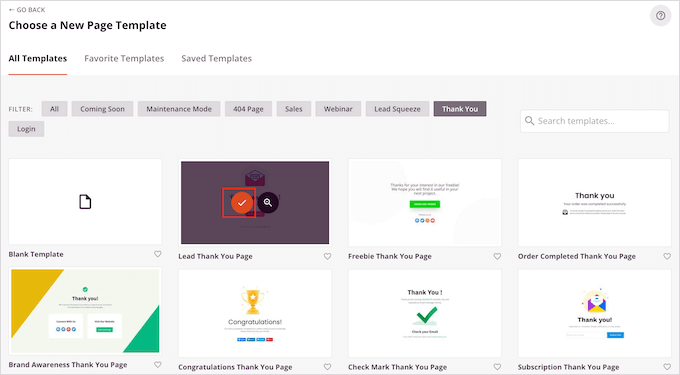
Se você quiser começar do zero, o SeedProd também tem um modelo em branco que pode ser usado. Usaremos o modelo “Juicy Sales Page” em todas as nossas imagens, mas você pode usar qualquer design que desejar.
Em seguida, digite um nome para a página personalizada. O SeedProd criará automaticamente um URL com base no título da página, mas você pode alterar esse URL para o que quiser.
Um URL descritivo ajudará os mecanismos de busca a entender do que se trata a página para que possam mostrá-la aos usuários certos. Com isso em mente, você pode melhorar o SEO do WordPress adicionando algumas palavras-chave relevantes.
Para obter mais informações, consulte nosso guia sobre como fazer pesquisa de palavras-chave para seu blog do WordPress.
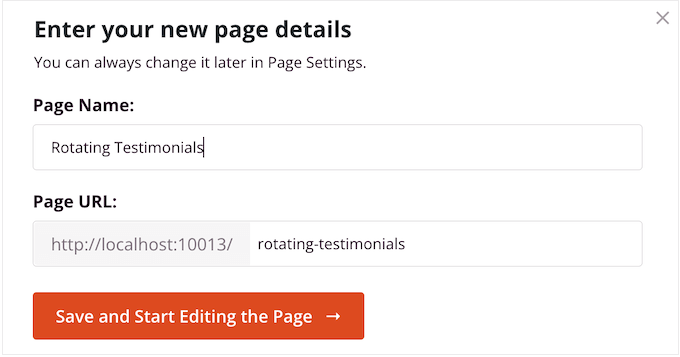
Depois de inserir essas informações, você pode clicar no botão “Salvar e começar a editar a página”.
Isso carregará a interface do construtor de páginas SeedProd, da seguinte forma:
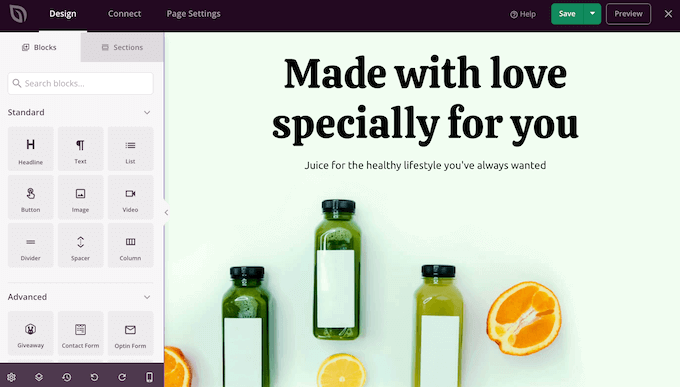
É um construtor simples de arrastar e soltar que mostra a visualização ao vivo de sua página à direita. Você também verá as configurações de blocos à esquerda.
O menu do lado esquerdo tem blocos que você pode adicionar à sua página arrastando e soltando.
Primeiro, adicionaremos um bloco de depoimentos de clientes. Basta arrastar o bloco “Testimonials” para a página em que você deseja que ele apareça.
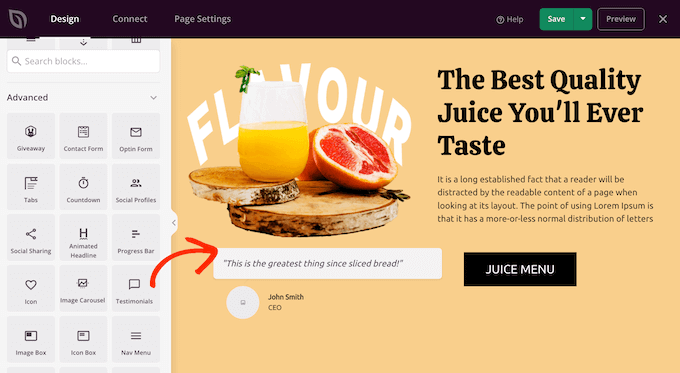
Agora você pode personalizar o depoimento adicionando imagens, alterando o texto, adicionando o nome do cliente e muito mais.
Para fazer essas alterações, basta clicar para selecionar o bloco de depoimentos e, em seguida, usar as configurações no menu à esquerda.
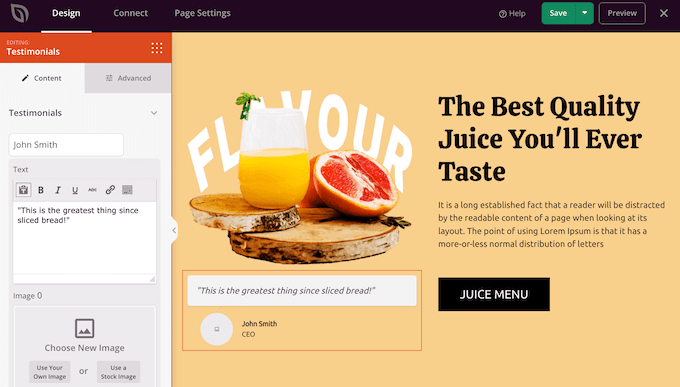
Para transformar essa seção em uma seção rotativa, você precisará adicionar pelo menos mais um depoimento.
Basta clicar no botão “Add Testimonial” (Adicionar depoimento) e personalizá-lo seguindo o mesmo processo descrito acima.
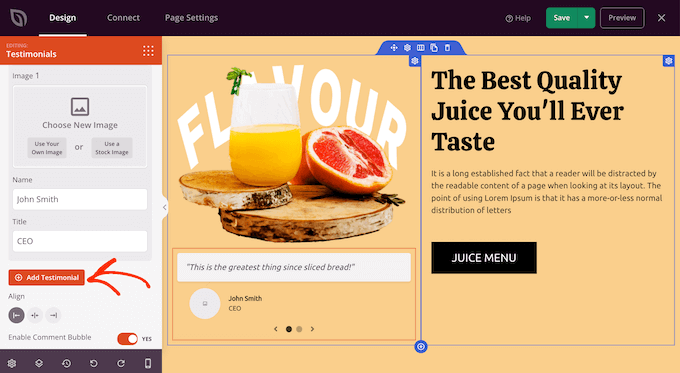
Continue repetindo essas etapas até que você tenha adicionado todas as avaliações e cotações de clientes que deseja mostrar.
Depois disso, você pode alterar a aparência e a ação dos depoimentos rotativos clicando em “Carousel Settings” (Configurações do carrossel) para expandir essa seção.
Aqui, você pode alterar o esquema de cores, a velocidade do controle deslizante e se o controle deslizante percorrerá automaticamente os diferentes depoimentos de clientes.
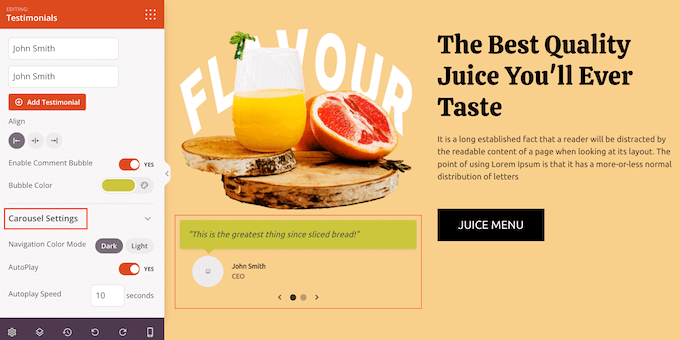
Se você clicar na guia “Advanced” (Avançado), encontrará ainda mais configurações.
Por exemplo, você pode fazer com que o depoimento do cliente realmente se destaque alterando a cor do texto, adicionando animações CSS e muito mais.
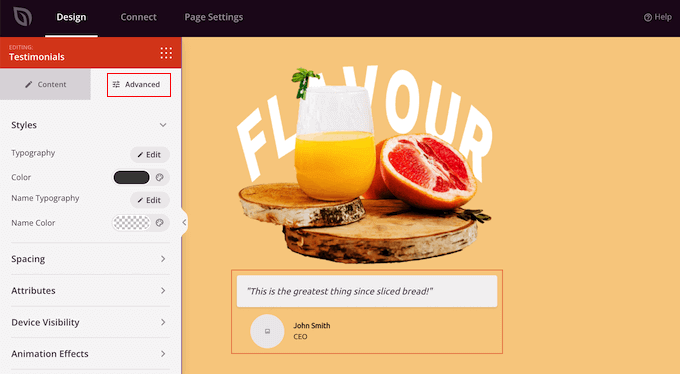
Quando estiver satisfeito com a configuração dos depoimentos, você poderá continuar a personalizar a página adicionando mais blocos e alterando as configurações no menu à esquerda.
Quando terminar de personalizar sua página, é hora de publicá-la clicando na seta suspensa ao lado de “Salvar” e, em seguida, selecionando a opção “Publicar”.
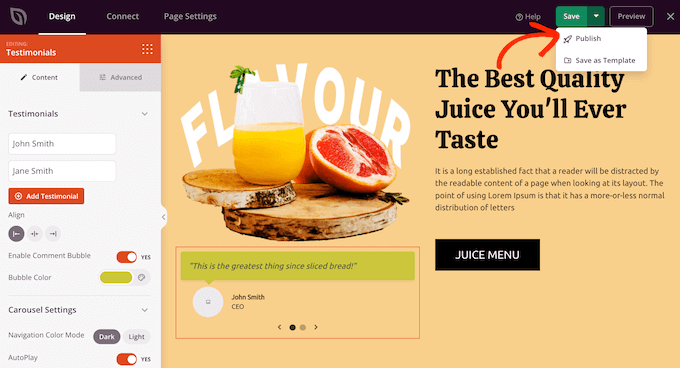
Agora, se você visitar seu blog ou site do WordPress, verá a página com seu depoimento rotativo ao vivo.
Método 3: Adicionar depoimentos rotativos ao WordPress com o feed de resenhas (mídia social)
Há muitos sites de terceiros em que os clientes podem avaliar sua empresa, como o Yelp e o Google. Às vezes, os usuários podem até publicar avaliações na sua página do Facebook. Entretanto, os clientes em potencial precisarão visitar esses sites de terceiros para ver as avaliações.
Com isso em mente, é uma boa ideia adicionar depoimentos desses sites ao seu site WordPress para que todos possam vê-los.
Embora você possa copiar e colar essas avaliações manualmente, é muito mais fácil incorporar um feed de avaliações que se atualiza automaticamente à medida que os clientes publicam novas avaliações.
OReviews Feed Pro permite que você mostre avaliações do Yelp, Google, TripAdvisor e Facebook.
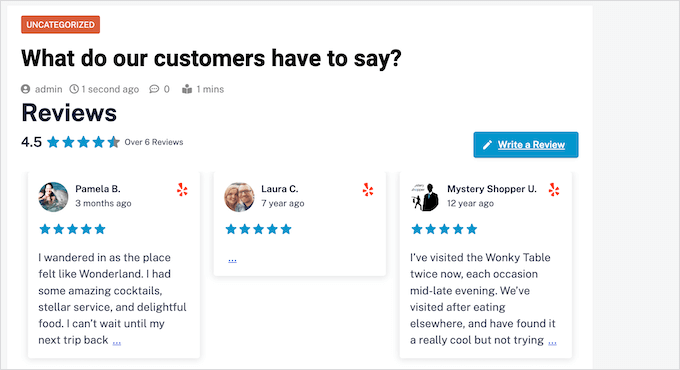
O Reviews Feed Pro copia automaticamente o design do seu site. Como resultado, as avaliações incorporadas se adaptam perfeitamente ao seu tema do WordPress e parecem uma parte natural do seu site, em vez de um conteúdo incorporado de outra plataforma.
Ele também vem com um layout de carrossel de depoimentos incorporado, para que você possa mostrar muitas avaliações em um pequeno espaço.
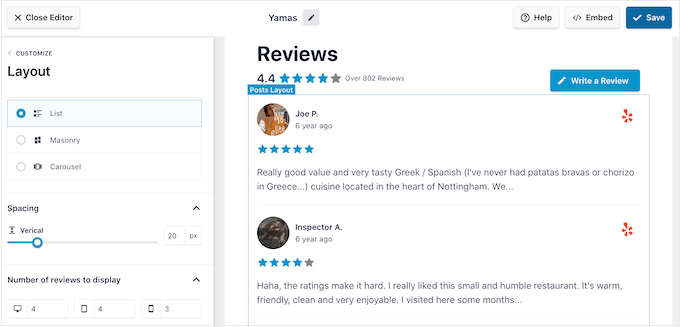
Depois de colocar o feed, novos depoimentos aparecerão em seu marketplace, loja ou site on-line em tempo real. Dessa forma, os visitantes sempre verão as avaliações mais recentes.
Como o feed é atualizado automaticamente, seu site parecerá mais confiável, pois fica claro que você não está moderando ou controlando o feed de avaliações de forma alguma.
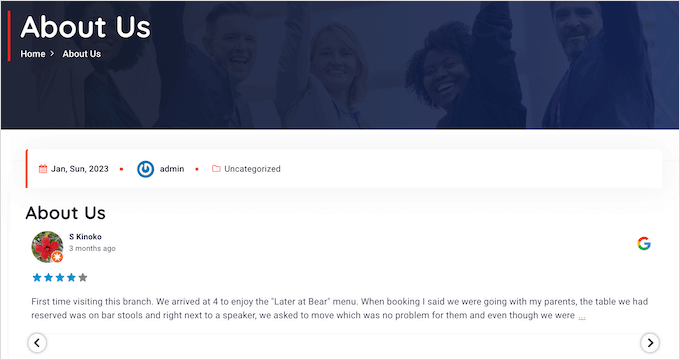
Para obter instruções passo a passo, consulte nosso guia sobre como exibir avaliações do Google, Facebook e Yelp no WordPress e nosso tutorial sobre como exibir avaliações da Trustpilot no WordPress.
Dica de bônus: Envie seus produtos WordPress para o Centro de Soluções WPBeginner
Na WPBeginner, entendemos a dificuldade de encontrar os melhores plug-ins, temas e ferramentas do WordPress para impulsionar seu site. Com inúmeros sites de avaliação por aí, é difícil saber em quais confiar.
É por isso que criamos o WPBeginner Solution Center, um local único para descobrir os melhores temas, plugins e todos os tipos de softwares úteis para WordPress
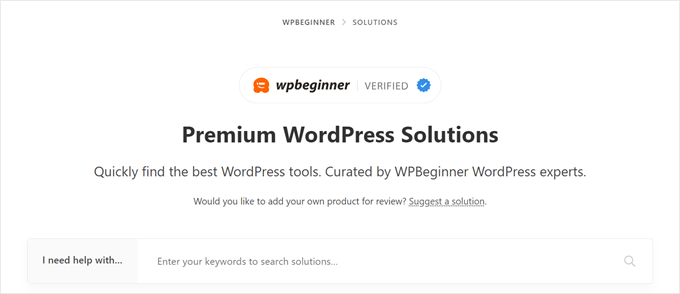
Aqui, você pode explorar produtos escolhidos a dedo por nossos especialistas. Apresentamos apenas produtos que acreditamos que funcionarão melhor e beneficiarão nossos clientes.
Você também pode conferir depoimentos de usuários reais para ter uma ideia de como o produto realmente é.
Observação: Você tem um plug-in, tema ou ferramenta do WordPress que deseja que verifiquemos? Você pode enviá-lo para nós aqui gratuitamente para análise. Depois de aprovado, você poderá exibir depoimentos de nossos especialistas e usuários em seu site para aumentar a credibilidade do site da sua empresa.
Esperamos que este artigo tenha ajudado você a adicionar depoimentos rotativos ao seu website WordPress. Talvez você também queira ver nossa lista de especialistas sobre os principais elementos de design para um site WordPress eficaz e nosso guia sobre como obter feedback sobre o design do site.
Se você gostou deste artigo, inscreva-se em nosso canal do YouTube para receber tutoriais em vídeo sobre o WordPress. Você também pode nos encontrar no Twitter e no Facebook.





Omotoso Yusuf
Glad to finally get this, I was just having single images or screenshots on my sales page before now.
Thanks as always
WPBeginner Support
You’re welcome
Admin
Tonisha
Thank you for this article. I have been trying to find a testimonial carousel for months and this is the only thing that has worked for me.
WPBeginner Support
Hey Tonisha,
Glad you found it helpful. Don’t forget to join us on Twitter for more WordPress tips and tutorials.
Admin
Keri
How do we change the font? I would like to use Playfair Display, but it’s not a font option listed on the testimonial page.
Scott
Surprised WPBeginner recommends a plug-in that relies on shortcodes.
WPBeginner Support
Hi Scott,
We don’t mind recommending plugins that use shortcodes. Please take a look at our article on using shortcodes in WordPress.
Admin
Esther
Wow, thank you for this article. I’ve followed every step and now my business website looks awesome!
WPBeginner Support
Hi Esther,
Glad you found it helpful. Don’t forget to join us on Twitter for more WordPress tips and tutorials.
Admin