Aprendi que quanto mais fácil for para os usuários fazerem login no seu site, maior será a probabilidade de eles se tornarem membros ativos e se envolverem com o seu conteúdo.
É aí que entra o login OAuth – ele permite que as pessoas façam login no seu site WordPress com apenas um clique usando suas contas sociais existentes, como Google, Facebook ou X.
Mas o problema é o seguinte: embora o login do OAuth pareça simples na teoria, configurá-lo corretamente pode ser complicado. Testei vários plug-ins e métodos em sites reais do WordPress para encontrar a solução mais confiável.
Hoje, estou compartilhando meu método comprovado para adicionar o login OAuth ao WordPress. Mostrarei como configurá-lo corretamente, evitar armadilhas comuns e fazer com que ele funcione sem problemas em seu site.
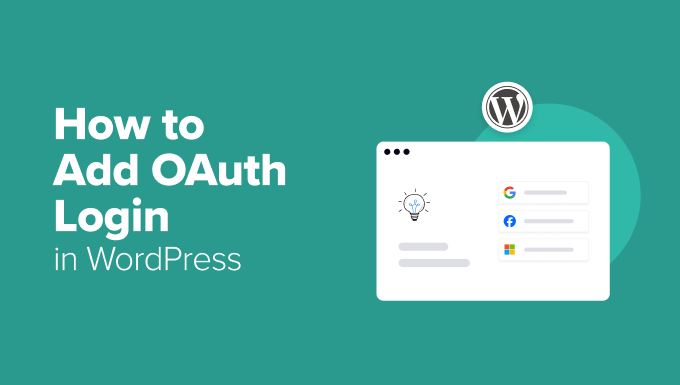
Os benefícios de adicionar o login OAuth ao WordPress
Com os logins tradicionais, senhas fracas e credenciais esquecidas são problemas comuns.
Os usuários geralmente têm dificuldade para lembrar seus detalhes de login, o que gera frustração e redefinições frequentes de senha.
O OAuth ajuda a evitar esses problemas usando métodos de autenticação seguros dos principais provedores. Em vez de criar novos nomes de usuário e senhas, os visitantes podem fazer login com contas nas quais já confiam, como Google, Facebook ou GitHub.
Muitos desses provedores também oferecem autenticação de dois fatores, acrescentando uma camada extra de segurança.
Esse processo de login simplificado resulta em acesso mais rápido e menos registros abandonados. É mais provável que os usuários concluam a inscrição quando ela é fácil.
O OAuth também acrescenta uma camada extra de segurança que pode reduzir os registros de spam e as contas falsas. Como os usuários fazem login por meio de contas verificadas de terceiros, fica mais difícil para os bots e spammers criarem perfis falsos.
De modo geral, adicionar o login do OAuth ao seu site cria uma experiência mais suave e segura para seus usuários. Agora, mostrarei a você como configurá-lo no WordPress.
Como adicionar o login do OAuth no WordPress
Configurar o login OAuth no WordPress é mais fácil do que você imagina. Com o plug-in certo, você pode permitir que os usuários façam login com suas contas sociais existentes com apenas alguns cliques.
Recomendo usar o Nextend Social Login. Ele é um plug-in de mídia social popular que oferece suporte ao login por meio de provedores de terceiros, como Google, Facebook e Twitter.
Depois de configurados, os usuários verão botões de login social nas páginas de login e registro, o que simplifica o acesso ao seu site sem a necessidade de criar uma nova conta.
Etapa 1: Instale e ative o plug-in Nextend Social Login
Primeiro, você precisa instalar e ativar o plug-in Nextend Social Login. Para obter detalhes, consulte este tutorial sobre como instalar um plug-in do WordPress.
Observação: o Nextend Social Login também tem uma versão gratuita que você pode usar para este tutorial.
Após a ativação do plug-in, vá para a página Configurações ” Nextend Social Login no painel do WordPress.
Neste tutorial, mostrarei a você como adicionar o login OAuth com o Google. O Nextend Social Login também oferece login via Facebook, X (antigo Twitter), Reddit e muito mais. O processo pode ser ligeiramente diferente, dependendo do provedor que você escolher.
Etapa 2: criar um aplicativo do Google
Aqui, você precisa clicar no botão “Getting Started” (Introdução) na seção do Google.
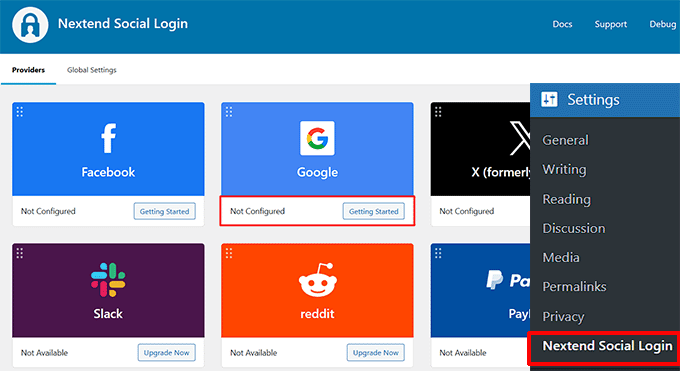
Isso o levará a uma nova página, na qual você verá instruções na tela para criar seu aplicativo do Google que permitirá o login OAuth com sua conta do Google.
Depois de ler este conteúdo, basta clicar no link fornecido do Google Search Console.
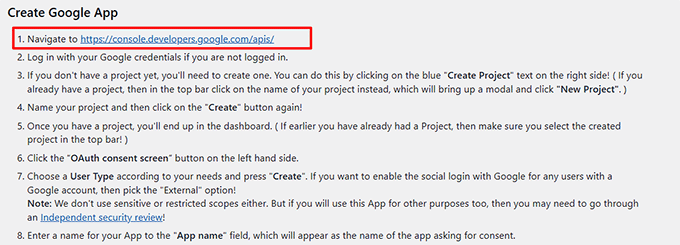
Isso o levará a uma nova tela, na qual você poderá adicionar as credenciais da sua conta do Google para fazer login.
Em seguida, clique no botão na parte superior para abrir uma janela pop-up e clique no botão “Novo projeto”.
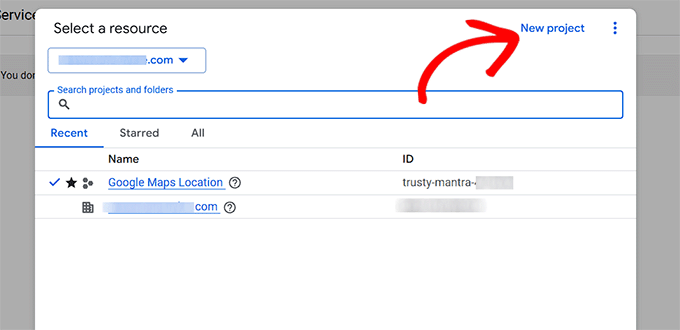
Em seguida, você precisa adicionar um nome para o projeto que está criando.
Você também pode adicionar um local e uma organização. Depois disso, clique no botão “Create” (Criar).
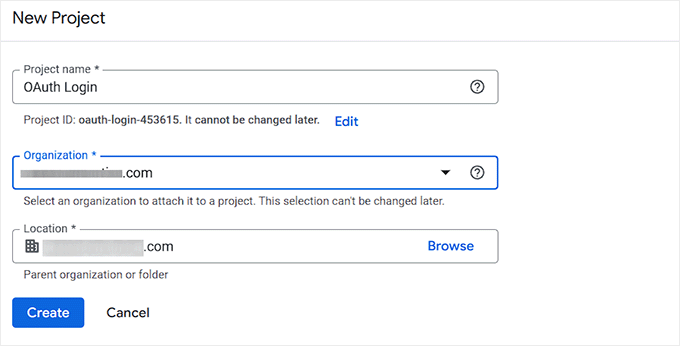
Depois de adicionar um projeto, você voltará ao painel. A partir daí, mude para a guia “Tela de consentimento do OAuth” na coluna da esquerda.
Vá em frente e clique no botão “Get Started” (Iniciar).
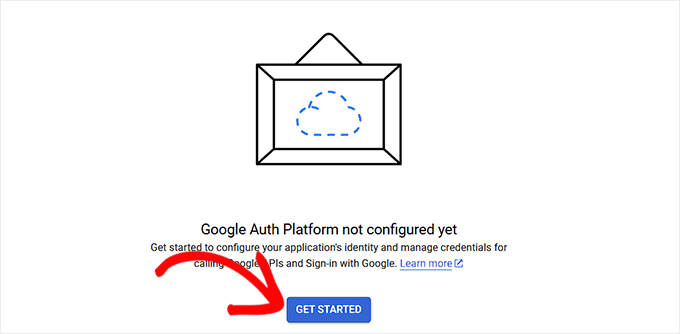
Agora, você precisa adicionar um nome ao seu aplicativo. Esse nome será exibido quando for solicitado o consentimento.
Em seguida, adicione seu endereço de e-mail comercial no campo “User support email” (E-mail de suporte ao usuário) para que os usuários possam entrar em contato com você em caso de dúvidas sobre o consentimento. Em seguida, clique no botão “Next” (Avançar).
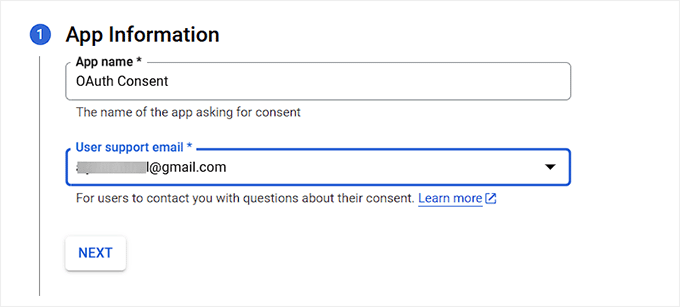
Em seguida, você precisa selecionar um público-alvo para seu login do OAuth no WordPress.
Você pode escolher a opção “Interno” se o seu aplicativo for destinado ao uso privado em uma organização do Google Workspace (antigo G Suite). Isso significa que somente os usuários do domínio da sua empresa poderão fazer login.
Por outro lado, a opção “Externo” é melhor se o seu aplicativo ou site for destinado ao uso público. Isso permite que qualquer pessoa com uma conta do Google faça login.
No entanto, quando você o configurar pela primeira vez, o aplicativo estará no modo de teste, o que significa que somente os usuários que você adicionar manualmente como usuários de teste poderão acessá-lo.
Quando estiver pronto para entrar no ar, talvez seja necessário enviar seu aplicativo para o processo de verificação do Google para remover restrições.
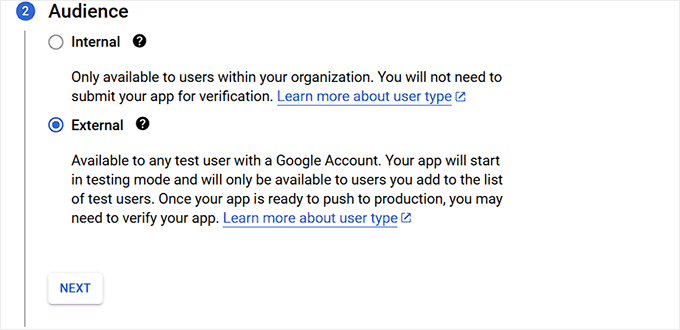
Depois disso, adicione seu endereço de e-mail novamente.
Esse será o e-mail em que o Google o notificará sobre quaisquer alterações em seu projeto. Você também pode adicionar vários endereços de e-mail.
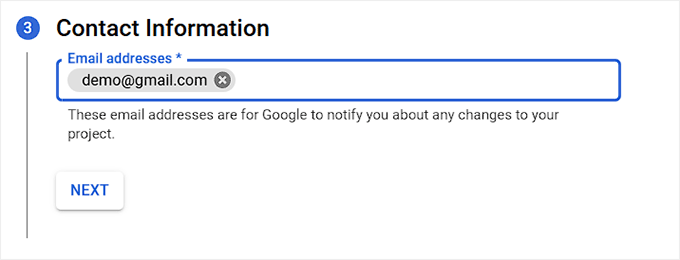
No final, basta concordar com a política de serviços da API do Google.
Por fim, clique no botão “Create” (Criar).
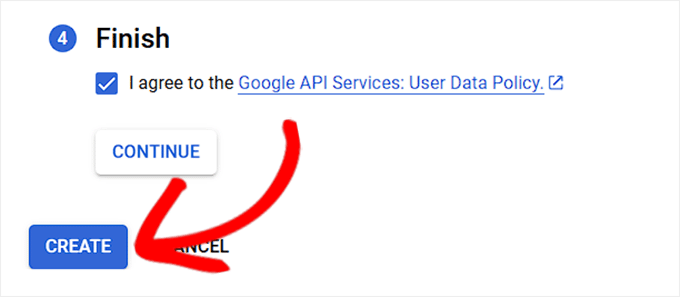
Quando o processo for concluído, você será levado à página “Visão geral do OAuth”.
A partir daí, clique no botão “Create OAuth Client” (Criar cliente OAuth).
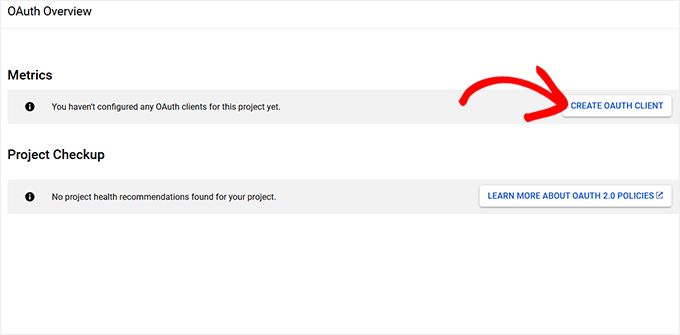
Na próxima tela, você precisará criar um ID de cliente OAuth.
Escolha a opção “Aplicativo da Web” no menu suspenso Tipo de aplicativo.
Em seguida, adicione um nome para o ID do cliente.
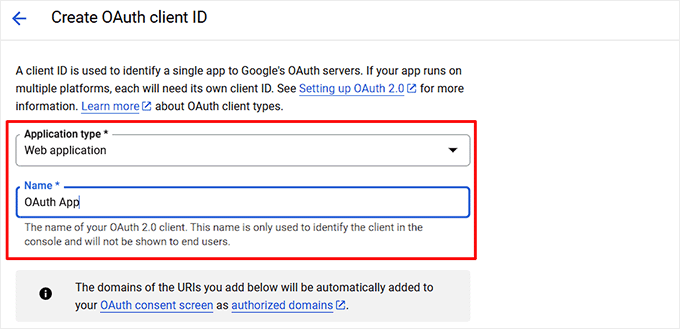
Depois disso, role para baixo até a seção “Authorized redirect URIs” (URIs de redirecionamento autorizados) e clique no botão “+ Add URL” (Adicionar URL) para inserir o URL de redirecionamento.
Aqui, você precisa adicionar o link fornecido pelo plug-in Nextend Social Login. Esse URL garante que os usuários sejam redirecionados corretamente de volta ao seu site do WordPress depois de fazer login com o Google.
Em seguida, clique no botão “Create” (Criar).
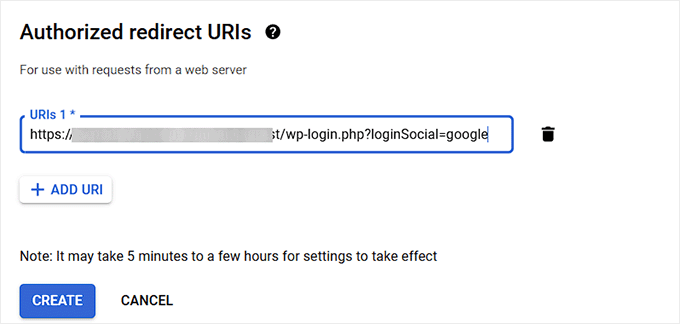
Você pode encontrar a URL que o Nextend criou para seu site voltando ao painel do WordPress.
Aqui, verifique as instruções na tela fornecidas pelo plug-in, onde o URL de redirecionamento necessário é mencionado.
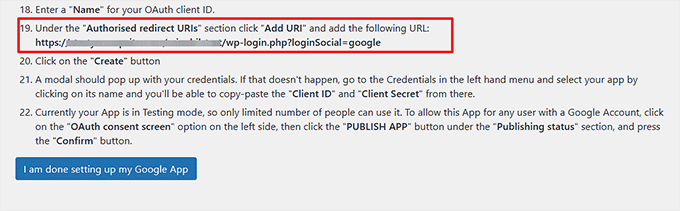
Depois que o ID do cliente OAuth for criado, um pop-up aparecerá na tela listando suas credenciais.
Basta copiar seu Client ID e o Client Secret daqui e guardá-los em um local seguro.
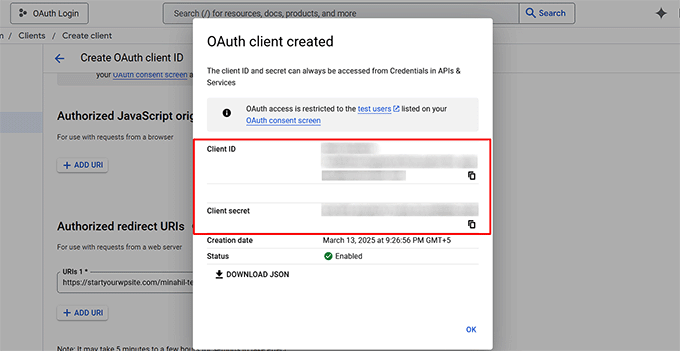
Em seguida, vá para a página “Tela de consentimento do OAuth” no menu à esquerda.
Aqui, mude para a guia “Audience” (Público) e clique no botão “Publish App” (Publicar aplicativo) para permitir esse aplicativo a qualquer usuário com uma Conta do Google.
Isso abrirá uma janela pop-up, na qual você poderá clicar no botão “Confirmar”. Agora, o Google verificará e publicará seu aplicativo. Esse processo pode levar de 15 a 20 minutos.
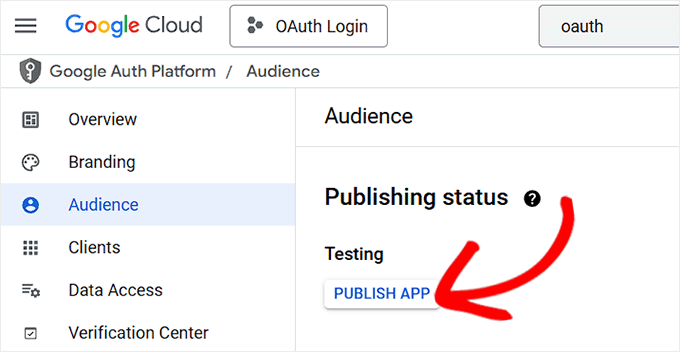
Etapa 3: Verifique sua configuração do Google
Agora, volte ao painel do WordPress e vá para a guia “Configurações” do Google na parte superior.
Depois disso, adicione o Client ID e o Client Secret que você copiou anteriormente e clique no botão “Save Changes” (Salvar alterações).
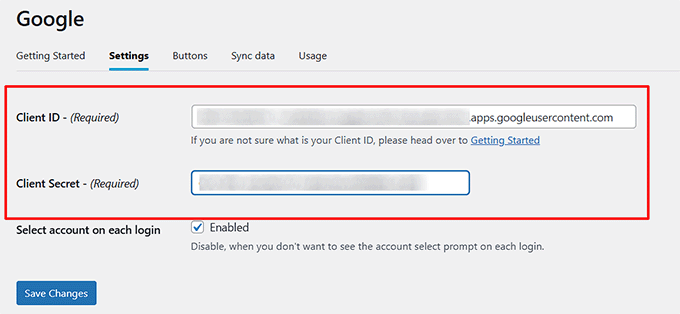
Depois de fazer isso, o Nextend Social Login mostrará uma janela pop-up solicitando que você verifique sua configuração. Vá em frente e clique no botão “Verify Settings” (Verificar configurações).
Lembre-se de que, se você pular essa etapa, a opção de login do Google OAuth não aparecerá na tela.
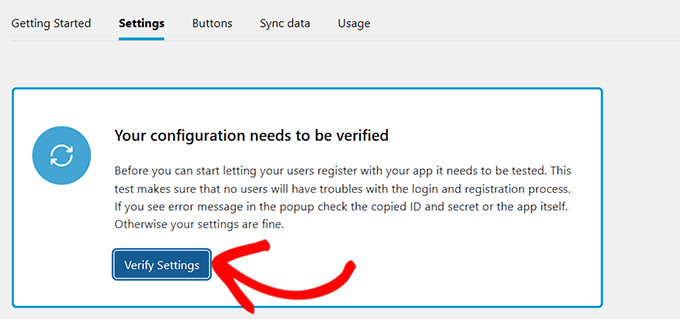
Em seguida, vá para a seção “Buttons” na parte superior.
Aqui, você pode escolher um estilo de botão para seu login do Google OAuth. Você também pode criar um botão personalizado com código personalizado, se desejar.
Quando terminar, basta clicar no botão “Save Changes” (Salvar alterações) para armazenar suas alterações.
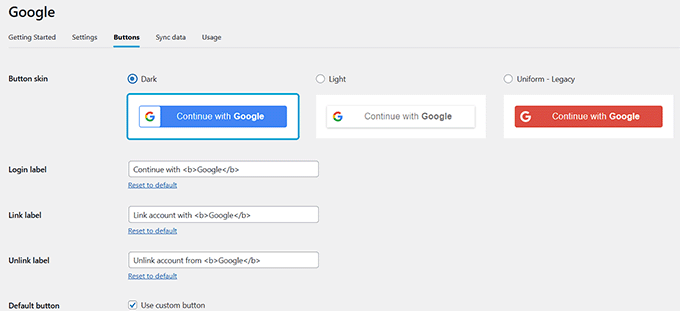
Agora, você precisa mudar para a guia Global Settings ” Login Form (Configurações globais ” Formulário de login ) na parte superior.
Aqui, marque a caixa “Show login buttons” (Mostrar botões de login) para a opção “Login Form” (Formulário de login) para que os usuários possam optar facilmente pela opção de login OAuth a partir daqui.
💡Postagem relacionada: Se você não quiser usar o formulário de login padrão do WordPress, consulte nosso tutorial sobre como criar uma página de login personalizada do WordPress.
Você também pode definir o restante das configurações de acordo com sua preferência.
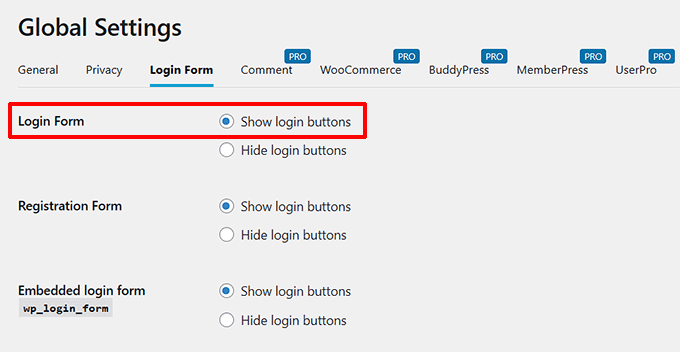
Em seguida, clique no botão “Save Changes” (Salvar alterações).
Em seguida, você deve voltar para a página Configurações ” Nextend Social Login no painel do WordPress.
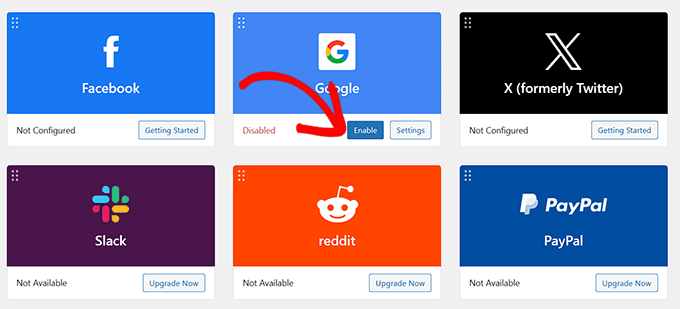
Por fim, clique no botão “Enable” (Ativar) na opção “Google”. Agora você pode repetir todo esse processo com diferentes aplicativos de terceiros para adicionar o login do OAuth a eles.
Quando terminar, basta acessar seu site do WordPress para ver o login do OAuth em ação.
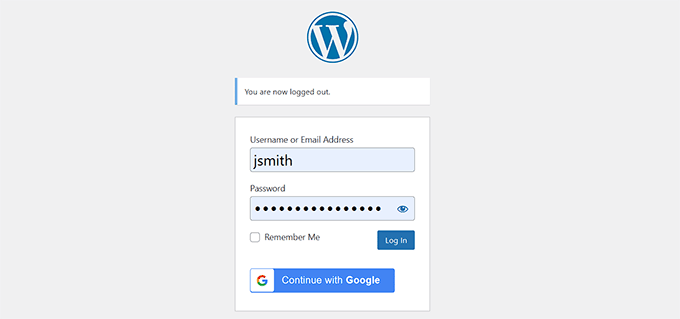
Bônus: Adicionar login sem senha no WordPress com links de login
Embora o login OAuth elimine a necessidade de criar novas senhas, os usuários ainda precisarão contar com credenciais de contas de terceiros, como Google ou Facebook.
Se você quiser ficar totalmente livre de senhas, os links de login oferecem outro método de login seguro. Ele permite que os usuários ignorem as credenciais de login do WordPress e simplesmente cliquem em um link para fazer login em suas contas.
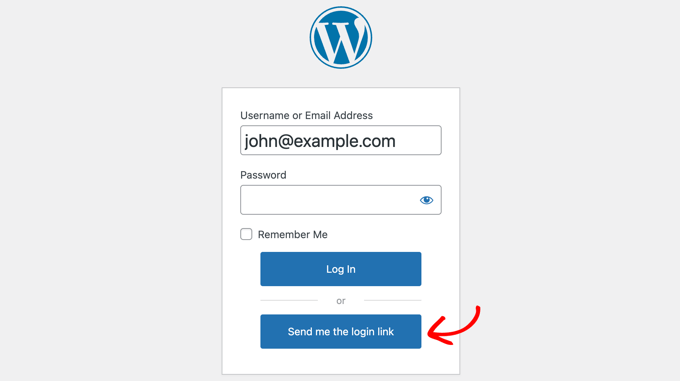
Com o plug-in Magic Login, os usuários só precisam digitar seu endereço de e-mail e um link de login único é enviado para a caixa de entrada. Clicar no link garante acesso instantâneo, sem necessidade de senhas.
Isso reduz o atrito do login e mantém as contas seguras. É especialmente útil para sites em que se deseja minimizar as barreiras de entrada e melhorar a experiência do usuário.
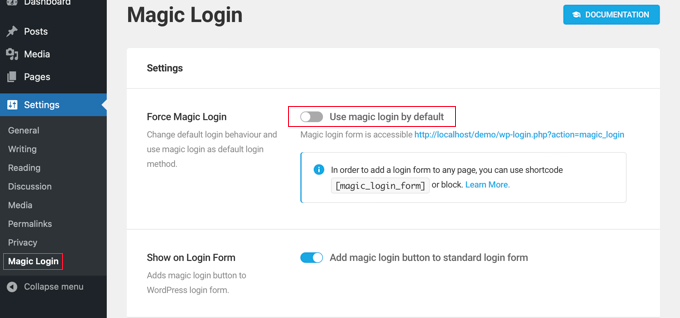
Além disso, como esses links de login são únicos e sensíveis ao tempo, eles oferecem uma camada extra de segurança contra ataques de força bruta e vazamentos de credenciais.
Para começar, consulte nosso tutorial sobre como adicionar login sem senha no WordPress.
Espero que este artigo tenha ajudado você a aprender como adicionar o login do OAuth no WordPress. Talvez você também queira ver nosso guia para iniciantes sobre como adicionar login do Google com um clique no WordPress e nosso tutorial sobre como adicionar CAPTCHA no login e no formulário de registro do WordPress.
Se você gostou deste artigo, inscreva-se em nosso canal do YouTube para receber tutoriais em vídeo sobre o WordPress. Você também pode nos encontrar no Twitter e no Facebook.





Have a question or suggestion? Please leave a comment to start the discussion.