Por padrão, o WordPress vem com um recurso de pesquisa integrado, mas ele não é muito bom. No entanto, você pode mudar isso facilmente adicionando a Pesquisa do Google em seu lugar para fornecer resultados mais relevantes e precisos.
Isso aumentará a experiência do usuário em seu blog e facilitará para os visitantes encontrarem o conteúdo que estão procurando. Descobrimos que isso leva a um maior envolvimento e a uma maior chance de converter navegadores casuais em leitores ou clientes fiéis.
Neste artigo, mostraremos como adicionar facilmente a Pesquisa Google a um site WordPress.
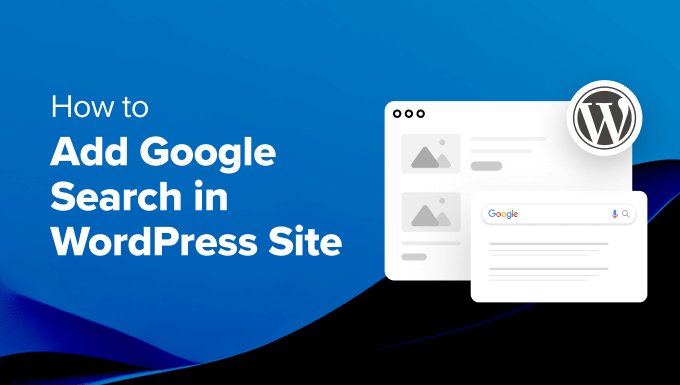
Por que você deve usar a Pesquisa do Google no WordPress?
O recurso de pesquisa padrão do WordPress não é muito útil e muitas vezes não consegue encontrar resultados relevantes para as consultas dos usuários. Isso obriga muitos proprietários de sites a procurar alternativas.
Você pode usar um plugin de pesquisa popular do WordPress. No entanto, o problema é que você ainda precisa gerenciar esse plug-in e isso terá um impacto nos recursos do servidor.
Por outro lado, você pode usar o recurso de pesquisa confiável e avançado do Google. Ele é gratuito, permite que você limite a pesquisa apenas aos seus sites e pode ser executado a partir do seu site WordPress.
Além disso, a pesquisa do Google é rápida, os usuários já confiam na marca e você não precisará mantê-la ou atualizá-la. Você pode até permitir que os usuários pesquisem sites externos no Google, se necessário.
Dito isso, vamos ver como você pode adicionar facilmente uma pesquisa no site do Google ao seu site WordPress.
Como adicionar a Pesquisa do Google a um site WordPress
Você pode adicionar facilmente a Pesquisa do Google ao seu site WordPress visitando o site do mecanismo de pesquisa programável do Google.
A partir daí, clique no botão “Get Started” (Iniciar).
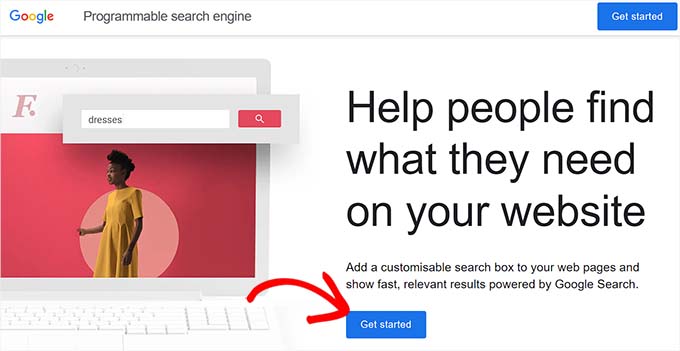
Isso o direcionará para a página “Create a new search engine” (Criar um novo mecanismo de pesquisa), onde você deverá adicionar um nome para o formulário de pesquisa que está prestes a criar.
Em seguida, selecione a opção “Search specific sites or pages” (Pesquisar sites ou páginas específicas) na seção “What to search?” (O que pesquisar?) e adicione o URL do seu site WordPress.
Agora, o Google Site Search indexará apenas o conteúdo disponível em seu site. No entanto, se você quiser que o Google mostre resultados de pesquisa de outros sites também, poderá escolher a opção “Pesquisar toda a Web”.
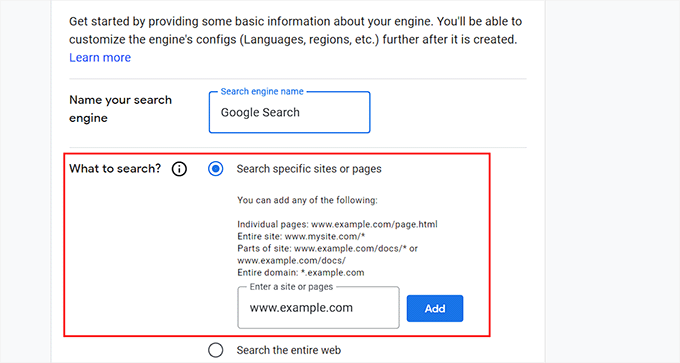
Em seguida, role a tela para baixo e ative a opção “Image Search” (Pesquisa de imagens) para permitir que o formulário da Pesquisa Google indexe as imagens em seu site. Recomendamos essa opção se você vende fotos on-line, tem um site de fotografia ou administra um blog de viagens.
Depois disso, você também pode ativar a opção “Safe Search” para que os usuários não vejam resultados inadequados para suas consultas.
Quando terminar, clique no botão “Create” (Criar).
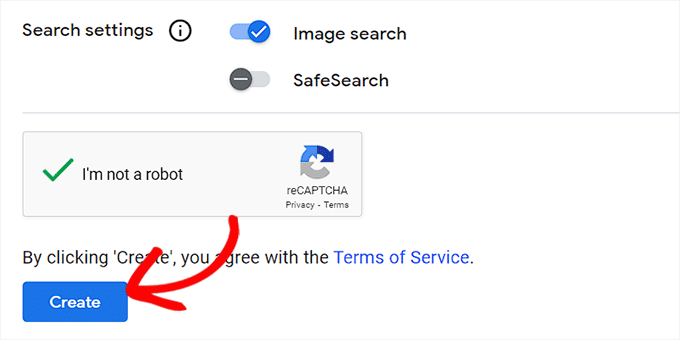
O Google agora gerará o código de ID do mecanismo de pesquisa para você.
A partir daí, basta copiar o código e colá-lo em um aplicativo Notepad ou em um editor de texto simples.
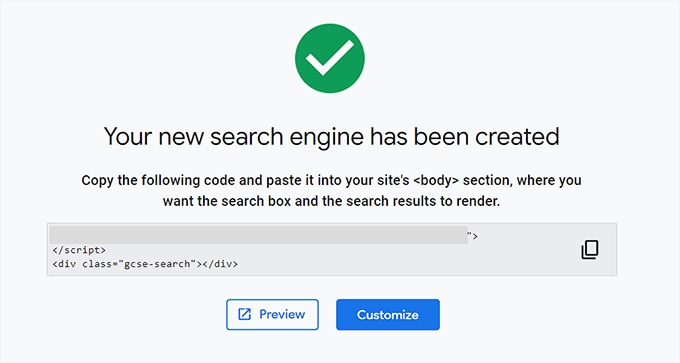
Agora, você deve acessar o painel do WordPress e editar os arquivos de tema para adicionar a pesquisa ao <body> do seu site. No entanto, isso pode ser arriscado, e o menor erro pode danificar seu site.
É por isso que recomendamos o uso do WPCode. Ele é o melhor plug-in de snippets de código para WordPress do mercado, que torna seguro e fácil adicionar códigos personalizados.
Primeiro, você precisa instalar e ativar o plug-in WPCode. Para obter instruções detalhadas, consulte nosso guia para iniciantes sobre como instalar um plug-in do WordPress.
Observação: o WPCode tem um plano gratuito que você pode usar para este tutorial. No entanto, o upgrade para a versão profissional lhe dará acesso a mais recursos, como lógica condicional inteligente, uma biblioteca em nuvem de trechos de código e muito mais.
Após a ativação, visite a página Code Snippets ” + Add Snippet na barra lateral do administrador do WordPress. Aqui, clique no botão “Use Snippet” na opção “Add Your Custom Code (New Snippet)”.

Isso o levará à página “Create Custom Snippet” (Criar snippet personalizado), onde você poderá digitar o nome que quiser para o snippet. Em seguida, selecione “Universal Snippet” como o tipo de código no menu suspenso à direita.
Depois de fazer isso, basta colar o ID do mecanismo de pesquisa do Google na caixa “Code Preview” (Visualização de código).
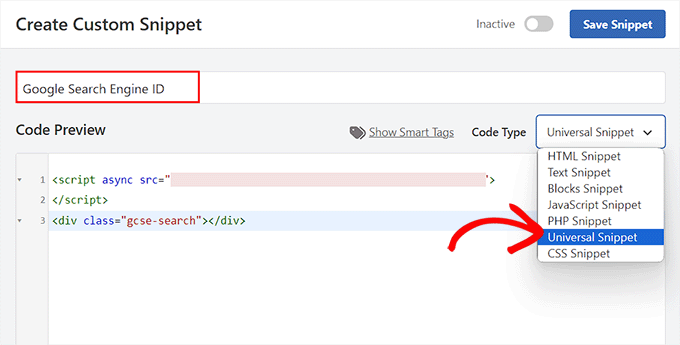
Em seguida, role para baixo até a seção “Insertion” (Inserção) e selecione o modo “Auto Insert” (Inserção automática). Após a ativação, o formulário da Pesquisa Google será adicionado automaticamente ao seu site.
Depois disso, você pode expandir o menu suspenso “Location” para escolher onde deseja exibir a caixa de pesquisa.
Por exemplo, se você quiser exibir o formulário de pesquisa na parte superior de todas as suas páginas e postagens, poderá selecionar a opção “Insert Before Post” (Inserir antes da postagem).
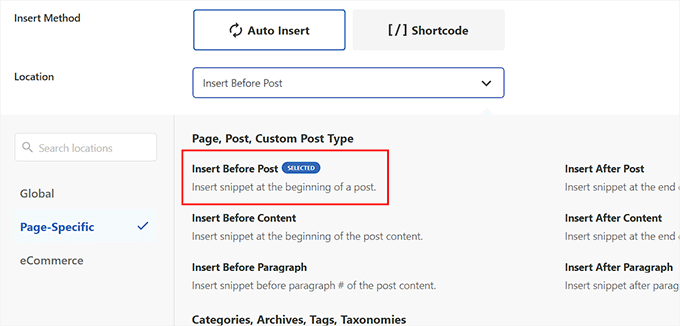
Em seguida, role de volta para a parte superior e alterne a chave “Inactive” (Inativo) para “Active” (Ativo).
Por fim, clique no botão “Save Snippet” para armazenar suas configurações.
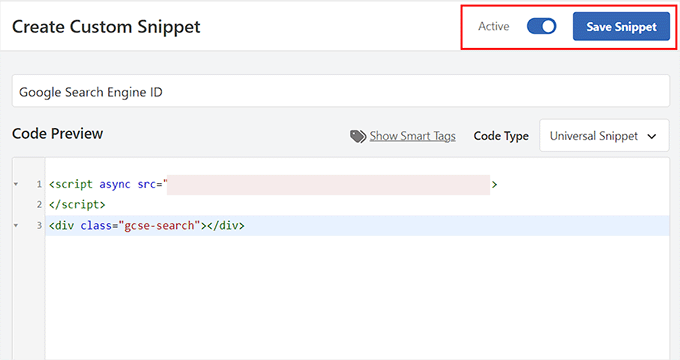
Você adicionou com êxito um formulário de pesquisa no site do Google manualmente.
Agora você pode visitar seu blog do WordPress para vê-lo em ação.
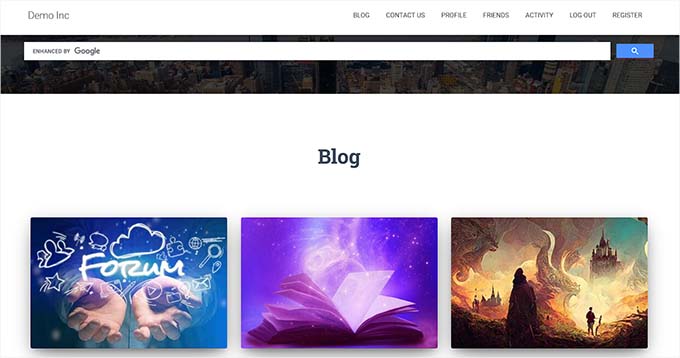
Alternativa: Use o SearchWP para criar um formulário de pesquisa incrível
Se você achar difícil adicionar o Google Site Search ao seu site ou estiver procurando uma alternativa, poderá usar o SearchWP para pesquisa interna.
É o melhor plug-in de pesquisa do WordPress no mercado que substitui automaticamente o formulário de pesquisa padrão e permite que os usuários encontrem tudo o que precisam em seu site.
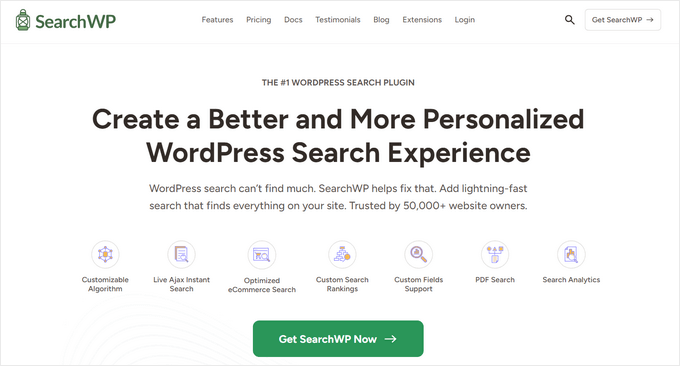
O SearchWP é usado por mais de 50.000 sites e permite que você crie uma escala de relevância personalizada para ajustar o algoritmo de pesquisa.
Você também pode tornar qualquer parte do seu site pesquisável, inclusive PDFs, tipos de post personalizados, mídia, comentários, campos personalizados, produtos do WooCommerce e muito mais.
Se você tiver um site multilíngue, também poderá criar uma pesquisa multilíngue com o plug-in.

No entanto, você deve ter em mente que, diferentemente da Pesquisa Google, o plug-in só pode indexar e mostrar resultados para o conteúdo disponível em seu site.
Para obter mais detalhes, consulte nosso tutorial sobre como melhorar a pesquisa no WordPress com o SearchWP.
Tutorial em vídeo
Não gosta muito de ler instruções? Não tem problema! Criamos um prático tutorial em vídeo que o orienta durante o processo:
Esperamos que este artigo tenha ajudado você a aprender como adicionar facilmente a Pesquisa Google a um site WordPress. Talvez você também queira ver nosso guia para iniciantes sobre como adicionar o recurso de pesquisa por voz ao seu site WordPress e nosso tutorial sobre como tornar os comentários de postagens de blog pesquisáveis no WordPress.
Se você gostou deste artigo, inscreva-se em nosso canal do YouTube para receber tutoriais em vídeo sobre o WordPress. Você também pode nos encontrar no Twitter e no Facebook.





Ivo
Hi there, thanks for the well-explained method. The only problem I had was after activate and save the snipped I was taken to a page: “403 Forbidden Access to this resource on the server is denied!”. How, I guess I have to do something in my cPanel or have to contact the hosting provider to fix this?
Regards
WPBeginner Support
You could contact your hosting provider or try the steps in our guide below!
https://www.wpbeginner.com/wp-tutorials/how-to-fix-the-403-forbidden-error-in-wordpress/
Admin
Dennis Muthomi
Great guide!
Finding relevant information quickly on a WordPress site can be frustrating with the default search. I’ve been considering integrating either the Google Programmable Search Engine or the SearchWP plugin to improve the search experience for my visitors.
I’m leaning towards SearchWP for better control over relevancy, but I’m curious if anyone has tips for optimizing its performance on larger sites?
WPBeginner Support
It would depend on the size of the site, SearchWP has documentation on the plugin’s site for it’s different site size recommendations.
Admin
Jiří Vaněk
This sounds like a very handy alternative to the classic WordPress search. Does it also have any impact on better indexing of the site?
WPBeginner Support
Indexing of your content would be handled through things like SEO plugins, these search options would not affect your indexing.
Admin
Cammy
Is there a way to set it up so the search results are served on a custom page of my website – i.e. the search results page or one with my sites header and footer?
WPBeginner Support
That is what the plugin should allow if we understand what you’re looking for correctly
Admin
Ram
How to replace WordPress theme Search with Google Custom Search instead of adding a widget?
WPBeginner Support
That would depend on your theme. If you reach out to your theme’s support they should be able to assist.
Admin
Josh
How did you get your WordPress search icon via the header to show Google search results? That is actually what I am trying to do and it seems impossible with my scope of skillset. A tutorial would be great but I am sure it wouldn’t be as easy to give a tutorial on something like that. Thank you for this article, though!
WPBeginner Support
If your theme does not have the option to add a search widget to your header, you would want to reach out to your theme’s support for hot to add it to your specific theme.
Admin
Josh
I actually figured it out 10 minutes after sending my comment, of course. It involved two things of code from Google. One code replaced what was in my searchform.php file while placing the other code on the search results page. Super easy, but now I just have to customize the looks so that it looks better with my theme.
Thanks and regards,
J
WPBeginner Support
Glad you were able to figure it out