O Google Optimize era uma ferramenta que permitia realizar experimentos em seu site. No entanto, o Google descontinuou a ferramenta Optimize em setembro de 2023.
Isso fez com que muitos proprietários de empresas e profissionais de marketing se esforçassem para encontrar rapidamente uma alternativa ao Google Optimize para suas necessidades de teste A/B.
Para encontrar a melhor alternativa, testamos vários plug-ins do WordPress e executamos diferentes testes A/B. Com base em nossos resultados, descobrimos que o Thrive Optimize, o OptinMonster, o VWO e o FunnelKit são ótimas opções para executar testes A/B em seu site.
Neste artigo, compartilharemos as melhores alternativas ao Google Optimize para que você possa escolher a solução que atenda às suas necessidades. Também compartilharemos o que passamos a usar em nossos sites.
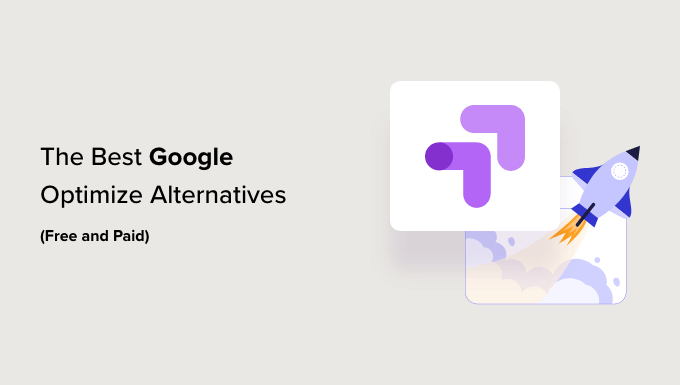
Nossas principais escolhas das melhores alternativas ao Google Optimize
Não tem tempo para ler? Confira abaixo nossa análise rápida das principais ferramentas de otimização e teste A/B:
| Tool | Best For | Starting Price | |
| 🥇 | Thrive Optimize | WordPress-specific A/B testing | $199/yr |
| 🥈 | OptinMonster | Popup and lead generation testing | $19/mo |
| 🥉 | VWO Testing | Complete testing solution | Free |
| 4 | FunnelKit | WooCommerce optimization | $197.50/yr |
| 5 | UserFeedback | User feedback and heatmaps | $49.50/yr |
| 6 | Convert.com | Fast, flicker-free A/B testing | $99/mo |
| 7 | Crazy Egg | Heatmaps and A/B testing | $29/mo |
| 8 | Adobe Target | Enterprise-level testing | Custom |
| 9 | Optimizely | Advanced experimentation | Custom |
How We Test and Review Google Optimize Alternatives
Quando o Google anunciou que iria descontinuar o Optimize, nossa equipe testou pessoalmente dezenas de alternativas para encontrar novas soluções para nossos próprios sites.
No WPBeginner e em nossos outros sites, usamos ativamente várias dessas ferramentas, incluindo Thrive Optimize e OptinMonster, para otimizar nossas páginas e melhorar as conversões.
Embora não tenhamos implementado todas as ferramentas desta lista em nossos próprios sites, testamos exaustivamente cada uma delas em nossos sites de demonstração para garantir que estamos fornecendo recomendações precisas com base em experiências reais.
Ao testar essas ferramentas de teste A/B, observamos os seguintes critérios:
- Configuração fácil: Uma pessoa não técnica pode configurar os testes rapidamente? Ele se integra facilmente ao WordPress?
- Recursos de teste: Qual é a abrangência dos recursos de teste? Você pode testar vários elementos? Os resultados são confiáveis?
- Desempenho do site: A ferramenta afeta o tempo de carregamento da página? Há alguma oscilação visual? Ela funciona bem em dispositivos móveis?
- Valor do preço: A plataforma oferece um bom valor para seus recursos? Os planos de preços são adequados para diferentes tamanhos de empresas? Existe uma versão gratuita?
- Relatórios e análises: Os resultados dos testes são claros e práticos? Você pode acompanhar facilmente as conversões e as metas?
- Avaliações de usuários: O que outros profissionais de marketing dizem sobre a ferramenta? Há problemas ou reclamações comuns? Qual é o desempenho da ferramenta em situações reais?
Why Trust WPBeginner’s Recommendations?
Na WPBeginner, criamos, gerenciamos e otimizamos coletivamente centenas de sites WordPress na última década.
Nossa equipe realizou milhares de testes de divisão e passou inúmeras horas testando plataformas para entender o que funciona melhor em diferentes cenários. Portanto, cada ferramenta deste artigo foi exaustivamente testada em condições reais.
Também atualizamos regularmente nossas recomendações com base em alterações nos recursos, no desempenho e na confiabilidade para garantir que você receba orientações práticas e atuais.
Deseja saber mais sobre como avaliamos as ferramentas? Confira nosso processo editorial completo.
O que é o Google Optimize e por que usar uma alternativa?
O Google Optimize era uma ferramenta gratuita do Google que permitia dividir páginas de teste no seu site WordPress e melhorar a experiência do usuário.
Você pode configurar experimentos de conversão usando a ferramenta e ver se as alterações feitas em uma página de destino aumentam as conversões. Por exemplo, você pode fazer um teste A/B dividido em duas versões de uma página de vendas, usar títulos diferentes ou alterar a cor dos botões de call to action (CTA) para ver qual deles funciona melhor.
No entanto, o Google anunciou que descontinuaria o Google Optimize em 30 de setembro de 2023. A ferramenta não está mais disponível, e todos os seus experimentos e personalizações terminaram nessa data.
Você pode usar uma alternativa ao Google Optimize para continuar experimentando e testando seu site. Há muitas ferramentas que permitem que você realize testes A/B com facilidade, não exigem codificação para serem configuradas e oferecem recursos avançados.
Vamos dar uma olhada nas melhores alternativas ao Google Optimize, especialmente aquelas que funcionam perfeitamente com sites do WordPress, mas vários desses concorrentes do Google Optimize funcionarão em todas as plataformas de sites.
1. Thrive Optimize
O Thrive Optimize é a melhor alternativa do Google Optimize para WordPress que é muito fácil de usar. Ele faz parte da suíte Thrive Themes, que inclui um ecossistema de plug-ins do WordPress focados em aumentar as conversões em seu site.
Com o Thrive Optimize, você pode executar experimentos e páginas de destino de teste A/B sem editar o código. Você pode começar em pouco tempo.
Basta criar uma página de destino usando o construtor visual e, em seguida, criar uma variante. Depois disso, escolha uma meta de conversão, que inclui visitas à página, envios de formulários de opt-in e receita. Feito isso, vá em frente e execute o teste.
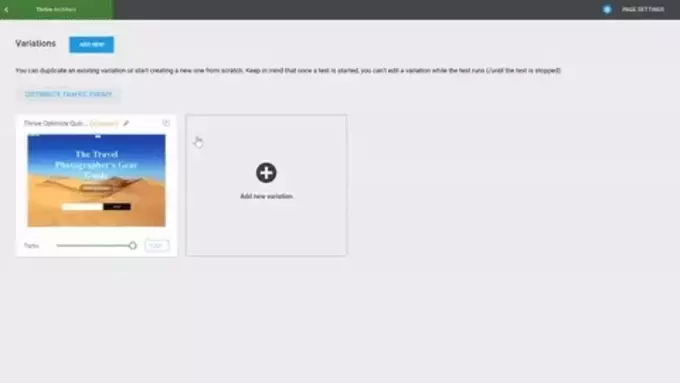
O melhor recurso que encontramos é que você não precisa alternar entre guias ou janelas para ver os resultados dos seus experimentos. Se estiver usando o Google Optimize, terá que alternar entre as guias para ver os resultados.
Em vez disso, o Thrive Optimize mostra um relatório em seu painel do WordPress. Você pode ver rapidamente qual variante está convertendo melhor. Além disso, você pode criar quantas variações quiser de uma página de destino para teste. O plug-in também escolhe um vencedor e mostra a melhor variante.
Por que escolhemos o Thrive Optimize: O que o torna a melhor alternativa em nossa experiência é que, ao contrário do Google Optimize, o plug-in é amigável para iniciantes. Não há necessidade de adicionar snippets de código ao seu site.
Preços: O Thrive Optimize faz parte do pacote Thrive Themes, que custa US$ 299 por ano e inclui 9 outras ferramentas de conversão poderosas. Você também pode comprar o pacote Thrive Optimize por US$ 199 / ano.
Para saber mais, consulte nossa análise detalhada do Thrive Themes.
2. OptinMonster

O OptinMonster é o melhor plugin de popup para WordPress e software de geração de leads do mercado. Você pode criar campanhas como barras flutuantes, tapetes de tela de boas-vindas e pop-ups para aumentar sua lista de e-mails, aumentar as conversões e obter mais leads.
O OptinMonster oferece uma ferramenta de teste A/B para testar diferentes campanhas de pop-ups e modais. É uma ótima alternativa ao Google Optimize porque é muito fácil de usar. O criador de campanhas de arrastar e soltar permite que você personalize e crie diferentes variantes. Na WPBeginner, também usamos o OptinMonster para executar diferentes campanhas e fazer testes divididos para melhorar as conversões.
Depois de criar um teste de divisão, o OptinMonster mostrará aleatoriamente as variações aos seus visitantes e escolherá um vencedor claro. Em seguida, você poderá ver estatísticas detalhadas sobre conversões no painel do WordPress e descobrir qual campanha tem o melhor desempenho.
Por que escolhemos o OptinMonster: Se estiver tentando descobrir qual design de pop-up converterá melhor, a ferramenta de teste A/B integrada do OptinMonster é indispensável para qualquer proprietário de site. É fácil de usar e você pode criar várias variantes para fazer experiências.
Preços: Você precisará do plano OptinMonster Plus ou superior para usar o recurso de teste A/B, com preços a partir de US$ 19 por mês.
3. Teste de VWO
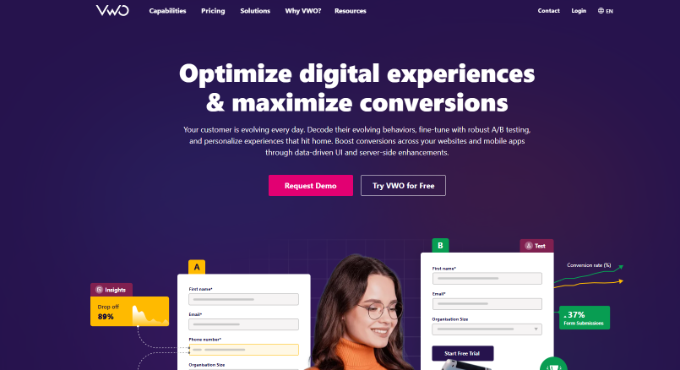
OVWO Testing é uma ferramenta de teste A/B popular e uma ótima alternativa ao Google Optimize. Você obtém mais recursos do que o Google Optimize, pois ele permite executar vários experimentos em seu site, produtos, aplicativos e no lado do servidor.
Ele vem com um construtor visual para alterar diferentes elementos em sua página da Web, como texto, imagens, formas, planos de fundo e muito mais. Depois de fazer as alterações, você pode executar testes de divisão e ver qual variante tem o melhor desempenho.
O VWO Testing oferece uma ferramenta de redação com tecnologia de IA. Dessa forma, você pode selecionar automaticamente diferentes títulos, cópias de CTA e descrições de produtos para testar.
Ele também permite executar testes com base em segmentos e comportamentos de usuários. Por exemplo, você pode selecionar um público-alvo com base no tempo gasto em uma página, na profundidade da rolagem, na intenção de saída e quando alguém clica em elementos.
Por que escolhemos o VWO: Durante nossos testes, o VWO foi uma das poucas alternativas do Google Optimize que ofereceu mais recursos e permitiu que você executasse experiências em diferentes canais. É uma solução poderosa para se ter em seu site.
Preços: O VWO oferece um plano gratuito que pode ser usado por até 50 mil usuários por mês. Se você tiver mais usuários, poderá fazer upgrade para os planos premium.
4. FunnelKit
O FunnelKit, anteriormente conhecido como WooFunnels, é o melhor plugin de funil de vendas para WordPress e WooCommerce. O plug-in permite que você crie funis para gerar leads, oferecer checkouts contínuos, oferecer upsells com um clique e muito mais.
O FunnelKit é outra alternativa ao Google Optimize que vem com um recurso de teste A/B, especialmente para o WooCommerce. Você pode fazer testes A/B nos preços de seus produtos, layouts de página, mensagens, designs e funis sem editar o código.
Além disso, o FunnelKit também oferece outros recursos. Por exemplo, ele oferece o FunnelKit Automations, que permite que você configure e-mails automatizados e campanhas de SMS.
Por que escolhemos o FunnelKit: Em nossa experiência, o plugin é amigável para iniciantes e ajuda a configurar experimentos em minutos. Você pode testar títulos, imagens, preços, descrições de produtos e todos os outros componentes de uma página. O FunnelKit também ajuda a declarar um vencedor quando há dados suficientes para ver qual funil converte melhor.
Preços: O FunnelKit oferece vários planos de preços. Para usar o recurso de teste A/B, você precisará do plano Plus. Ele custará a você US$ 179,50 por ano.
5. Feedback do usuário

O UserFeedback é um plug-in avançado que permite coletar feedback autêntico dos visitantes do seu site em tempo real. Ao contrário da análise tradicional, esse feedback direto revela exatamente o que os visitantes estão pensando e o que desejam do seu site.
Por exemplo, você pode perguntar aos usuários quais informações estão faltando no seu site, por que eles não compraram um produto, que tipo de conteúdo eles querem ver e muito mais. Isso permite que você entenda melhor a intenção e faça melhorias no site que sejam importantes para o seu público.
O UserFeedback é muito fácil de usar e vem com modelos pré-fabricados para ajudá-lo a criar rapidamente pesquisas de feedback pop-up.
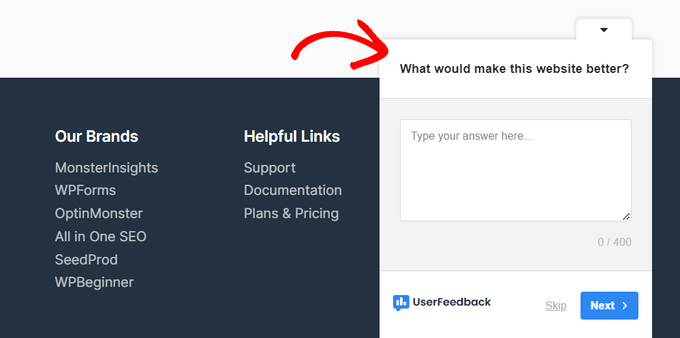
Você pode fazer perguntas de formato livre, perguntas de múltipla escolha e até mesmo coletar e-mails e avaliações com estrelas. Ele vem com recursos como relatórios incorporados, segmentação em nível de página, integrações com o Google Analytics e o MonsterInsights e muito mais.
Além disso, o UserFeedback adicionou recentemente o rastreamento de mapa de calor que mostra exatamente onde os visitantes clicam, rolam e concentram a atenção nas suas páginas. Esses dados visuais complementam o feedback da pesquisa, mostrando como as pessoas realmente interagem com seu site.
Por que escolhemos o UserFeedback: A combinação de feedback do visitante e rastreamento de mapa de calor oferece o melhor dos dois mundos. Você pode ver exatamente como os visitantes interagem com suas páginas e, ao mesmo tempo, obter o feedback direto deles, o que facilita a identificação e a correção de problemas em seu site.
Preços: O UserFeedback custa a partir de US$ 49,50 por ano. Para acessar o recurso de mapa de calor, é necessário o plano Elite, que custa US$ 149,50 por ano. Há também uma versão gratuita do UserFeedback que você pode usar para começar.
6. Convert.com
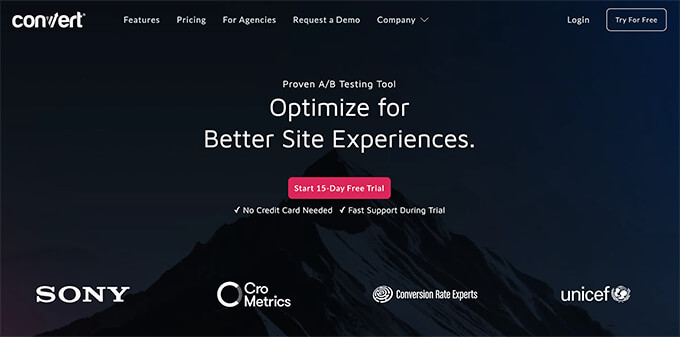
A Convert.com é uma ferramenta de teste A/B comprovada que ajuda você a aumentar as conversões. Ele oferece uma experiência de teste A/B rápida e sem cintilação e é conhecido por sua velocidade.
É uma alternativa perfeita ao Google Optimize, pois oferece acesso a todos os recursos aos quais você está acostumado com o Google Optimize e muito mais.
O Convert também permite que você integre perfeitamente seus testes ao Google Analytics, bem como a outras ferramentas, como Hotjar, Heap, Segment, HubSpot e outras.
A integração é um pouco lenta, mas, quando estiver em funcionamento, você poderá criar testes ilimitados e implementar alterações rapidamente.
Por que escolhemos a Convert.com: O que diferencia a Covert.com é sua velocidade. Ela garante tempos de carregamento rápidos usando testes sem cintilação e CDNs da Akamai. Você obtém resultados precisos, pois não há atraso na exibição de diferentes variantes do seu experimento aos usuários.
Preços: Os preços da Convert.com começam em US$ 99 por mês, e você tem direito a um teste gratuito de 15 dias.
7. Ovo louco
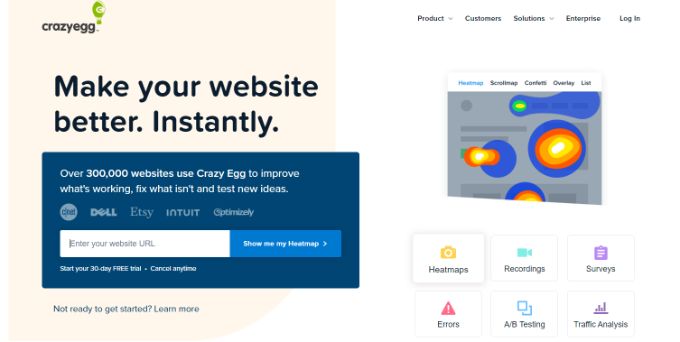
O Crazy Egg é uma ferramenta popular de mapa de calor. Você pode usar mapas de calor para ver como os usuários se comportam em seu site, onde clicam e como movem o cursor do mouse e rolam pelas páginas.
O Crazy Egg oferece uma ferramenta de teste A/B que pode ser usada para executar experimentos em seu site e aumentar as conversões. O que o torna uma ótima alternativa ao Google Optimize são os recursos que ele oferece junto com os testes A/B.
Você obtém mapas de calor, gravações de visitantes usando seu site, rastreamento de erros, pesquisas e análise de tráfego. Além disso, você pode configurá-lo sem editar o código, o que não é possível se você estiver usando o Google Optimize.
O Crazy Egg oferece um mecanismo multivariado em que tudo o que você precisa fazer é escolher os elementos que deseja testar e adicionar suas ideias. O mecanismo faz o trabalho pesado e realiza o teste para você.
A melhor parte é que ele é facilmente integrado aos criadores de sites, incluindo WordPress, Shopify, Squarespace, Wix e outros.
Por que escolhemos o Crazy Egg: Recomendamos o Crazy Egg como uma alternativa ao Google Optimize devido aos recursos adicionais que ele oferece. Você tem mapas de calor, gravações, rastreamento de erros e muito mais.
Preços: A Crazy Egg oferece diferentes planos de preços a partir de US$ 29 por mês. Você obtém testes A/B ilimitados em cada plano de preços, e há também uma avaliação gratuita de 30 dias para começar.
8. Alvo da Adobe
OAdobe Target é uma solução de nível empresarial para executar testes de divisão em seu site e faz parte da Adobe Marketing Cloud. Ele é mais poderoso que o Google Optimize e oferece uma abordagem omnichannel para o teste A/B.
Isso significa que, em vez de executar experimentos isolados, o Adobe Target permite executar testes em todos os canais. Dessa forma, você pode ver como os usuários se comportam com diferentes variantes provenientes de outros canais, como mídia social, tráfego orgânico, pesquisa paga e muito mais.
O software é fácil de usar e configurar. Além disso, sua automação baseada em IA ajuda a testar várias experiências e, em seguida, personalizá-las para cada visitante.
No lado negativo, o Adobe Analytics está disponível apenas para usuários com o Adobe Analytics. Se você estiver procurando uma solução de marketing completa com um recurso de teste A/B, poderá usar o Thrive Optimize.
Por que escolhemos o Adobe Analytics: É uma ótima solução para empresas e grandes corporações que já estão usando as soluções da Adobe. Ele oferece uma poderosa solução de teste A/B que executa experimentos usando uma abordagem omnichannel.
Preços: Você precisará solicitar uma cotação e obter o preço do Adobe Target de acordo com suas necessidades comerciais.
9. Otimizadamente
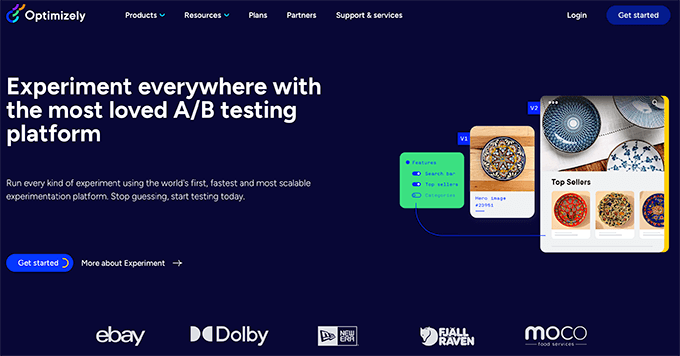
OOptimizely é uma das alternativas mais populares do Google Optimize no mercado. Sua plataforma de experiência digital permite que você crie todo tipo de experimento de teste A/B para o seu site.
Você pode usar o editor visual e os recursos avançados de segmentação para otimizar suas campanhas de teste A/B. A Optimizely funciona em todas as plataformas de sites e é uma escolha popular para muitas grandes marcas.
Usamos o Optimizely no passado, quando eles tinham um plano gratuito, e é uma ferramenta extremamente poderosa para o que faz. No entanto, os preços não são mais compatíveis com pequenas empresas.
Por que escolhemos a Optimizely: Em nossa experiência, a Optimizely é perfeita para todos os tipos de sites. Seja um site de blog, loja on-line, site de agência, site de associação ou outros, as ferramentas o ajudarão a executar testes de divisão com facilidade.
Preços: A Optimizely não revela mais seus preços e exige que você envie um formulário para solicitar uma cotação.
Bônus: Kameleoon
O Kameleoon é a última alternativa do Google Optimize em nossa lista. Ele oferece soluções avançadas e permite que você realize diferentes tipos de experimentos.
Para começar, você pode executar experimentos na Web e fazer testes A/B em seu site e aplicativos móveis. Você pode atribuir uma meta comercial aos seus testes e ver qual variante está aumentando as conversões, a retenção ou o envolvimento.
O Kameleoon também oferece recursos de teste A/B para usuários avançados e desenvolvedores. Você pode executar experimentos no lado do servidor para aprimorar seu produto. Ele funciona facilmente em diferentes linguagens e estruturas de desenvolvimento, como PHP, Java, Ruby, Flutter e muito mais.
Além disso, ele oferece personalização com tecnologia de IA. Você pode proporcionar experiências exclusivas a cada visitante, direcionar diferentes segmentos para testes e cumprir as leis de privacidade, como GDPR e CCPA.
Por que escolhemos o Kameleoon: Se você estiver procurando uma alternativa ao Google Optimize que funcione no lado do servidor, essa é a melhor solução. Ele oferece suporte a várias linguagens de programação e ajuda os desenvolvedores a executar testes A/B.
Preços: Você precisará solicitar uma demonstração e obter uma cotação para o preço do Kameleoon.
Qual é a melhor alternativa para o Google Optimize? (Escolha do especialista)
As melhores alternativas ao Google Optimize são o Thrive Optimize, o OptinMonster, o VWO Testing e o FunnelKit.
Se você estiver procurando uma ferramenta de teste A/B para WordPress, o Thrive Optimize é a nossa primeira opção. Ele oferece todos os recursos avançados de que você precisa e é muito acessível. Como faz parte do Thrive Suite, você também obtém outras soluções, como um construtor de questionários, um construtor de formulários pop-up, um construtor de páginas do WordPress e muito mais.
Por outro lado, o OptinMonster é outra excelente solução para aumentar as conversões em seu site e executar testes de divisão. Você pode fazer testes A/B em diferentes campanhas, criar variantes e ver qual delas tem o melhor desempenho.
Se estiver procurando uma alternativa SaaS completa para o Google Optimize que funcione em todas as plataformas, recomendamos o VWO Testing. Eles têm um plano gratuito generoso que deve funcionar para a maioria dos proprietários de pequenas empresas.
E se você for proprietário de uma loja de comércio eletrônico e estiver procurando a melhor alternativa do Google Optimize para o WooCommerce, recomendamos usar o FunnelKit. Ele tem uma integração profunda com o WooCommerce e permite que você personalize cada etapa do funil, incluindo a adição de upsells personalizados com um clique, saltos de pedidos e muito mais para ajudar a aumentar o valor médio do pedido.
Perguntas frequentes sobre as alternativas ao Google Optimize
Aqui estão algumas perguntas frequentes sobre as alternativas do Google Optimize que muitos usuários fazem.
1. O Google Optimize é gratuito?
O Google Optimize era uma ferramenta gratuita oferecida pelo Google que permitia a realização de experimentos em seu site. Ela permite que você faça testes A/B nas páginas de destino e faça alterações para ver qual variante teve o melhor desempenho.
2. O que está substituindo o Google Optimize?
O Google Optimize foi substituído por uma integração do Google Analytics 4 com os populares testes A/B.
3. Por que o Google definiu o Optimize?
O Google Optimize e o Optimize 360 não tinham muitos recursos e serviços que muitos usuários solicitavam para testes de experimentação. É por isso que o Google extinguiu o Optimize em vez de investir na oferta das soluções e integrações mais eficazes para seus clientes.
4. Ainda posso usar o Google Optimize?
Não, o Google Optimize não está mais disponível para uso. O Google o encerrou em setembro de 2023.
Lista de vídeos
Se preferir não ler nossas análises, confira nossa lista em vídeo das melhores alternativas ao Google Optimize:
Esperamos que este artigo tenha ajudado você a encontrar a melhor alternativa ao Google Optimize. Talvez você também queira consultar nosso guia sobre como aumentar as conversões da página de destino ou como melhorar a taxa de cliques orgânicos.
Se você gostou deste artigo, inscreva-se em nosso canal do YouTube para receber tutoriais em vídeo sobre o WordPress. Você também pode nos encontrar no Twitter e no Facebook.





Moinuddin Waheed
having optimizing tools for websites is a must for A/B testing and Google optimising tool has been since long time catering this need.
Thanks for the list of all the alternatives for Google optimize tool.
it will help explore these tools to see which can be the best replacement of the Google optimize tool.
WPBeginner Support
Glad we could share some alternatives that you can use
Admin