Você usa formulários de contato do WordPress para agendamentos de compromissos, consultas ou outras interações baseadas em eventos? Adicionar manualmente esses eventos ao Google Agenda pode ser demorado e propenso a erros.
Na WPBeginner, usamos o Sugar Calendar para todas as nossas necessidades de calendário. No entanto, muitos de nossos usuários descobriram que o envio automático de eventos do formulário de contato do WordPress diretamente para o Google Calendar aumenta a eficiência e agiliza o fluxo de trabalho.
Neste artigo, mostraremos como adicionar facilmente eventos do Google Agenda a partir do formulário de contato do WordPress, economizando um tempo valioso e garantindo um processo de agendamento tranquilo.
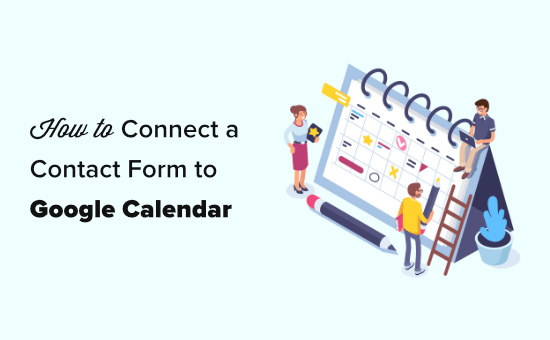
Por que adicionar eventos do Google Agenda a partir de um formulário do WordPress?
Normalmente, é possível adicionar um formulário de contato ao seu site WordPress e receber notificações por e-mail ou no painel do WordPress.
Você pode usar um formulário de contato para permitir que os clientes marquem compromissos, solicitem um retorno de chamada, obtenham uma cotação e muito mais. No entanto, gerenciar manualmente os leads do formulário de contato não é muito eficiente, e você pode perder clientes por causa disso.
É nesse ponto que o Google Agenda pode ajudar. Ele funciona em qualquer dispositivo e você pode receber notificações ou lembretes instantâneos para cada evento do calendário.
O envio automático das entradas do formulário para o Google Calendar garante que você não perca nenhuma reserva, compromisso, pedido ou chamada.
Dito isso, vamos ver como criar facilmente um evento do Google Agenda a partir de suas entradas de formulário do WordPress.
Conexão entre o formulário de contato e o Google Agenda
Para este tutorial, usaremos o WPForms, que é o melhor construtor de formulários para WordPress. Ele vem com uma interface intuitiva de arrastar e soltar que permite criar facilmente qualquer tipo de formulário.
Em seguida, usaremos o Zapier para conectar seu formulário de contato ao Google Agenda. O Zapier funciona como uma ponte, conectando dois aplicativos diferentes sem a necessidade de nenhum código.
Vamos começar.
Criando seu formulário de contato no WPForms
Primeiro, você precisa instalar e ativar o plug-in WPForms. Para obter mais detalhes, consulte nosso guia passo a passo sobre como instalar um plug-in do WordPress.
Observação: você precisa da versão Pro ou superior para usar o complemento Zapier para WPForms.
Após a ativação, vá para a página WPForms ” Configurações e insira sua chave de licença. Você encontrará sua chave de licença na área da sua conta no site do WPForms.

Agora, é hora de criar seu formulário de contato. Se já tiver um formulário de contato configurado, basta editá-lo acessando a página WPForms ” All Forms e clicando no nome dele.
Caso contrário, acesse a página WPForms ” Adicionar novo em seu administrador do WordPress para iniciar o construtor WPForms e criar um novo formulário.
Vamos usar um modelo simples de formulário de contato com campos de data/hora adicionados para as horas de início e término da chamada. Se precisar de ajuda para criar seu formulário e adicionar campos, consulte nosso guia passo a passo para criar um formulário de contato.
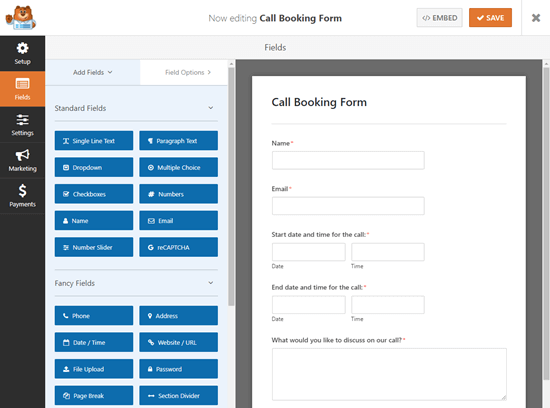
Dica: Quer usar um modelo de formulário de evento especializado? Basta instalar o addon Form Templates em WPForms ” Addons para ter acesso ao Event Planner Form e a mais de 1300 outros modelos.
Depois de configurar o formulário, você precisa adicioná-lo ao site do WordPress. Basta editar a página (ou postagem) em que você deseja incluí-lo ou adicionar uma nova página em Pages ” Add New.
Primeiro, você precisa clicar no ícone “+” para adicionar um novo bloco. Em seguida, procure o bloco WPForms e adicione-o à sua área de conteúdo:
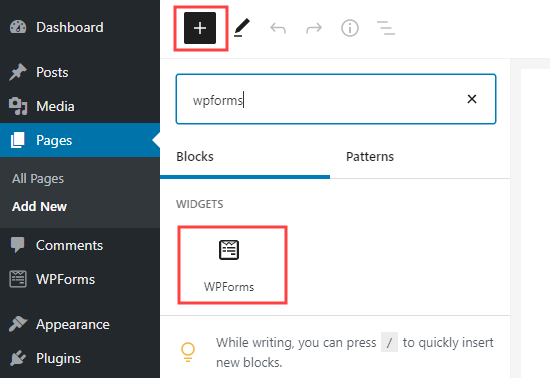
Depois de adicionar o formulário ao site, publique ou visualize a página.
Certifique-se de enviar uma entrada de teste usando seu formulário. Essa entrada de teste é necessária para configurar e verificar a conexão entre o WPForms e o Google Calendar.
Aqui está nossa entrada de teste, com nome, e-mail, data, horário de início e término, além de uma mensagem:
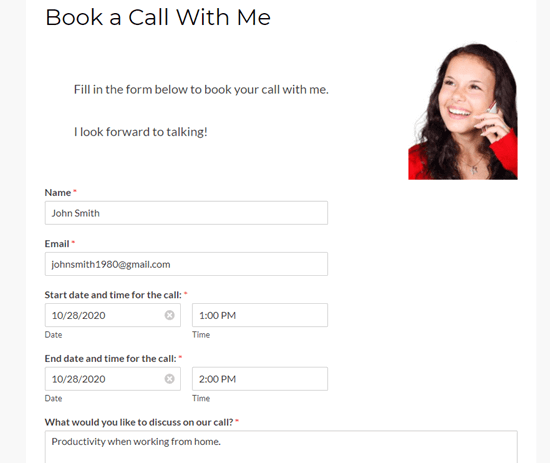
Preparação para conectar o WPForms e o Zapier
Vamos usar o Zapier para vincular o WPForms e o Google Calendar. Isso significa que você precisa instalar e ativar o complemento WPForms Zapier.
Basta acessar a página WPForms ” Addons em seu administrador do WordPress. Procure o complemento Zapier e clique no botão “Instalar complemento” para instalá-lo e ativá-lo.

Agora, você precisa visitar a página WPForms ” Configurações ” Integrações. A partir daqui, basta clicar no logotipo do Zapier para obter uma chave de API.
Talvez você queira copiar sua chave de API em algum lugar seguro ou manter a guia aberta. Você precisará dela mais tarde para conectar o Zapier à sua conta do WPForms.
Criação do Zap para enviar dados do formulário de contato para o Google Agenda
Agora, é hora de acessar o site da Zapier. Se você ainda não tiver uma conta, vá em frente e crie uma conta gratuita aqui.
Quando estiver conectado ao painel do Zapier, clique no botão “Make a Zap”. Ele fica no canto superior esquerdo da tela.
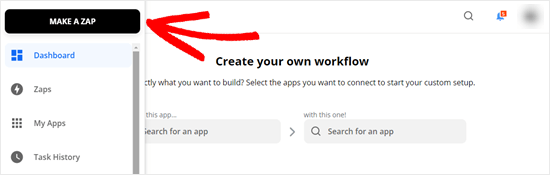
Observação: no Zapier, um “Zap” é um processo que tem um acionador e uma ação. Nesse caso, nosso acionador será alguém preenchendo o formulário de contato, e nossa ação será criar um novo evento no Google Agenda.
Agora, você precisa dar um nome ao seu Zap na parte superior da tela. Depois disso, é hora de configurar o acionador.
Primeiro, digite “WPForms” na barra de pesquisa da caixa “Choose App & Event”. Em seguida, basta clicar no ícone do WPForms que aparece:
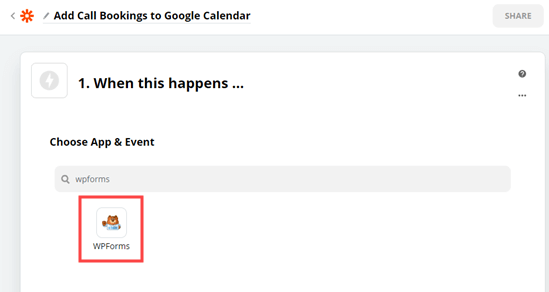
O Zapier preencherá automaticamente o evento de acionamento de “New Form Entry”.
Tudo o que você precisa fazer é clicar no botão “Continuar”.

Em seguida, o Zapier solicitará que você faça login na sua conta do WPForms.
Basta clicar no botão “Sign in to WPForms” para fazer isso:

Agora você deve ver uma janela pop-up na qual precisa inserir sua chave de API. Essa é a chave de API que você encontrou anteriormente na página WPForms ” Configurações ” Integrações no seu administrador do WordPress.
Você também precisa adicionar o URL do seu site.

Depois disso, basta clicar no botão “Yes, Continue” para passar para a próxima etapa.
O Zapier agora solicitará que você selecione seu formulário de contato na lista suspensa.
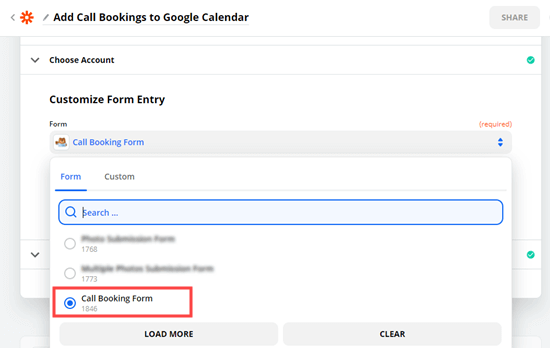
Se você tiver vários formulários diferentes em seu site, certifique-se de selecionar o correto:
Em seguida, clique no botão “Testar acionador”.

O Zapier agora encontrará a entrada de teste que você criou anteriormente.
Isso será exibido na tela.
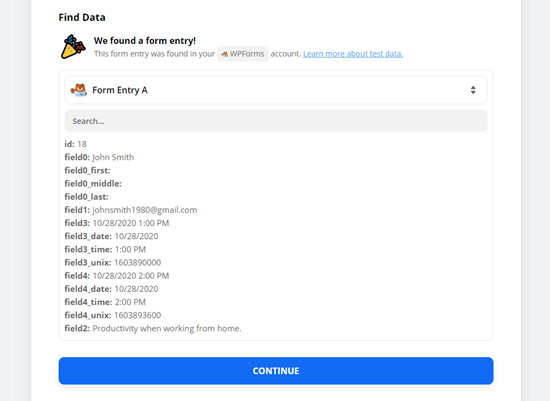
Clique no botão “Continue” (Continuar) e você passará para a parte Action (Ação) do Zap.
É aqui que você precisa escolher seu segundo aplicativo, o Google Calendar.
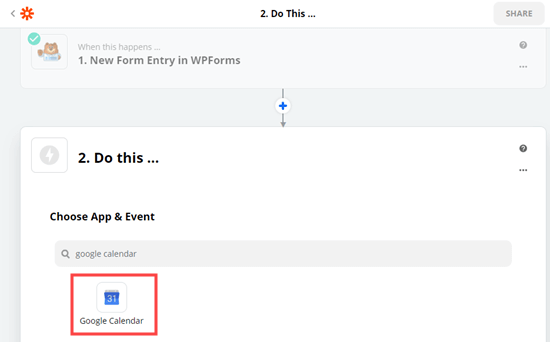
Em seguida, clique na lista suspensa “Choose Action Event” (Escolher evento de ação).
Você precisa selecionar a opção “Create Detailed Event” (Criar evento detalhado).
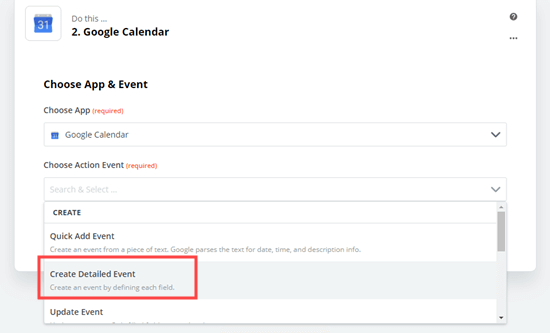
Isso abrirá a página “Create Detailed Event in Google Calendar” (Criar evento detalhado no Google Agenda).
O Zapier agora solicitará que você faça login na sua conta do Google Agenda.
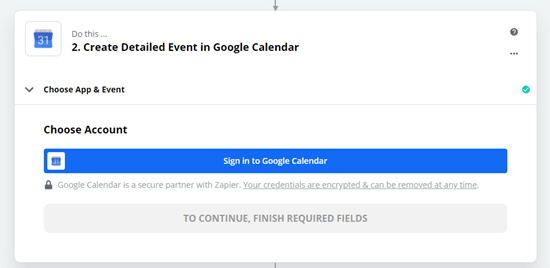
Você precisa dar permissão ao Zapier para acessar seu Google Calendar.
Isso permitirá que o Zapier crie eventos para você.
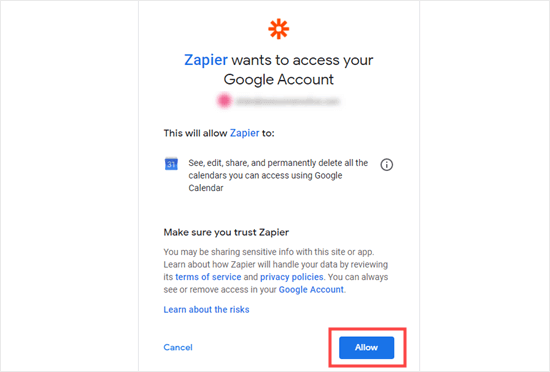
Depois de fazer login no Google Agenda, clique no botão “Continue” (Continuar) para continuar.
Em seguida, você verá a seção Customize Detailed Event (Personalizar evento detalhado). Aqui, você precisa selecionar o calendário correto no primeiro menu suspenso:
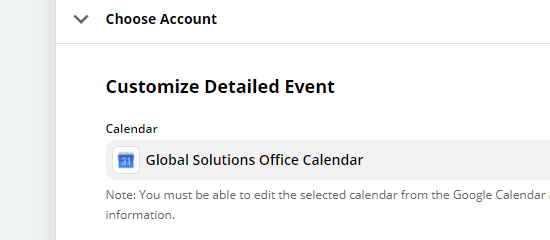
Depois de fazer isso, digite um resumo do evento.
Para o nosso caso, usaremos Client Call. Você também pode escolher um campo de formulário aqui se tiver um campo apropriado em seu formulário para isso.
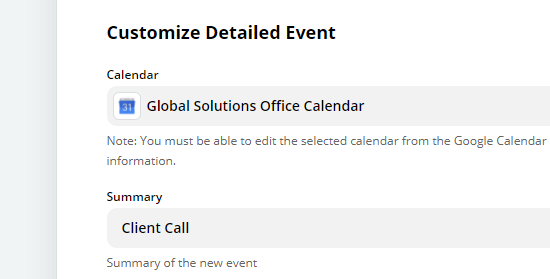
Para a descrição do evento, usaremos a mensagem do formulário.
Basta clicar na caixa “Descrição” e, em seguida, clicar no campo do formulário que você deseja usar. Seus dados de teste serão mostrados ao lado do nome do campo.
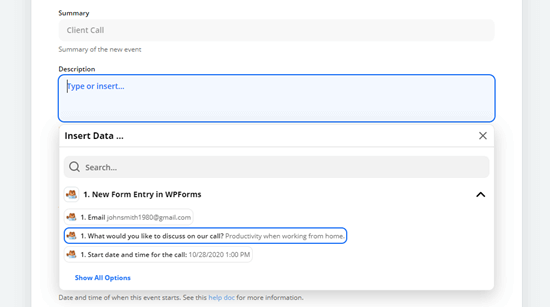
Você pode incluir outros campos aqui, como o nome e/ou o endereço de e-mail da pessoa.
Você também precisa se certificar de adicionar a data e hora de início e a data e hora de término. Novamente, clique na caixa e selecione o campo apropriado em seu formulário:
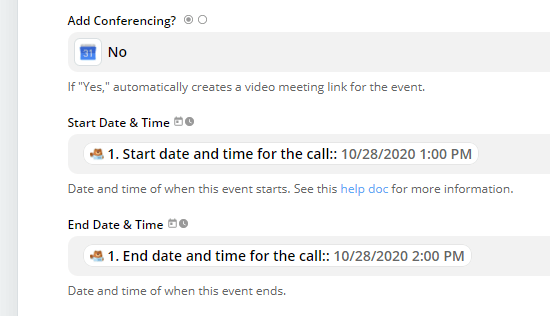
Talvez você também queira incluir o endereço de e-mail da pessoa que agendou a chamada ou o evento.
Isso significa que eles receberão um convite para que possam adicionar facilmente o evento ao seu próprio calendário.
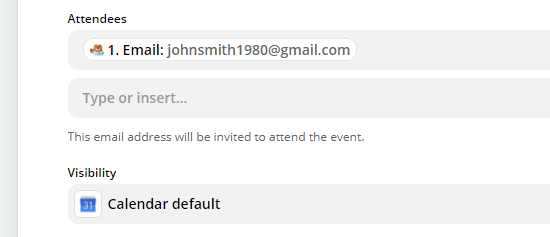
Você também pode alterar outras configurações aqui. Quando estiver satisfeito com suas configurações, clique no botão “Continue” (Continuar).
Agora, o Zapier lhe dá a oportunidade de testar seu Zap.
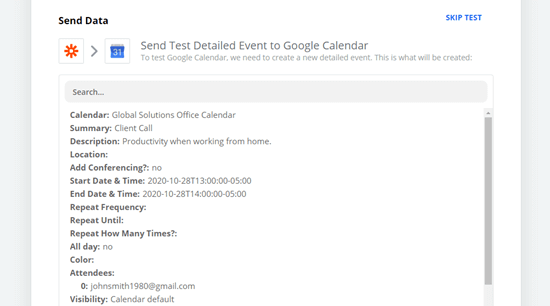
Primeiro, você verá os detalhes do que será enviado ao Google Calendar.
Em seguida, basta clicar no botão “Test & Continue” para testar seu Zap.
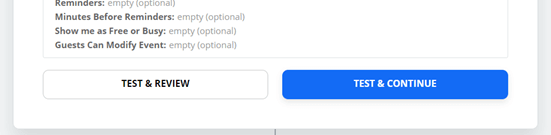
Em seguida, você deve verificar se o Zap funcionou.
Você precisa ir em frente e visualizar seu Google Agenda para verificar se o evento de teste foi adicionado com sucesso.
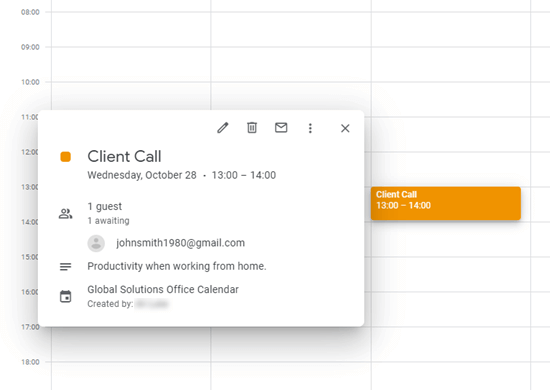
Por fim, você precisa ligar o Zap.
Basta clicar no botão azul “Ativar o Zap”.

Dica: se o evento tiver sido adicionado no horário errado, verifique as configurações de fuso horário no seu perfil do Zapier. Se elas estiverem incorretas, defina-as para o fuso horário correto e teste seu Zap novamente.
É isso aí. As entradas do formulário de contato agora serão enviadas automaticamente para o Google Agenda.
Guias especializados sobre o uso de calendários no WordPress
Esperamos que este artigo o tenha ajudado a aprender como adicionar eventos do Google Agenda a partir do formulário de contato do WordPress. Talvez você também queira ver alguns outros guias relacionados a calendários, eventos e reservas no WordPress:
- Como adicionar um Google Agenda no WordPress (passo a passo)
- Como adicionar um calendário de eventos do Facebook no WordPress
- Como criar um calendário de eventos simples com o Sugar Calendar
- Como criar um calendário de eventos enviado pelo usuário no WordPress
- Como criar um formulário de reserva no WordPress
- Comparação dos melhores plug-ins de calendário do WordPress
- Melhores plug-ins de agendamento e reserva do WordPress
- Comparação dos melhores plug-ins de eventos do WordPress
- Como adicionar um sistema de reserva de quartos de hotel no WordPress
- Como adicionar belas linhas do tempo de eventos no WordPress
Se você gostou deste artigo, inscreva-se em nosso canal do YouTube para receber tutoriais em vídeo sobre o WordPress. Você também pode nos encontrar no Twitter e no Facebook.





Lana
Thanks for another great tutorial. I would be lost without you and your team. Great, easy to understand information and you don’t make me feel odd for asking questions. Thanks to you and all your team.memebers.
WPBeginner Support
You’re welcome, glad our guides are helpful to you
Admin