Quando se trata de acompanhar o desempenho de suas campanhas de marketing e a otimização do site, é necessário saber como os usuários interagem com o site. A maneira mais fácil de fazer isso é usar o Google Analytics.
No entanto, muitos proprietários de empresas analisam apenas as visualizações de página, as fontes de referência, o tempo gasto em uma página e outras métricas básicas.
Para obter insights mais detalhados, você precisará usar o rastreamento de eventos. Isso o ajudará a ver onde as pessoas clicam, quais vídeos assistem, quais formulários enviam e muito mais.
Neste artigo, mostraremos como adicionar o rastreamento de eventos do Google Analytics no WordPress.
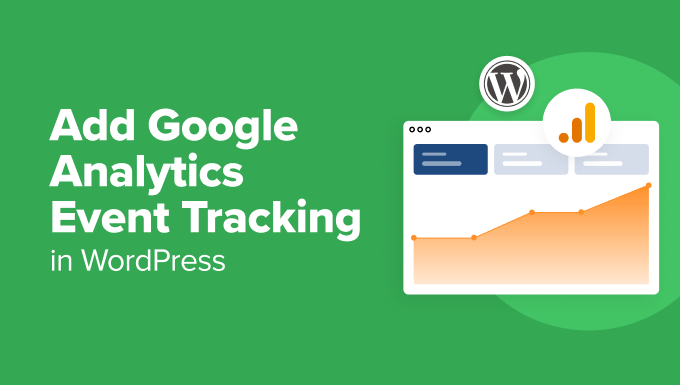
O que é o rastreamento de eventos no Google Analytics?
O rastreamento de eventos permite medir as interações do usuário em seu site. Essas interações podem incluir o clique em um botão, a reprodução de um vídeo, o download de arquivos, o envio de formulários e muito mais.
Vamos imaginar que você adicionou um vídeo à página do seu produto e quer saber qual é a eficácia dele para as conversões. O rastreamento de eventos permite rastrear quantos usuários reproduziram o vídeo para que você possa avaliar por si mesmo.
Outro exemplo são os envios de formulários. Se você estiver usando um plug-in de formulário de contato, com o rastreamento de eventos, poderá ver como os usuários interagiram com esse formulário. Isso fornece uma visão completa das conversões e do abandono de formulários.
O mesmo vale para downloads de arquivos incluídos em uma página. Você pode rastrear quantos usuários baixaram um arquivo usando o rastreamento de eventos e até mesmo qual botão da página foi mais clicado.
Felizmente, com o Google Analytics, você pode configurar facilmente o rastreamento de eventos no WordPress. Isso permite que você veja como os usuários se comportam em seu site. Em seguida, você pode alterar sua estratégia para adicionar conteúdo que gere mais envolvimento e interação do usuário. Em última análise, isso significa mais vendas e conversões em seu site.
Dito isso, vamos dar uma olhada em como adicionar o rastreamento de eventos do Google Analytics no WordPress.
Configuração do Google Analytics no WordPress
A primeira coisa que você precisa fazer é configurar o Google Analytics em seu site do WordPress. No entanto, isso requer a adição de um snippet de código ao seu site, o que pode ser complicado para iniciantes.
Para inserir o código de rastreamento, você terá de contratar um desenvolvedor ou editar o código você mesmo. Se você cometer um erro ao adicionar o código, a análise pode não funcionar corretamente e você pode correr o risco de danificar seu site.
Uma maneira mais fácil de configurar o Google Analytics no WordPress é usar o MonsterInsights. Ele é a melhor solução de análise do mercado e tem mais de 3 milhões de usuários. O plug-in permite que você conecte sua conta do Analytics ao seu site sem tocar em uma única linha de código.
Embora a versão mais recente do Google Analytics 4 use um modelo baseado em eventos para rastreamento, você ainda terá que configurar manualmente algum rastreamento personalizado para o seu site.
Por outro lado, o MonsterInsights configura automaticamente o rastreamento de eventos em seu site. Você não precisa adicionar manualmente os eventos do Google Analytics ou editar o código.
Para este tutorial, usaremos a versão MonsterInsights Pro porque ela oferece recursos avançados e mais relatórios de painel. Há também uma versão MonsterInsights Lite, que você pode usar gratuitamente para configurar o Google Analytics.

Primeiro, você precisará instalar e ativar o plug-in do Google Analytics. Se precisar de ajuda, consulte nosso guia sobre como instalar um plug-in do WordPress.
Após a ativação, o plug-in adicionará um novo item de menu denominado “Insights” ao menu de administração do WordPress.
Você também verá uma tela de boas-vindas com o assistente de configuração. Vá em frente e clique no botão “Launch the Wizard” (Iniciar o assistente).

Em seguida, siga as instruções na tela para concluir a configuração. Para obter mais detalhes, consulte nosso guia sobre como instalar o Google Analytics no WordPress para iniciantes.
Depois que o Google Analytics estiver conectado ao seu site, você poderá começar a rastrear diferentes eventos em seu site.
Rastreamento de eventos do Google Analytics no WordPress
Há diferentes eventos que você pode rastrear no Google Analytics. Isso inclui cliques em links, cliques em botões, reprodução de vídeos, download de arquivos, envio de formulários, compras de produtos e muito mais. Com
Vamos dar uma olhada em alguns eventos importantes do Google Analytics que você deve acompanhar em seu site.
1. Acompanhe os cliques em links e botões
Links e botões são algumas das formas mais comuns de interação dos usuários com o seu site. Por exemplo, eles podem clicar em um link para ler uma postagem de blog, inscrever-se em um boletim informativo, clicar em um link de afiliado ou clicar no botão comprar agora.
Com o MonsterInsights, você pode rastrear automaticamente os cliques em links no WordPress. Ele também mostra um relatório dentro do painel, para que você possa ver rapidamente como os usuários estão interagindo com o seu site.
Para visualizar o relatório, você pode ir para Insights ” Relatórios no painel do WordPress. A partir daí, basta acessar a guia Publishers ” Overview.

Em seguida, você pode rolar para baixo para visualizar seus relatórios de rastreamento de links.
Por exemplo, você pode ver os principais links de saída do seu site. Esses são links externos para outros sites nos quais os usuários clicam para sair do seu site. Usando esses dados, você pode gerar novas ideias de conteúdo e postagens para o seu site.

Da mesma forma, os principais links de afiliados mostram qual afiliado está tendo o melhor desempenho. Você pode promover mais o afiliado de alta conversão para aumentar as conversões.
Para saber mais, consulte nosso guia sobre como rastrear cliques em links e botões no WordPress.
2. Acompanhe os downloads de arquivos em seu site
Se o seu site oferece conteúdo para download, os downloads de arquivos são outro evento importante do Google Analytics a ser rastreado. O rastreamento de download de arquivos é excelente para sites de associação ou sites que oferecem recursos gratuitos, como e-books, em troca de endereços de e-mail.
Você pode descobrir que tipo de arquivo seus usuários preferem ou o tipo de conteúdo que eles gostam de baixar. Em seguida, usando esses dados, você pode criar recursos semelhantes para aumentar os downloads em seu site.
O MonsterInsights rastreia automaticamente os downloads de arquivos para tipos de arquivos comuns, como documentos, planilhas, apresentações, PDFs e arquivos zip. Você também pode adicionar mais tipos de arquivos para rastrear no Google Analytics.
A melhor parte é que você pode ver o relatório no painel do WordPress. No relatório de editores, você também pode ver seus principais links de download. O relatório mostrará o nome do arquivo e o número de cliques que ele recebeu.

Você também pode visualizar o relatório no Google Analytics.
Basta fazer login na sua conta do Google Analytics e clicar na guia Relatórios ” Envolvimento ” Eventos.
Depois disso, clique no link “file_download” na coluna “Event name” (nome do evento) para visualizar seu relatório de downloads de arquivos.
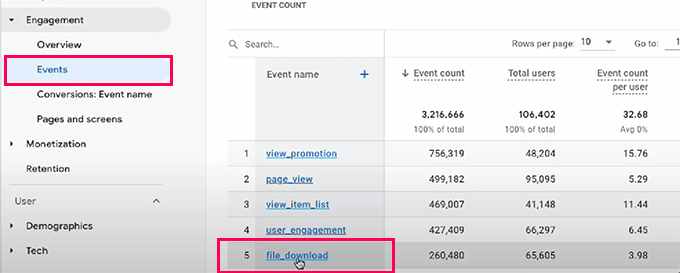
3. Rastrear a análise de vídeo no WordPress
Em seguida, você também pode rastrear vários vídeos em seu site configurando eventos no Google Analytics. Isso o ajudará a ver qual vídeo tem o melhor desempenho e em quais tópicos seu público está interessado.
Agora, o Google Analytics não rastreia análises detalhadas de vídeo por padrão. Você teria que configurar manualmente os eventos, o que exige a edição do código.
Uma maneira mais fácil de fazer isso é usar o MonsterInsights. Ele oferece um complemento de mídia que rastreia automaticamente os vídeos do YouTube e do Vimeo incorporados ao seu site.
Para visualizar o relatório, basta ir para Insights ” Relatórios e clicar na guia “Mídia” na parte superior.
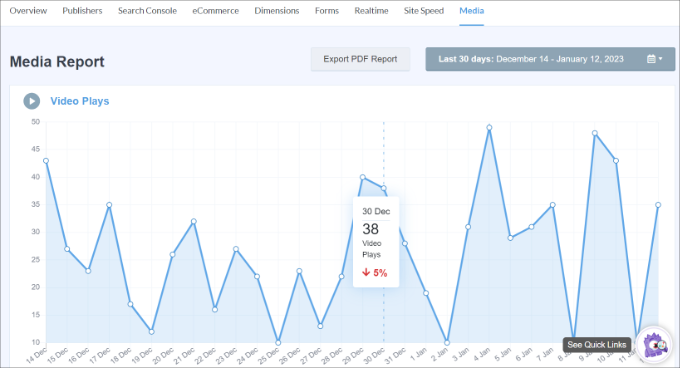
Agora você verá uma visão geral do número de reproduções de vídeo em um gráfico.
Se você rolar a tela para baixo, também verá o número de reproduções de vídeo, o tempo médio de exibição e a taxa de conclusão de cada vídeo.
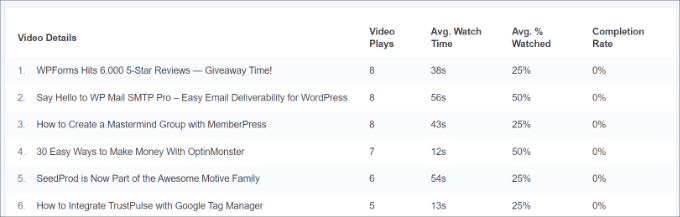
Você também pode visualizar os relatórios de rastreamento de eventos de vídeo no Google Analytics. Basta acessar Engajamento ” Eventos no menu à esquerda e procurar eventos que incluam o termo “vídeo”.
Por exemplo, você pode visualizar eventos como “video-youtube”, “video-vimeo” ou “video-html”.
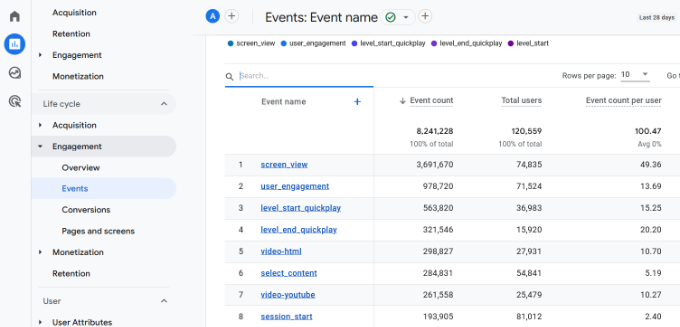
Para saber mais, consulte nosso guia sobre como rastrear a análise de vídeo no WordPress.
4. Rastrear o envio de formulários no WordPress
Os formulários são uma parte essencial de qualquer site, pois permitem que os visitantes entrem em contato com você. Além disso, você pode usar formulários para criar uma lista de e-mails, aceitar arquivos de usuários e expandir seus negócios.
Sem o rastreamento de formulários, você não saberá o desempenho de cada formulário em seu site. Você estará usando seu melhor palpite e atirando no escuro para aumentar as conversões de formulários. Ao configurar o rastreamento de formulários no Google Analytics, você pode ver o desempenho de diferentes formulários no seu site.
O MonsterInsights funciona com alguns dos melhores plug-ins de formulário do WordPress, como WPForms, Formidable Forms, Gravity Forms e outros. Ele os rastreia automaticamente em seu site e mostra um relatório no painel do WordPress.
Você pode visualizar o relatório acessando Insights ” Relatórios no painel do WordPress e, em seguida, indo para a guia “Forms” (Formulários).
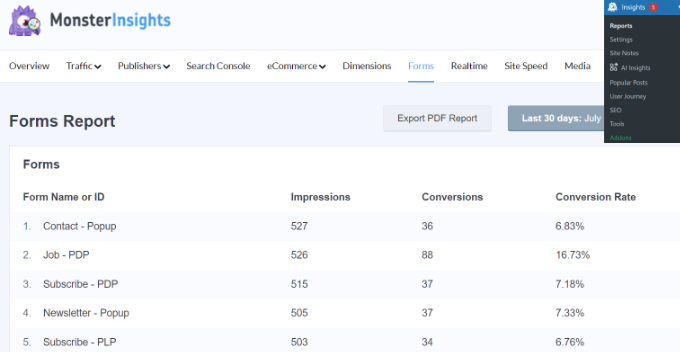
No relatório, você verá métricas como impressões, que informam o número de pessoas que visualizaram o formulário. Outras métricas incluem conversões, que são o número de pessoas que preencheram o formulário, e taxas de conversão para cada formulário em seu site.
Você pode saber mais seguindo nosso guia passo a passo sobre como configurar o rastreamento de formulários do WordPress no Google Analytics.
5. Rastrear produtos comprados na loja de comércio eletrônico
Se você tem uma loja de comércio eletrônico, o rastreamento de eventos pode ajudá-lo a ver como os usuários interagem com seus produtos, onde eles clicam e quais itens compram.
O MonsterInsights se integra facilmente a plug-ins populares de comércio eletrônico, como WooCommerce, Easy Digital Downloads, LifterLMS e outros. Usando seu complemento de comércio eletrônico, você pode configurar automaticamente o rastreamento de eventos em sua loja on-line sem editar manualmente o código.
A melhor parte é que você obtém relatórios detalhados que são fáceis de entender e obter insights.
Para visualizar o relatório, basta acessar Insights ” Relatórios no painel do WordPress. A partir daí, clique na guia “eCommerce” e vá para “Overview” (Visão geral).

Em seguida, você pode rolar para baixo para ver diferentes métricas.
Por exemplo, você pode ver quais produtos as pessoas mais compram em seu site, além de outras métricas como taxa de conversão, transações, receita e valor médio do pedido.
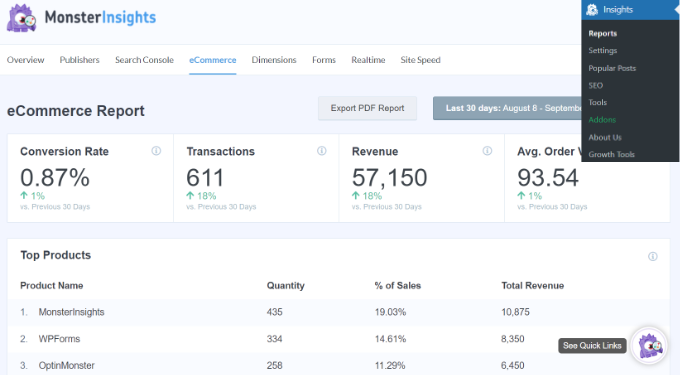
O MonsterInsights também mostra um relatório de funil que ajuda a visualizar o caminho que um cliente percorre em sua loja. Basta clicar na opção Funil na guia eCommerce.
Nesse relatório, você pode ver o fluxo de usuários que visualizaram um item em sua loja, adicionaram-no ao carrinho e compraram o item.

Consulte nosso guia detalhado sobre como configurar corretamente o rastreamento de comércio eletrônico no WordPress para obter mais detalhes.
Adicionar manualmente eventos personalizados ao Google Analytics
Embora o MonsterInsights simplifique muito a adição do rastreamento de eventos ao WordPress, você também pode criar eventos personalizados no Google Analytics.
Para fazer isso, você precisará primeiro fazer login na sua conta do Google Analytics e, em seguida, acessar as configurações “Admin”.

Em seguida, você verá diferentes configurações para sua propriedade.
Vá em frente e clique na opção “Events” (Eventos) na seção Data Display (Exibição de dados).
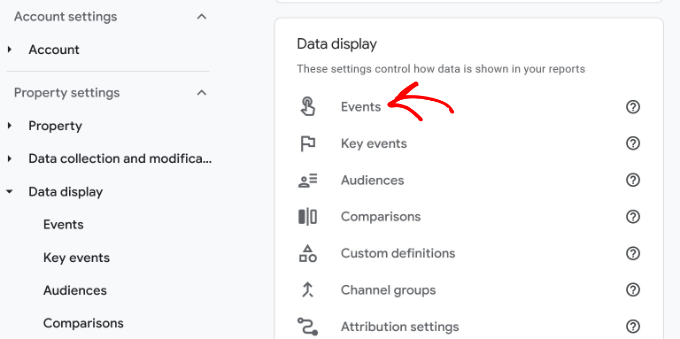
Depois disso, você verá os eventos que o Google Analytics adiciona por padrão.
Para adicionar um novo evento, basta clicar no botão “Criar evento”.
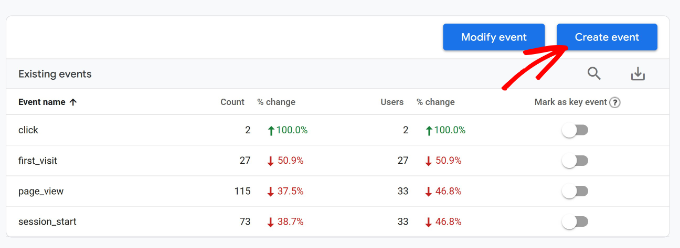
Em seguida, você precisará escolher um fluxo de dados.
Vá em frente e clique no site em que você deseja adicionar o novo evento.
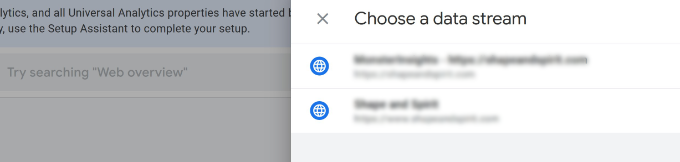
Na próxima tela, o Google Analytics mostrará seus eventos personalizados. Como estamos criando-os pela primeira vez, essa área estará vazia.
Para continuar, clique no botão “Create” (Criar).
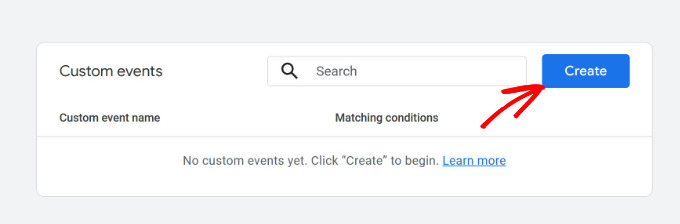
Depois disso, você precisará começar selecionando um nome de evento.
Basta clicar no campo “Nome do evento personalizado” e um menu suspenso será aberto. Em seguida, você pode rolar a lista e selecionar um evento ou inserir um nome manualmente.
Para este tutorial, queremos ver quantas pessoas enviam seus dados de contato e chegam à página de agradecimento.
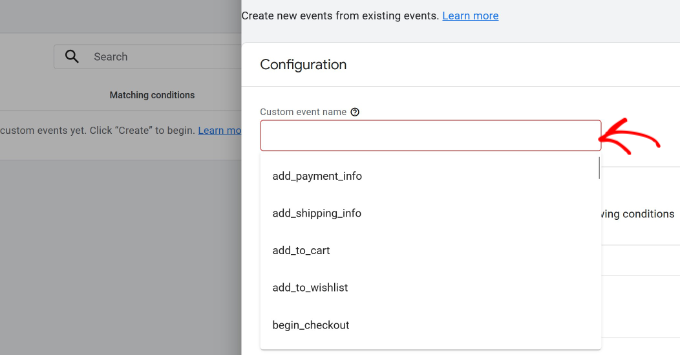
Em seguida, você precisará inserir um “Valor” na seção “Condições de correspondência”.
Por exemplo, você pode inserir “page_view” no campo Value. Por enquanto, você pode deixar os campos de parâmetro e operação como padrão.
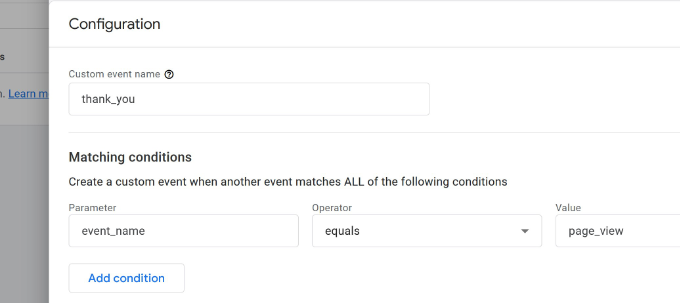
Agora você pode adicionar mais condições ao seu evento personalizado. Para isso, clique no botão “Add condition” (Adicionar condição).
Em seguida, você precisará definir o parâmetro, o operador e o valor do seu evento. Para configurar isso, você pode adicionar os seguintes detalhes:
- Parâmetro – Como queremos rastrear as visitas à página, selecionaremos o parâmetro “page_location”.
- Operador – Defina isso como a opção “contém”. Se a página for sensível a maiúsculas e minúsculas, você também poderá selecionar o operador “contém (ignora maiúsculas e minúsculas)”.
- Value (Valor ) – Aqui, você pode inserir o URL da sua página de agradecimento.
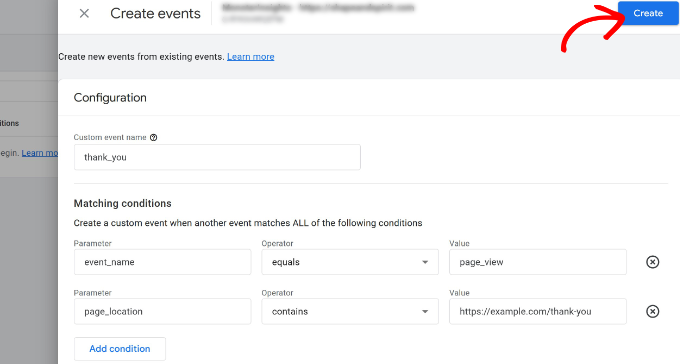
Quando terminar, basta clicar no botão “Create” (Criar) na parte superior, e seu evento personalizado estará pronto.
Depois que o evento personalizado for criado, você poderá visualizá-lo no Google Analytics acessando Relatórios ” Envolvimento ” Eventos. A partir daí, navegue até seu evento personalizado e clique nele para obter mais detalhes.
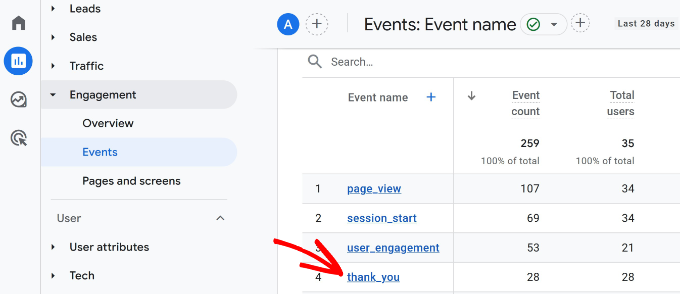
Esperamos que este artigo tenha ajudado você a aprender como adicionar o rastreamento de eventos do Google Analytics no WordPress. Você também pode querer ver nosso guia sobre como rastrear o envolvimento do usuário no WordPress e como obter anotações de site do GA4 no WordPress.
Se você gostou deste artigo, inscreva-se em nosso canal do YouTube para receber tutoriais em vídeo sobre o WordPress. Você também pode nos encontrar no Twitter e no Facebook.





David
awesome, super helpful! Thanks guys for the article!! you rock
WPBeginner Support
Glad our article could be helpful
Admin
Andrew Laws
Well thank goodness for this blog post!
I have been banging my head against a wall trying to get Contact Form 7 form submissions to trigger as an event in Analytics for a long time.
I’m struggling to get the event goal working properly in Analytics though. In the goal details I have set up the following but goals are not being recorded:
Category (equals to) – Forms
Action (equals to) – Form submission
Label (equals to) – Contact form
Value (greater than) – 1
Initially I left the value field empty as I can’t enter ‘Submitted’ so it matches the trigger in Tag Manager.
Can you spot where I’m making a glaring mistake here?
Thanks!
michal
thanks, good and helpful !
Nathan
Hey guys!! Awesome article!!
I’ve been having a problem with event tracking on click. I’m using wordpress 4.5 fashionista theme, the problem is:
When I add the tracking code to the link on the text editor it’s everything ok. But If I make any change on the visual editor on the same article after this and save it, the event tracking code simply desapear!!!
Could someone help me with this issue? I’m placing the event code just after the “a” on the beggining of the tag, as the example of the article…
Thank very much!!!
Adam Belson
Hi. We are having problems when adding tracking code (using Tracking on Click). When we do so, we’re seeing that on mobile devices the button no longer works. Not sure if there is anything obvious we need to do differently?
Max
Hey guys!
The article is just brilliant.
I am not sure if there was an upgrade since your post, but i am stuck on “Create Trigger” stage.
First two steps – no problems, but the third (Enable When) and fourth (Fire On) are different for me than what you show.
For you, #3 is “Fire On” with options (All form, some forms) instead of “Enable When” with only filters for me.
So, i have only filters in step 3 “Enable When” and step 4 “Fire On”.
Going through your guide i ended up with both of them having my Form ID in DOM element.
Is that correct?
Honza
Nice article. I was looking for some WP plugin able to do this but now I see it is not necessary.
However, what if I need to know from which site visitor came and submited a form?
I have codes tracking AdWords or Facebook but how to track conversions from regular websites? Any plugin needed?
Thank you for your help.
peter
I set up the goal okay and then inserted the onClick code into the link as described, I hit update, but the code disappears when I go to visual and then back to text view. What am i doing wrong?
WPBeginner Support
Try adding the code when you are done working on your article. Don’t switch to visual mode and just publish or update the post.
Admin
Bob Senoff
Hey Syed,
Excellent piece especially covering Google Tag manager which makes it a lot easier to maintain all of your tags in one place.
Since it’s important to be tracking Google Events on your Call to Action and Buy Now buttons I wanted to point out that MaxButtons Pro lets you do that without any additional coding on the buttons.
Best,
Bob
JANE
This is super helpful. I was able to follow the instructions to make sure that my goals and tags were setup correctly. I was troubleshooting why my goals have 0 completions. It turned out I forgot to publish my tags. Thanks for the step by step instructions.