Depois de vender downloads digitais por mais de uma década, percebemos o valor de oferecer assinaturas de avaliação gratuita no WordPress. É uma maneira poderosa de expandir seus negócios, mas a configuração pode ser complicada se você não souber o que está fazendo.
O método que você usa para ativar as avaliações gratuitas realmente depende do tipo de produto que você está oferecendo e do plug-in que está usando. Por exemplo, a venda de downloads digitais requer uma abordagem diferente da oferta de assinaturas de associação ou produtos físicos.
Neste guia, mostraremos quatro métodos comprovados para adicionar assinaturas de avaliação gratuita ao seu site WordPress. Cada método usa um plug-in diferente, adaptado a necessidades comerciais específicas.

Por que adicionar assinaturas de avaliação gratuita no WordPress?
Ao adicionar assinaturas ao seu site, você terá um fluxo de caixa mais consistente, menos erros de pagamento e menos atrasos de pagamento. No entanto, os clientes geralmente querem experimentar antes de comprar, especialmente se você estiver vendendo assinaturas de longo prazo ou mais caras.
Dito isso, é uma boa ideia oferecer um período de teste gratuito para todas as suas assinaturas. Por exemplo, você pode oferecer aos clientes um mês de teste gratuito do seu serviço de caixa de assinatura ou criar um passe gratuito de uma semana para suas aulas de ioga on-line.

Se os clientes gostarem da avaliação gratuita, eles poderão pagar por uma assinatura premium. Mesmo que os compradores não se inscrevam imediatamente, você ainda pode usar as informações de contato deles para gerar leads. Por exemplo, você pode enviar a eles códigos de cupom exclusivos ou direcioná-los com notificações push da Web.
Dito isso, vamos ver como você pode adicionar assinaturas de avaliação gratuita no WordPress. Basta usar o link rápido abaixo para ir direto ao método que você deseja usar:
Método 1. Easy Digital Downloads (avaliação gratuita de software e produtos digitais)
Você deseja oferecer uma assinatura de avaliação gratuita para produtos digitais? Talvez você esteja planejando vender assinaturas para cursos on-line, um site de fotografia, uma loja de música digital ou qualquer outra coisa.
A maneira mais fácil de oferecer assinaturas de avaliação gratuita para produtos digitais é usar o Easy Digital Downloads. Esse plug-in permite que você venda facilmente e-books, arquivos PDF, arquivos de áudio, vídeos e qualquer outro tipo de produto digital.
Melhor ainda, se você for cliente da SiteGround, o plug-in Easy Digital Downloads vem pré-instalado, para que você possa começar a vender assinaturas e produtos digitais imediatamente.
Neste guia, mostraremos a você como criar uma avaliação gratuita para um passe de acesso total. Esse passe terá a mesma aparência de qualquer outro produto digital em sua loja on-line.

Depois de se inscrever para a avaliação gratuita, os clientes poderão visualizar, acessar e fazer download de diferentes produtos em sua loja on-line.
Os clientes podem simplesmente clicar em um link em sua conta para ver todos os produtos incluídos em seu passe livre.

Para impedir que os clientes abusem da avaliação, você pode definir limites diários de download, limitar o passe livre a categorias específicas de produtos e muito mais.
Com tudo isso em mente, usaremos três extensões para criar uma avaliação gratuita de “acesso total” fácil de usar. Você precisará comprar a licença Extended ou superior do Easy Digital Downloads para fazer o download desses três addons.
Para obter instruções passo a passo sobre como configurar o Easy Digital Downloads, consulte nosso guia sobre como vender downloads digitais no WordPress.
Instalar as extensões do Easy Digital Downloads
Depois de configurar o Easy Digital Downloads, é hora de instalar as extensões, acessando Downloads ” Extensions.

Nessa tela, localize as extensões All Access, Free Downloads e Recurring Payments.
Para cada extensão, clique no botão “Install” (Instalar).

Criar uma assinatura de avaliação gratuita no WordPress
Feito isso, você está pronto para criar uma avaliação gratuita com acesso total. Para começar, vá para Downloads ” Downloads no painel do WordPress.
Nessa tela, clique em “Add New” (Adicionar novo).

Agora você pode digitar um nome para a assinatura.
Isso ficará visível para os clientes, portanto, é uma boa ideia usar algo descritivo.

Depois disso, role até a seção “Download Prices” (Preços de download). Em “Pricing Options” (Opções de preços), digite 0.
Em seguida, marque a caixa ao lado da seguinte opção: ‘Enable free trial for subscriptions’ (Ativar avaliação gratuita para assinaturas).

Agora, é hora de transformar essa assinatura em um passe gratuito de acesso total que os clientes podem usar em toda a sua loja on-line.
Para fazer isso, basta rolar até a seção “All Access” e marcar a seguinte opção: Convert this product into an “All Access” pass (Converter este produto em um passe “All Access”).

Limitar a avaliação a categorias específicas de produtos (opcional)
Por padrão, a avaliação gratuita dá aos clientes acesso a todos os seus produtos. No entanto, você pode restringir a avaliação gratuita a categorias de produtos específicas. Por exemplo, se você criar e vender e-books, poderá incluir alguns livros na avaliação gratuita e manter outros para assinantes pagos.
Para restringir o teste gratuito a categorias específicas, basta clicar no “x” ao lado de “Todos os produtos”.

Depois disso, você pode clicar no menu suspenso “Digite para pesquisar categorias” e começar a digitar a categoria que deseja incluir na avaliação gratuita.
Quando a categoria correta aparecer, clique para selecioná-la.

Definir um limite de tempo
Feito isso, você pode optar por tornar a avaliação gratuita permanente ou definir um limite de tempo.
Se você restringiu a avaliação gratuita a categorias de produtos específicas, pode fazer sentido escolher “Never Expires”. Por exemplo, se você vende arte e gráficos digitais, pode permitir que os clientes baixem quantas imagens com marca d’água quiserem, para sempre. No entanto, eles precisarão comprar uma assinatura para remover a marca d’água.
Esteja ciente de que o Easy Digital Downloads também permite que você defina um limite de download. Isso significa que você pode usar a opção “Never Expires” e, ao mesmo tempo, limitar o número de itens que o cliente pode baixar.
Para criar uma avaliação gratuita interminável, abra o menu suspenso ‘All Access Duration’ e escolha ‘Never Expires’.

Outra opção é definir um limite de tempo. Isso funciona particularmente bem para produtos digitais que demoram um pouco para serem concluídos ou para produtos que o cliente desejará acessar várias vezes.
Por exemplo, se você cria e vende cursos on-line, pode oferecer uma avaliação gratuita de dois dias, de modo que os clientes precisem comprar uma assinatura para concluir o treinamento.
Para definir um limite de tempo, abra o menu suspenso “All Access Duration” e escolha entre anos, meses, semanas ou dias. Em seguida, você pode digitar um número no campo que aparece.

Adicionar um limite de download diário, semanal, mensal ou anual
Você também pode digitar um Limite de download. Isso pode proteger seu site de clientes que possam tentar abusar da avaliação gratuita. Por exemplo, se você vende Excel ou Planilhas do Google no WordPress, poderá definir um limite de download para que os clientes não possam baixar todo o seu catálogo de produtos durante a avaliação gratuita.
Por padrão, o Easy Digital Downloads tem um limite de download de 0, o que significa que o cliente pode baixar quantos produtos quiser. Para alterar isso, digite um número no campo “Download Limit” (Limite de download).
Você pode então estabelecer esse limite por dia, semana, mês ou ano usando o menu suspenso que aparece.

Adicione preços variáveis à sua avaliação gratuita (opcional)
Você está usando preços variáveis em seu marketplace on-line? Nesse caso, talvez você queira incluir variações específicas de preço na avaliação gratuita.
Por exemplo, se você criou variações de preço Standard e Deluxe, talvez queira incluir o Standard na avaliação gratuita e manter a versão Deluxe apenas para usuários pagantes.

Se você ativou o preço variável, o Easy Digital Downloads inclui todas as variações em sua avaliação gratuita por padrão.
Para alterar isso, localize “Total Price Variations” e digite quantas variações você deseja incluir na avaliação gratuita. Dependendo do número usado, você verá uma lista das diferentes variações em sua loja on-line.

Basta marcar a caixa ao lado de cada variação que você deseja incluir na avaliação gratuita.
Personalizar a página de confirmação de compra e o e-mail
Quando um cliente fizer o download de um produto usando seu passe de avaliação gratuita, o Easy Digital Downloads mostrará a ele uma página de confirmação de compra.

Ele também enviará uma mensagem de confirmação para o endereço de e-mail.
Por padrão, tanto a página de confirmação de compra quanto o e-mail contêm o seguinte link: Clique aqui para usar seu All Access Pass. Isso leva o cliente a uma página onde ele pode fazer o download de seus produtos gratuitos.
Para alterar o texto do link, digite-o na caixa “Receipts: All Access Link Message”.

Você também pode alterar a página para a qual o Easy Digital Downloads enviará os clientes quando eles quiserem fazer o download de seus produtos gratuitos.
Para fazer isso, basta criar uma nova página no WordPress e adicionar o seguinte shortcode:
[downloads all_access_customer_downloads_only="yes"]
Isso mostrará todos os produtos que o cliente pode baixar enquanto estiver em uma avaliação gratuita. Em seguida, você pode adicionar outro conteúdo, como texto, imagens, um formulário de contato ou qualquer outra coisa que queira incluir.

Para obter mais informações sobre como colocar o shortcode, consulte nosso guia sobre como adicionar um shortcode no WordPress.
Depois de publicar a página, basta adicionar seu URL ao campo “Receipts: Link URL”.

Quando você estiver satisfeito com a configuração da avaliação gratuita, clique no botão “Publish” (Publicar).
Criar uma assinatura Premium
Feito isso, talvez você queira criar uma assinatura premium de “acesso total”. Quando a avaliação gratuita expirar, os clientes poderão fazer upgrade para essa assinatura e continuar aproveitando seu conteúdo.
Para criar uma assinatura premium, vá para Downloads ” Add New.
Em seguida, você pode digitar um nome para a assinatura e definir o preço, digitando no campo “Pricing Options” (Opções de preço).

Você também pode tornar essa assinatura recorrente, adicionar uma taxa de inscrição opcional e muito mais usando as configurações em “Preços de download”.
Feito isso, vá até a seção “All Access”. Nesse ponto, você pode transformar a assinatura em um passe de acesso total, adicionar um limite de download e muito mais, seguindo o mesmo processo descrito acima.
Quando estiver satisfeito com a configuração da assinatura premium de acesso total, não se esqueça de clicar em “Publish” (Publicar) para torná-la ativa.
Remover o checkout para usuários de avaliação gratuita
Depois de criar a assinatura de avaliação gratuita, você desejará obter o maior número possível de inscrições. Dito isso, é uma boa ideia permitir que os clientes iniciem a avaliação gratuita sem passar pela tela de checkout.
O Easy Digital Downloads pode ocultar a tela de checkout quando um cliente estiver solicitando um produto gratuito, incluindo sua assinatura de avaliação gratuita.
Para fazer isso, basta acessar Downloads ” Configurações e selecionar a guia “Marketing”. Em seguida, clique em “Free Downloads” para ocultar o checkout.

Depois disso, você pode usar “Button Label” (Rótulo do botão) para especificar o texto que será exibido quando os produtos estiverem disponíveis para download gratuito.
Por padrão, essa opção é “Download Now”.

Você pode substituir isso por sua própria mensagem personalizada.
Basta digitar no campo “Button Label” (Rótulo do botão).

Há mais configurações que podem ajudá-lo a fazer a geração de leads como um profissional. Por exemplo, você pode coletar o nome e o endereço de e-mail da pessoa, mesmo quando ela estiver se inscrevendo para uma avaliação gratuita ou baixando um produto gratuito.
No entanto, recomendamos manter as coisas simples, pois isso geralmente lhe trará o maior número de inscrições.
Quando você estiver satisfeito com as alterações feitas, clique em “Save Changes” (Salvar alterações). Agora, se você visitar a página do produto de avaliação gratuita, verá o novo texto do botão em ação.

Criar e-mails de lembrete de expiração
As avaliações gratuitas podem gerar leads, mas o objetivo é converter essas pessoas em clientes pagantes.
Com isso em mente, talvez você queira enviar um e-mail às pessoas quando a avaliação gratuita estiver prestes a expirar. Isso as incentivará a comprar uma assinatura premium para que possam continuar acessando seu conteúdo digital.
O Easy Digital Downloads se integra a todos os melhores serviços de marketing por e-mail. No entanto, você também pode criar e-mails de lembrete usando a extensão Recurring Payments que você instalou anteriormente.
Para usar essa extensão, vá para Download ” Configurações. Em seguida, selecione a guia “Emails” seguida do link “Recurring Payments”.

Nessa tela, marque a caixa ao lado de “Send Expiration Reminders” (Enviar lembretes de expiração).
Depois disso, selecione “Add Expiration Reminder” (Adicionar lembrete de expiração).

Isso o levará a uma tela onde poderá digitar um assunto de e-mail e uma mensagem.
Para tornar o e-mail mais pessoal, é uma boa ideia usar tags de modelo. O Easy Digital Downloads substituirá essas tags por valores reais, como o nome do cliente, a data de expiração e o nome da assinatura.
Você pode ver todas as tags de modelo disponíveis abaixo do pequeno editor de texto.

Esteja ciente de que o Easy Digital Downloads enviará a mensagem para todos os clientes, e não apenas para as pessoas em sua avaliação gratuita.
Quando estiver satisfeito com as informações digitadas, clique em Add Reminder Notice (Adicionar aviso de lembrete).

Agora, o Easy Digital Downloads deve notificar os clientes quando sua assinatura estiver prestes a expirar. No entanto, às vezes, o servidor de hospedagem do WordPress pode não estar configurado corretamente ou os provedores de e-mail, como o Gmail, podem usar filtros que sinalizam erroneamente seus e-mails como spam.
Para obter mais conversões, seus e-mails precisam chegar à caixa de entrada do cliente e não à pasta de spam. Por esse motivo, recomendamos usar um plug-in e um provedor de SMTP do WordPress para melhorar a capacidade de entrega de seus e-mails.
O WP Mail SMTP é o melhor plug-in de SMTP para WordPress do mercado. Ele permite que você conecte seu site WordPress a um serviço de correio. Isso significa que seu lembrete de vencimento e outras mensagens sempre chegarão com segurança à caixa de entrada do cliente.
Para obter mais informações, consulte nosso artigo sobre como corrigir o problema do WordPress que não está enviando e-mails.
Método 2. MemberPress (avaliação gratuita para associações ou cursos)
Um site de associação permite que os usuários paguem por conteúdo premium, cursos on-line, recursos e acesso a uma comunidade. No entanto, esses recursos exclusivos para membros geralmente ficam ocultos atrás de um paywall no WordPress, de modo que os visitantes não podem ver o que a associação paga inclui.
Com isso em mente, talvez você queira oferecer aos visitantes uma avaliação gratuita para que eles possam experimentar antes de comprar. A maneira mais fácil de fazer isso é usar o MemberPress.
O MemberPress é um plug-in de associação completo que permite que você aceite pagamentos, adicione níveis de associação ilimitados, crie conteúdo fechado, restrinja o acesso com base em diferentes níveis de associação e muito mais.
Na verdade, é o que usamos para criar nosso site de associação de vídeos e aumentar nossa lista de e-mails.
Ele também permite que você crie quantas avaliações gratuitas quiser, incluindo avaliações diferentes para diferentes níveis de associação.
Primeiro, você precisará instalar e ativar o plug-in. Se precisar de ajuda, consulte nosso guia sobre como instalar um plug-in do WordPress.
Agora você pode adicionar métodos de pagamento, criar conteúdo exclusivo para membros, criar uma página de preços e muito mais. Para obter instruções passo a passo, consulte nosso guia definitivo para criar um site de associação no WordPress.
Depois que seu site estiver configurado, você estará pronto para criar um plano de associação com uma avaliação gratuita.
Criar um novo nível de associação
Para começar, vá até MemberPress ” Memberships no painel do WordPress. Aqui, clique no botão “Add New” (Adicionar novo).

Agora você pode digitar um título para o plano de associação, adicionar uma descrição opcional, carregar uma imagem em destaque e muito mais.
Para obter mais informações, consulte nosso guia definitivo para criar um site de associação no WordPress.

Feito isso, você pode definir o preço digitando na caixa “Price” (Preço).
Esse é o valor que os membros pagarão após o término da avaliação gratuita.

Você só pode criar uma avaliação gratuita para associações recorrentes. No entanto, se você quiser cobrar uma taxa única dos membros, há uma solução alternativa, que abordaremos em breve.
Dito isso, abra o menu suspenso “Billing Type” (Tipo de faturamento) e escolha “Recurring” (Recorrente).

Em seguida, você precisa definir o intervalo de cobrança para o pagamento recorrente. Essa é a frequência com que seus membros serão cobrados após o término da avaliação gratuita.
Basta abrir o menu suspenso “Intervalo” e escolher uma opção da lista, como faturamento mensal ou anual.

Deseja usar um intervalo diferente? Em vez disso, selecione “Personalizado”.
Agora você verá alguns novos controles nos quais poderá definir um intervalo personalizado.

Criar uma assinatura de avaliação gratuita
Feito isso, marque a caixa ao lado de ‘Free Trial’.
Agora você pode especificar quantos dias a avaliação gratuita durará, digitando no campo “Trial Duration” (Duração da avaliação). Por exemplo, se você quiser oferecer uma avaliação de um mês, digite “30”.

Depois disso, você precisará digitar o “Valor da avaliação”, que é o custo total do período de avaliação da assinatura antes dos impostos. Normalmente, você deve digitar “0” nessa caixa.
Por fim, você pode optar por limitar os clientes a uma avaliação gratuita marcando ou desmarcando a caixa “Allow Only One Free Trial” (Permitir apenas uma avaliação gratuita). Se você marcar essa caixa, os clientes que cancelarem a assinatura e depois assinarem novamente não terão direito a outra avaliação gratuita.
Normalmente, você deve deixar a caixa marcada para que os clientes não possam abusar da avaliação gratuita. Entretanto, se você oferecer apenas uma avaliação muito curta, talvez queira permitir que os clientes tenham várias avaliações gratuitas.

Lembre-se apenas de que os cupons substituirão essa configuração, portanto, ainda é possível oferecer várias avaliações gratuitas para o mesmo cliente.
Criar uma associação vitalícia (opcional)
Como já mencionado, você só pode oferecer uma avaliação gratuita para assinaturas recorrentes. No entanto, é possível criar uma avaliação para associações vitalícias, alterando algumas configurações do MemberPress.
Para fazer isso, marque a caixa “Limit Payment Cycles” (Limitar ciclos de pagamento) e defina “Max # of Payments” (Número máximo de pagamentos) como 1.

Depois disso, abra o menu suspenso “Access After Last Cycle” (Acesso após o último ciclo) e selecione “Lifetime Access” (Acesso vitalício).
Agora, quando a versão de avaliação expirar, os clientes precisarão pagar uma taxa única pela associação vitalícia.

Publicar a assinatura de avaliação gratuita da associação
Feito isso, você pode fazer qualquer outra alteração no nível de associação.
Quando você estiver satisfeito com a configuração da associação, é hora de torná-la ativa, clicando no botão “Publicar”.

Para ver a aparência da associação para os clientes em potencial, vá para MemberPress ” Memberships. Nessa tela, você verá o nível de associação que acabou de criar.
Aqui, basta passar o mouse sobre o nível de associação e clicar no link “View” (Exibir).

O WordPress agora mostrará o formulário de inscrição de associação em uma nova guia.
Deseja adicionar uma avaliação gratuita a mais níveis de associação? Então, basta seguir o mesmo processo descrito acima.
Para obter mais dicas e truques sobre como usar o MemberPress, confira estes guias:
- Como vender associações a grupos no WordPress para equipes corporativas
- Como adicionar conteúdo de gotejamento automático em seu site WordPress
- Como adicionar bloqueio de conteúdo no WordPress
Método 3. Assinaturas do WooCommerce (avaliação gratuita para produtos físicos)
Se você quiser vender produtos digitais on-line, recomendamos o uso do Easy Digital Downloads. No entanto, se quiser vender produtos físicos, o WooCommerce é a plataforma de comércio eletrônico mais popular do mundo.
Por padrão, o WooCommerce não permite que você ofereça assinaturas de avaliação gratuita. No entanto, é fácil adicionar esse recurso ausente usando o WooCommerce Subscriptions.
Esse plug-in adiciona um novo tipo de produto “assinatura simples” à sua loja WooCommerce. Você pode adicionar esse tipo de produto a qualquer item existente ou criar novos produtos de assinatura.
Por exemplo, você pode permitir que os compradores experimentem um produto antes de comprá-lo, ou talvez envie a eles uma caixa de assinatura de amostra da sua loja on-line.
Quando um cliente visita um produto de assinatura, ele verá um botão “Inscreva-se agora” em vez do botão de call to action padrão “Adicionar ao carrinho”.

A página de checkout do WooCommerce também mostrará algumas informações sobre a assinatura.
Isso inclui a duração de sua avaliação gratuita.

Os clientes podem gerenciar todas as suas assinaturas fazendo login na conta do WooCommerce e visitando a nova seção “My Subscriptions”.
Aqui, eles podem ver quando a assinatura começou, quanto custa, o status da assinatura e muito mais. O cliente também pode cancelar, reativar e renovar suas assinaturas diretamente nessa página, sem precisar entrar em contato diretamente com você.

Dessa forma, um cliente que esteja desfrutando de uma avaliação gratuita pode fazer o upgrade para uma assinatura premium de forma rápida e fácil.
Neste guia, vamos supor que você já tenha configurado uma loja WooCommerce. Caso contrário, consulte nosso guia completo sobre o WooCommerce simplificado.
Depois disso, você precisará instalar e ativar o plug-in WooCommerce Subscriptions. Se precisar de ajuda, consulte nosso guia sobre como instalar um plug-in do WordPress.
Assim que o plug-in estiver ativo, você estará pronto para adicionar assinaturas de avaliação gratuita ao WooCommerce. Basta acessar Products ” Add New.

Agora você pode criar esse produto exatamente da mesma forma que cria qualquer produto do WooCommerce. Por exemplo, você pode digitar o título do produto, adicionar uma descrição ou criar uma galeria de produtos do WooCommerce.
Depois de inserir todas essas informações, vá até a caixa “Product Data” (Dados do produto).

Aqui, abra o menu suspenso e escolha “Assinatura simples”.
Isso adiciona algumas novas configurações que você pode usar para criar uma assinatura e adicionar uma avaliação gratuita.
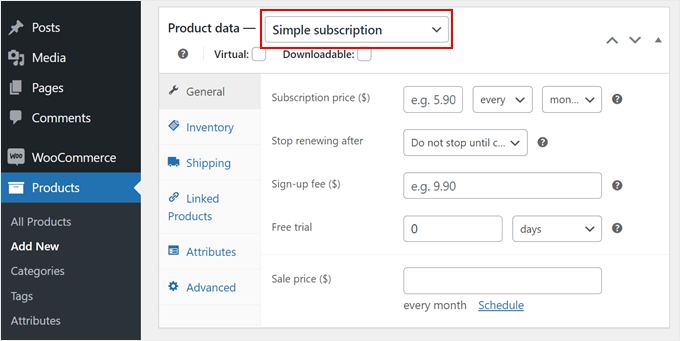
Para começar, digite o “Preço da assinatura”.
Em seguida, use os menus suspensos para escolher a duração da assinatura. Na imagem a seguir, a assinatura custará US$ 20 por mês após o término da avaliação gratuita.
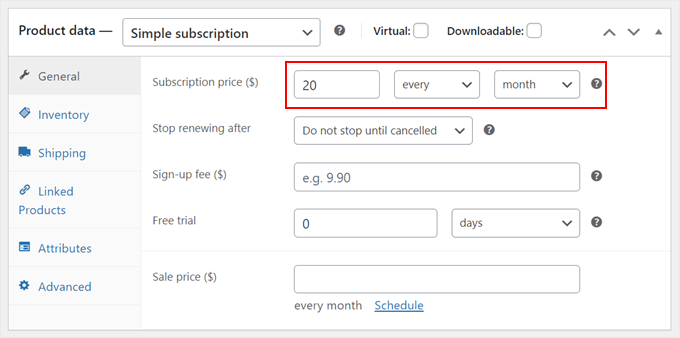
Agora você pode escolher se a assinatura durará para sempre ou se expirará após um determinado período de tempo.
Esteja ciente de que a duração da expiração não inclui a avaliação gratuita. Isso significa que, se a assinatura expirar em um mês e você oferecer uma avaliação gratuita de um mês, a assinatura terá duração de dois meses.
Outra opção é dar ao cliente acesso vitalício. Para fazer isso, abra o menu suspenso “Expirar após” e escolha “Nunca expirar”.
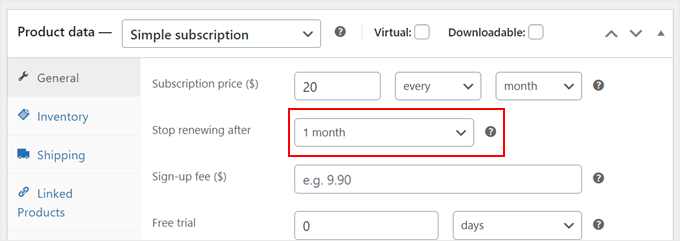
Em seguida, talvez você queira adicionar uma taxa de inscrição.
Esteja ciente de que o WooCommerce cobrará essa taxa, independentemente de o cliente estar comprando uma assinatura ou se inscrevendo para uma avaliação gratuita. Com isso em mente, não recomendamos adicionar uma taxa de inscrição a produtos que tenham uma assinatura de avaliação gratuita.
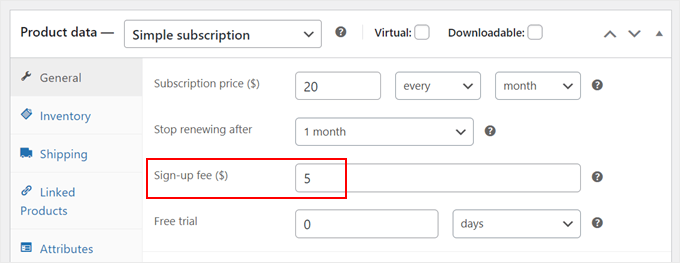
Feito isso, você pode especificar a duração da avaliação gratuita abrindo o menu suspenso que mostra “dias” por padrão e, em seguida, escolhendo uma opção da lista.
Depois disso, basta digitar quantos dias, semanas, meses ou anos a avaliação gratuita deve durar. Observe que a avaliação gratuita não pode durar mais de 90 dias, 52 semanas, 24 meses ou 5 anos.
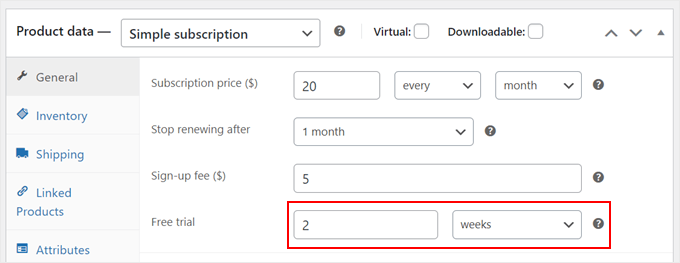
Esse método é para produtos físicos, mas você também pode usar o plug-in para configurar avaliações gratuitas de produtos digitais.
Para fazer isso, você pode marcar a caixa “Virtual” e a caixa “Downloadable” se houver um arquivo que o cliente precise baixar após a compra.
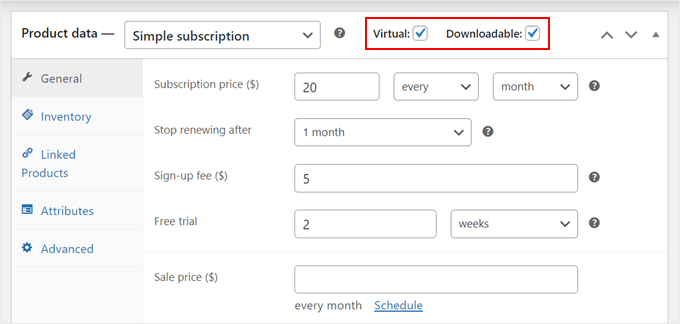
E se você fizer o download do seu produto, poderá rolar a página para baixo para adicionar o arquivo.
Você também pode alterar as configurações de quanto tempo o arquivo fica disponível e quantas vezes ele pode ser baixado.
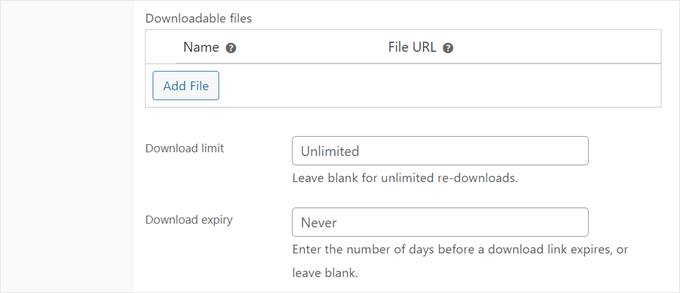
Agora você pode fazer outras alterações no produto. Quando você estiver satisfeito com a configuração do produto e da assinatura, clique em “Update” (Atualizar) ou “Publish” (Publicar) para ativar a avaliação.
Agora você pode criar assinaturas de avaliação gratuita para outros produtos, seguindo o mesmo processo descrito acima.
Depois de adicionar uma ou mais assinaturas ao seu site WooCommerce, você desejará obter o maior número possível de assinaturas. Com isso em mente, você deve permitir que os visitantes usem o método de pagamento de sua preferência.
Ao adicionar o plug-in gratuito Stripe Payment Gateway for WooCommerce ao seu site, você pode receber pagamentos por meio de Visa, MasterCard, Google Pay, Apple Pay e muito mais.
Basta instalar o plug-in e o assistente de integração o guiará pelo processo de adicionar mais métodos de pagamento e ativar o checkout expresso.

Além disso, talvez você queira adicionar um e-mail de lembrete de assinatura do WooCommerce para lembrar os usuários de uma data de renovação futura.
Método 4. WP Simple Pay (teste gratuito para serviços personalizados)
Muitos freelancers, consultores, instrutores e outros proprietários de negócios vendem seus serviços por assinatura. Por exemplo, se você dirige um estúdio de ioga, pode oferecer uma avaliação gratuita de um mês de seu programa de treinamento personalizado.
A melhor maneira de oferecer um teste gratuito para serviços personalizados é usar o WP Simple Pay. Ele é o melhor plug-in de pagamento Stripe para WordPress e permite aceitar pagamentos, gerenciar faturas e oferecer avaliações gratuitas sem precisar configurar um carrinho de compras ou adicionar produtos a uma loja on-line.
Observação: há uma versão gratuita do WP Simple Pay que permite que você aceite cartões de crédito, Apple Pay, iDEAL e outros métodos de pagamento. No entanto, neste guia, usaremos o plug-in premium, pois ele permite que você ofereça avaliações gratuitas.
Configurar o plug-in WP Simple Pay
Primeiro, você precisará instalar e ativar o plug-in WP Simple Pay. Se precisar de ajuda, consulte nosso guia sobre como instalar um plug-in do WordPress.
Após a ativação, o plug-in iniciará automaticamente o assistente de configuração. Vá em frente e clique no botão “Let’s Get Started” (Vamos começar).

Depois disso, você precisará inserir a chave de licença. Você pode encontrar essas informações em sua conta no site do WP Simple Pay.
Feito isso, clique no botão “Activate and Continue” (Ativar e continuar).

Conecte o WordPress à sua conta Stripe
Na próxima etapa, você precisará conectar sua conta do Stripe ao WP Simple Pay. O Stripe é um gateway de pagamento popular e é a maneira mais fácil de aceitar pagamentos com cartão de crédito no WordPress, portanto, é uma ótima maneira de vender serviços personalizados on-line.
Para começar, basta clicar no botão “Connect with Stripe”. Em seguida, você pode fazer login na sua conta do Stripe ou criar uma nova conta, caso ainda não tenha se registrado no Stripe.

Depois de conectar o WP Simple Pay ao Stripe, o assistente de configuração solicitará que você configure seus e-mails. Você pode escolher se deseja receber e-mails para recibos de pagamento, faturas futuras e notificações de pagamento.
Você também precisará inserir o endereço de e-mail para o qual o WP Simple Pay enviará as mensagens.

Basta clicar no botão “Salvar e continuar” quando terminar.
Criar um formulário de assinatura com uma avaliação gratuita
Agora, você está pronto para criar um formulário de assinatura com a funcionalidade de avaliação gratuita. Vá em frente e clique no botão “Create a Payment Form” (Criar um formulário de pagamento).

O WP Simple Pay vem com uma tonelada de modelos prontos que você pode usar para criar planos de pagamento do tipo “compre agora, pague depois”, receber doações, aceitar o Google Pay no WordPress e muito mais.
Para oferecer uma avaliação gratuita, passe o mouse sobre o modelo “Recurring Services with Trial Period Form” (Serviços recorrentes com formulário de período de avaliação). Quando ele aparecer, clique no botão “Use Template” (Usar modelo).

Isso o levará ao editor do formulário de pagamento.
Para começar, você pode renomear o formulário e digitar uma descrição opcional. Por padrão, a descrição é “Experimente nosso serviço gratuitamente por 30 dias”, mas você pode alterá-la para o que quiser.

Por padrão, o WP Simple Pay criará um formulário de pagamento no site. No entanto, talvez você queira mostrar um botão de pagamento. Quando o visitante clicar no botão, ele verá o formulário de pagamento em um pop-up.
Para criar um pop-up, marque a caixa ao lado da caixa “Abrir em um modal de sobreposição”.

Outra opção é hospedar o formulário de pagamento no site do Stripe, abrindo o menu suspenso “Type” (Tipo).
Aqui, selecione “Off-site Stripe Checkout form”.

Quando um cliente compra uma assinatura, o WP Simple Pay o redireciona para a página de sucesso de pagamento integrada. Se você quiser enviar os visitantes para uma página diferente, selecione “Specific Page” (Página específica) ou “Redirect URL” (URL de redirecionamento).
Em seguida, você pode digitar o URL ou selecionar a página que deseja usar. Por exemplo, você pode enviar os assinantes para uma página de agradecimento personalizada ou para uma página em que eles possam gerenciar a avaliação gratuita.

Adicione um preço ao seu formulário de assinatura
Quando estiver pronto, selecione a guia “Payment” (Pagamento).
Aqui, você pode definir o modo de pagamento como ativo ou de teste. O modo de teste permite que você conclua o processo de compra sem ser cobrado, portanto, é perfeito para testar novas assinaturas em seu site.

Se você selecionar “Test Mode” (Modo de teste), lembre-se de voltar a esta página e alterar o modo para “Live” (Ao vivo) quando terminar o teste.
Em seguida, você pode definir o preço da sua assinatura e a moeda usando as configurações de “Valor”.

Com isso feito, você pode escolher a frequência com que o WP Simple Pay deve cobrar dos assinantes.
Basta abrir o menu suspenso “Billing Period” e escolher dia, semana, mês ou ano. Em seguida, digite um número no campo ao lado do menu suspenso.

Por padrão, o WP Simple Pay oferece aos clientes uma avaliação gratuita de 30 dias.
Se você quiser prolongar ou encurtar o período de teste gratuito, basta digitar um número no campo “Free Trial”.

Às vezes, você pode querer cobrar dos assinantes uma taxa de configuração. Por exemplo, se você for um coach de vida, essa taxa extra pode cobrir o tempo e o esforço necessários para adicionar novos clientes ao seu sistema de administração.
Para cobrar uma taxa adicional, basta digitar um valor no campo “Setup Fee” (Taxa de configuração).

Feito isso, vá até a seção “Payment Methods” (Métodos de pagamento).
Aqui, você pode marcar a caixa ao lado de qualquer opção de pagamento adicional que queira oferecer, como pagamentos Klarna ou pagamentos ACH.

Ao oferecer aos visitantes uma opção de métodos de pagamento, você poderá obter mais assinantes. No entanto, tente não oferecer muitas opções, pois isso pode se tornar confuso.
Dependendo dos métodos de pagamento selecionados, você poderá ver um link “Configure” (Configurar). Nesse caso, clique em “Configure” (Configurar) e siga as instruções na tela para configurar o gateway ou método de pagamento.

Personalizar o formulário de assinatura do WP Simple Pay
Com isso feito, você está pronto para criar o formulário de assinatura.
Basta clicar em “Form Fields” para abrir o construtor de formulários do WP Simple Pay.

O modelo já coleta algumas informações básicas sobre o cliente, como o endereço de e-mail e as informações do cartão de crédito.
A imagem a seguir mostra como o formulário padrão será exibido no WordPress.

Para personalizar qualquer um dos campos padrão, basta clicar para selecioná-lo.
A seção será expandida para mostrar todas as configurações que podem ser personalizadas, como alterar o rótulo do campo ou adicionar um texto de espaço reservado.

Você também pode remover campos do formulário de assinatura.
Basta clicar para expandir o campo e selecionar “Remover”.

Você precisa coletar mais informações de seus novos assinantes? Por exemplo, talvez você precise do número de identificação fiscal ou do número de telefone deles.
Basta clicar no menu suspenso “Form Fields” (Campos do formulário) e escolher um campo da lista. Depois disso, clique em “Add Field” (Adicionar campo).

Por fim, você pode alterar a ordem dos campos que aparecem em seu formulário usando o recurso de arrastar e soltar.
Ao personalizar o formulário, você pode clicar em “Preview” (Visualizar) para ver como ele ficará no seu blog ou site.

Quando estiver satisfeito com o formulário, clique em “Publish” (Publicar) para armazenar suas configurações.
Adicione o formulário de assinatura ao seu site WordPress
Agora, você está pronto para adicionar o formulário ao seu blog do WordPress usando um bloco ou um shortcode.
O método mais fácil é usar um bloco, portanto, abra a página ou o post em que você deseja exibir o formulário de assinatura.
Em seguida, clique no sinal de mais (+) e digite “WP Simple Pay”.

Quando o bloco correto aparecer, clique para adicioná-lo à página ou postagem.
Feito isso, abra o menu suspenso no bloco WP Simple Pay e escolha o formulário que deseja exibir.

Quando terminar, clique em “Update” (Atualizar) ou “Publish” (Publicar).
Agora, se você visitar seu site, verá o formulário de pagamento de assinatura ativo.

Outra opção é adicionar o formulário de assinatura usando um shortcode. Para obter o shortcode, vá para WP Simple Pay ” Formulários de pagamento no painel do WordPress.
Aqui, basta localizar o formulário de assinatura e clicar no botão “Copy Shortcode” (Copiar código curto).

Agora você só precisa colar o shortcode em qualquer página, post ou área pronta para widgets. Para obter instruções passo a passo sobre como colocar o shortcode, consulte nosso guia sobre como adicionar um shortcode no WordPress.
Esperamos que este artigo tenha ajudado você a aprender como adicionar assinaturas de avaliação gratuita no WordPress. Talvez você também queira conferir nosso guia sobre como acompanhar a jornada do cliente usando o MemberPress e nossas escolhas de especialistas dos melhores plugins LMS para WordPress.
Se você gostou deste artigo, inscreva-se em nosso canal do YouTube para receber tutoriais em vídeo sobre o WordPress. Você também pode nos encontrar no Twitter e no Facebook.





Ralph
I plan to open a website with free content for everyone to rank in SEO, more advanced articles for premium users, and this idea of showing them a glimpse of what is available with a subscription is great!
What do you think is better? Give a free trial for a set number of days or articles? Medium uses, I think, 3 free articles and this caught my eye as a nice solution.
WPBeginner Support
That would be something that you need to test what works best with your audience.
Admin
Jiří Vaněk
Thank you for the tutorials on MemberPress. I’m getting acquainted with it, and all these manuals are making my work easier.
WPBeginner Support
Glad we could share this tutorial
Admin