Quando começamos a criar sites, obter um certificado SSL parecia caro e complicado. Entre o impacto no desempenho e os custos extras, era difícil saber por onde começar.
Felizmente, as coisas mudaram muito desde então. Agora, há uma maneira de obter um certificado SSL gratuito e configurá-lo sem a necessidade de ser um desenvolvedor. Fizemos isso em muitos de nossos sites e funciona muito bem.
O Let’s Encrypt é uma ferramenta gratuita que ajuda você a mudar seu site para HTTPS, proporcionando aos visitantes uma experiência mais segura. Ela também é excelente para melhorar seu SEO e fazer com que seu site pareça mais confiável.
Neste guia, mostraremos a você como adicionar um certificado SSL gratuito ao seu site WordPress, passo a passo. Você não precisa gastar um centavo, e leva apenas alguns minutos para tornar seu site mais seguro.
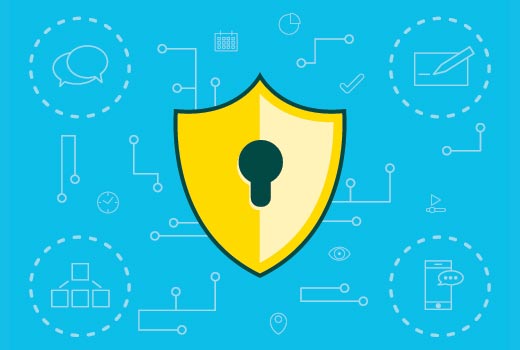
O que é SSL e Let’s Encrypt?
Sempre que fazemos compras on-line ou entramos em um site, compartilhamos pequenas informações pessoais. Pode ser seu nome, e-mail ou até mesmo seus detalhes de pagamento.
Se essas informações não forem protegidas, elas podem cair em mãos erradas. É aí que o SSL entra em ação para manter as coisas seguras. Pense nele como um escudo protetor entre seu site e os navegadores dos visitantes.
O SSL usa criptografia para embaralhar os dados para que ninguém mais possa lê-los. Cada site recebe um certificado SSL especial, semelhante a uma identificação digital, para provar que é legítimo.
Se algo estiver errado ou for falso, a maioria dos navegadores exibirá um aviso para que você fique longe. Isso mostra a seriedade com que os navegadores mantêm as pessoas seguras on-line.
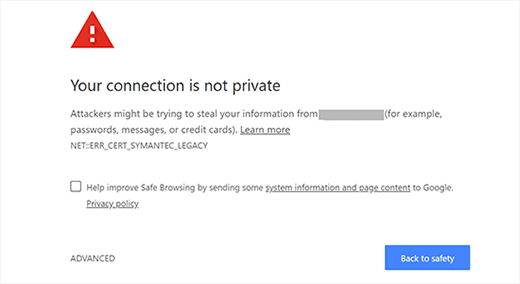
Há algum tempo, você tinha que pagar por um certificado SSL. E ele também não era barato.
Mas então surgiu o Let’s Encrypt, que mudou tudo. Trata-se de um serviço gratuito que fornece certificados SSL a qualquer pessoa que precise de um, sem restrições.
Esse projeto é apoiado por nomes confiáveis como Google, Facebook, Mozilla, Cisco e outros. O objetivo é tornar a Web um lugar mais seguro para todos.

Agora que você sabe como o SSL funciona e por que ele é importante, vamos explicar como você pode adicionar um certificado SSL gratuito ao seu site WordPress usando o Let’s Encrypt.
Maneira fácil – Usando um host que oferece SSL gratuito integrado
À medida que o Let’s Encrypt se tornou mais popular, muitas empresas de hospedagem WordPress começaram a oferecer configurações de SSL integradas e fáceis.
A maneira mais fácil de adicionar o SSL gratuito da Let’s Encrypt ao WordPress é se inscrevendo em uma empresa de hospedagem que ofereça uma integração embutida.
Neste artigo, abordaremos alguns métodos de uso de diferentes provedores de hospedagem. Você pode usar os links abaixo para ir para a seção que mais lhe interessa:
- Method 1: Setting Up Free SSL With Let's Encrypt on Bluehost
- Method 2: Setting Up Free SSL With Let's Encrypt on SiteGround
- Method 3: Setting Up Free SSL With Let's Encrypt on DreamHost
- Method 4: Installing Let's Encrypt Free SSL on Other Web Hosts
- Updating WordPress URLs After Setting Up SSL
- Update Google Analytics Settings
- Bonus Security and SSL Tips
Configuração de SSL gratuito com Let’s Encrypt na Bluehost
A Bluehost é classificada como a número 1 em hospedagem na Web para pequenas empresas, e o WordPress.org a recomenda oficialmente.
Além disso, os leitores do WPBeginner podem usar nosso cupom Bluehost para economizar até 75% nos planos de hospedagem, que incluem um certificado SSL gratuito.
É fácil configurar seu certificado SSL gratuito com a Bluehost. Para começar, faça login no painel de controle da Bluehost e clique na guia “Websites” no menu à esquerda.
Em seguida, localize o site para o qual você deseja ativar o SSL gratuito e clique no botão “Settings” (Configurações).

Em seguida, clique na guia “Security” (Segurança).
A partir daí, na seção “Certificados SSL”, você perceberá que o status do Basic SSL é automaticamente definido como ativo.
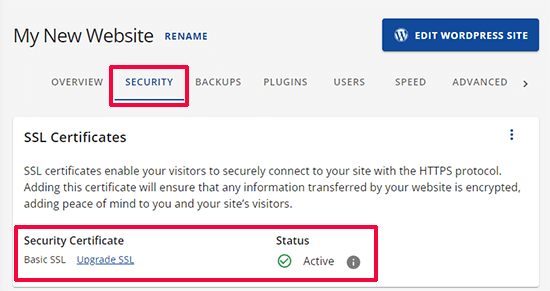
Se não estiver ativo, você verá um botão de alternância para ativá-lo.
É isso aí. Você adicionou com êxito o SSL gratuito da Let’s Encrypt ao seu site.
No entanto, seu site WordPress ainda não está pronto para usá-lo. Primeiro, você precisará atualizar seus URLs do WordPress e, em seguida, corrigir os problemas de conteúdo inseguro.
Não se preocupe, mostraremos a você como fazer isso. Pule para a seção sobre atualização de URLs e correção de problemas de conteúdo inseguro.
Configuração de SSL gratuito com Let’s Encrypt na SiteGround
A SiteGround é uma das empresas de hospedagem mais confiáveis e conhecidas que oferece integração interna de SSL gratuito.
Eles emitem automaticamente um certificado Let’s Encrypt SSL gratuito para cada site criado na plataforma. Pode levar até 72 horas para que o SSL seja emitido após o registro do seu domínio.
Para verificar se o seu certificado SSL foi emitido com sucesso, você pode acessar Ferramentas do site “ Segurança “ Gerenciador de SSL no painel do SiteGround.
Se o certificado SSL tiver sido emitido para o seu domínio, você verá “Ativo” na coluna Status da tabela “Gerenciar SSL”.
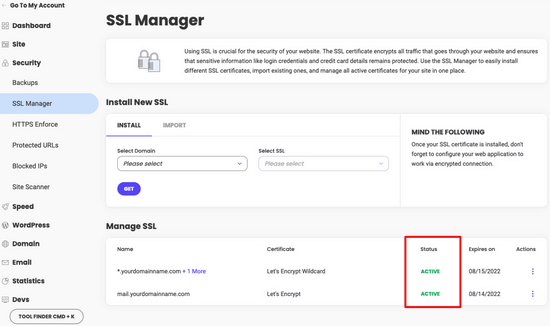
Se o seu certificado SSL não tiver sido emitido após 72 horas, você também poderá ativá-lo manualmente. Veja como ativar o SSL gratuito da Let’s Encrypt no SiteGround.
Basta acessar Ferramentas do site “ Segurança “ Gerenciador de SSL no painel de controle do SiteGround.
Na seção “Install New SSL” (Instalar novo SSL), selecione o nome de domínio em que deseja usar o SSL gratuito e, em seguida, escolha “Let’s Encrypt” no menu suspenso.
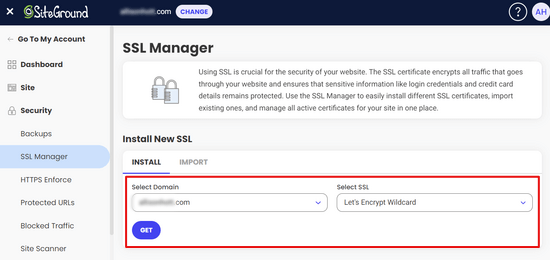
Agora você pode clicar no botão “Get” (Obter). A Let’s Encrypt emitirá um certificado SSL exclusivo para seu site.
Isso é tudo. Você integrou com êxito o SSL gratuito da Let’s Encrypt ao seu site WordPress.
Em seguida, você precisará concluir o processo atualizando os URLs do WordPress e corrigindo o problema de conteúdo inseguro. Vá para a seção, atualizando os URLs do WordPress após configurar o SSL.
Configuração do SSL gratuito com o Let’s Encrypt na DreamHost
A DreamHost é outro provedor de serviços de hospedagem WordPress popular que oferece integração interna para configurar SSL gratuito em qualquer um dos seus domínios hospedados com eles.
Primeiro, faça login no painel de controle da DreamHost. Na seção Websites, clique na opção “Secure Certificates” (Certificados seguros).
Em seguida, na seção “Let’s Encrypt SSL Certificate”, clique no botão “Select this Certificate”.
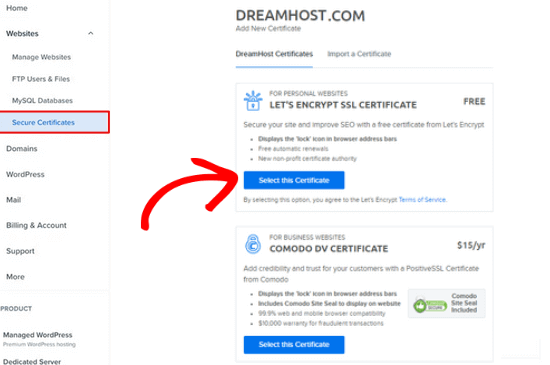
A DreamHost agora começará a configurar seu certificado SSL gratuito com o Let’s Encrypt. Pode levar até 15 minutos para que as alterações de SSL sejam enviadas para o servidor.
É isso aí. Você adicionou com sucesso um certificado SSL gratuito com o Let’s Encrypt ao seu site WordPress na DreamHost.
Você ainda precisa atualizar os URLs do WordPress e corrigir o problema de conteúdo inseguro. Vá para a seção, atualizando os URLs do WordPress depois de configurar o SSL.
Instalação do Let’s Encrypt Free SSL em outros hosts da Web
O SSL gratuito da Let’s Encrypt é um certificado SSL baseado em domínio. Isso significa que, se você tiver um nome de domínio, poderá adicioná-lo a qualquer host da Web.
No entanto, se o seu host da Web não oferecer uma integração fácil, como Bluehost, SiteGround ou DreamHost, você precisará passar por um procedimento um tanto demorado.
Esse procedimento difere de um host da Web para outro. A maioria das empresas de hospedagem tem um documento de suporte que explica como fazer isso. Você também pode entrar em contato com a equipe de suporte para obter instruções detalhadas.
A Bluehost, um dos provedores oficiais de hospedagem WordPress, permite que você adicione outros certificados SSL de terceiros aos domínios que eles hospedam. Para obter instruções detalhadas, dê uma olhada na página de instalação de SSL de certificados de terceiros.
Atualização de URLs do WordPress após a configuração do SSL
Depois de configurar o certificado SSL gratuito com o Let’s Encrypt, a próxima etapa é mover seu URL do WordPress de HTTP para HTTPS.
Um site normal sem um certificado SSL usa o protocolo HTTP. Isso geralmente é destacado com o prefixo http em endereços da Web como este:
http://www.example.com
Os sites seguros com certificados SSL usam o protocolo HTTPS. Isso significa que seus endereços têm a seguinte aparência:
https:// www.example.com
Sem alterar os URLs em seu site WordPress, você não estará usando SSL e seu site não estará seguro para coletar dados confidenciais.
Dito isso, vamos ver como mover os URLs do WordPress de http para https.
Para um site WordPress totalmente novo
Se estiver trabalhando em um site WordPress totalmente novo, basta acessar a área de administração do WordPress e clicar em Settings (Configurações).
Lá, você precisará atualizar os campos URL do WordPress e URL do site para usar https.
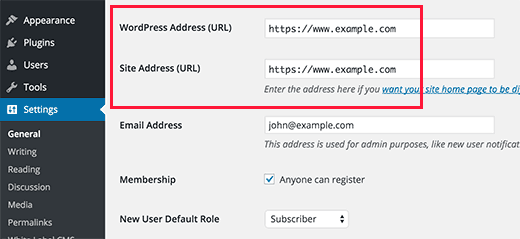
Não se esqueça de salvar suas alterações.
Para sites WordPress existentes
Se o seu site está no ar há algum tempo, é provável que ele seja indexado pelos mecanismos de pesquisa. Outras pessoas podem ter se vinculado a ele usando http no URL. Você precisa garantir que todo o tráfego seja redirecionado para o URL https.
A primeira coisa que você precisa fazer é instalar e ativar o plug-in Really Simple SSL. Para obter mais detalhes, consulte nosso guia passo a passo sobre como instalar um plug-in do WordPress.
O plug-in detectará automaticamente seu certificado SSL e configurará seu site para usá-lo. Na maioria dos casos, você não precisará fazer mais nenhuma alteração. O plug-in também corrigirá problemas de conteúdo inseguro.
Dica: Está tendo problemas para proteger seu site WordPress? Dê uma olhada na nossa página de Serviços Profissionais de WordPress. Por uma pequena taxa, você pode contratar nossos especialistas em WordPress para ajudá-lo a corrigir seu site e fornecer suporte sob demanda 24 horas por dia, 7 dias por semana.
Atualizar as configurações do Google Analytics
Se você tiver o Google Analytics instalado em seu site WordPress, precisará atualizar as configurações e adicionar seu novo URL com https.
Faça login no painel do Google Analytics e clique em “Admin” no menu de navegação à esquerda. Em seguida, você precisa clicar em Property Settings (Configurações de propriedade) ” Data collection and modifications (Coleta de dados e modificações) ” Data streams (Fluxos de dados ) no menu.
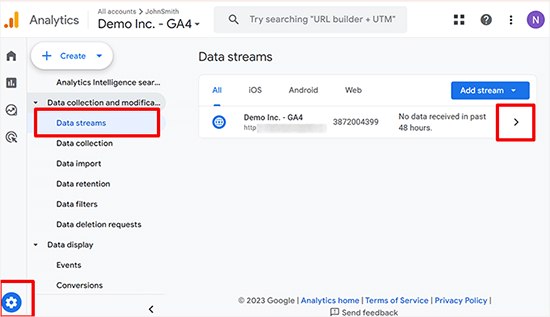
Clique na seta ao lado do fluxo de dados do seu site para expandi-lo.
Depois disso, clique no botão Editar (ícone de lápis) para editar o fluxo.
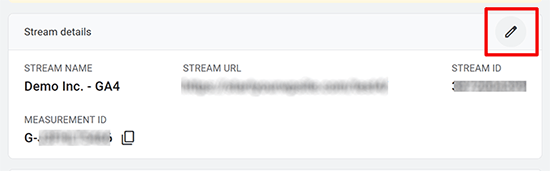
Isso abrirá os detalhes do fluxo que você pode alterar.
Clique no menu suspenso http e, em seguida, selecione https.
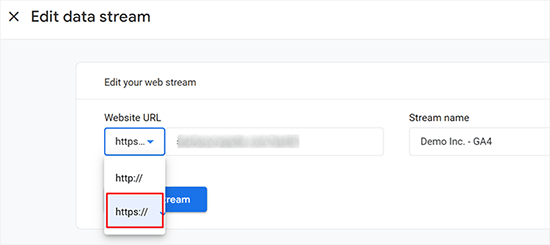
Não se esqueça de clicar no botão “Save” (Salvar) para armazenar suas configurações.
Dicas de segurança de bônus e SSL
A segurança do WordPress não é um fato isolado. Você precisa estar atento e garantir que seu site esteja seguindo as práticas recomendadas. Aqui estão algumas dicas adicionais para solucionar problemas de SSL e melhorar a segurança do WordPress:
- Como corrigir problemas comuns de SSL no WordPress
- Como renovar o certificado SSL (passo a passo para iniciantes)
- Dicas de segurança para comércio eletrônico: Como proteger sua loja WordPress
- Como criar um formulário de contato seguro no WordPress
- Dicas vitais para proteger sua área de administração do WordPress
Esperamos que este artigo tenha ajudado você a adicionar SSL gratuito no WordPress com o Let’s Encrypt. Talvez você também queira ver nosso guia sobre a diferença entre os protocolos TLS e SSL ou seguir nosso guia completo de segurança passo a passo para WordPress.
Se você gostou deste artigo, inscreva-se em nosso canal do YouTube para receber tutoriais em vídeo sobre o WordPress. Você também pode nos encontrar no Twitter e no Facebook.





Moinuddin Waheed
I was struggling to get an SSL certificate installed on one of my clients website who has already bought hosting from GoDaddy.
but there is no such option inside its dashboard like that of provided by bluehost, dreamhost and others.
Thanks for the detailed instructions for installing SSL certificate on websites.
I don’t know if GoDaddy has also any such option which I am unable to find?
WPBeginner Support
You would need to check with GoDaddy’s support for their currently available options.
Admin
mukesh jethva
My website is hosted on the shared hosting. How can i install Let’s Encrypt SSL on my website?
WPBeginner Support
You would need to check with your specific hosting provider for the specifics allowed.
Admin
balu
Is Let’s Encrypt option Available in HostGator?
WPBeginner Support
Hi Balu,
Yes, you can install Let’s Encrypt free SSL in HostGator.
Admin
Shana
Thanks for this great article. I have Go Daddy and my site is now secure. The Let’s Encrypt SSL certificate expires in 90 days. Do I need to “renew” the certificate every 90 days? If so, can I just press the “renew” link or must I go through all the steps required to install the certificate? Thanks so much!
WPBeginner Support
Hi Shana,
Most hosting companies automatically renew the certificate.
Admin
Jorgelina
Hi there, I could migrate my brand new page to https with no problems with your method, but when I tried to do it for my older page it didn’t work. I couldn’t log in into my dashboard, do you know what could be happening? I did everything as you said.
Many thanks!
WPBeginner Support
Hi Jorgelina,
You probably meant website when you said page. It is harder for us to guess what may have gone wrong. Try undoing the steps you took and then try again.
Admin
Anson
Hi,
Using Let’s Encrypt or Cloudflare SSL, which is better? and what is the difference.
Please advise.
Thanks,
Anson
Biplab Das
Hi Syed ..thanks for this great article. I learned a clear idea about SSL and the importance of https. I already installed SSL to my website. It really help me to get higher ranking on google SERP. Previously I knew SSL certificate is paid. But now it’s getting free on Let’s Encrypt. Lot of thanks to you for written this valuable post
WPBeginner Support
Hi Biplab Das,
Glad you found the article helpful
Admin
Phet
Would this be a good alternative to other paid SSL certificat when building an Online Store?
Mario
How should you change your CloudFlare settings after installing Let’s Encrypt certificate and switching your site over HTTPS? I refer expecially to the “Crypto” tab.
serouj baghdassarian
Hello, i just activated the SSL by SIteGround (enforcing https), and i can see it working but with the warning “Your connection to this site is not secure”.. is this normal?
WPBeginner Support
Hi Serouj,
No, your site is not secure yet. Please follow the instructions in the article, or ask your hosting provider for support. They will be able to fix it for you or point you in the right direction.
Admin
Sunny
After switching to https through SiteGround everything was fine excepted that I lost my social shares. Can you make a tutorial to get them back. (I used SumoMe social sharing plugin. )
Okoto Enigma
I’ve migrated, performed 301 redirect, and changed the url to https:// in Google analytics. But now, how will I choose my preferred domain in search console? It keeps telling me to verify ownership of the www but it doesn’t show me how to verify it. Can you help me?
vamshi
i migrated from http to https still it is shwoing insafe and its redirecting to another country website whats the issue? Please now im unable to login to my wordpress can u please help me?
Dillip
Can you let me know how to do it in HostGator? I have checked before but seems like there are some pending issues with the hosting provider and under consideration.
Matus
If I can ask, why you’re not using on your website SSL from Let’s Encrypt?
Stav
thx for the infos guys!
I love this blog and it helped me alot.
I´m using Really simple SSL with the shared SSL I got from my hoster. The problem is that the redirection from http to https works fine just on the homepag. Other pages dont redirect. and The RSSSL plugin is updating every second day but not solving the problem. Any sollution for this problem?
allan
thanks! I’ve been looking for this integration for hours and even thou my host offers let’s encrypt support, it doesn’t offer documentation on how to implement it.
Matthew Granat
Awesome article! Just switched about 60 sites to siteground and couldn’t be happier. Finding out about and using Let’s Encrypt with the SSL plugin is like the icing on the cake!
thanks again!
Tony Bright
OK, I’m trying to get my head around this. I will still need a dedicated IP Bluehost and then I can install the free SSL by Let’s Encrypt? And, this would be a better option than the free SSL from BH, right?
I am going to be developing an ecomm site for fitness apparel and gear.
Douglas Barnes
I installed letsencryprt on an Ubuntu 16.04 LAMP server via the shell. All the WordPress files are white screen. I tested the site in QUALSYS, which checked out. I set up an hml test page in the root difectory that works with https. It’s just the WP pages.
I am thinking that I need to do some configuration in the default-ssl.conf file, though my attemot at that managed to break the white screen and make the site disappear. Any thought?
Suhinder lal
I have reached to a wp plugin WP Encrypt to setup lets encrypt on WordPress site. Please guide me if it is worth installing for free SSL by lets encrypt
Ian Rayner
This has created a nightmare for me.
On my local dev site (I use MAMP) I used the dashboard – settings – general to change the URL’s from “http” to “https”. As soon as I saved the change I got a message saying localhost refused connection. I can’t log in to the dash board to change the url back – I get the same message and the address in the bar is
https://localhost/mysite/.I have tried fiddling with the wp-login.php to not force SSL, to no avail.
It’s a horrible catch 22. Any ideas how I can get out of this problem?
WPBeginner Support
Hi Ian,
You can revert back your site urls to http by following these steps.
Go to /Applications/Mamp/htdocs folder on your computer. Locate your WordPress installation (propbably in mysite folder) and then go to /wp-content/themes/your-current-theme/ folder. Replace your-current-theme with the directory of the theme you were using on your website. In your theme folder you need to edit functions.php file.
Add this code in your functions.php file at the end.
define('WP_HOME','http:/localhost/mysite');define('WP_SITEURL','http://localhost/mysite');1-click Use in WordPress
Save changes and try accessing your website on
http://localhost/mysiteAdmin
Markus Martin
Hi Syed. I tried to install this certificate multiple times after activating the Really Simple SSL Plugin but it kept breaking my site and returning an Error 500. I do not understand how to create the certificate using the letsencrypt website so I used this site instead and then installed manually on my site. My hosts told me I can install SSL even though am on shared hosting. What could be the problem?
WPBeginner Support
Try adding SSL after deactivating all other plugins on your website. Then reactivate them one by one until you are able to reproduce the error.
Admin
Markus Martin
Thank you. I did the same and I found about two to three plugins that caused my site to fail. Despite that, the SSL breaks the CSS for my site. I had to remove it entirely and just stay without SSL.
jelvir
Any tips for someone who is self hosting? I’m hosting my small website running in wordpress in a raspberry pi on a LAMP environment.
Luong
Great article, I just activated the ssl in the hosting panel then install the plugin, no more configuration. Thank you.
Sorin Ciprian
Thanks for the tutorial! May I ask, once I have activated ssl on my domain do i need to update the sitemap of the site on google webmaster tools?
Thanks!
Facun
Hello,
Very nice article, thank you!
I was wondering how to implement Let’s Encrypt only in certain pages (Woocommerce and contact pages for example).
Thanks,
Facun
Matthew
I’m really glad about what Let’s Encrypt is doing; making encryption easily accessible to everyone is really awesome. Good to see web hosts implementing it for their customers also. My host, StackPress, is among those hosts who now offer Let’s Encrypt and I’m pretty stoked about it.
John Pescod
I am relatively new to WordPress so I have read a lot on WPBeginner. I’m starting a new website and want to use SSL from the start – that’s how I came across this article. My Belgian hosting company does not provide an automated way to install Let’s Encrypt, but it does allow me to install my own SSL without having to buy/install the certificate through them.
In your article you write “Updating WordPress URLs After Setting up SSL – After setting up the Free SSL certificate with Let’s Encrypt” but you don’t write how this process is actually done manually (unless I have missed it completely!). On the Let’s Encrypt website on their “Getting Started” webpage they refer to the installation of “Certbot” for this purpose, and then it all becomes as good as Chinese for me…
The link imbedded in your text, “After setting up the Free SSL certificate with Let’s Encrypt,” just sent me off to a GoDaddy promo for webhosting, whereas I expected it was going to refer to a useful text explaining how to get a free SSL certificate from Let’s Encrypt.
I was hoping that your article would tell people who’s host do not automate the Let’s Encrypt installation how to complete this themselves, but after getting to the end of your article, I am (and surely many others) are left without the info we were hoping for.
WPBeginner Support
Please look at the section ‘Installing Let’s Encrypt Free SSL on Other Web Hosts’. We have given example of BlueHost, a web hosting company that does not offer easy tools to automatically setup Let’s Encrypt. But they do have a page on how to setup 3rd party SSL certificates. You can also ask your web hosting company to help you setup SSL.
Admin
John Pescod
I’m sorry I didn’t mention that I had also read the BlueHost link. In the info BlueHost provide they say, “Provide the CSR to the SSL vendor of your choice. They will exchange it for a CRT file.” I’ve already created a CSR that is ready to be forwarded to a 3rd party for a SSL certificate and I’d like to use Let’s Encrypt for this. But nowhere on the Let’s Encrypt website can I find a way to submit my CSR. They have a support page, but this is full of technical questions and answers, I found nothing that says how to obtain a SSL certificate from Let’s Encrypt using a CSR. Other (paid) SSL certificate providers have a simple and obvious way of letting you submit your CSR to get a SSL cert. in return.
Saif
I have personally tried installing Let’s Encrypt on Bluehost, but failed. I talked with the customer support and they told me that they do not support Let’s Encrypt certificates. And he referred me to get a paid one. Their shared hosting sucks these days.
Bartek
Dreamhost told me I can’t use Let’s Encrypt and CloudFlare at the same time. I therefore signed up for Cloudflare outside of Dreamhost because they offer free encryption of their own…somehow. I can’t figure out how to get a certificate created and put on my site and Dreamhost isn’t helping since it’s a Cloudflare product. Cloudflare isn’t helping cause it’s a free plan. I’m wondering if anyone has any simple insights into this?
Have a great day in The Matrix!
VB
vijay
Cloudflare doesn’t support HTTPS for free plans. So you need a premium Cloudflare account if you want to use SSL.
Bartek
Hi,
Maybe you’re right but they say they do and the options to turn it on are right there for me to choose ranging from strict to self signed…
Ruud
Please note, on SiteGround Let’s Encrypt won’t work with the free plan from CloudFlare!
Rakesh
A very good information. Please help me to add ssl to my website, i am using Godaddy shared hosting, could anyone help to add Let’s Encrypt SSL To my site.
kenny
Go daddy told me that they do not allow lets encrypt on their shared hosting.
Dean Bartley
Very interesting stuff. This site has been teaching me a lot of stuff.
AHMED
Hello Syed! Great tutorial. I just want to ask when this error occurs whether its the time when user buys, login to website or every time if web does not have a ssl certificate. For example, my web don’t offer login, shopping system so do i need a ssl certificate. Whether this error will appear or not??
thanks
Jay A
I have a WordPress site running on InMotion hosting. I contacted them today and they basically told me that I’m free to install it but that they won’t offer any support or help doing it. Has anyone set up Let’s Encrypt for a InMotion WP site? I made it to the SSL/TLS manager in my cPanel but had no idea what to do from there. Any help would be appreciated. Thank you.
John
Hello Syed,
Thanks for the article. Very interesting since I recently joined Siteground and of course had Let’s Encrypt installed. Works great on pc, but …. is untrusted on mobile devices. Have you heard about this phenomenon or could it be a Siteground problem (configuration of their webservers)?
WPBeginner Support
Please contact SiteGround support. They will be able to help you better.
Admin
Ashutosh Kumar
It is not problem of Siteground.
Letsencrypt SSL is not trusted on most of the mobile device browsers
Rick Zich
This issue may have been fixed. Have have a let’s encrypt cert and it is working on both desktop and mobile using woocommerce. At least on the iphone safari browser. It is interesting though because you have tap into the address to see the https as it does not show in the normal address.
Luna Lunapiena
I just tried it on multiple sites/domains. Appears to be working fine!
Luna Lunapiena
tested on iOS 9.2 and 9.3, Safari & Chrome – seems to work fine on both
Melanie Lewis
Thanks for this great post and the step by step instructions! I had previously purchased a certificate but didn’t take the right steps to get is installed properly. Your post helped me get everything in order!
I also have the same question as Tasos: Do we uninstall the Really Simple SSL plugin after everything is all set, or does it need to remain running?
Thanks for all your educational efforts!
WPBeginner Support
You will need to keep the plugin installed and activated.
Admin
Justin
I suppose one would have to update webmaster tools once this is done right?
Arjun Chandran
If you set the site url and and homepage url with https then WordPress will automatically redirect visitors, updating you webmaster tool is also a good idea.
Senthilkumar
Thanks a lot for this article. I have a question though. I read somewhere enabling SSL will affect the adsense income? Is it true?
Editorial Staff
Honestly don’t see why it would impact your Adsense revenue. We have heard that some folks reported their traffic dropping after they switched to SSL but that’s mainly because Google needs some time to re-index everything.
Admin
Andrew
It’s great to see SiteGround is constantly innovating their web hosting services. I have multiple customers who I’ve placed on SiteGround and never looked back. Adding the free SSL certificate is an interesting service. Does the certificate come with standard web hosting? Is the certificate a premium option? Either way, the tutorial was extremely helpful! Especially with Google factoring in websites with http vs. https.
Editorial Staff
It’s available on all of their accounts from what I can tell.
-Syed
Admin
Tasos Perte Tzortzis
Hi , thanks for this information.One question
After we successfully install the Let’s Encrypt and the Really Simple SSL plugins and we finish with the process of renaming the URL to https can we then remove those plugins from the WordPress dashboard?..
Or do we have to keep them installed and running?
Kind regards
Keith Davis
Hi Guys
This looks pretty good and with Google favouring SSL sites it is certainly something that I will be looking into.
I’ll send my host a link to this article and see if they are using it via CPanel.
Kate_H
Great timelyarticle Wpbeginner!
I am just getting into the world off SSL certificates and this tutorial has given me a great starting place.
Regards,
Kate_H
Bern Ruelas
Great job Syed! I’ve paid for certificates but was unable to give all my sites the https secure domain ability until now. Good timing as well because of the increased security threats everywhere on the net.
Keep up the good work!
Thanks,
Bern
Editorial Staff
Thanks Bern – yes this will help a lot of sites get SSL. The folks at Let’s Encrypt are really doing awesome stuff.
Admin