Adicionar um botão Curtir do Facebook ao seu site WordPress é uma ótima maneira de aumentar o envolvimento e aumentar o número de seguidores nas mídias sociais. Ele incentiva os visitantes a interagir com seu conteúdo e compartilhá-lo com suas redes. Em nossa experiência, isso pode ajudá-lo a alcançar um público maior.
No entanto, a configuração pode ser complicada se você não estiver familiarizado com a codificação. Mesmo que tente, há uma chance de ter problemas de compatibilidade com seu tema ou plug-ins.
Para facilitar as coisas, recomendamos o uso de um plug-in. Depois de testar várias opções, o Like & Share e o WPCode da BestWebSoft se destacaram como excelentes escolhas. Ambos simplificam o processo e ajudam a evitar dores de cabeça com a codificação ou possíveis problemas de compatibilidade.
Também confiamos no WPCode nos sites de nossa própria marca porque é um plug-in confiável e fácil de usar para adicionar recursos personalizados.
Neste artigo, mostraremos a você como adicionar um botão Curtir do Facebook ao WordPress, passo a passo.
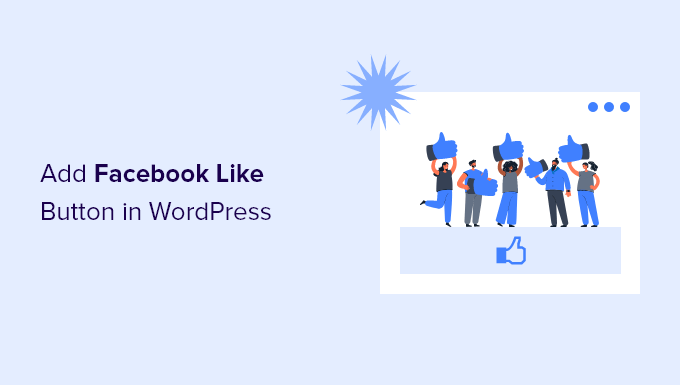
Por que adicionar um botão Curtir do Facebook no WordPress?
O Facebook é uma das plataformas de mídia social mais populares do mundo. Muitas empresas usam o Facebook para se conectar com seus clientes e promover seus produtos.
Adicionar um botão Curtir do Facebook ao seu site WordPress pode ajudar a gerar mais engajamento. Isso também incentiva as pessoas a compartilhar seu conteúdo em seus perfis do Facebook e a atrair novos usuários para o seu site.
Você pode usar o botão Curtir do Facebook para aumentar seus seguidores sociais e criar uma comunidade. Ele ajuda a aumentar a conscientização sobre seus produtos e serviços e impulsiona as conversões.
Com isso em mente, mostraremos como adicionar um botão Curtir do Facebook ao seu site WordPress. Aqui está uma rápida visão geral dos métodos que abordaremos neste guia:
Pronto? Vamos ver como adicionar um botão Curtir do Facebook no WordPress usando um plug-in ou um código personalizado.
Método 1: Adicionar um botão Curtir do Facebook no WordPress usando um plug-in
Neste método, usaremos um plugin do WordPress para adicionar um botão Curtir do Facebook. Esse método é muito fácil e recomendado para iniciantes.
A primeira coisa que você precisa fazer é instalar e ativar o plug-in Like & Share da BestWebSoft. Para obter mais detalhes, consulte nosso guia passo a passo sobre como instalar um plug-in do WordPress.
Após a ativação, você pode acessar Like & Share ” Settings (Configurações ) no painel de administração do WordPress.
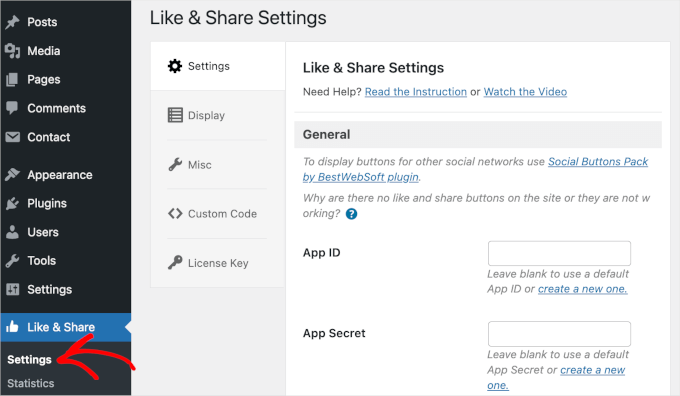
Em seguida, você precisará adicionar um “App ID” e um “App Secret” do Facebook. Se você não tiver essas informações, basta seguir as etapas abaixo.
Como criar uma ID de aplicativo e um segredo de aplicativo do Facebook
No painel “Settings” (Configurações), clique no link “Create a new one” (Criar um novo) sob o campo “App ID” (ID do aplicativo) ou “App Secret” (Segredo do aplicativo) no plug-in Like & Share.
Isso o levará ao site do Meta for Developers. Sugerimos abrir o site em uma nova guia ou janela, pois será necessário abrir a página de configurações do Like & Share no painel do WordPress para inserir o ID e o segredo do aplicativo.
A partir daqui, você precisará selecionar um tipo de aplicativo. Escolha “Business” como o tipo de aplicativo e clique no botão “Next”.
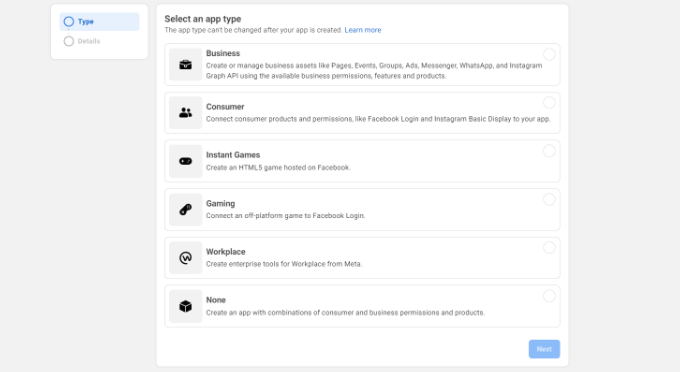
Em seguida, você precisará fornecer informações básicas sobre seu aplicativo.
Você pode inserir um nome de exibição para o seu aplicativo e certificar-se de que o endereço de e-mail correto apareça no campo “E-mail de contato do aplicativo”. O Facebook escolherá automaticamente o endereço de e-mail da conta na qual você está conectado no momento.
Há também uma opção para escolher uma conta comercial. Você pode deixar essa opção em “Nenhuma conta do Business Manager selecionada” e clicar no botão “Criar aplicativo”.
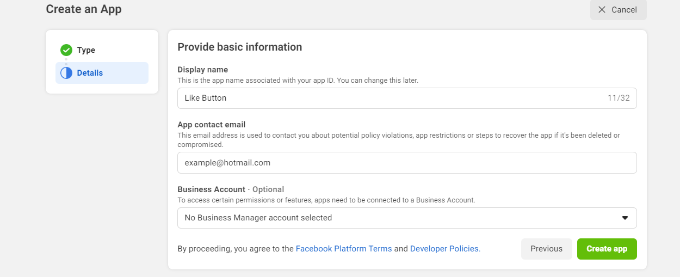
Em seguida, uma janela pop-up será exibida. Aqui, o Facebook solicitará que você insira sua senha novamente.
Essa é uma medida de segurança para evitar atividades mal-intencionadas em sua conta. Digite a senha da sua conta do Facebook e clique no botão “Submit” (Enviar).
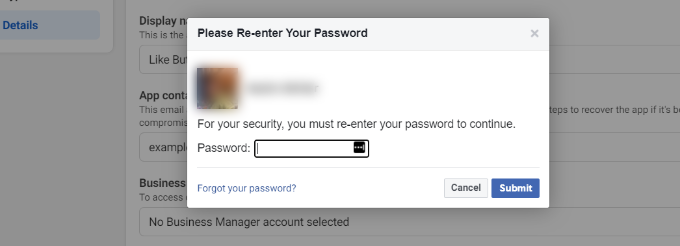
Depois disso, você verá o painel do aplicativo.
A partir daí, você pode ir para Configurações ” Básico no menu à esquerda.
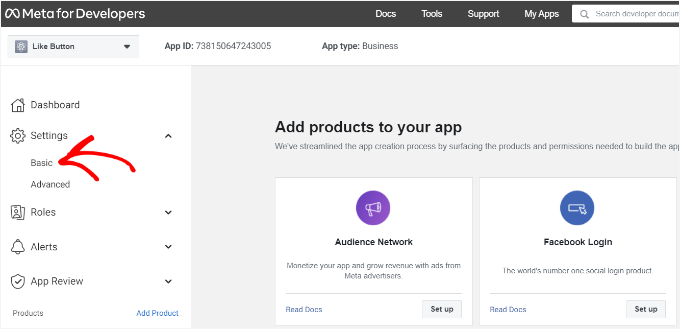
Agora, você deve expandir o menu suspenso “Settings” (Configurações) e clicar em “Basic” (Básico). Aqui, você verá o “App ID” e o “App Secret”.
Agora você pode inserir essas informações nas configurações do plug-in Like & Share.
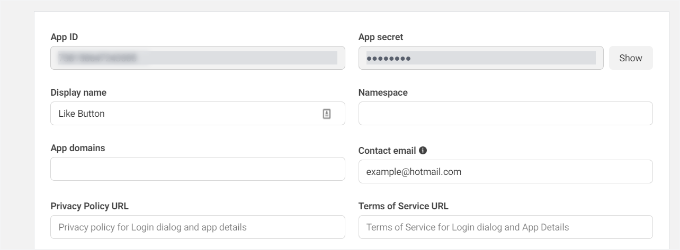
Termine de personalizar seu botão Curtir do Facebook
Primeiro, copie o “App ID” e volte para a guia ou janela em que a página Like & Share ” Settings está aberta. Em seguida, basta digitar o “App ID” no respectivo campo.
Agora, você deve repetir a etapa copiando os dados do “App Secret” da página Meta for Developers e colando-os nas configurações do plug-in Like & Share.
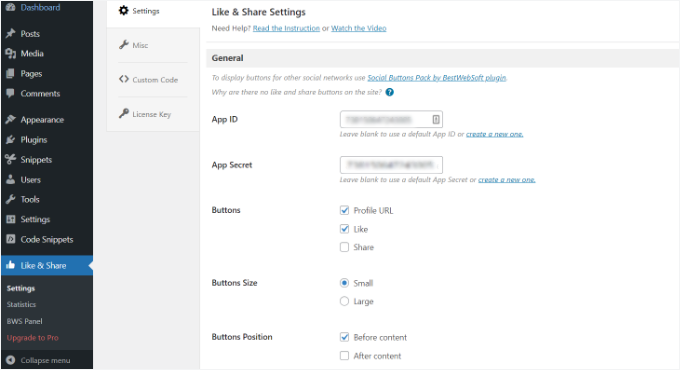
Depois de fazer isso, você pode escolher se deseja mostrar o botão Curtir do Facebook junto com o URL do perfil e os botões Compartilhar.
Também há configurações para editar o tamanho do botão Curtir do Facebook, sua posição antes ou depois do conteúdo e o alinhamento.
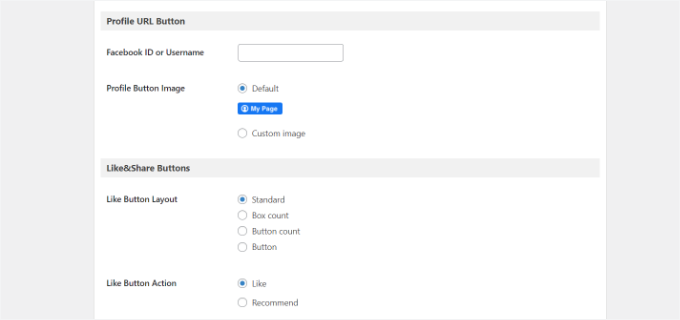
Se você tiver ativado o botão URL do perfil, poderá rolar para baixo até a seção “Botão URL do perfil” e inserir seu nome de usuário ou ID do Facebook.
Quando terminar, não se esqueça de salvar suas alterações.
Agora, o plug-in adicionará automaticamente um botão Curtir do Facebook ao seu site WordPress e o posicionará com base em suas configurações.
Você também pode usar o shortcode [fb_button] para adicionar o botão Curtir do Facebook em qualquer lugar do seu site.
Isso é tudo! Agora você pode visitar seu site e ver o botão Curtir em cada publicação.
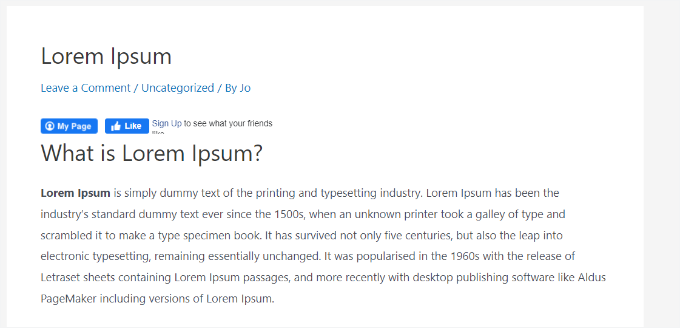
Método 2: Adicionar manualmente um botão Curtir do Facebook no WordPress
Outra maneira de adicionar um botão Curtir do Facebook é usar o código personalizado. No entanto, esse método requer a adição de código diretamente ao WordPress, portanto, recomendamos que ele seja usado apenas por quem se sente confortável com a edição de código.
Nesta seção, usaremos o plug-in WPCode, pois ele simplifica a adição de código ao blog do WordPress.
Mas, primeiro, você precisará visitar a página “Like Button” no site do Meta for Developers e rolar para baixo até a seção “Like Button Configurator”.
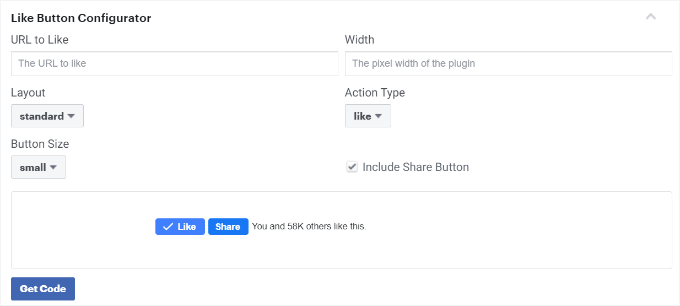
Em seguida, insira o URL da sua página do Facebook no campo “URL to Like”. Isso conectará o botão Curtir do Facebook à sua página.
Depois disso, basta usar a configuração para escolher o layout e o tamanho do botão Curtir. Você também terá uma visualização do botão Curtir.
Quando estiver satisfeito com a visualização, clique no botão “Get Code”. Isso abrirá uma janela pop-up que mostra dois trechos de código na guia “JavaScript SDK”.
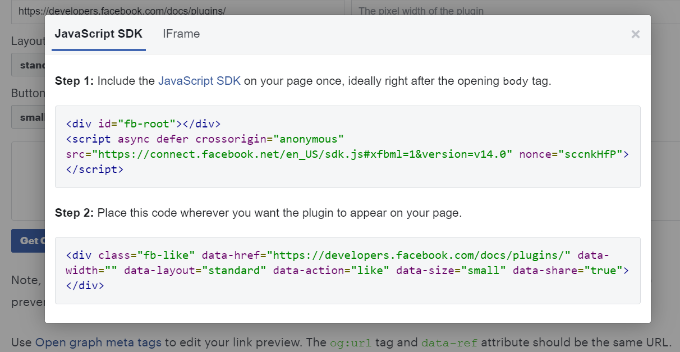
Observe que adicionar diretamente esses trechos de código ao tema do WordPress pode danificar seu site. Além disso, eles serão sobrescritos quando você atualizar o tema.
É por isso que recomendamos o uso do plug-in WPCode. Esse plug-in permite que você cole trechos de código em seu site e gerencie facilmente o código personalizado sem editar os arquivos do tema. Isso ajuda a evitar o risco de quebrar seu site WordPress.

Além disso, confiamos no WPCode em todos os sites de nossa marca para lidar com as personalizações de forma suave e eficiente. Para obter mais informações sobre nossa experiência com ele, confira nossa análise completa do WPCode.
Para começar, você precisará instalar e ativar o plug-in gratuito WPCode. Para obter mais detalhes, consulte nosso guia sobre como instalar um plug-in do WordPress.
Observação: a versão gratuita do WPCode permite que você adicione trechos de código personalizados, que é o que usaremos aqui. No entanto, a atualização para o WPCode Pro desbloqueia recursos adicionais, como o histórico completo de revisões e a capacidade de programar seu código.
Após a ativação, você pode acessar Code Snippets ” Header and Footer (Cabeçalho e rodapé ) no painel do WordPress.
Em seguida, você precisará copiar o primeiro trecho de código e adicioná-lo ao arquivo header.php do seu tema do WordPress logo após a tag <body>. Basta copiar o código e inseri-lo na seção “Body”.
Depois de concluir esse processo, não se esqueça de clicar no botão “Save Changes” (Salvar alterações).
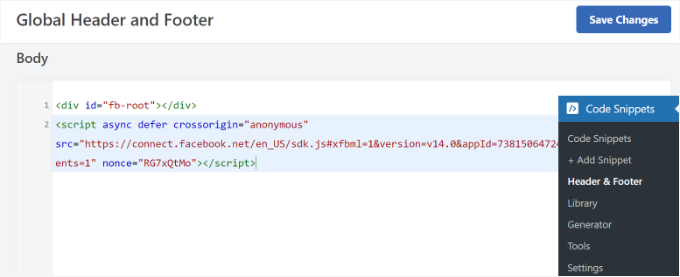
Em seguida, você precisará copiar o segundo trecho de código e colá-lo em seu site do WordPress para exibir o botão Curtir do Facebook.
Para fazer isso, você pode acessar Code Snippets ” + Add Snippet no painel de administração do WordPress. Ou simplesmente clique no botão “Add New” (Adicionar novo) no painel do WPCode.
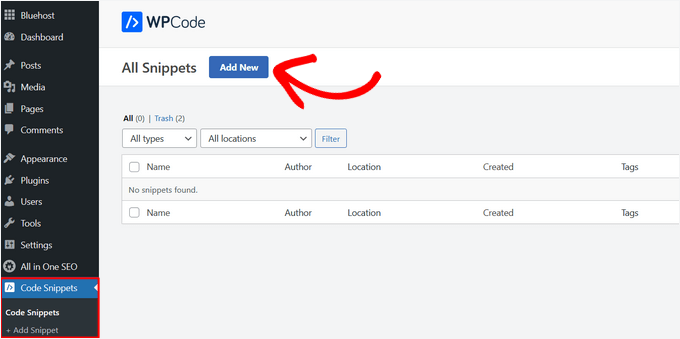
Na próxima tela, o WPCode permitirá que você selecione um snippet da biblioteca pré-criada ou adicione um novo código personalizado.
Vá em frente e escolha a opção “Add Your Custom Code (New Snippet)” (Adicionar seu código personalizado (novo snippet)) e clique no botão “Use snippet” (Usar snippet).
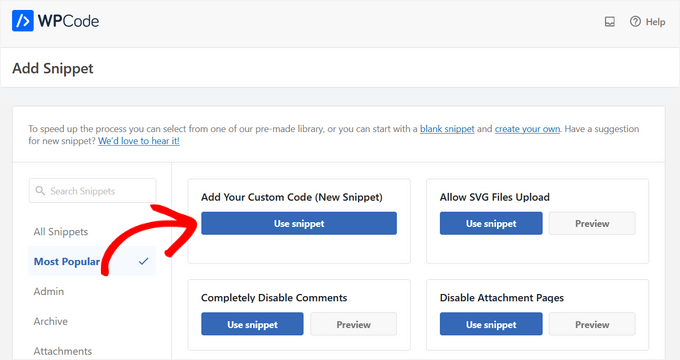
Depois disso, você pode dar um nome ao seu código personalizado e inserir o segundo trecho de código na seção “Code Preview” (Visualização do código).
Certifique-se de clicar no menu suspenso “Code Type” (Tipo de código) e selecionar “HTML Snippet” como o tipo de código.
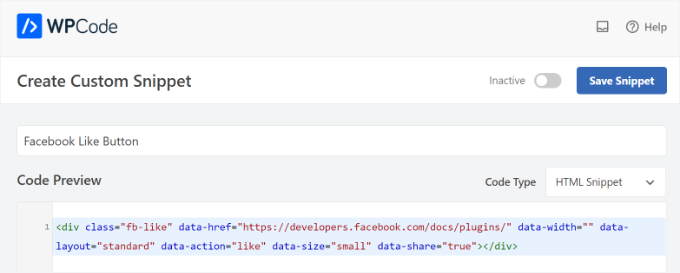
Em seguida, role para baixo até a seção “Inserção” e selecione onde deseja que o botão Curtir do Facebook apareça.
Por exemplo, digamos que você queira que ele apareça antes do conteúdo.
Basta clicar no menu suspenso “Location” (Localização) e escolher a opção “Insert Before Content” (Inserir antes do conteúdo) em “Page, Post, Custom Post Types” (Página, Postagem, Tipos de Postagem Personalizados).
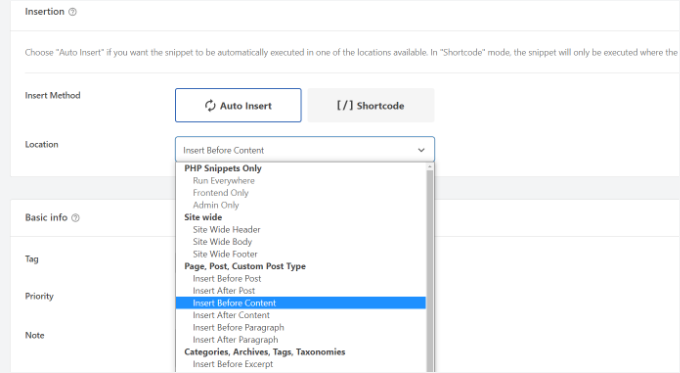
Quando terminar, você pode clicar no botão “Save Snippet”.
Você também terá que clicar no botão de alternância e mudá-lo de “Inativo” para “Ativo”.

É isso aí. Um botão Curtir do Facebook aparecerá em seu site depois que você inserir o código.
Dica bônus: O que são metadados do Open Graph e como adicioná-los ao WordPress?
O Open Graph são metadados que ajudam o Facebook a coletar informações sobre uma página ou publicação em seu site WordPress. Esses dados incluem uma imagem em miniatura, título da postagem/página, descrição e autor.
O Facebook é bastante inteligente ao exibir os campos de título e descrição. No entanto, se sua publicação tiver mais de uma imagem, às vezes ela poderá mostrar uma miniatura incorreta quando compartilhada.
Se você já estiver usando o plug-in All in One SEO (AIOSEO), isso poderá ser facilmente corrigido.
Na WPBeginner, nós mesmos usamos o plug-in AIOSEO para gerenciar as configurações do OpenGraph para Facebook e X, entre outros esforços de SEO. Somos grandes fãs dele, e você pode ver nossa extensa análise do AIOSEO para obter mais detalhes.
Para fazer isso, primeiro vá para All in One SEO ” Redes sociais e mude para a guia Facebook.
Em seguida, clique no botão “Upload or Select Image” (Carregar ou selecionar imagem) para definir uma “Default Post Facebook Image” (Imagem padrão de postagem do Facebook) se seu artigo não tiver uma imagem de gráfico aberto.
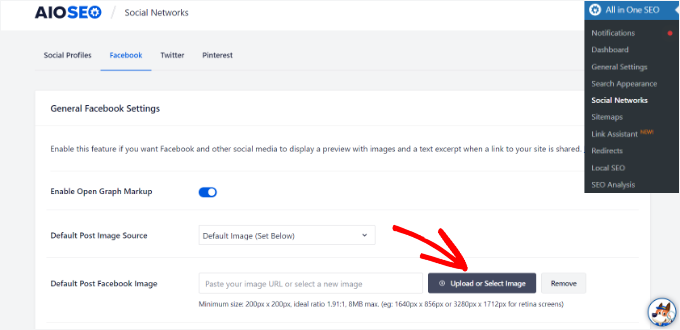
Além disso, você também pode configurar uma imagem de gráfico aberto para cada post ou página individual.
Ao editar uma postagem, basta rolar para baixo até a seção Configurações do AIOSEO no editor de conteúdo. Em seguida, você pode alternar para a guia “Social” e ver uma visualização de sua miniatura.
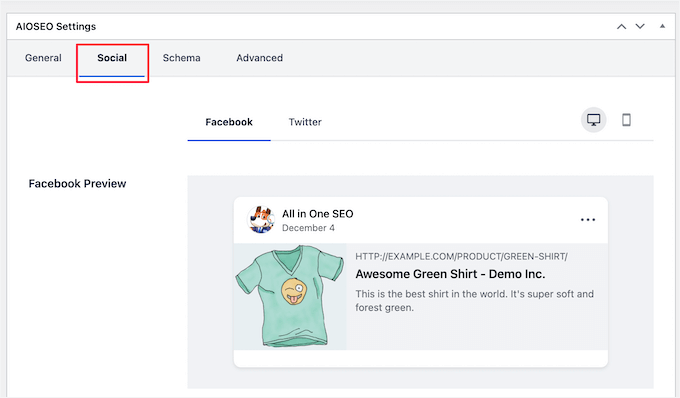
Agora, role a tela para baixo até a opção “Image Source” (Fonte da imagem). Em seguida, escolha uma imagem de gráfico aberto para sua postagem.
Por exemplo, você pode selecionar “Imagem anexada”, “Primeira imagem no conteúdo” ou “Imagem personalizada” para ser usada como miniatura de gráfico aberto.
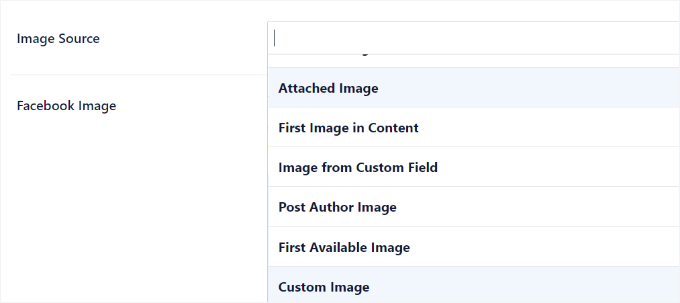
Para obter mais detalhes e maneiras alternativas de adicionar metadados do Open Graph, consulte nosso guia sobre como adicionar metadados do Facebook Open Graph no WordPress.
Esperamos que este artigo tenha ajudado você a aprender como adicionar um botão Curtir do Facebook no WordPress. Em seguida, talvez você também queira ver nosso guia sobre como exibir avaliações de páginas do Facebook no WordPress ou nossas escolhas de especialistas sobre os melhores plug-ins de mídia social para WordPress.
Se você gostou deste artigo, inscreva-se em nosso canal do YouTube para receber tutoriais em vídeo sobre o WordPress. Você também pode nos encontrar no Twitter e no Facebook.





Earl Jones
I’ve added the wp-like-button to my blog pages and configured it according to directions. The like counter goes up, so I know that readers are clicking the button, but where do I find the names of these readers so that I can follow-up with them?
WPBeginner Support
At this time the plugin does not track that information.
Admin
Michel
Hi Wp Beginner
Just wanna say thank you for all the great articles!
They allready have helped me a lot, easy to understand…..Love it!
Cheers guys, keep on doing like you do
WPBeginner Support
You’re welcome, glad our articles have been helpful
Admin
Macdonald
Hi, all.
I am using Blog Bank WordPress theme which has nicely built Facebook, Twitter, Google+ and LinkedIn buttons but I cannot seem to make them work as intended (refer to my respective social sites). I would like to know if there is a way to do it.
Thank you for the continual great work you are doing for us, beginners.
WPBeginner Support
You would want to reach out to your theme’s support for this issue and they should be able to let you know if it is an error with the theme itself or a method to resolve the issue.
Admin
stephen Mgbemena
Please admin, I’m using the header and footer plugin on my wordpress blog. I added the code on the footer and it’s showing the like button on the down end of my blog. Please how can I add it so it can show right after every single post. Thanks
Mary
The WordPress plugin worked perfect. Thanks for tutorial.
soshail akash
I am unable to make the plugin work on Archives It works perfectly fine on Single Posts.
It works perfectly fine on Single Posts.
Your help would mean a lot
Jonathan
You said “You can leave the URL field empty, as we will dynamically fill in the URL in WordPress.”
I was expecting to article to then say what code to put in in order to dynamically fill the URL.
Does the URL fill dynamically if we leave the data-href blank, with no further action needed?
Vipin
How do I show facebook like counts in the post meta.
Like this: Posted by Admin in Technology on Date | 2 comments | 5 Likes
Sandeep kumar
Jetpack plugin also offers like button.
Ahmed
i want change size of button to be more big
Toon
So far so good, this works.
But how can I get rid of that popup window as soon as you hit the button.
Len Vanderlinde
Have set up a personal web site (not for profit) rather then a blog using WordPress. Very impressed that I was able to do it with my very limited web knowledge. Would like to add a Facebook like button but your instructions do not work for my home page?
Thanks Len
suzannah
THANK YOU. This worked like a charm. Any ideas how to do this on a page instead of just a post? Thanks!!! This is my new favorite site!
Patrick
Hi,
This tutorial sounds like chinese to me. You use vocabulary which assumes certain knowledge that beginners do not have.
” First open your single.php file in your theme’s folder. Then paste the following code inside your post loop:”
What does that mean?
I understand that you keep your posts short, but very often they are really too short !
Thanks
mark
Hi,
question, how do i inline FB like with Google +1 and other buttons, pretty much as you did here?
Thank you,
Mark