Por padrão, o feed RSS do WordPress mostra apenas as publicações recentes do seu blog. No entanto, se estiver usando tipos de post personalizados para outros conteúdos, talvez queira incluí-los também no seu feed RSS principal.
Os tipos de post personalizados permitem que você expanda seu conteúdo para além dos posts e páginas comuns, oferecendo maior flexibilidade no que você compartilha. Exibi-los em seu feed RSS é importante para que seus assinantes não percam nenhuma atualização valiosa.
No WPBeginner, usamos tipos de post personalizados para organizar nosso conteúdo com mais eficiência. Também os adicionamos ao nosso feed RSS para facilitar aos leitores a descoberta de todo o nosso conteúdo em um só lugar. Essa abordagem nos ajudou a simplificar a experiência do usuário e a aumentar a visibilidade.
Neste artigo, mostraremos como adicionar facilmente tipos de post personalizados ao seu feed RSS principal do WordPress.
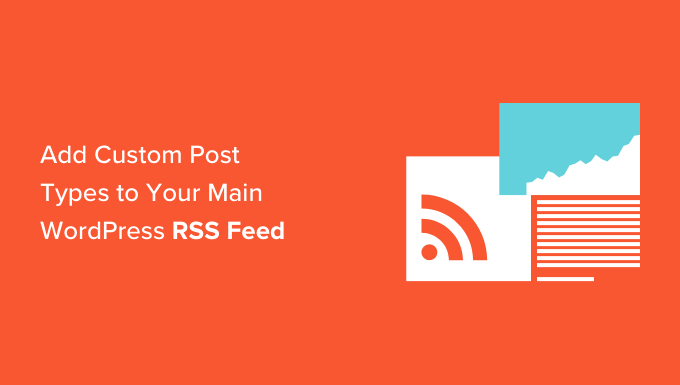
Por que adicionar tipos de post personalizados ao feed RSS principal no WordPress?
Por padrão, o WordPress vem com dois tipos de conteúdo comumente usados: posts e páginas. No entanto, você também pode criar tipos de post personalizados para adicionar mais tipos de conteúdo, se necessário.
Por exemplo, um site de resenhas de filmes pode querer criar um tipo de post personalizado usando taxonomias personalizadas adequadas a esse tipo de conteúdo específico.
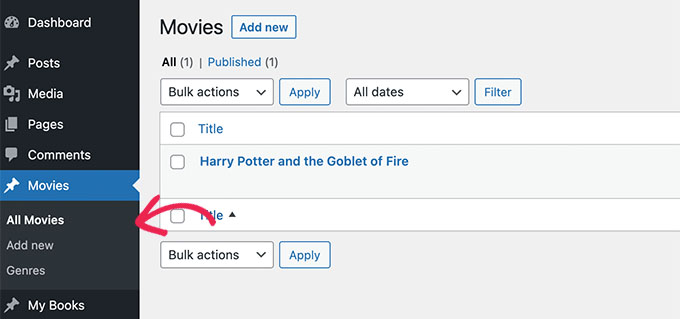
Agora, seus tipos de post personalizados podem ter seu próprio feed RSS, que os usuários podem acessar adicionando /feed/ no final do URL do arquivo do tipo de post personalizado.
https://example.com/custom-post-type/feed/
https://example.com/movies/feed/
No entanto, esses feeds de tipo de post personalizado não são facilmente detectáveis.
Por exemplo, quando um usuário insere o URL do seu site no leitor de feeds, ele só verá a opção de assinatura do seu feed RSS principal do WordPress, e os tipos de post personalizados não serão incluídos.
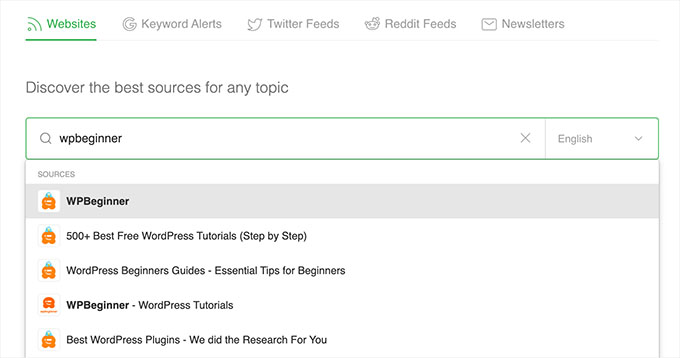
Ao adicionar esses tipos de post ao seu feed RSS, você facilita para os usuários a assinatura de todo o conteúdo do seu site WordPress.
Além disso, ele também pode ajudar a melhorar o SEO do seu site, permitindo que os tipos de post personalizados no feed RSS principal sejam indexados pelos mecanismos de pesquisa.
Dito isso, vamos ver como adicionar facilmente um tipo de post personalizado ao seu feed RSS principal do WordPress. Abordaremos dois métodos, portanto, você pode usar os links abaixo para ir para o método que deseja usar:
Método 1: Adicionar todos os tipos de post personalizados ao seu feed RSS do WordPress
Esse método é para você se quiser adicionar todos os tipos de post personalizados ao feed RSS do WordPress.
Se estiver usando um plug-in de comércio eletrônico como o WooCommerce, o uso desse método também permitirá que você inclua o tipo de postagem personalizada do produto no feed RSS principal.
Você pode fazer isso facilmente adicionando um código personalizado ao arquivo functions.php do seu tema.
No entanto, lembre-se de que o menor erro ao inserir o código pode tornar seu site inacessível.
É por isso que recomendamos o uso do WPCode para adicionar código ao seu site. Ele é o melhor plug-in de snippets de código personalizado do mercado e é a maneira mais fácil de adicionar código personalizado sem quebrar seu site.
Primeiro, você precisa instalar e ativar o plug-in gratuito WPCode. Para obter mais instruções, consulte nosso guia para iniciantes sobre como instalar um plug-in do WordPress.
Observação: o plug-in gratuito do WPCode é tudo o que você precisa para este tutorial. No entanto, o upgrade para o plug-in WPCode premium lhe dará acesso a uma biblioteca de snippets baseada na nuvem, lógica condicional inteligente, revisões de código e muito mais.
Após a ativação, vá para a página Code Snippets ” + Add Snippet na barra lateral do administrador do WordPress.
A partir daí, clique no botão “Use Snippet” na opção “Add Your Custom Code (New Snippet)”.

Isso o levará à página “Create Custom Snippet” (Criar snippet personalizado), onde você pode começar digitando um nome para o snippet de código.
Depois disso, basta selecionar “PHP Snippet” como o “Code Type” (Tipo de código) no menu suspenso à direita.
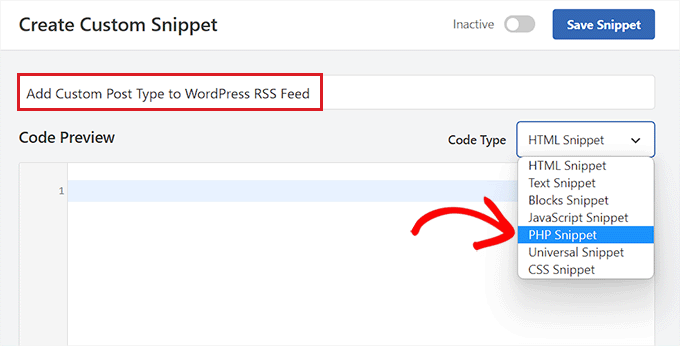
Em seguida, você deve copiar e colar o seguinte código na caixa “Code Preview” (Visualização de código).
Esse código permitirá que você adicione todos os tipos de post disponíveis publicamente ao seu feed RSS principal do WordPress.
1 2 3 4 5 6 | function myfeed_request($qv) {if (isset($qv['feed']))$qv['post_type'] = get_post_types();return $qv;}add_filter('request', 'myfeed_request'); |
Depois de fazer isso, role para baixo até a seção “Insertion” (Inserção) e escolha “Auto Insert” (Inserção automática) como o método de inserção.
Agora, o código será executado automaticamente em seu site depois que você ativar e salvar o snippet.

Depois disso, role de volta para a parte superior da página e alterne o botão “Inativo” para “Ativo”.
Por fim, basta clicar no botão “Save Snippet” para salvar e executar o código personalizado em seu site.

Todos os tipos de post personalizados agora serão adicionados ao seu feed RSS principal do WordPress.
Para ter certeza de que seu código está funcionando, você pode verificar seu feed RSS acessando um leitor de feed.
Para este tutorial, usaremos o Feedly, que é uma ferramenta on-line que permite aos usuários adicionar feeds RSS e sites à sua conta do Feedly, organizar facilmente o conteúdo e receber atualizações em tempo real.
Quando estiver lá, basta digitar o URL do seu site na opção “Follow your favorite websites”.
O conteúdo do tipo de postagem personalizada agora será exibido em seu feed RSS do WordPress.

Método 2: Adicionar um tipo de postagem personalizada específica no feed RSS do WordPress
Se você quiser adicionar um tipo de post personalizado específico ao feed RSS principal do WordPress, esse método é para você.
Para fazer isso, você precisará adicionar um código personalizado ao arquivo functions.php do seu tema. Mas lembre-se de que o menor erro ao inserir o código pode danificar seu site.
É por isso que recomendamos o uso do WPCode. Ele é o plugin nº 1 de trechos de código do WordPress no mercado. Usar o WPCode é a maneira mais fácil e segura de adicionar código personalizado ao seu site WordPress.
Primeiro, você precisa instalar e ativar o plug-in gratuito WPCode. Para obter mais instruções, consulte nosso guia para iniciantes sobre como instalar um plug-in do WordPress.
Observação: você pode usar o plug-in gratuito do WPCode para este tutorial. No entanto, o upgrade para o plug-in WPCode premium lhe dará acesso a uma biblioteca de snippets baseada na nuvem, lógica condicional inteligente, revisões de código e muito mais.
Depois que o plug-in for ativado, visite a página Code Snippets ” + Add Snippet na barra lateral de administração do WordPress.
A partir daí, clique no botão “Use Snippet” na opção “Add Your Custom Code (New Snippet)”.

Agora você será direcionado para a página “Create Custom Snippet” (Criar snippet personalizado), onde poderá começar digitando um nome para o snippet de código.
Esse nome não será exibido em nenhum lugar e é usado apenas para fins de identificação.
Em seguida, escolha a opção “PHP Snippet” no menu suspenso “Code Type” (Tipo de código) à direita.
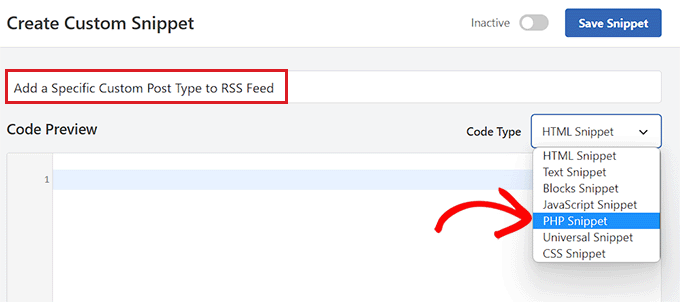
Depois de fazer isso, copie e cole o código a seguir na caixa “Code Preview” (Visualização de código).
1 2 3 4 5 6 | function myfeed_request($qv) { if (isset($qv['feed']) && !isset($qv['post_type'])) $qv['post_type'] = array('post', 'movies', 'books'); return $qv;}add_filter('request', 'myfeed_request'); |
Depois de adicionar o código, digite o nome do tipo de post personalizado ao lado de onde "['post_type']" está escrito no código. Em nosso exemplo, temos “post”, “movies” e “books”.
Esse tipo de post personalizado será adicionado ao seu feed RSS principal do WordPress.
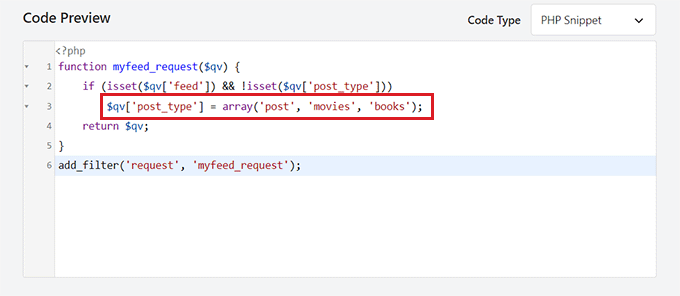
Agora, role para baixo até a seção “Insertion” (Inserção) e selecione a configuração “Auto Insert” (Inserção automática).
O código personalizado será executado automaticamente em seu site WordPress após a ativação.

Em seguida, você deve rolar de volta para a parte superior da página e alternar o botão “Inativo” para “Ativo”.
Por fim, não se esqueça de clicar no botão “Save Snippet” para salvar e executar o código em seu site do WordPress.
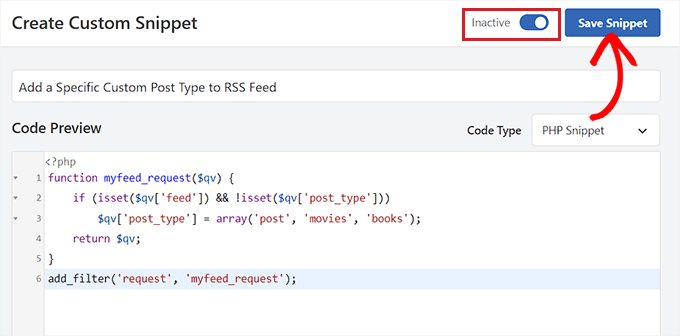
Para ter certeza de que o tipo de postagem personalizado foi adicionado, você precisará acessar um leitor de feeds como o Feedly.
Quando estiver lá, basta digitar o URL do seu site para procurar o feed RSS dele.
O conteúdo do tipo de postagem personalizada agora será exibido em seu feed RSS do WordPress.

Bônus: Crie um Sitemap RSS para obter melhores classificações nos mecanismos de pesquisa
Depois de adicionar tipos de posts personalizados ao seu RSS Feed principal, você deve criar um mapa do site RSS para atrair mais visitantes e enviar tráfego para o seu site.
Esse mapa do site conterá seu conteúdo mais recente, ajudando o Google a manter seu conteúdo mais atualizado nos resultados de pesquisa e a aumentar o tráfego do seu site. Para fazer isso, você pode usar o AIOSEO, que é o melhor plugin de SEO para WordPress do mercado.
Após a ativação, visite a página All in One SEO ” Sitemap no painel do WordPress e alterne para a guia “RSS Sitemap”.
Aqui, você verá que a opção “Enable Sitemap” (Ativar Sitemap) já foi ativada.
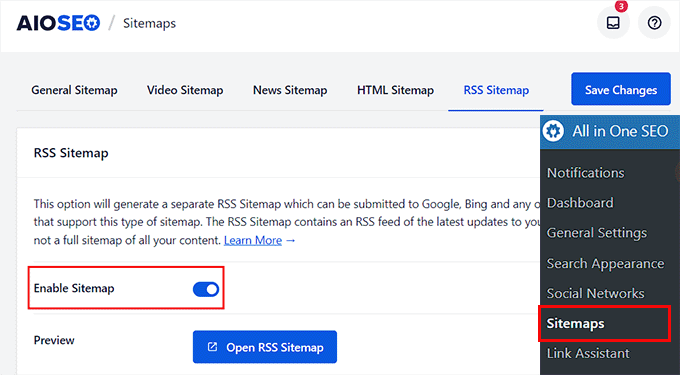
Agora, role para baixo até a seção “Sitemap Settings” (Configurações do mapa do site), onde você pode adicionar o número de posts e tipos de posts que deseja incluir no mapa do site RSS.
Depois disso, marque a caixa “Include All Post Types” (Incluir todos os tipos de postagem) para criar um mapa do site para todos os tipos de postagem do seu site. Em seguida, clique no botão “Save Changes” (Salvar alterações) para armazenar suas configurações.
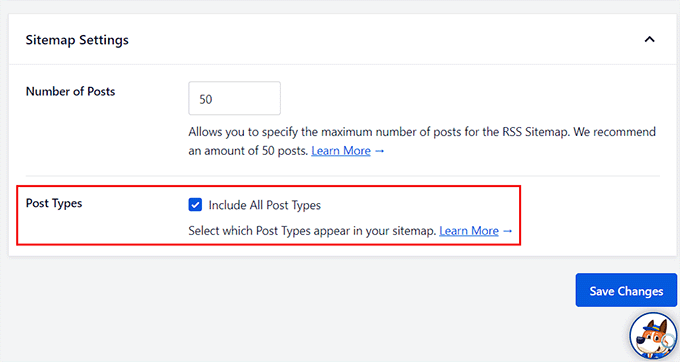
Agora você criou com êxito um mapa do site RSS para o seu blog do WordPress. Para obter mais informações, consulte nosso tutorial sobre como adicionar um mapa do site RSS no WordPress.
Esperamos que este artigo tenha ajudado você a aprender como adicionar tipos de posts personalizados ao seu feed RSS principal do WordPress. Talvez você também queira ver nosso guia sobre como cancelar a publicação de uma página do WordPress e nossas principais opções dos melhores plug-ins de feed RSS do WordPress para aumentar o tráfego do site.
Se você gostou deste artigo, inscreva-se em nosso canal do YouTube para receber tutoriais em vídeo sobre o WordPress. Você também pode nos encontrar no Twitter e no Facebook.





Ralph
Oh my! I didn’t even know custop posts don’t go into rss feed… Thank you for this guide. I will fix this immediately
WPBeginner Support
Glad we could bring that to your attention
Admin
Aidan
Hi,
This doesn’t appear to work with custom post types that are not using a custom taxonomy. We are using a CPT with the ‘category’ taxonomy. Is this why it isn’t working?
e.g. mysite.com/feed?post_type=news&category=economy
WPBeginner Support
It should still work for those custom post types, you may want to ensure you’re adding the correct name for your custom post type
Admin
Amar
It worked for me. Thanks!
WPBeginner Support
Glad our article was helpful
Admin
Arijit Biswas
Worked for me! Thank you.
Renier Delport
Helpful as always!
ReZa
Hi
thank you for your Teaching.
i use edd in my site, when i want to see edd feed, download category and download tag are not shown in a rss feed.
at all: in a custom post type, how can i add post type category , post type tag to a feed?
default WordPress feed for default post type, category and tag show nicely.
i’m waiting for your answare.
Samuel
Feeds are automatically added in the section dedicated for the custom post type example.com/feed/?post_type=books . You can just add an RSS icon linking to the earlier link.
Gary
The code wasn’t working for me until I created at least one ‘default post type’ post.
Trieu To
I want to exclude post from post type in feed. How to?
Ruben
I wanted to include ALL Custom Post Types so I used this first snippet.
This included submissions to my Jetpack contact form!
Unfortunately that took me a while to notice!
Using the 2nd snippet to define each post type in the array fixed the issue.
whoaloic
Hello,
I meet an issue with a CPT.
I add a CPT ‘cpt1’ to my feed amont others CPT, but cpt1 does not show in the feed.
When I put cpt1 alone in the feed, it works.
any help would be greatly appreciated.
Regards.
whoaloic
I desactivate then reactivate WPML and it works.
JMarqz
I just want to ask you something, you could see your CPT in your-site.com/feed? I’m using CPT and WPML, but my CPT never shows in your-site.com/feed, just my normal posts.
I follow this comment:
And all the CPT I choose are showing in the Feed reader but never in your-site.com/feed. I desactivate and reactivate WPML still not showing in the URL. I appreciate a lot if you could tell me if your CPT are showing in the URL for the Feed (your-site.com/feed).
Chuck Whelon
What if you don;t know the names of the custom post types you want to include in your feed (in example 2) – i.e. I have a webcomic,, & I know the custom post-type for that is “webcomic_post”, but I also want to include posts to my portfolio & woo commerce store products. When I use the first version of the code, these items all show up in the feed, pus some other stuff I want to exclude. The problem is that I don;t know the names of the custom post types being used, and I don’t know how to find them out? I did try ‘product’ and ‘portfolio’ but those didn’t work. I am a bit of a noob at WordPress, so apologies if this is a dumb question — Any help much appreciated!
Nathan
When you’re in WordPress, hover over the “Portfolio” link, for example, in the left navigation. This should point you at a URL where you can see all of your Portfolio items. Go to that page and look in the address bar, you’ll see the name of the post type listed there.
Ziacinzia
Hello, could you please advise where exactly should the code go? Thank you
Hasan Shahzad
The code needs to be placed at the end of functions.php theme file.
Alex Leonard
Thanks for this – set me in the right direction for a couple of things
Kasey
Hi, thanks for this! where in the page does this code need to be added? At the top? Bottom? Thanks so much!
Moaz
worked like a charm ! thnx
Neil Curtis
Cheers, a quick and easy tip that worked straight away for me. I’ve basically got no ‘posts’ but two custom post types so I had nothing showing in my feed before I edited the functions.php.
cheers again, Neil
Mike
THANK YOU!!!
Sussie T
So nice! Thank you! That was just what I needed. And so simple.
Pranjal
Excellent tip, works like charm!
Want to merge WooCommerce feed to main blog’s feed, thanks again!
Colin
Boom. This just worked perfectly for me, thankyou thankyou thankyou
Juergen
Thanks
just what I needed
Luke Rumley
I realize this post is older, but it came in handy today, so thanks! One tip for those that use Jetpack and don’t want to embarrass their visitors, use the second method, not the first! The first method publishes the “feedbacks” CPT to the RSS feed, which are all of the contact form submissions from your site. Oops!
Ami
+1 here, worked great, thank you!
MoiMM
My last changes in my function.php file :
<code>
/*———————————————————————————–*//* Add Post format in RSS/*———————————————————————————–*/ function myfeed_request($qv) { if (isset($qv[‘feed’])) $qv[‘post_type’] = get_post_types(array( ‘public’ => true ) ); return $qv;}add_filter(‘request’, ‘myfeed_request’);
</code>
navjotjsingh
You should use get_post_types( array( ‘public’ => true ) ) instead of get_post_types() because you may not want the post types which are set not to be a publicly querable to be included in the feed.
Luke Rumley
Ah, that’s a great catch! See my mistake here: http://wordpress.org/support/topic/plugin-jetpack-by-wordpresscom-feedback-custom-post-type-is-created-after-activating-jetpack?replies=3#post-3799791
closemarketing
Nice hack!
Zeeshan Hamid
Thanks!
I’ve tried every permutation of this over last few weeks and nothing works. I use feedburner, could that be the problem?
Yotsugi
Check this:
http://wordpress.org/support/topic/update-not-show-a-feed-after-publish-a-custom-post-type?replies=3
Anton
this tutorial shows you a similar way to achieve this and where you dont have to specify each post type – http://www.ballyhooblog.com/add-custom-post-types-wordpress-main-feed/
m
Could you add ‘page’ and so have pages in the feed as well?
Editorial Staff
YES. Pages are it’s own custom post type – “page”. So add that along with your other custom post types.
Admin
Adam W. Warner
I’ve just found this function and implemented this code (the first one for adding all custom post types) and it works great for adding my custom posts type to my main feed.
However, it has also added my pages to my feed. I thought this should only add posts, not pages?
How do I exclude pages?
ahmed sayed
can you advice more or provided me code for pages
thank you
Chuck
running that code in functions caused a white screen of death. Looking into why…