Se você está procurando maneiras de aumentar sua lista de e-mails, oferecer atualizações de conteúdo funciona muito bem.
Uma atualização de conteúdo é um material de bônus que seus leitores podem obter ao se inscreverem na sua lista de e-mails. Por exemplo, pode ser um livro eletrônico, uma lista de verificação ou uma planilha.
Na WPBeginner e em nossas outras marcas, oferecemos diferentes atualizações de conteúdo que os usuários podem baixar gratuitamente em troca de seus endereços de e-mail. Portanto, sabemos o quanto essa estratégia pode ser eficaz.
Neste artigo, mostraremos a você como adicionar atualizações de conteúdo no WordPress e aumentar sua lista de e-mails.
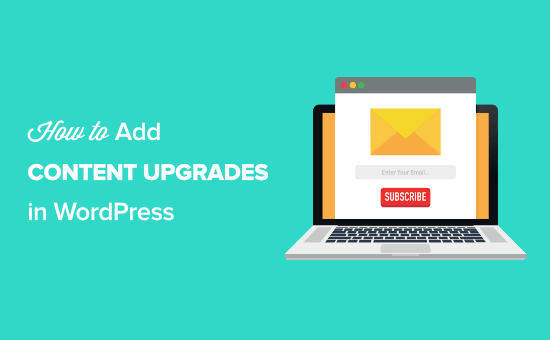
O que é um upgrade de conteúdo?
Um upgrade de conteúdo é quando você oferece aos seus leitores um conteúdo de bônus exclusivo para que eles se inscrevam na sua lista de e-mails. Esse conteúdo premium adicional oferecido para a conclusão de uma ação também é conhecido como suborno de conteúdo.
Quais são algumas ideias de atualização de conteúdo?
- Livros eletrônicos
- Listas de verificação
- Planilhas do Excel
- Versão em PDF para download de sua postagem no blog
- Entrevista exclusiva em vídeo relacionada à postagem
- Bônus de instruções para o artigo
Basicamente, as atualizações de conteúdo precisam ser altamente relevantes para o post em que você as está oferecendo.
Por exemplo, uma publicação sobre como fazer pão de banana deve oferecer uma atualização de conteúdo, como receitas para download ou vídeos exclusivos.
Dica: para criar facilmente atualizações de conteúdo, você pode usar uma ferramenta como o Beacon. O Beacon é o melhor software de ímã de leads do mercado. Ele vem com um construtor do tipo arrastar e soltar para criar eBooks profissionais, listas de verificação, pastas de trabalho e muito mais.
A psicologia humana desempenha um papel importante na eficácia das atualizações de conteúdo. O princípio psicológico conhecido como Efeito Zeigarnik afirma que as pessoas têm maior probabilidade de concluir uma tarefa se elas mesmas a iniciarem.
Para atualizações de conteúdo, isso funciona porque os usuários as iniciam clicando em um link ou em uma imagem. Isso aumenta a probabilidade de eles concluírem a tarefa finalizando a inscrição.
Parece bom demais para ser verdade, certo?
Veja estas estatísticas do site de Syed comparando um pop-up normal e uma atualização de conteúdo MonsterLinks™.

O pop-up genérico estava sendo executado em todo o site e foi visto por quase 26.000 usuários, dos quais 744 se inscreveram.
Por outro lado, o MonsterLink™ direcionado foi colocado em uma única página. Ela foi visualizada por 270 pessoas e 74 usuários se inscreveram. Essa é uma conversão insana em uma única página sem executar nenhum teste de divisão.
Agora que você sabe o que é uma atualização de conteúdo, vamos ver como você pode usá-la em seu próprio site para obter mais assinantes de e-mail.
Como adicionar atualizações de conteúdo no WordPress?
A maneira mais fácil de adicionar atualizações de conteúdo ao WordPress é usar o OptinMonster. Ele é um dos melhores plug-ins de geração de leads do WordPress no mercado, usado por mais de 1,2 milhão de sites.

Ele permite que você adicione belos formulários de opt-in, como pop-ups de lightbox, formulários deslizantes acionados por rolagem, barras flutuantes, optins de barra lateral, formulários abaixo do conteúdo e muito mais.
É super rápido e funciona muito bem com sites alimentados por WordPress. Adicionar atualizações de conteúdo é muito fácil com o recurso MonsterLinks™ do OptinMonster.
Observação: Nosso fundador Syed iniciou o OptinMonster para usar no WPBeginner, e aumentamos nossos assinantes de e-mail em 600%.
Se você não tem uma lista de e-mails, confira nosso guia sobre por que você deve começar a criar sua lista de e-mails imediatamente.
Etapa 1: Configuração do OptinMonster
Primeiro, você precisará instalar e ativar o plug-in OptinMonster em seu site WordPress. Se precisar de ajuda, consulte nosso guia sobre como instalar um plug-in do WordPress.
Esse plug-in funciona como um conector entre seu site WordPress e o OptinMonster.
Após a ativação, clique no item de menu OptinMonster em sua barra de administração do WordPress.

Agora, você precisará conectar seu site ao OptinMonster clicando em “Launch the Setup Wizard” (Iniciar o assistente de configuração).
Em seguida, será solicitado que você se conecte a uma conta existente ou solicite sua conta gratuita.

Depois de concluir o assistente de configuração, seu site WordPress será conectado ao OptinMonster.
Você pode navegar até OptinMonster ” Configurações para verificar se está conectado.

Etapa 2: Criar um novo Popup Optin
Depois de se conectar com sucesso, navegue até OptinMonster ” Campaigns.
Em seguida, clique no botão “Add New” (Adicionar novo) para criar uma nova campanha.

Em seguida, o OptinMonster solicitará que você escolha um modelo ou selecione uma campanha pronta para uso inspirada em marcas famosas.
Para este tutorial, usaremos a opção “Templates”.

Depois disso, você precisará selecionar o Campaign Type. Nesse caso, é Popup.
Em seguida, você pode escolher um modelo de pop-up.

Basta passar o mouse sobre o modelo desejado e clicar em “Usar modelo”.
Essa será a base do design do seu pop-up.

Depois de fazer isso, digite o nome da campanha na janela pop-up “Create Campaign” (Criar campanha) e clique em “Start Building” (Iniciar criação).
O nome da sua campanha é para ajudá-lo a se lembrar, ele não aparecerá no seu design.

Isso abrirá o aplicativo OptinMonster, onde você poderá personalizar totalmente a aparência do seu pop-up.
Você pode alterar praticamente todas as partes do design, inclusive as cores do plano de fundo e da fonte, o texto, o botão de assinatura e muito mais.

Quando estiver satisfeito com seu design, clique na guia “Display Rules” (Regras de exibição).
É aqui que definiremos suas opções de exibição de atualização de conteúdo.
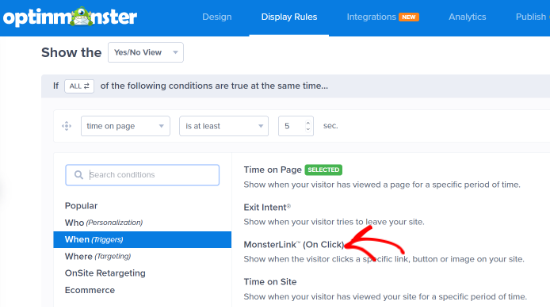
Primeiro, definiremos as condições para quando o pop-up aparecerá. Basta clicar na opção ‘MonsterLink™ (On Click)’ para adicionar a regra.
Depois disso, clique no botão “Done? Go to Actions”.
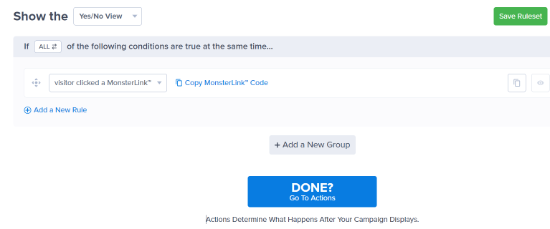
Você pode deixar as opções padrão na próxima tela.
No entanto, fique à vontade para adicionar um efeito de animação ou um efeito sonoro ao pop-up.

Se você rolar a tela para baixo, verá as Cookie Settings (Configurações de cookies) da sua campanha.
Aqui, você pode escolher quando mostrar o pop-up novamente para os usuários que não converteram.
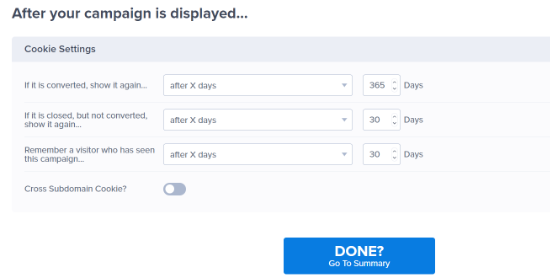
Quando terminar, clique no botão “Done? Go to Summary”.
Na página “Resumo”, você precisará clicar em “Copiar código MonsterLink™”.
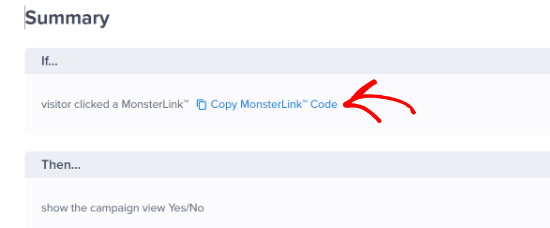
Agora você precisa abrir um editor de texto simples, como o Bloco de Notas, e colar o código que copiou. Você precisará desse código mais tarde.
Depois disso, navegue até a guia “Publish” e mude o “Publish Status” de Draft para Publish. Em seguida, clique em “Salvar” e saia da tela.

Etapa 3: Habilite o MonsterLink™ Optin em seu site
Ao sair da tela do criador de formulários, você será levado à tela “WordPress Output Settings” (Configurações de saída do WordPress).
Aqui, você pode definir em quais páginas e postagens deseja que o MonsterLink™ funcione. Você pode deixar as configurações padrão. No entanto, certifique-se de que o status seja alterado para Publicado na caixa “Visibilidade e status”.

Se você fizer alguma alteração, certifique-se de clicar em ‘Save Changes’ (Salvar alterações)
Etapa 4: Adicione seu Monster Link em uma postagem ou página do WordPress
Adicionar seu MonsterLink™ no WordPress é muito simples.
Basta editar o post ou a página em que você deseja exibir o MonsterLink.
Na tela de edição da postagem, mude para o editor de texto e cole o código MonsterLink™ que você copiou anteriormente.
Ele terá a seguinte aparência:
1 | <a href="https://app.monstercampaigns.com/c/your-code/" target="_blank" rel="noopener noreferrer">Subscribe Now!</a> |
Esse código mostrará um link simples para os usuários. No entanto, ele não se destacará de fato.
Então, como fazer com que ele se destaque? Você pode adicionar uma caixa ao redor dele, assim:
1 2 3 4 5 | <p style="background: none repeat scroll 0 0 #fffecf; clear: both; margin-bottom: 18px; overflow: hidden; border: 1px solid #e5e597; padding: 13px;"> <strong>Exclusive Bonus:</strong> <a href="https://app.monstercampaigns.com/c/your-code/“ target="_blank" rel="noopener noreferrer">Download The Blog Post Checklist</a> to use before you hit publish. </p> |

Você também pode criar um shortcode para facilitar o estilo da caixa no futuro.
Basta adicionar esse código no arquivo functions.php do seu tema, em um plug-in específico do site ou usando o plug-in de snippets de código, como o WPCode:
1 2 3 4 | function wpb_make_yellowbox($atts, $content = null) { return '<p style="background: none repeat scroll 0 0 #fffecf; clear: both; margin-bottom: 18px; overflow: hidden; border: 1px solid #e5e597; padding: 13px;">' . do_shortcode($content) . '</p>';}add_shortcode('yellowbox', 'wpb_make_yellowbox'); |
Agora você pode adicionar o link de atualização de conteúdo em suas postagens do WordPress usando o shortcode da seguinte forma:
1 2 3 4 5 | [yellowbox] <strong>Exclusive Bonus:</strong> <a href="https://app.monstercampaigns.com/c/your-code/“ target="_blank" rel="noopener noreferrer">Download The Blog Post Checklist</a> to use before you hit publish. [/yellowbox] |
Você também pode mostrar o link com uma imagem. Dessa forma, você pode torná-lo muito mais proeminente e atraente.
Veja como você pode adicionar a imagem com o MonsterLink™ no WordPress:
1 | <a href="https://app.monstercampaigns.com/c/your-code/“ target="_blank" rel="noopener noreferrer"><img src="http://example.com/wp-content/uploads/2021/03/ebookdownload.png" alt="ebook download" /></a> |

Etapa 5: entrega da atualização de conteúdo no WordPress
Agora precisamos ver como fornecer a atualização de conteúdo que prometemos ao usuário.
Sua atualização de conteúdo pode ser qualquer coisa. Você pode usar PDF, vídeo, áudio ou qualquer outro tipo de conteúdo.
Depois que os usuários inserem seus endereços de e-mail, você pode fornecer a eles a atualização de conteúdo prometida. Há várias maneiras de fazer isso:
Mostrar link de download como mensagem de sucesso
Você pode mostrar um link de download como uma mensagem de sucesso dentro do pop-up.
Edite seu optin no criador de formulários do OptinMonster e clique na guia “Success” (Sucesso).
Em seguida, edite o texto da mensagem de sucesso e inclua um URL para sua atualização de conteúdo para download.

Redirecionar para a página de agradecimento ou de download
Você também pode redirecionar os usuários para uma página de agradecimento que tenha o link para baixar o arquivo. Para fazer isso, você precisará estar na guia “Success” (Sucesso).
Em seguida, adicionaremos um botão que diz “Download Now”.
Depois disso, clique em “Action” (Ação) e selecione “Redirect to a URL” (Redirecionar para um URL) na lista suspensa.
Em seguida, insira o URL na caixa “Redirect URL” (URL de redirecionamento).

Certifique-se de clicar em “Save” (Salvar) para salvar as alterações feitas até o momento.
Enviar como um e-mail
A maioria dos provedores de software de marketing por e-mail oferece recursos de autoresponder em que é possível enviar e-mails de boas-vindas a novos usuários. Você pode usá-lo para enviar o link de download para o usuário.
Será necessário verificar a seção de documentação do seu provedor de serviços de e-mail para obter instruções sobre como fazer isso. O OptinMonster oferece uma ampla gama de integrações com as ferramentas de marketing por e-mail mais populares.
As atualizações de conteúdo já não são tão populares como antes. Mas ainda são uma maneira extremamente eficaz de gerar leads e aumentar sua lista de e-mails.
Se você quer mesmo aumentar sua lista de e-mails, então deve definitivamente experimentar as atualizações de conteúdo. Você levará de 30 minutos a 1,5 hora para criar e adicionar uma atualização de conteúdo ao seu post, mas vale muito a pena.
Esperamos que este artigo tenha ajudado você a adicionar atualizações de conteúdo no WordPress para aumentar sua lista de e-mails. Talvez você também queira dar uma olhada em nossa lista de maneiras de aumentar sua lista de e-mails mais rapidamente e como adicionar uma assinatura de avaliação gratuita no WordPress.
Se você gostou deste artigo, inscreva-se em nosso canal do YouTube para receber tutoriais em vídeo sobre o WordPress. Você também pode nos encontrar no Twitter e no Facebook.





Moinuddin Waheed
Nice idea and infact new idea in my wordpress knowledge base.
Though I have downloaded many PDFs and other such upgraded materials in exchange of email but never knew why they are doing it.
Thanks for the clarification for the topic.
I have a query though regarding this and also need your advice for this, how to ensure that the email given by the user is the same that one is using and is not a fake email?
second, is it advisable to ask for mobile number as well and authenticate via OTP before giving access to the material for downloads?
WPBeginner Support
If you are concerned about the email being used then you can email the link to the email address or a link to the page to the email address that the users provides. For phone numbers unless you have a good use for it then it is normally best to only ask for the email address.
Admin
Samson Mwangi
Thank you so much for the well-detailed post. I always thought they are images (poor me ..haha).
Earl
When doing the step above, is the ebook you upload to your site will be protected from anyone who got a link of that page and prevent them from downloading the ebook without leaving their email address?
Chriscia
Thank you! This is very helpful!
Lisa
Thank you for this informative post. I have been trying to figure out how most websites have been making that content upgrade box. I never knew it existed on Optin Monster!
M A Halim
Great post to collect subscriber.