Adicionar anúncios da Amazon ao seu site WordPress é uma maneira inteligente de obter renda extra. Eles são fáceis de configurar e geralmente têm um processo de aprovação mais rápido do que outras redes de anúncios.
Em nossos mais de 16 anos de experiência em blogs e marketing de afiliados, percebemos que exibir anúncios da Amazon com eficiência pode ser um desafio. Nem todos os métodos são iguais – alguns demoram mais tempo para serem configurados, enquanto outros podem não fornecer os resultados que você espera.
Depois de pesquisar e testar, encontramos três métodos simples para adicionar anúncios da Amazon ao seu site. Você pode usar anúncios de exibição nativos para uma integração perfeita, links de afiliados para destacar produtos específicos ou anúncios pop-up para chamar a atenção das pessoas.
Neste artigo, vamos orientá-lo passo a passo em cada método para que você possa começar a monetizar seu site com anúncios da Amazon.

O que são anúncios da Amazon?
Os anúncios da Amazon são anúncios gráficos da rede da Amazon que funcionam de forma semelhante ao Google AdSense e a outras plataformas de anúncios. No entanto, esses anúncios mostram produtos da Amazon.
Você pode colocar anúncios gráficos da Amazon em todo o seu conteúdo ou no final de suas postagens para incentivar os cliques. Esses anúncios nativos exibirão produtos relevantes com base no conteúdo de sua página e no histórico de pesquisa do visitante.
Há três tipos principais de anúncios nativos da Amazon que você pode adicionar ao seu site WordPress:
- Os anúncios de recomendação mostram produtos com base no conteúdo da página e no histórico de pesquisa do usuário.
- Os anúncios de pesquisa permitem que os visitantes pesquisem produtos da Amazon diretamente em seu site.
- Os anúncios personalizados permitem que você mostre seus produtos favoritos aos seus leitores.
A melhor parte? A configuração é simples. Depois que você adicionar o código ao seu site, os anúncios serão exibidos automaticamente em suas páginas. Isso facilita começar a ganhar mais dinheiro com o mínimo de esforço.
Por que adicionar anúncios da Amazon ao WordPress?
Os anúncios da Amazon têm um processo de aprovação muito mais rápido, o que significa que você pode começar a ganhar dinheiro rapidamente com anúncios gráficos e marketing de afiliados.
A publicidade gráfica é uma das formas mais populares de ganhar dinheiro em blogs WordPress.
No entanto, muitas redes de publicidade têm processos de aprovação rigorosos, e pode levar algum tempo para que seu site seja aprovado, especialmente se você for novo.
Os anúncios de associados da Amazon podem encurtar esse período de espera. Se você for aprovado por outras redes no futuro, poderá adicioná-las aos seus anúncios existentes da Amazon.
Dependendo do tipo de site que você tem, esses anúncios também podem converter muito bem.
Como adicionar anúncios da Amazon ao seu site WordPress
Há várias maneiras de adicionar anúncios da Amazon ao seu site WordPress.
No entanto, antes de adicionar anúncios da Amazon ao seu site, você precisará se associar à Amazon.
Vá até o site do programa Amazon Associates e clique no botão “Sign Up” (Registre-se).
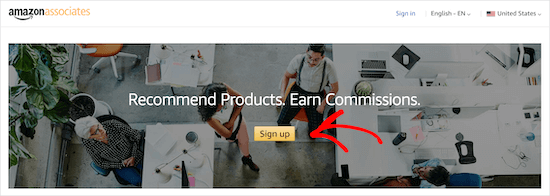
Em seguida, você será solicitado a fazer login na sua conta Amazon existente usando o e-mail e a senha associados a essa conta.
Se você não tiver uma conta na Amazon, vá em frente e crie uma agora.
Depois de fazer login na sua conta, você precisará adicionar informações adicionais e responder a perguntas sobre o seu site. Basta seguir as instruções para completar seu perfil.
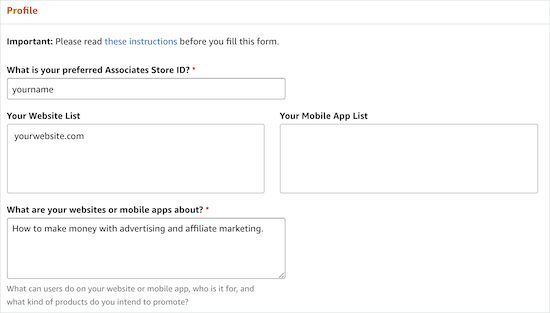
Quando terminar, sua inscrição será analisada pela Amazon. O processo de aprovação é bastante rápido e muito mais acessível do que em outras redes, como o Google AdSense.
Crie seu código do Amazon Ads
Antes de adicionar anúncios da Amazon ao WordPress, você precisará criar seu código de anúncio da Amazon.
Para fazer isso, abra o editor de anúncios da Amazon Associates. Em seguida, navegue até Product Linking ” Native Shopping Ads.
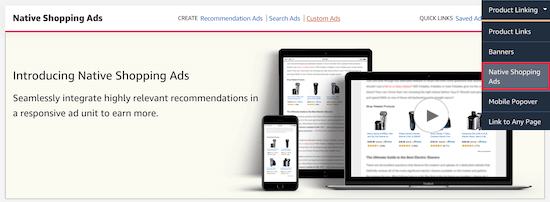
Depois disso, basta clicar em “Anúncios de recomendação”.
Você também pode criar “Anúncios personalizados” ou “Anúncios de pesquisa”, mas, neste tutorial, vamos nos concentrar nos anúncios de produtos recomendados.
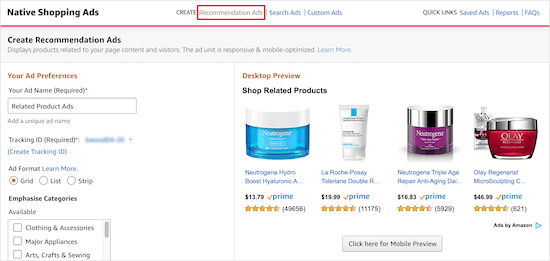
Aqui, você nomeará seu anúncio, escolherá o formato do anúncio e selecionará as categorias de produtos a serem exibidas.
Você também pode definir um fallback de palavra-chave.
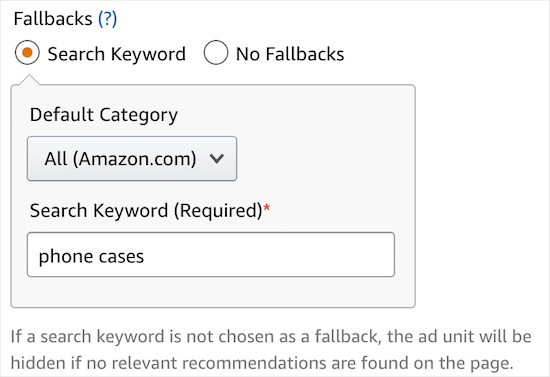
Se não houver produtos relevantes para exibir, a Amazon extrairá um produto relacionado a essa palavra-chave.
Você também pode visualizar seu anúncio no desktop e no celular.
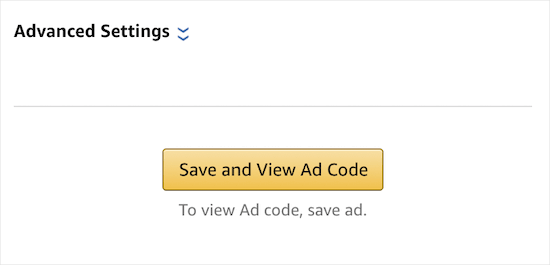
Depois de fazer as alterações, certifique-se de clicar em ‘Save and View Ad Code’ (Salvar e visualizar código do anúncio).
Em seguida, você precisará copiar o código do anúncio e colá-lo em um editor de texto. Você precisará desse código posteriormente para incorporar seus anúncios no WordPress.
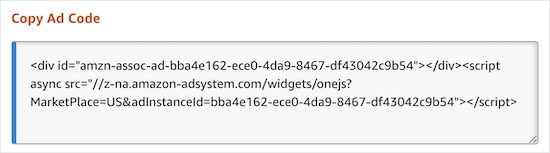
Agora, você está pronto para adicionar anúncios da Amazon ao seu site WordPress. Você pode usar os links abaixo para ir para o método que deseja usar:
Método 1: Adicionar anúncios de exibição nativos da Amazon no WordPress
Adicionar anúncios gráficos da Amazon ao WordPress é bastante simples. Além disso, você terá uma variedade de opções de exibição e tipos de anúncios para escolher.
Por exemplo, digamos que você esteja escrevendo um artigo sobre como melhorar seus negócios. Você poderia incluir anúncios nativos da Amazon no final da postagem que apresentem livros sobre estratégias de negócios.
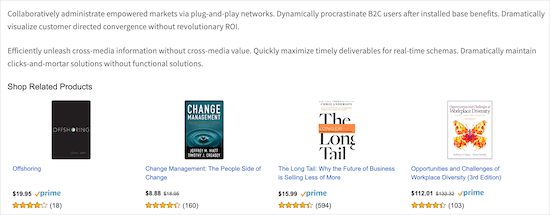
A maneira mais fácil de adicionar o Amazon Ads é usar um plug-in do WordPress.
Recomendamos o uso do plug-in WP Advanced Ads. Ele é fácil de usar e permite incorporar rapidamente vários tipos de anúncios em seu site, inclusive anúncios da Amazon.
Primeiro, você precisa instalar e ativar o plug-in. Para obter mais detalhes, consulte nosso guia sobre como instalar um plug-in do WordPress.
Depois que o plug-in for instalado e ativado, você terá um novo item de menu chamado “Advanced Ads”. A partir daí, navegue até Advanced Ads ” Ads e clique em “New Ad”.
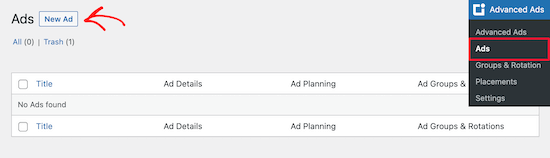
Depois disso, você precisará selecionar o tipo de anúncio.
Adicione seu título e selecione “Plain Text and Code” (Texto simples e código) como o tipo de anúncio. Feito isso, clique no botão “Next” (Avançar).
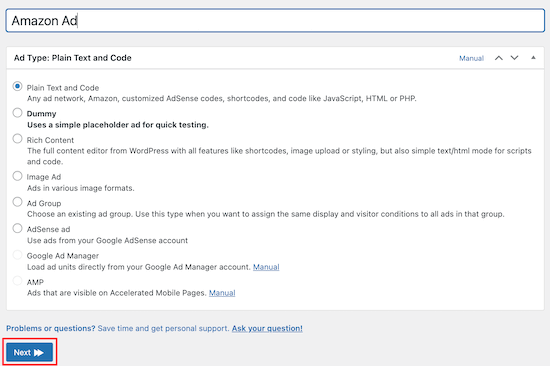
Depois disso, cole o código do anúncio da Amazon que você criou anteriormente.
Em seguida, você precisa clicar no botão “Next” (Avançar).
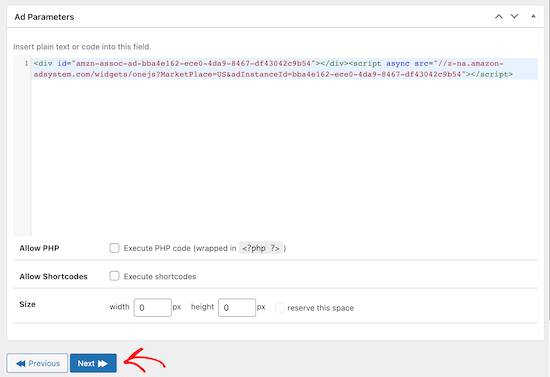
Na próxima tela, você pode optar por ocultar o anúncio de alguns usuários e páginas. No entanto, deixaremos as configurações padrão. Depois disso, clique em “Next” (Avançar).
Agora, vamos escolher onde nossos anúncios da Amazon serão exibidos. Você tem várias opções para escolher, incluindo antes, depois e dentro do seu conteúdo. Você também tem a opção de exibir anúncios da Amazon na barra lateral.
Vamos selecionar “After Content”. No entanto, você pode escolher a opção mais adequada para o seu site.
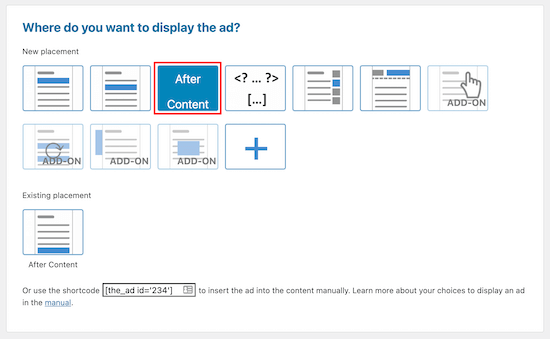
Depois de selecionar a opção de exibição, o anúncio ficará visível na parte frontal do site.
Método 2: Adicionar links de afiliados da Amazon no WordPress
Deseja criar um site de afiliados da Amazon? Os sites afiliados funcionam de maneira um pouco diferente dos sites monetizados apenas por anúncios gráficos.
Com o marketing de afiliados, você ganhará uma comissão sempre que um visitante clicar em seu link e comprar um produto.
Adicionar links de afiliados da Amazon ao seu site é fácil com a ajuda do plugin certo. Recomendamos usar o Pretty Links ou o ThirstyAffiliates.
Esses são dois dos melhores plug-ins de marketing de afiliados para WordPress. De fato, usamos o ThirstyAffiliates para os sites do WPBeginner, e muitas de nossas marcas parceiras também o fazem.
A primeira coisa que você precisa fazer é instalar e ativar o plug-in. Vamos usar o Pretty Links. No entanto, você também pode escolher o ThirstyAffiliates. Para obter mais detalhes, consulte nosso guia sobre como instalar um plugin do WordPress.
Observação: para obter mais informações sobre as duas ferramentas, você pode conferir nossa análise do Pretty Links e a análise do ThirstyAffiliate. Como alternativa, você pode ler nosso artigo comparativo sobre Pretty Links vs. ThirstyAffiliates.
Após a ativação, você terá um novo item de menu chamado Pretty Links no painel do WordPress.
Antes de criar um link de afiliado no Pretty Links, você precisará acessar o painel de controle da Amazon Associates e criar um link de afiliado. Quando estiver em seu painel, basta navegar até Product Linking ” Product links.
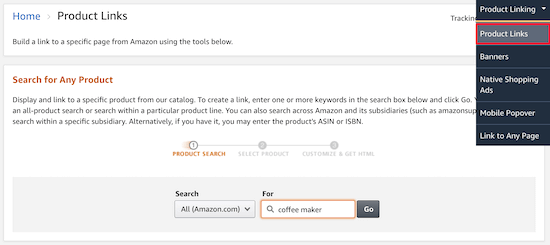
Aqui, você pode pesquisar o produto para o qual deseja criar um link.
Depois de encontrar o produto, clique em “Get Link”.
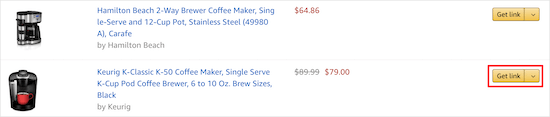
Em seguida, você precisará copiar o código do link.
Para fazer isso, clique no item de navegação “Somente texto” e, em seguida, clique no botão de opção “Link curto”.
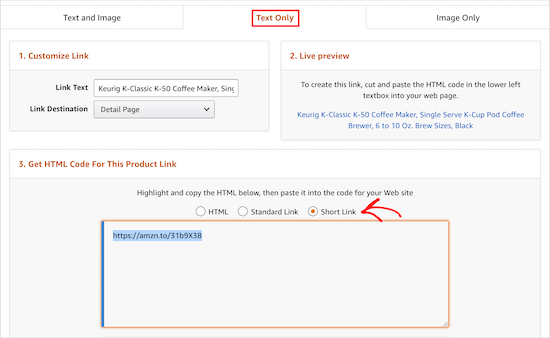
Isso exibirá o link de afiliado que você precisa copiar.
Agora, volte ao painel do WordPress e navegue até Pretty Links ” Add New.
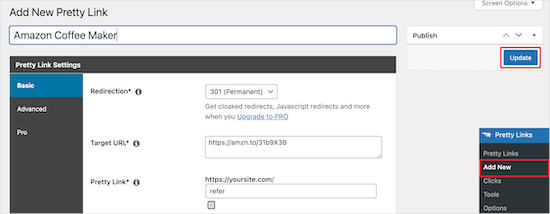
Em seguida, você precisará nomear o link, adicionar o URL de destino e criar o link.
Seu URL de destino é o link que você copiou da sua conta da Amazon Associates. O “Pretty Link” é o URL encurtado que você deseja usar em seu lugar.
Além disso, certifique-se de escolher um redirecionamento 301. Depois de fazer suas alterações, clique em “Update” (Atualizar) para salvar o link.
Agora, você pode adicionar seu link de afiliado ao seu conteúdo.
Abra uma página ou postagem do WordPress. No editor de postagens, destaque o texto que você deseja vincular e copie o link de afiliado acima.
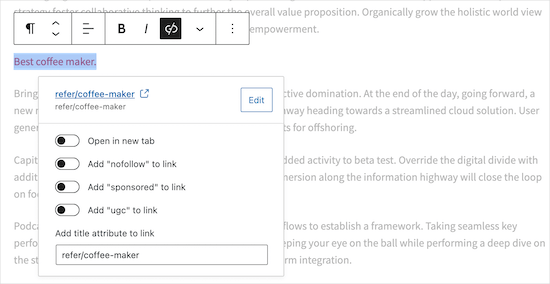
Agora, quando seus leitores clicarem no link, eles serão levados ao produto na loja da Amazon. Se eles comprarem o produto, você receberá uma comissão.
Para saber mais sobre marketing de afiliados, consulte nosso guia definitivo de marketing de afiliados para iniciantes.
Método 3: Adicionar anúncios pop-up da Amazon no WordPress
Outra maneira exclusiva de adicionar anúncios da Amazon ao seu site é por meio de um pop-up. Você terá controle total sobre quando e como o pop-up será exibido no seu site.
Você pode até mesmo personalizar os pop-ups com base no comportamento do usuário, na sua localização, na página que ele está visualizando e muito mais.
A maneira mais fácil de adicionar anúncios popup da Amazon é usar o OptinMonster. Ele é um dos melhores plug-ins de geração de leads para WordPress do mercado e permite que você adicione facilmente todos os tipos de pop-ups ao seu site WordPress.
Nós a usamos em nosso site para oferecer ofertas especiais usando lightboxes, popups deslizantes, banners de cabeçalho e muito mais. Portanto, estamos confiantes em recomendar essa ferramenta. Para obter mais informações, consulte nossa análise completa do OptinMonster.
Primeiro, você precisará instalar e ativar o plug-in OptinMonster em seu site WordPress. Se precisar de ajuda, consulte nosso guia sobre como instalar um plug-in do WordPress.
O plug-in funciona como um conector entre seu site WordPress e o software OptinMonster.
Depois de ativar e instalar o plug-in, clique no item de menu “OptinMonster” na barra de administração do WordPress.
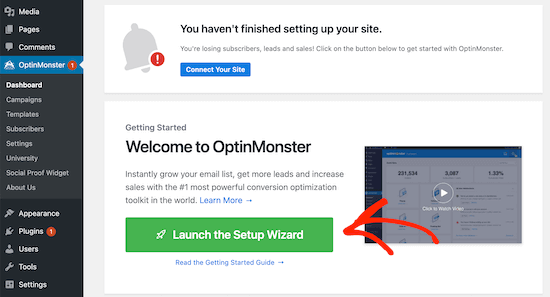
Depois disso, você precisará conectar seu site ao OptinMonster clicando no botão “Launch the Setup Wizard” (Iniciar o assistente de configuração).
Aqui, você pode se conectar a uma conta existente ou solicitar sua conta gratuita.
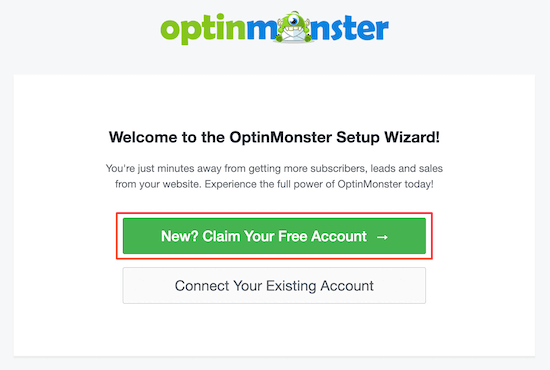
Depois de concluir o assistente de configuração, seu site WordPress será conectado ao OptinMosnter.
Para começar a criar um anúncio pop-up, navegue até OptinMonster ” Campanhas. Em seguida, clique em “Add New” (Adicionar novo) para criar uma nova campanha.
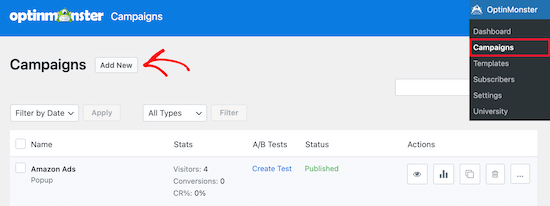
Depois disso, você precisa selecionar o tipo de campanha “Popup”.
Em seguida, escolha o modelo de campanha. Selecionaremos o modelo “Canvas”, pois ele nos dá um modelo em branco para adicionar nosso código de anúncio da Amazon.
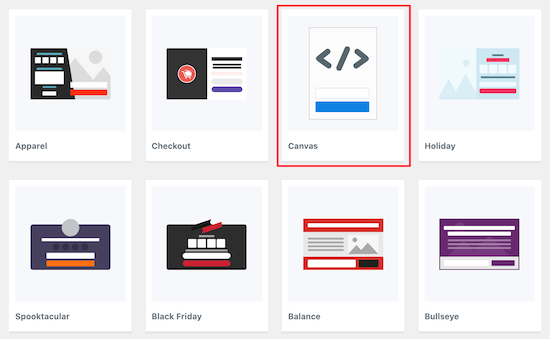
Em seguida, basta digitar o nome de sua campanha e clicar em “Start Building”.
O nome da sua campanha não aparecerá em seu design, mas é para sua referência.
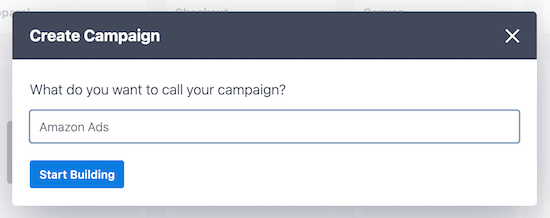
Isso abrirá o aplicativo OptinMonster, onde você poderá personalizar a aparência do seu pop-up.
Você não fará muitas alterações visuais. Em vez disso, você copiará e colará o código do anúncio da Amazon que gerou anteriormente.
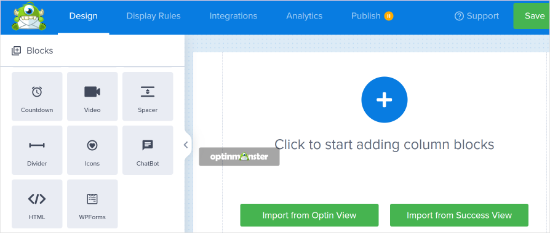
Primeiro, clique em “Blocos”, selecione o bloco “HTML” e arraste-o para cima.
Na caixa “Editing HTML Element” (Editar elemento HTML), cole o código do anúncio da Amazon. Ele aparecerá automaticamente no editor.
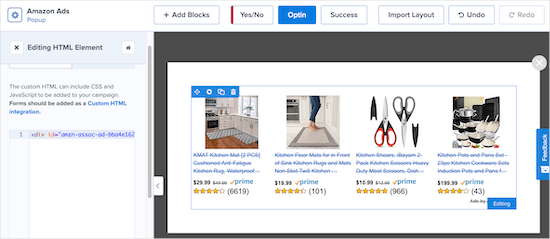
Você pode personalizar ainda mais o pop-up adicionando novos blocos, cabeçalhos, texto e muito mais.
Quando estiver satisfeito com seu pop-up, clique em “Salvar” e, em seguida, clique na guia “Regras de exibição”.
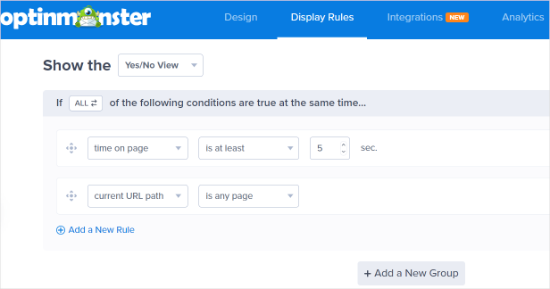
É aqui que configuraremos suas opções de exibição de pop-up.
A configuração padrão é que o pop-up seja exibido quando um visitante estiver na página por pelo menos 5 segundos. No entanto, você pode ajustar isso se quiser que o período seja mais curto ou mais longo. Depois disso, basta clicar em “Next Step” (Próxima etapa).
Você pode deixar as opções padrão na próxima tela. Sinta-se à vontade para adicionar animação ou efeitos sonoros, se desejar. Quando terminar, clique em “Next Step” (Próxima etapa).
Na página “Resumo”, você pode verificar se as configurações de exibição estão corretas.
Depois disso, vá para a guia “Publish” (Publicar) e mude o “Publish Status” (Status de publicação) de Draft (Rascunho) para Publish (Publicar).
Em seguida, basta clicar em “Salvar” e sair da tela.
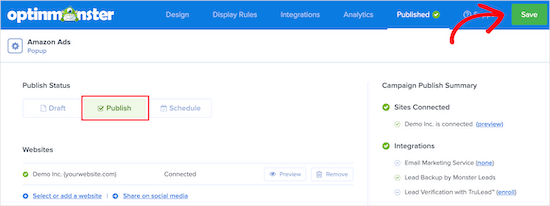
Seu pop-up de anúncio da Amazon agora estará ativo em seu site e será exibido para os visitantes após o período de tempo definido anteriormente.
A melhor parte do OptinMonster é que ele é um dos poucos plug-ins de pop-up do WordPress que oferece controle total sobre a personalização. Suas regras de exibição são extremamente poderosas e você pode usá-las para exibir vários anúncios da Amazon direcionados a diferentes seções do seu site.
Dica de bônus: aumente as impressões de seus anúncios
Agora que você aprendeu a exibir anúncios da Amazon, vamos passar para o próximo nível e explorar como melhorar suas impressões de anúncios. Uma maneira eficaz de maximizar seus posicionamentos existentes é usar a atualização de anúncios.
A atualização de anúncios permite que você gire vários anúncios no mesmo local sem recarregar a página. Isso significa que seus visitantes veem novos anúncios enquanto navegam, aumentando o número de impressões sem adicionar mais espaços de anúncios.

É uma maneira sutil, porém impactante, de aumentar sua receita e, ao mesmo tempo, manter um design de site limpo e fácil de usar.
Quando combinada com os anúncios da Amazon, a atualização de anúncios pode ajudá-lo a exibir mais produtos e aumentar as chances de cliques e conversões. Com o tempo, ela também fornece informações valiosas sobre quais anúncios têm melhor desempenho, para que você possa se concentrar naqueles que geram mais receita.
Para obter mais informações, confira nosso guia sobre como aumentar as impressões de anúncios com a atualização de anúncios.
Esperamos que este artigo tenha ajudado você a adicionar anúncios da Amazon ao WordPress. Talvez você também queira ver nossas escolhas de especialistas para os melhores plug-ins e soluções de gerenciamento de anúncios do WordPress ou nosso guia sobre como adicionar automaticamente a divulgação de afiliados para cada post de blog.
Se você gostou deste artigo, inscreva-se em nosso canal do YouTube para receber tutoriais em vídeo sobre o WordPress. Você também pode nos encontrar no Twitter e no Facebook.





Jiří Vaněk
From the point of view of making money and some monetization of the site, which of the ads do you think is more beneficial? Ads by Amazon or Ads by Google?
WPBeginner Support
There is no always right answer for that, it depends on the content and preference of the site owner and audience.
Admin
kae
Thanks for the information. Why doesn’t WordPress allow you to copy and paste ad code into the theme editor or blog pages anymore?
WPBeginner Support
While you can still do that using HTML blocks, we recommend these other methods as they allow for easier management of the code on your site
Admin
Maria
Thank you so much for this post! I have been using Amazon affiliate links but now I think i will try the Amazon ads as well.
Thanks again!
WPBeginner Support
Glad our guide was helpful
Admin