Fornecer conteúdo para download em seu site WordPress pode aumentar significativamente o envolvimento e o valor do usuário.
Se você estiver oferecendo recursos gratuitos, eBooks, software ou qualquer outro tipo de arquivo, adicionar um link para download permite que os visitantes acessem e se beneficiem facilmente do seu conteúdo.
Adicionamos vários links para download de recursos gratuitos em nossos próprios sites, o que nos ajudou a aumentar a satisfação e o envolvimento dos usuários. É por isso que entendemos a importância de tornar esse processo o mais simples possível.
Neste artigo, mostraremos como adicionar facilmente um link de download ao seu site WordPress, passo a passo.
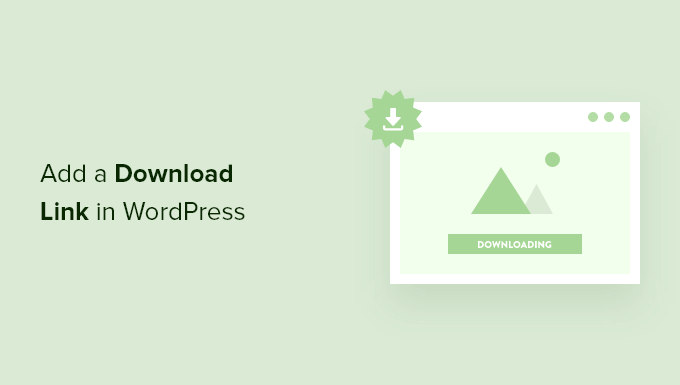
Por que adicionar um link de download para arquivos no WordPress?
Ao adicionar um link de download para seus arquivos do WordPress, você facilita o download de eBooks, vídeos, imagens, plug-ins e outras mídias e documentos que você carrega no seu blog do WordPress.
Isso facilita a criação de conteúdo exclusivo para seus visitantes e a criação de sua lista de e-mails.
Você também pode oferecer alguns desses downloads como bônus para seus leitores mais valiosos para ajudar a melhorar o relacionamento e fortalecer sua marca.
Além disso, você pode criar um site de associação simples no qual pode colocar seus guias exclusivos para membros e outros conteúdos atrás de um acesso pago.
Dito isso, vamos mostrar a você como adicionar facilmente um link de download no WordPress. Basta usar os links rápidos abaixo para ir direto ao método que você deseja usar:
Tutorial em vídeo
Se você preferir instruções por escrito, continue lendo.
Método 1. Adicionar um link de download simples com as configurações integradas do WordPress
A maneira mais fácil de adicionar um link de download no WordPress é usar o editor de blocos Gutenberg.
Primeiro, você deve abrir uma postagem ou página do WordPress na qual deseja adicionar um link de download na barra lateral do administrador.
Quando estiver lá, clique no botão “Add Block” (+) no canto superior esquerdo da tela para abrir o menu de blocos. A partir daí, adicione o bloco “File” ao editor de blocos.
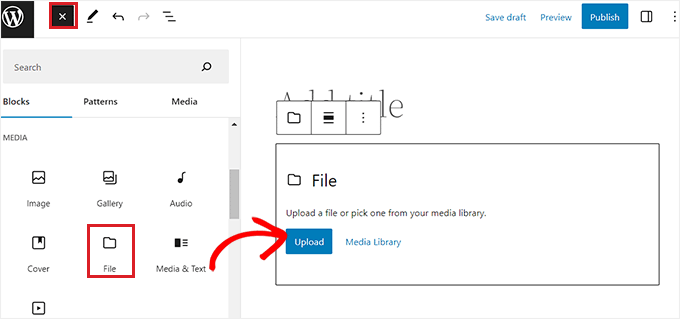
Depois disso, você pode carregar um arquivo do computador clicando no botão “Upload”.
Você também pode escolher um arquivo que já tenha carregado clicando no botão “Media Library” (Biblioteca de mídia).
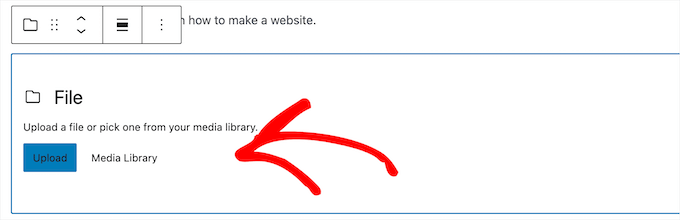
Depois de adicionar o arquivo, ele exibirá automaticamente o URL de download, no qual os usuários podem clicar facilmente para fazer o download.
Para alterar o nome do link, basta clicar no texto e editá-lo.

Há diferentes opções de exibição que podem ser personalizadas no painel de blocos à direita, dependendo do tipo de arquivo que você adicionou.
Por exemplo, se você carregar um arquivo PDF, poderá escolher se o link irá diretamente para o arquivo de mídia ou se o abrirá em uma página de anexo separada.
Você também pode fazer com que o download seja aberto em uma nova guia clicando no botão de alternância.
Abaixo disso, você também pode adicionar um botão de download ao lado do seu link clicando no botão de alternância “Show download button” (Mostrar botão de download).
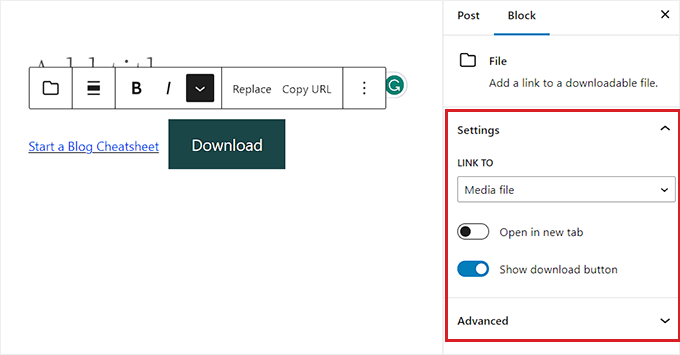
Quando terminar de fazer as alterações, clique no botão “Salvar” ou “Publicar” para ativar o link de download.
Agora, você pode visitar seu site do WordPress para ver o link de download em ação.
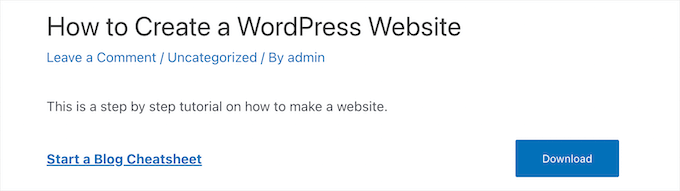
Adicione um link de download simples fazendo upload de arquivos para a biblioteca de mídia
Outra maneira de adicionar um link de download a um arquivo é primeiro carregá-lo na sua biblioteca de mídia.
Para fazer isso, acesse a página Mídia ” Adicionar novo na barra lateral de administração do WordPress e carregue o arquivo.
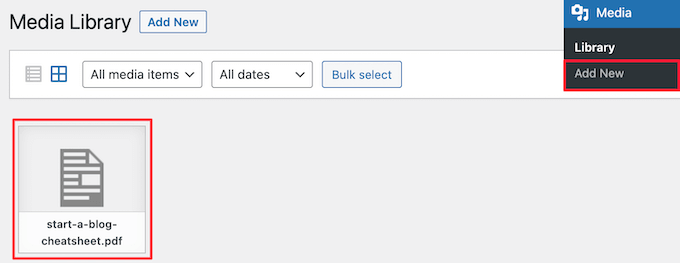
Em seguida, você precisa clicar no arquivo para abri-lo.
Em seguida, copie o URL na caixa “File URL” (URL do arquivo).
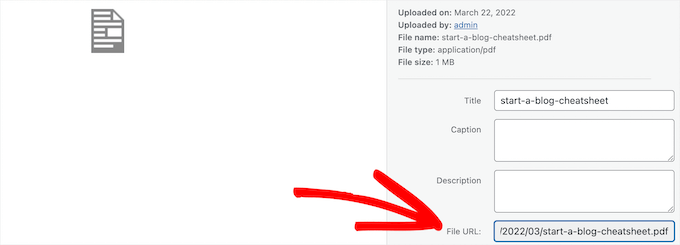
Agora, você pode navegar até o post ou a página em que deseja adicionar o link de download.
Em seguida, adicione algum texto e clique no ícone “Link” na barra de ferramentas do bloco. Depois disso, cole o URL que você acabou de copiar na caixa.
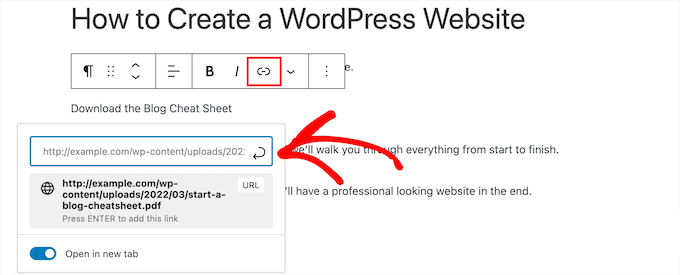
Você também pode fazer com que o link seja aberto em uma nova guia clicando no botão “Abrir em nova guia”.
O lado direito da tela permite que você altere a cor, o tamanho, a tipografia e muito mais do link.

Quando terminar de fazer as alterações, clique no botão “Atualizar” ou “Publicar” para ativar o link de download.
Agora, você pode acessar seu site do WordPress para ver o novo link de download.
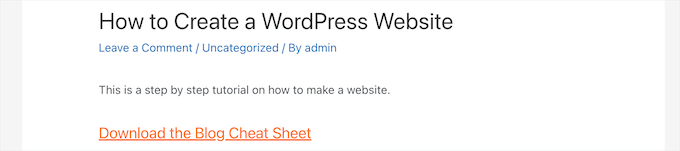
Alternativa: Se quiser mais personalização e controle sobre seus PDFs e links de download, recomendamos o uso do plug-in PDF Embedder.
Ele vem com um visualizador de PDF altamente configurável, vinculação interna de PDFs, gerenciamento de marcas d’água, rastreamento de visualizações e downloads e muito mais.
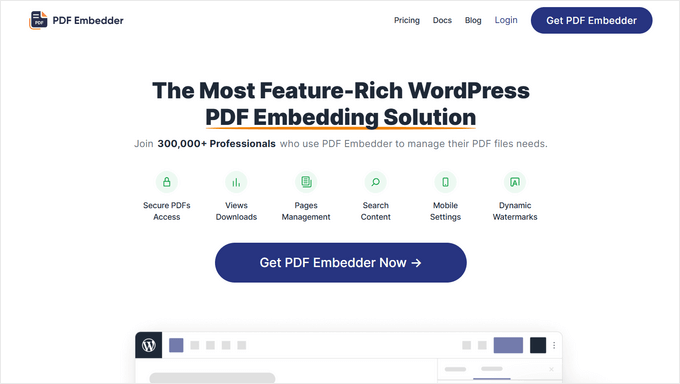
Há também uma versão gratuita do PDF Embedder com a qual você pode começar. Para obter mais detalhes, consulte nosso guia sobre como adicionar um visualizador de PDF no WordPress.
Método 2. Adicionar um link de download pop-up no WordPress usando o OptinMonster
Outra maneira de adicionar links de download ao seu site é usar o plug-in OptinMonster.
É o melhor plugin de popup para WordPress do mercado e é usado por mais de 1,2 milhão de sites.
Para obter mais detalhes, consulte nossa análise completa do OptinMonster.

Ele tem uma tecnologia exclusiva que permite criar pop-ups no clique que são abertos quando um usuário clica em um link. Eles podem ser usados para fornecer atualizações de conteúdo, downloads digitais e muito mais.
Esse estilo de pop-up se baseia no poderoso efeito Zeigarnik. Esse princípio psicológico afirma que os usuários que iniciam uma ação têm maior probabilidade de concluí-la.
Como seus usuários já estão demonstrando interesse, é mais provável que eles usem seu download ou insiram seus endereços de e-mail.
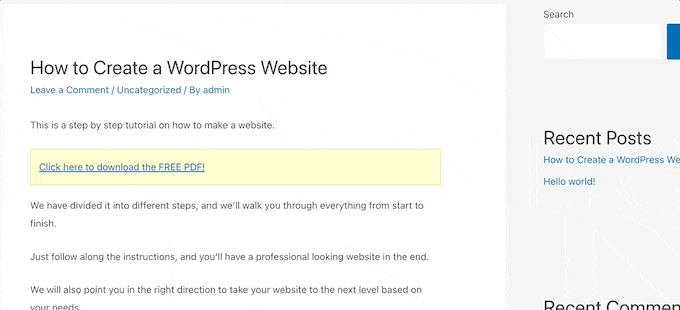
Para saber mais, consulte nosso guia sobre como abrir um formulário pop-up do WordPress ao clicar em um link ou imagem.
Também é possível gerenciar e rastrear os downloads de arquivos para ver em que os usuários mais clicam e baixam.
Para saber mais, consulte nosso guia sobre como gerenciar, rastrear e controlar downloads de arquivos no WordPress.
Método 3. Adicionar link de downloads somente para membros premium no WordPress
Se quiser vender arquivos para download em seu site WordPress ou criar uma área somente para membros, você tem algumas opções diferentes.
Para criar um site de associação ou vender cursos on-line, você pode usar o plug-in MemberPress. É o melhor plugin de associação do WordPress que permite configurar níveis de associação, adicionar downloads protegidos somente para membros, criar cursos, adicionar lições e muito mais.
Como alternativa, você pode usar o Easy Digital Downloads, que é o melhor plug-in do WordPress para vender downloads digitais premium, como eBooks, música, software e muito mais.
Ele vem com assinaturas recorrentes, suporte de licenciamento, downloads protegidos e muito mais. É o que usamos para vender nossos plug-ins.
Para começar, use o plano de hospedagem SiteGround EDD, que facilita a configuração, ou faça o download do plug-in no site do Easy Digital Downloads.
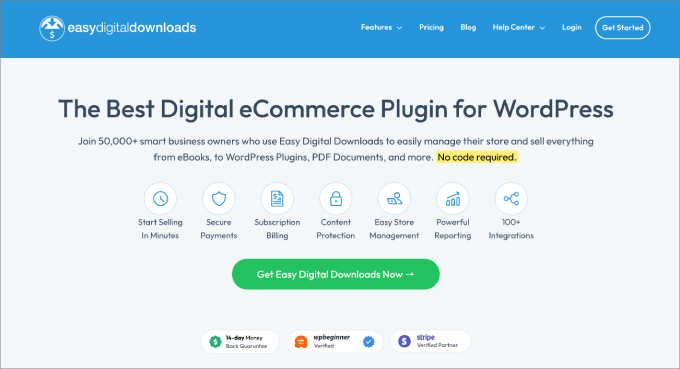
Depois disso, você pode configurar downloads como produtos individuais que as pessoas podem comprar ou baixar gratuitamente em troca de um endereço de e-mail.
Basta acessar a página Downloads ” Adicionar novo no painel de administração do WordPress.
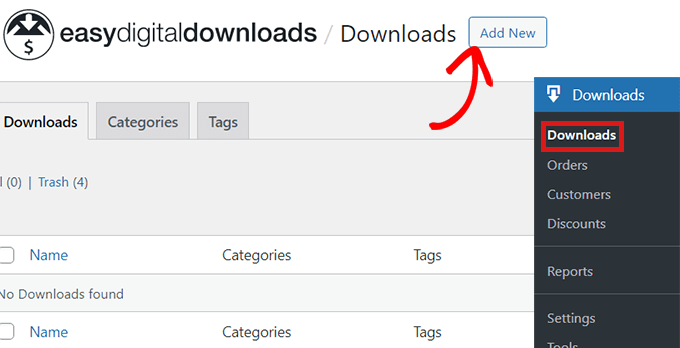
Isso abrirá o editor de conteúdo, onde você pode começar adicionando um nome para o arquivo que está prestes a carregar.
Depois disso, você também pode adicionar tags, categorias e imagens para o arquivo carregado.
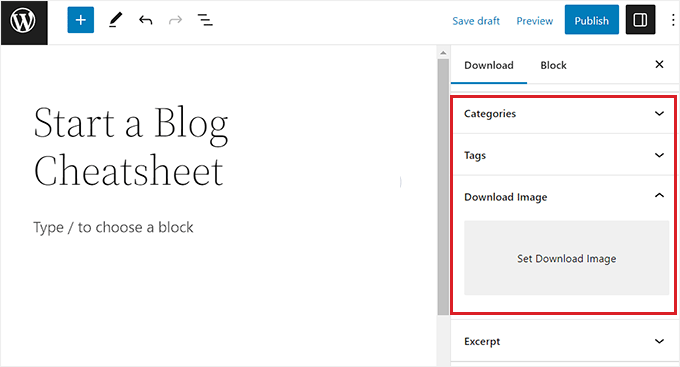
Agora, você deve rolar para baixo até a seção “Download Prices” (Preços de download).
Aqui, você pode simplesmente digitar o preço do produto para download que deseja vender em seu site.
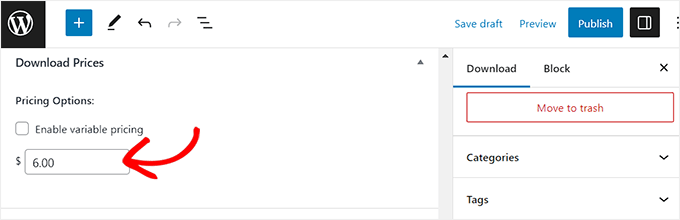
Em seguida, role para baixo até a seção “Download files” e adicione um nome para o arquivo que deseja carregar.
Depois disso, clique no botão de link no campo “File URL” (URL do arquivo) para iniciar a biblioteca de mídia do WordPress.
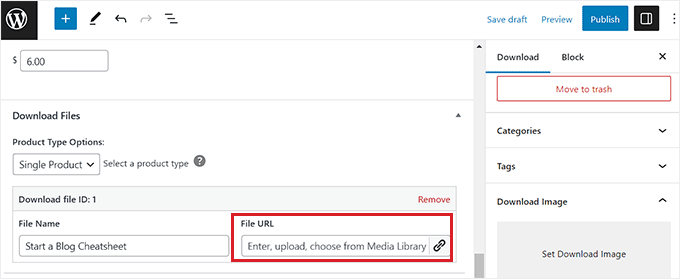
Aqui, você pode selecionar arquivos para download na biblioteca de mídia ou no seu computador.
Depois de fazer isso, não se esqueça de clicar no botão “Publicar” para armazenar suas configurações.
Para obter instruções mais detalhadas, consulte nosso guia para iniciantes sobre como vender planilhas do Excel ou do Google no WordPress.
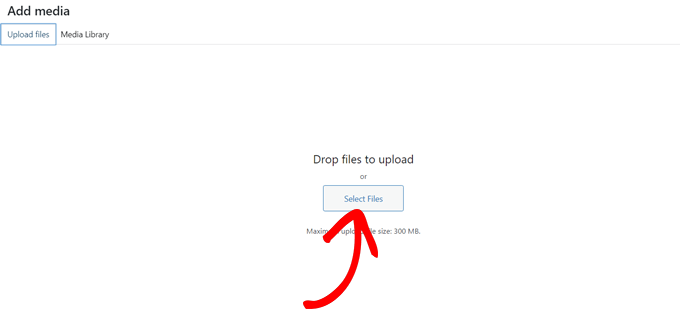
Bônus: Crie uma lista de e-mails com downloads de arquivos
Você pode usar links de download para criar uma lista de e-mails, exigindo um endereço de e-mail do usuário antes de permitir o download de arquivos. Isso ajudará a aumentar sua lista de e-mails e a gerar mais leads, permitindo que você envie e-mails de campanha de marketing aos usuários.
Você pode facilmente solicitar um endereço de e-mail para downloads de arquivos usando o OptinMonster, que é a melhor ferramenta de geração de leads do mercado.
Após a ativação, tudo o que você precisa fazer é acessar a página OptinMonster ” Modelos , escolher um modelo de sua preferência e fornecer um nome para sua campanha.
O plug-in oferece vários modelos para downloads de arquivos, e estamos usando um modelo de download de ebook para este tutorial.
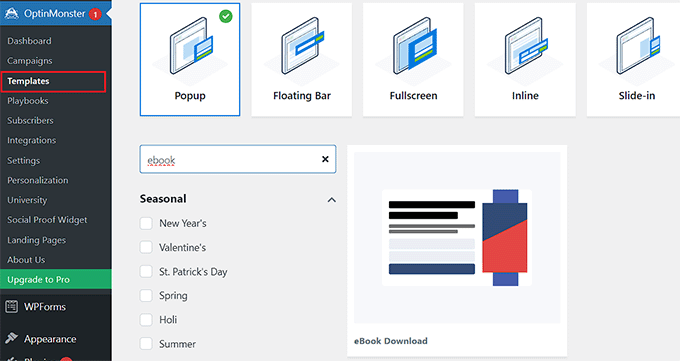
Depois de fazer isso, o modelo será aberto no construtor da OptinMonster, onde você deverá editar o texto e adicionar um link de download para o arquivo.
Depois disso, você pode alternar para a guia “Integrations” (Integrações) na parte superior para conectar o pop-up aos seusserviços de marketing por e-mail .
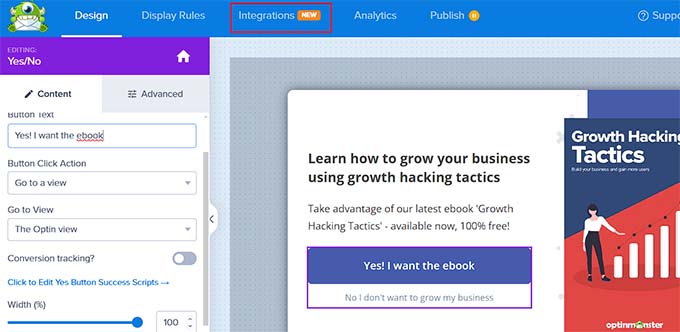
Em seguida, basta alternar para a guia “Publish” (Publicar) e tornar seu pop-up ativo.
Agora, seus usuários terão de fornecer um endereço de e-mail antes de poderem fazer o download do arquivo que você está oferecendo no pop-up. Para obter instruções mais detalhadas, consulte nosso tutorial sobre como exigir um endereço de e-mail para fazer download de um arquivo no WordPress.
Tutorial em vídeo
Se não preferir tutoriais escritos, você pode assistir ao nosso tutorial em vídeo:
Esperamos que este artigo tenha ajudado você a aprender como adicionar um link de download no WordPress. Talvez você também queira ver nosso guia para iniciantes sobre como vender downloads digitais no WordPress e nossas principais opções dos melhores plug-ins de gerenciador de downloads do WordPress.
Se você gostou deste artigo, inscreva-se em nosso canal do YouTube para receber tutoriais em vídeo sobre o WordPress. Você também pode nos encontrar no Twitter e no Facebook.





DigiRuns
Can you please suggest me on how to create a individual download buttons for subscribers.
WPBeginner Support
We would recommend taking a look at our article below!
https://www.wpbeginner.com/wp-tutorials/how-to-show-personalized-content-to-different-users-in-wordpress/
Admin
Larry Barry
This was super helpful! I learned a lot from this and I plan to use this in my website.
WPBeginner Support
Glad to hear our guide was helpful!
Admin
Karla
Your How-tos are awesome. Everytime I have a question, you have the answer! I greatly appreciate that you share all your WP knowledge on your site!
Thank you!!!
WPBeginner Support
You’re welcome! Glad you’ve found our articles helpful!
Admin
Pirooz Rahimi
That was great, I could arrange my free downloads easily. THANK YOU
If I may have one question here? Is it possible to have same download links after payments are done? I mean not for free downloads but for paid downloads?
Thank you
WPBeginner Support
For selling digital downloads, you would want to take a look at our guide below
https://www.wpbeginner.com/plugins/how-to-sell-digital-downloads-on-wordpress-beginners-guide/
Admin