Um construtor de produtos personalizados permite que os compradores on-line criem e personalizem produtos de acordo com suas próprias preferências e requisitos. Essa pode ser uma ferramenta essencial se sua loja on-line vender principalmente produtos únicos. Caso contrário, oferecer alguns itens personalizáveis pode ser uma ótima maneira de tornar seu catálogo de produtos mais divertido.
Ao longo dos anos, ajudamos milhares de usuários a configurar sites de WooCommerce com muitas funcionalidades avançadas, incluindo produtos personalizáveis.
Em nossa experiência, isso geralmente requer a edição de código para criar um construtor de produtos personalizado. No entanto, como isso não é ideal para iniciantes, exploramos algumas opções mais fáceis de usar.
Depois de pesquisar e testar, descobrimos que a melhor maneira de adicionar um construtor de produtos no WooCommerce é usando o plug-in Zakeke. Ele é simples de usar e você não precisa mexer em uma única linha de código.
Neste artigo, mostraremos como adicionar facilmente um construtor de produtos personalizado no WooCommerce.
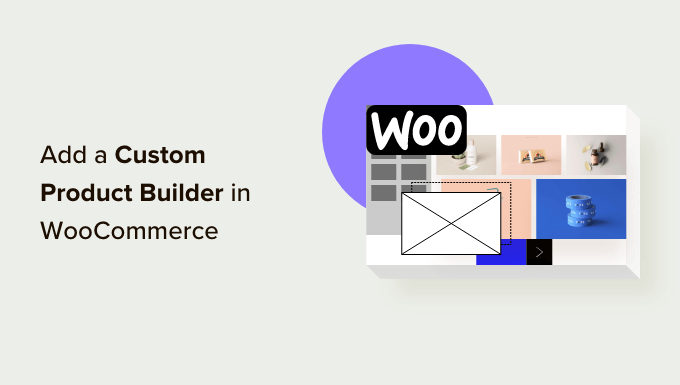
Por que adicionar um construtor de produtos personalizado no WooCommerce?
A adição de um construtor de produtos personalizados no WooCommerce permite que seus clientes personalizem os produtos antes de fazer um pedido.
Por exemplo, você pode adicionar produtos de impressão sob demanda e permitir que os clientes adicionem seus logotipos, imagens e textos aos produtos.
Um designer de produto personalizado para o WooCommerce pode ser usado para vender seus próprios produtos para que os compradores possam personalizá-los antes do envio.
Como alternativa, você também pode iniciar um negócio de dropshipping e deixar que um fornecedor terceirizado cuide da personalização e do envio.
Dito isso, vamos dar uma olhada em como adicionar um construtor de produtos personalizado à sua loja WooCommerce.
Adição de um construtor de produtos personalizado a uma loja WooCommmerce
Para este tutorial, usaremos o Zakeke. Ele é uma ferramenta de personalização de produtos do WooCommerce e oferece uma experiência perfeita de criação de produtos para seus usuários. O designer de produtos é realmente fácil de usar, tanto para clientes quanto para proprietários de lojas.
Primeiro, você precisa visitar o site da Zakeke e registrar-se em uma conta. Você pode clicar no botão “Iniciar avaliação gratuita” para começar.
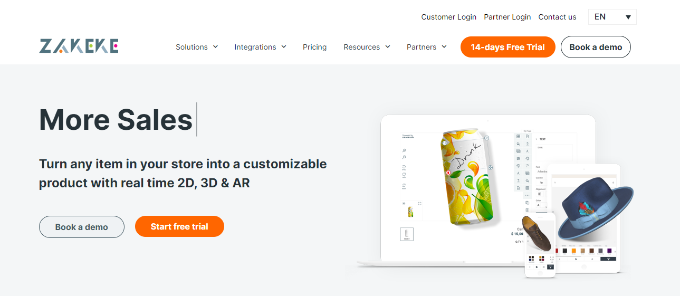
A Zakeke funciona com as plataformas de comércio eletrônico mais populares, incluindo o WooCommerce.
Para conectar sua loja à Zakeke, volte para a área de administração do site WordPress.
Em seguida, você precisa instalar e ativar o plugin gratuito Zakeke. Para obter mais detalhes, consulte nosso guia passo a passo sobre como instalar um plug-in do WordPress.
O plug-in gratuito funciona como um conector entre seu site e o construtor de produtos Zakeke.
Após a ativação, você será solicitado a conectar sua loja WooCommerce à sua conta Zakeke. Basta clicar no botão “Connect” (Conectar) para continuar.
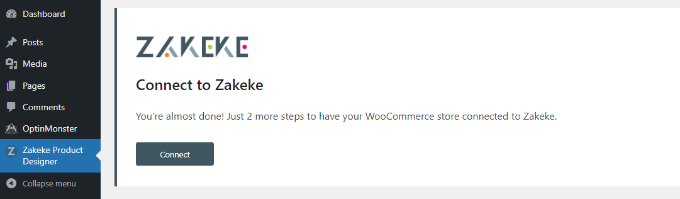
Em seguida, você será solicitado a permitir o acesso da Zakeke para realizar ações em sua loja WooCommerce.
Clique no botão “Approve” (Aprovar) para seguir em frente.
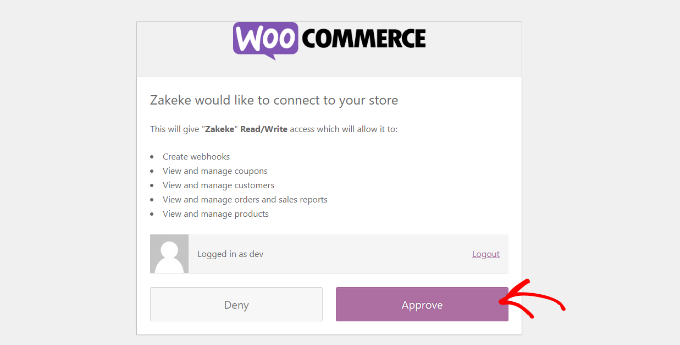
Isso o levará ao painel de controle da Zakeke.
Agora você pode acessar a opção “Customizable Products” (Produtos personalizáveis) no menu à sua esquerda.
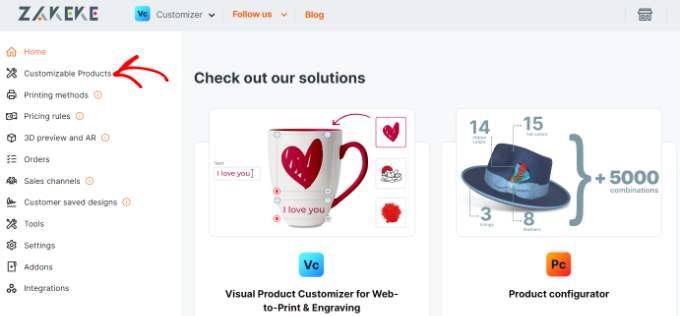
Agora você está pronto para adicionar produtos que podem ser personalizados pelos clientes.
Como adicionar seu primeiro produto personalizável
Quando você estiver em Customizable Products, clique no botão “Add” (Adicionar).
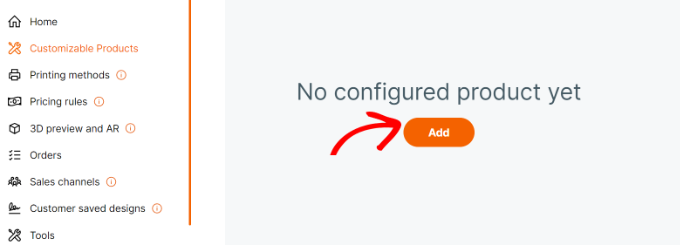
Em seguida, você pode escolher um produto de sua própria loja, criar um produto do zero ou selecionar um serviço de impressão sob demanda.
Para fins deste tutorial, optaremos por adicionar produtos de nossa própria loja de demonstração.
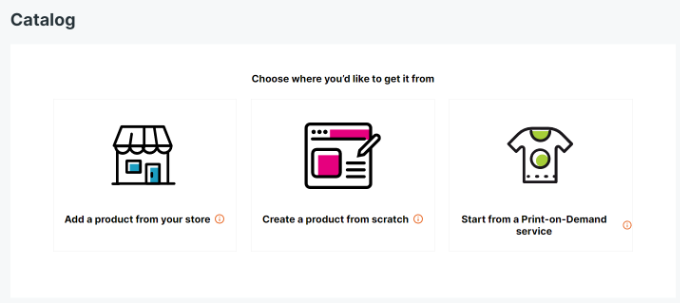
Em seguida, a Zakeke carregará os produtos de sua loja.
Você precisa escolher o produto que deseja configurar.
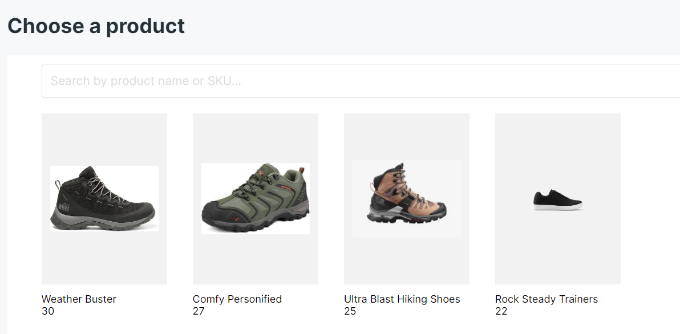
Depois disso, a Zakeke escolherá a imagem do produto em sua loja.
Você pode carregar uma imagem diferente se quiser usá-la. Você também pode carregar o verso da imagem do produto ou adicionar variações.
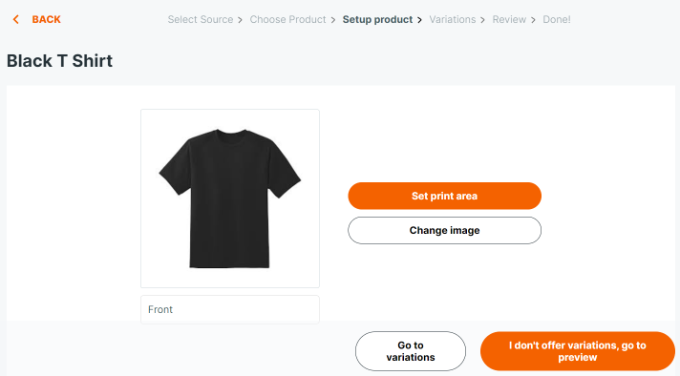
Quando você estiver satisfeito com as imagens do produto, clique no botão “Set print area” (Definir área de impressão).
Isso abrirá uma janela pop-up na qual será necessário definir uma régua simplesmente desenhando uma linha com o mouse e fornecendo uma medida.
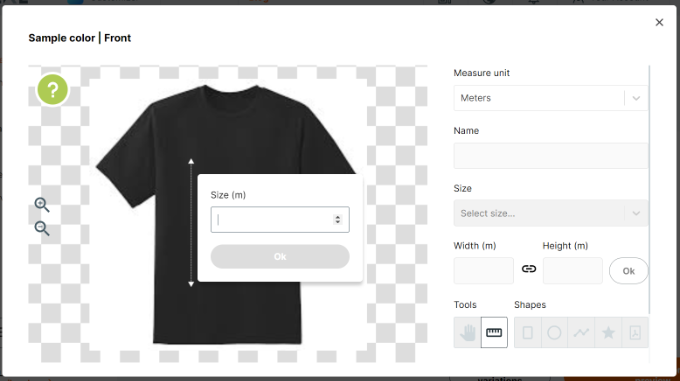
Em seguida, você precisa selecionar uma forma para a área de impressão e desenhá-la na imagem do produto.
Para este tutorial, usaremos a forma retangular.
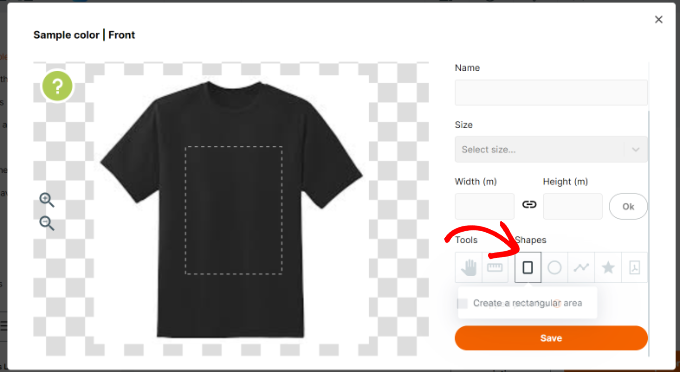
Quando terminar, clique no botão “Salvar” para continuar.
Em seguida, você precisa clicar no botão “I don’t offer variations, go to preview” (Não ofereço variações, vá para a visualização).
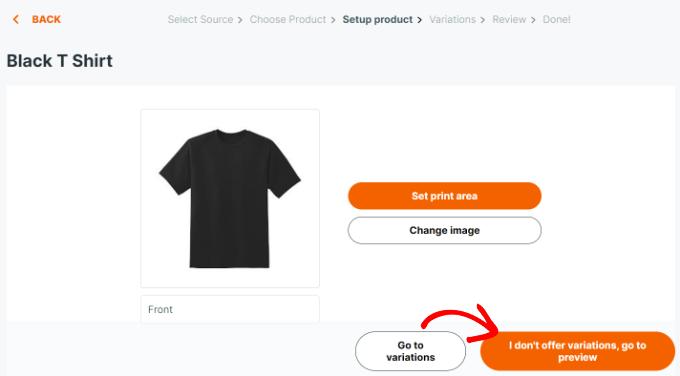
Agora você verá os detalhes do produto.
Não se esqueça de clicar no botão “Salvar” para armazenar suas alterações.
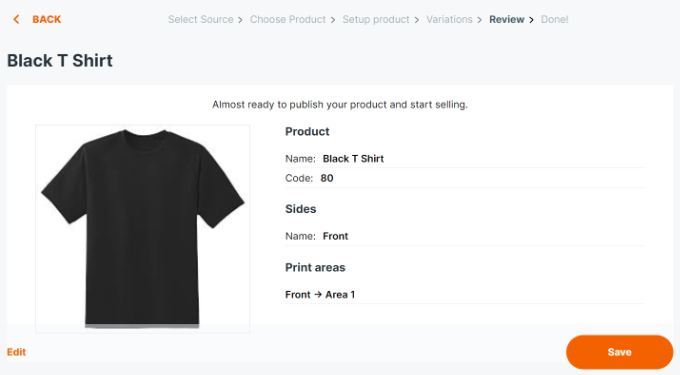
A Zakeke agora mostrará uma visualização do construtor de produtos personalizados.
Você pode testar para ver se tudo está funcionando corretamente e fazer alterações, se necessário. Há também uma opção para fazer um pedido de teste.
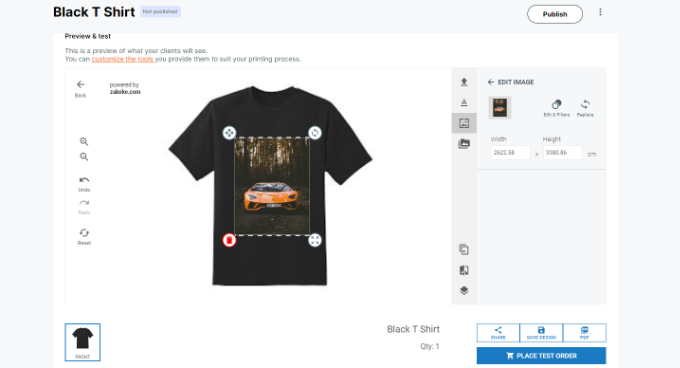
Quando você estiver satisfeito com as alterações, basta clicar no botão “Publicar” na parte superior.
Configuração dos métodos de impressão
A próxima etapa é definir os métodos de impressão. É aqui que você pode escolher como deseja que os arquivos de design sejam formatados para impressão.
No painel da sua conta Zakeke, vá para “Métodos de impressão” na coluna da esquerda e clique no botão “Adicionar”.
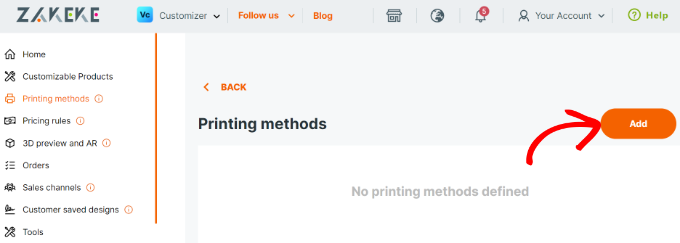
A partir daí, você pode escolher os recursos de impressão que deseja permitir que seus clientes usem.
Você também pode escolher os tipos de arquivo, a resolução e o formato. Se permitir que os usuários adicionem uma caixa de texto ao produto, você terá opções para controlar o estilo do texto, a fonte, o formato, a cor, o tamanho e muito mais.
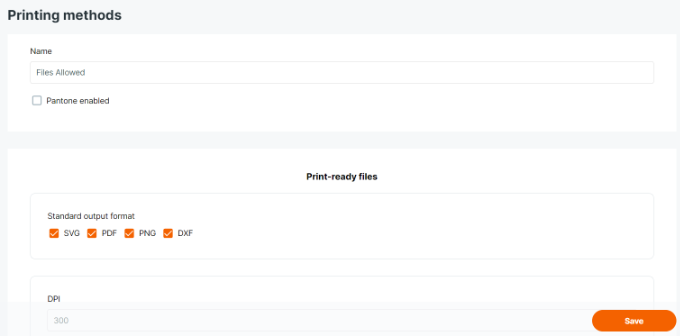
Na parte inferior, você pode escolher os produtos existentes aos quais esse método se aplicaria.
Não se esqueça de clicar no botão “Salvar” para armazenar suas alterações.
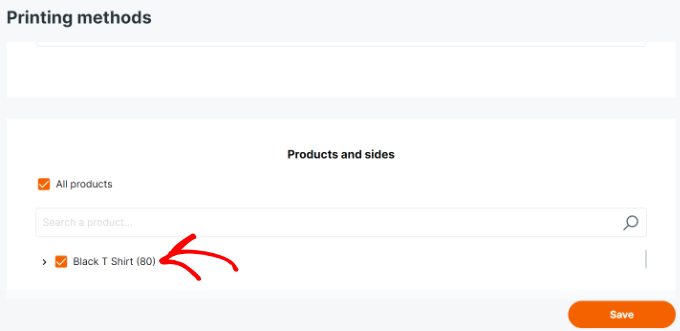
Usando o Custom Product Builder no WooCommerce
A Zakeke adicionará a opção de personalização do produto a todos os produtos que você adicionar usando o configurador de produtos.
Basta visitar o produto em sua loja e você verá a opção de Personalizar o produto.
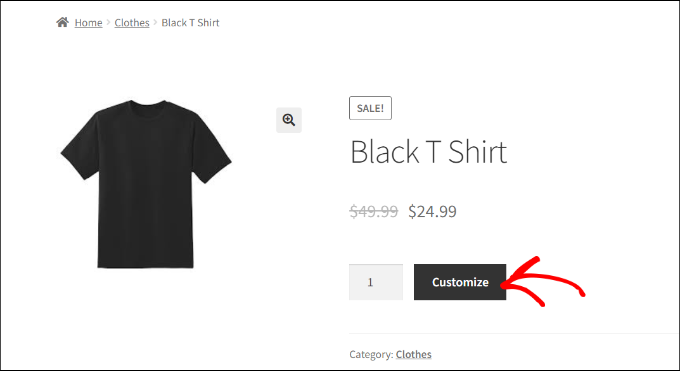
Isso abrirá a interface do designer de produtos, que inclui uma visualização das ferramentas de design de imagem do produto à direita.
Os usuários podem adicionar texto ou fazer upload de imagens de seus dispositivos ou contas de mídia social.
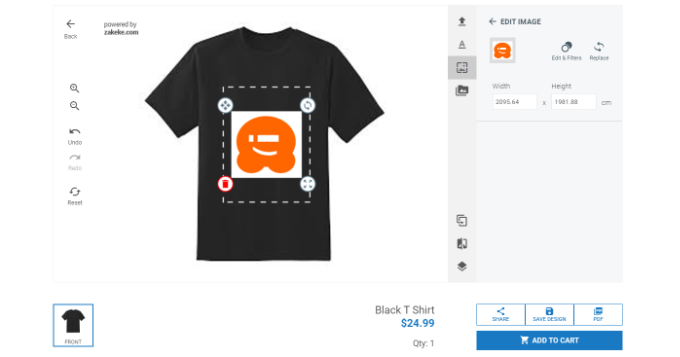
Eles também podem ajustar a imagem ou o texto dentro da área de impressão simplesmente arrastando os cantos. Há também opções para escolher diferentes fontes, cores e estilos.
Uma vez concluído, os usuários podem fazer o download de uma cópia do design em PDF, salvá-lo ou simplesmente adicioná-lo ao carrinho.
Depois disso, os clientes podem fazer o check-out como fariam normalmente, com uma visualização do produto personalizado no carrinho.
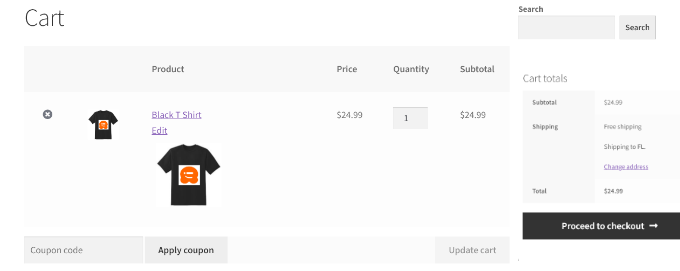
Dica bônus: Venda de produtos mais personalizáveis no WooCommerce
Produtos personalizáveis e um designer de produtos elegante podem ajudá-lo a fazer mais vendas. Entretanto, os clientes talvez não saibam que podem personalizar e projetar seus produtos.
É aí que entra o OptinMonster.
É o melhor software de otimização de conversão do mercado que permite converter facilmente os visitantes do WooCommerce em clientes pagantes.
O OptinMonster vem com popups lightbox, popups slide-in, barras de notificação, cronômetros de contagem regressiva e muito mais. Todas essas ferramentas podem ajudá-lo a exibir a mensagem certa para seus clientes no momento certo.

Com suas poderosas regras de exibição, você pode segmentar os clientes e mostrar a eles campanhas personalizadas.
Por exemplo, você pode oferecer frete grátis para clientes de uma determinada área, mostrar um pop-up deslizante para produtos personalizáveis ou oferecer um cupom por tempo limitado para recuperar vendas de carrinhos abandonados.
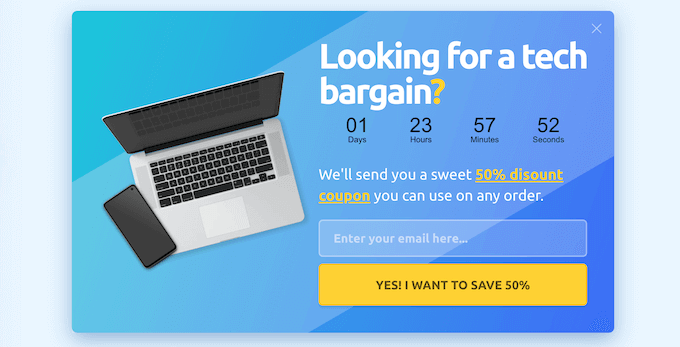
Esperamos que este artigo tenha ajudado você a aprender como adicionar facilmente um construtor de produtos personalizado no WooCommerce. Talvez você também queira ver nosso guia sobre como rastrear conversões no WooCommerce para expandir seus negócios e nossa comparação dos melhores provedores de hospedagem do WooCommerce.
Se você gostou deste artigo, inscreva-se em nosso canal do YouTube para receber tutoriais em vídeo sobre o WordPress. Você também pode nos encontrar no Twitter e no Facebook.





Have a question or suggestion? Please leave a comment to start the discussion.