Ultimamente, temos conversado com alguns de nossos leitores que oferecem serviços de planejamento para casamentos, workshops e outros eventos.
Como a solicitação de pagamento integral antecipado poderia afastar os clientes, eles nos perguntaram se há uma maneira fácil de aceitar pagamentos por depósito em seus sites.
Os pagamentos de depósito são pagamentos parciais feitos pelos clientes para reservar um produto ou serviço. Em vez de pagar o valor total antecipadamente, os clientes pagam uma porcentagem ou um valor fixo como compromisso, com o saldo restante vencendo em uma data posterior.
Isso permite que você garanta os compromissos dos clientes e, ao mesmo tempo, dê a eles a flexibilidade de pagar em parcelas. Também é uma ótima opção se você tiver uma loja on-line que venda produtos caros ou personalizados.
Neste artigo, mostraremos a você como aceitar facilmente pagamentos de depósitos no WordPress, passo a passo.
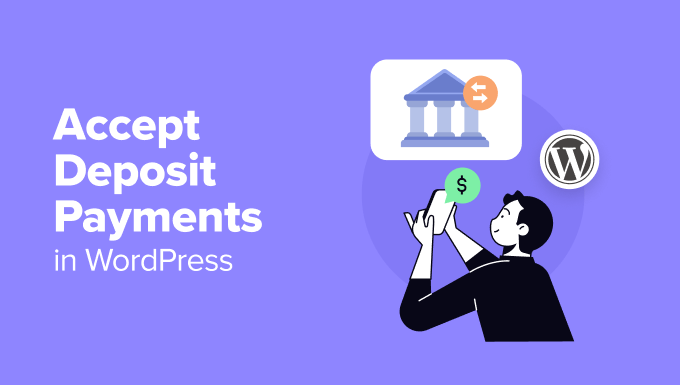
Por que aceitar pagamentos por depósito no WordPress?
A aceitação de pagamentos parciais e depósitos em seu site WordPress oferece muitos benefícios para empresas e clientes, especialmente para pessoas que vendem produtos de alto valor ou oferecem serviços personalizados.
Os pagamentos de depósitos funcionam como uma forma de segurança financeira. Eles garantem que seu tempo e seus recursos não sejam desperdiçados com cancelamentos ou não comparecimento.
Por exemplo, se você for um organizador de casamentos, exigir um depósito não reembolsável é essencial para garantir seu tempo e recursos para o evento. Você pode solicitar um depósito antecipado de 25% a 50% do custo total do pacote.
Esse valor garante o comprometimento do cliente e cobre suas despesas iniciais, incluindo consultas, visitas ao local e reservas de fornecedores.
Além disso, os depósitos são úteis para negócios baseados em eventos ou projetos de longo prazo. Se estiver organizando workshops, alugando locais ou gerenciando eventos de grande escala, exigir um depósito antecipado pode proteger sua empresa contra cancelamentos de última hora.
A inclusão de pagamentos por depósito no WordPress também aumenta a confiança e a conveniência do cliente. Ele oferece aos usuários uma opção de pagamento mais flexível, que pode tornar as compras ou serviços de alto valor mais acessíveis.
Dito isso, vamos dar uma olhada em como aceitar facilmente pagamentos de depósitos no WordPress. Neste tutorial, discutiremos dois métodos. Você pode usar os links abaixo para ir para o método de sua escolha.
Método 1: Aceitar pagamentos por depósito para serviços
Neste método, vamos orientá-lo na criação de um formulário de pagamento simples para receber pagamentos parciais no WordPress. Você pode usá-lo para aceitar depósitos para serviços de assinatura, um único produto de alta qualidade, serviços em domicílio, reservas e muito mais.
Para isso, você pode usar o WP Simple Pay, que é o melhor plugin Stripe para WordPress.
Gostamos do fato de ele vir com vários modelos de pagamento predefinidos, um construtor intuitivo e integrações com muitos provedores de pagamento. Para saber mais sobre nossa experiência, veja nossa análise do WP Simple Pay.
Primeiro, você precisa instalar e ativar o plug-in WP Simple Pay. Para obter detalhes, consulte nosso tutorial sobre como instalar um plug-in do WordPress.
Observação: o WP Simple Pay também tem um plano gratuito. No entanto, você precisará da versão pro para configurar pagamentos por depósito.
Após a ativação, um assistente de configuração será exibido na sua tela. Aqui, clique no botão “Let’s Get Started” (Vamos começar).

Em seguida, você deve inserir a chave de licença do plug-in.
Você pode obter essas informações de sua conta no site do WP Simple Pay.

Depois disso, você precisa conectar sua conta do Stripe ao plugin. Lembre-se de que, como o WP Simple Pay é um plugin do Stripe, ele não funcionará corretamente a menos que você o conecte a uma conta nova ou existente.
Para iniciar o processo, clique no botão “Connect with Stripe”.

Agora você poderá fazer login na sua conta. Para obter instruções detalhadas, consulte nosso tutorial sobre como aceitar pagamentos do Stripe no WordPress.
Após uma conexão bem-sucedida, o assistente de configuração solicitará que você configure seus e-mails.
Você pode ativar as opções para receber notificações por e-mail sobre recibos de pagamento, faturas futuras e notificações de pagamento. Você também precisará adicionar o endereço de e-mail no qual deseja receber essas mensagens.
Em seguida, clique no botão “Save and Continue” (Salvar e continuar). Agora você pode concluir as outras etapas de acordo com sua preferência e sair do assistente de configuração.

Agora, vá para a página WP Simple Pay ” Formulários de pagamento na barra lateral de administração do WordPress.
Vá em frente e clique no botão “Create Your Payment Form” (Criar seu formulário de pagamento).

Isso o levará à página “Select a template” (Selecionar um modelo), na qual você verá uma lista de opções de formulários de pagamento predefinidos.
Basta localizar o modelo “Subscription Setup Fee Form” (Formulário de taxa de configuração de assinatura) e clicar no botão “Use Template” (Usar modelo) abaixo dele.
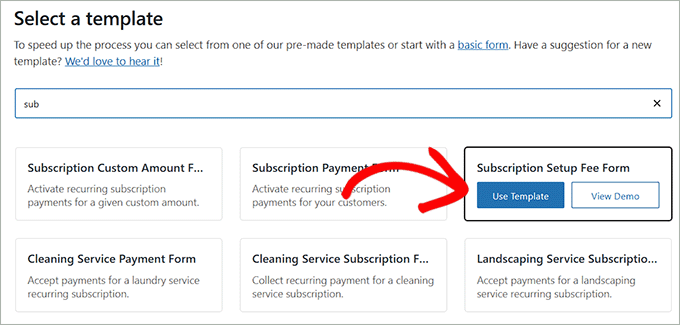
O construtor de formulários será aberto na sua tela.
Aqui, você pode alterar o título do formulário e adicionar uma descrição. Por exemplo, se você for um organizador de casamentos e quiser aceitar uma taxa de depósito antes do evento, poderá alterar o nome do formulário para “Wedding Planning Deposit Fee”.
Em seguida, escolha “On-site payment form” (Formulário de pagamento no local) como seu tipo de formulário. Você também pode marcar a caixa abaixo dela para ativar a proteção contra spam.
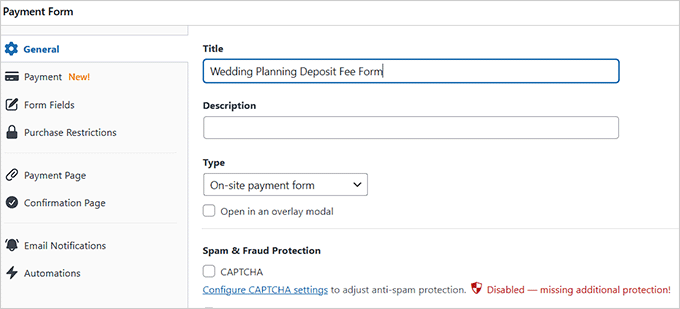
Depois disso, mude para a guia “Payment” (Pagamento) na coluna da esquerda e selecione suas taxas de cobrança de impostos preferidas na opção “Tax Collection” (Cobrança de impostos).
Em seguida, você precisa adicionar um preço para o produto ou serviço que deseja vender por meio do formulário.
Se estiver oferecendo um serviço baseado em assinatura, escolha a opção “Assinatura” e clique no botão “Adicionar preço” para incluir diferentes níveis de assinatura.
Por exemplo, você pode criar vários pacotes de casamento com preços diferentes.
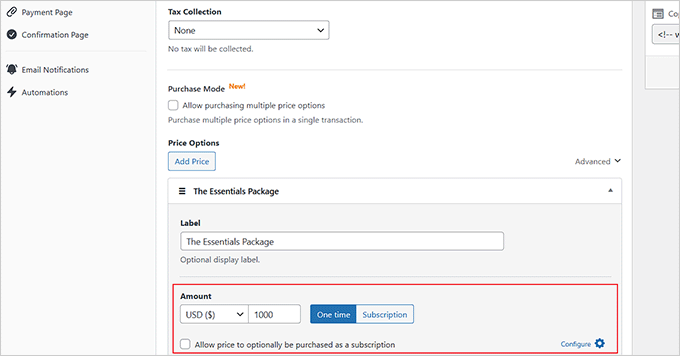
Quando terminar, basta clicar no link “Configure” (Configurar) ao lado da opção “Automatically activate a recurring subscription” (Ativar automaticamente uma assinatura recorrente).
Isso abrirá um prompt no qual você poderá começar escolhendo um período de faturamento. Refere-se ao período de tempo pelo qual um cliente é cobrado por um produto ou serviço. É a duração entre dois ciclos de faturamento, como mensal, trimestral ou anual. Após cada período de faturamento, o cliente é solicitado a pagar pelo serviço ou produto do próximo período.
Por exemplo, se você vende uma assinatura de software de ponta com um período de faturamento de um ano, os clientes pagariam uma vez a cada doze meses pelo acesso ao produto.
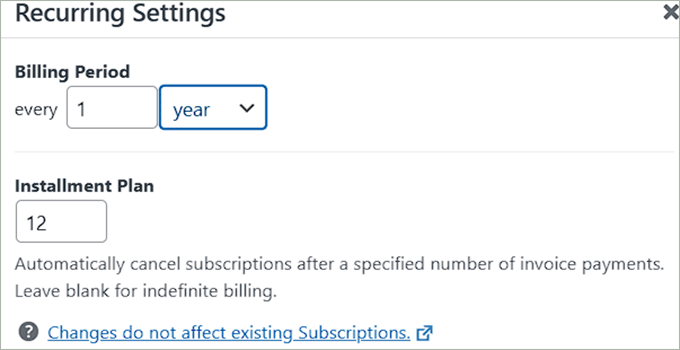
Você também pode definir um plano de parcelamento que permita que os clientes paguem por um produto ou serviço ao longo do tempo, em vez de pagarem tudo de uma vez. Se você estiver vendendo um produto por US$ 1.200, poderá oferecer um plano de parcelamento em que o cliente pague US$ 100 por mês durante 12 meses.
Agora, você pode adicionar uma taxa de depósito para seus serviços ou produtos, adicionando o valor necessário no campo “Setup Fee” (Taxa de configuração).
Por exemplo, se você for um organizador de eventos ou casamentos, essa é a taxa de depósito que os usuários pagarão antes da consulta e/ou antes de você começar a organizar o evento.
Em seguida, clique no botão “Update” (Atualizar).
Se você tiver configurado vários níveis de preços, será necessário repetir essa configuração para cada nível.
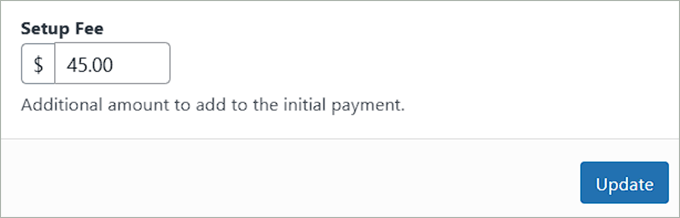
Depois disso, role para baixo até a seção “Payment Methods” (Métodos de pagamento) e escolha os gateways de pagamento de sua preferência.
A partir daí, você pode adicionar um cartão, ACH, AliPay, Klarna, CashApp e outros como opção de pagamento.
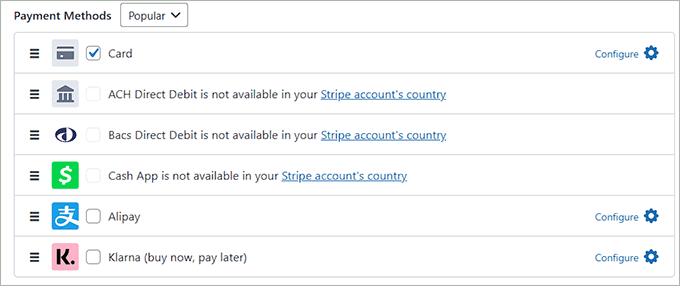
Em seguida, mude para a guia “Form Fields” para adicionar um campo de formulário no menu suspenso. Você também pode expandir a guia para definir as configurações de cada campo e reorganizá-las usando o editor de arrastar e soltar.
Você notará que o campo Amount Breakdown já foi adicionado ao seu formulário. Esse campo exibirá claramente a taxa de depósito, a taxa de parcelamento e a taxa de processamento para seus clientes, garantindo transparência.
No entanto, não se esqueça de alterar o rótulo “Total Amount” (Valor total) para “Total due with one time deposit” (Total devido com depósito único).
O WP Simple Pay adicionará automaticamente o valor do depósito que você escolher ao total, mas, ao atualizar a etiqueta, você deixará mais claro para os usuários que o valor extra é a taxa de depósito.
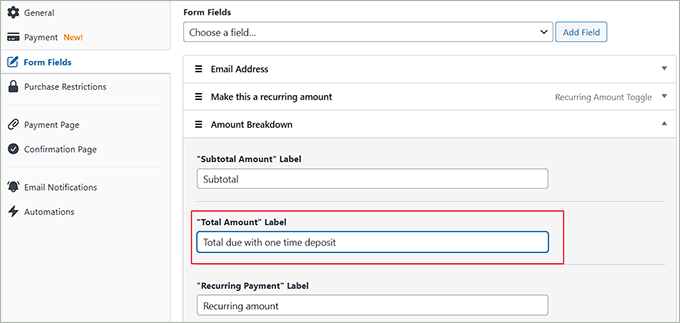
Agora, vá para a guia “Payment Page” (Página de pagamento) e marque a caixa “Enable a dedicated payment page” (Ativar uma página de pagamento dedicada). Isso permitirá que você crie uma página personalizada sem adicionar manualmente uma nova página ao seu site.
O plug-in permite que você personalize o formulário definindo um link permanente, esquema de cores, imagem, texto de rodapé e muito mais.

Por fim, clique no botão “Publish” (Publicar) para armazenar suas configurações.
Em seguida, visite seu site para ver o formulário de aceitação de taxas de depósito.
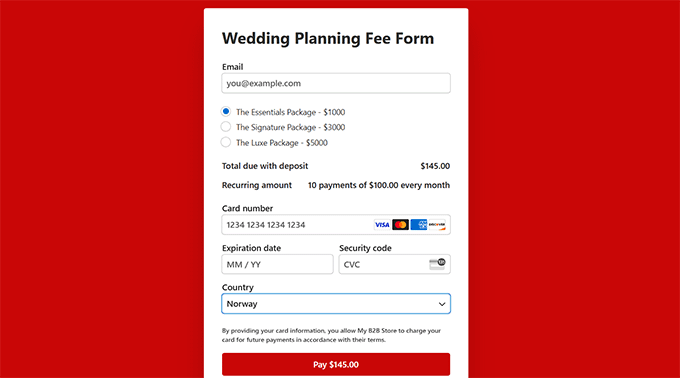
No entanto, se quiser adicionar o formulário a uma página existente, será necessário clicar no botão “Publicar” depois de adicionar os campos do formulário.
Em seguida, abra a página/post de sua preferência no painel do WordPress e clique no botão “Add Block” (+). Isso abrirá o menu de blocos, no qual você deverá localizar e adicionar o bloco WP Simple Pay.
Em seguida, escolha o formulário que você criou no menu suspenso.

Depois disso, clique no botão “Update” (Atualizar) ou “Publish” (Publicar) para salvar suas configurações.
Agora, visite seu site para ver o formulário em ação.
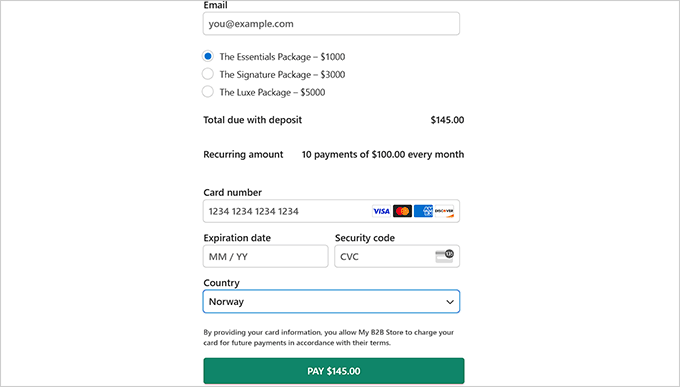
Método 2: Aceitar pagamentos de depósito no WooCommerce
Se você deseja aceitar depósitos para produtos em sua loja WooCommerce, então esse método é para você. Isso pode ser útil se você tiver itens de alto preço, itens personalizados ou se estiver simplesmente buscando aumentar suas vendas.
Para isso, você precisa instalar e ativar o plug-in WooCommerce Deposits. Para obter detalhes, consulte nosso guia passo a passo sobre como instalar um plug-in do WordPress.
Observação: o WooCommerce Deposits é um plug-in premium sem um plano gratuito.
Após a ativação do plug-in, você precisa abrir a página Products (Produtos ) no painel do WordPress e clicar no link “Edit” (Editar) do produto de sua preferência.
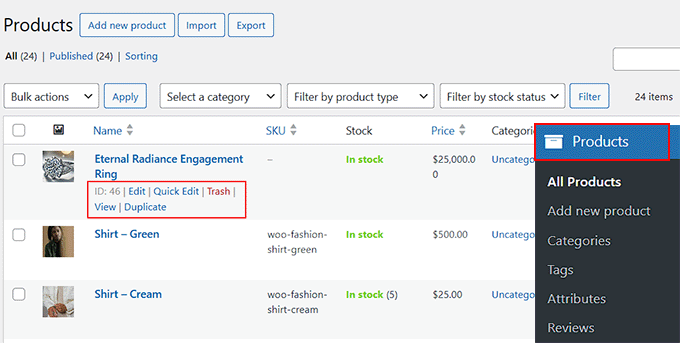
Isso abrirá o editor do WooCommerce, onde você deve rolar para baixo até a seção “Product Data” (Dados do produto) e alternar para a guia “Deposits” (Depósitos).
Aqui, selecione “Yes- deposits are optional” (Sim – os depósitos são opcionais) no menu suspenso “Enable Deposits” (Ativar depósitos).
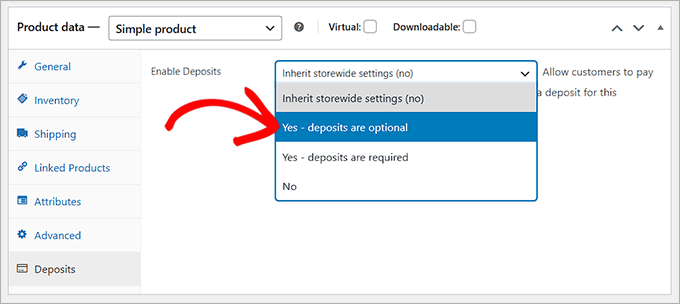
Isso abrirá uma guia com algumas configurações adicionais. Você pode começar escolhendo o tipo de depósito: porcentagem, valor fixo ou plano de pagamento.
Depois de fazer isso, basta adicionar o valor do depósito na seção abaixo. Em seguida, escolha “Pay Deposit” (Pagar depósito) como o “Default Deposit Selected Type” (Tipo padrão de depósito selecionado) para permitir que os usuários possam pagar o valor.
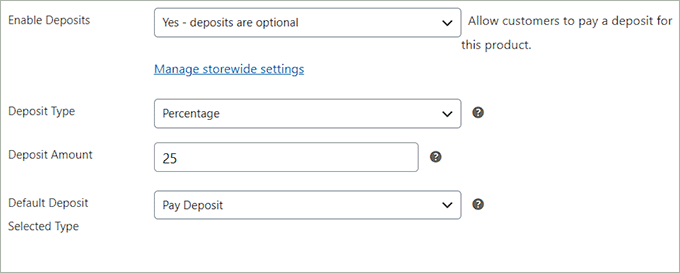
Por fim, role de volta para a parte superior e clique em “Publicar” ou “Atualizar” para salvar suas alterações.
Agora, você pode visitar a página do produto. Aqui, você pode ver que os clientes podem pagar integralmente ou optar por pagar o depósito.
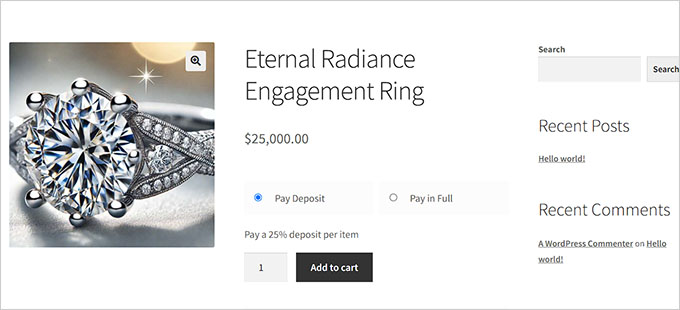
Dica de bônus: você também pode usar o plug-in WooCommerce Deposits para configurar planos de parcelamento para seus produtos. Para saber mais, consulte nosso tutorial sobre como configurar pagamentos parcelados no WooCommerce.
Bônus: Aceite pagamentos do Klarna no WordPress
Além dos depósitos, recomendamos aceitar pagamentos do Klarna no WordPress. Essa solução de pagamento popular permite que os clientes façam compras on-line e paguem por elas ao longo do tempo.
Isso torna mais fácil para os consumidores fazerem compras sem pagar o valor total antecipadamente.
Quando os clientes selecionam o Klarna como método de pagamento, eles podem escolher entre várias opções.
Por exemplo, o “Pay Later” permite que os clientes façam uma compra e paguem por ela em um período definido, como 14 ou 30 dias. Como alternativa, a opção “Pay in Installments” permite que os clientes dividam o valor total em pagamentos iguais ao longo de alguns meses.
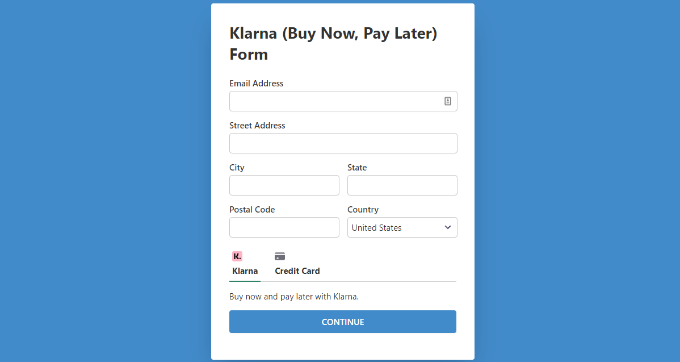
O Klarna normalmente oferece esses serviços sem juros ou taxas, desde que os pagamentos sejam feitos em dia, o que o torna uma ótima solução.
Para aceitar pagamentos do Klarna no WordPress, você pode usar o WP Simple Pay, que é o melhor plug-in do Stripe no mercado.
Para obter detalhes, consulte nosso tutorial sobre como adicionar pagamentos do Klarna no WordPress.
Esperamos que este artigo tenha ajudado você a aprender como aceitar pagamentos por depósito no WordPress. Talvez você também queira ver nosso guia para iniciantes sobre como adicionar um formulário de pagamento do PayPal no WordPress e nossas principais escolhas para os melhores plug-ins de processamento de cartão de crédito.
Se você gostou deste artigo, inscreva-se em nosso canal do YouTube para receber tutoriais em vídeo sobre o WordPress. Você também pode nos encontrar no Twitter e no Facebook.





Have a question or suggestion? Please leave a comment to start the discussion.