Se você olhar a nossa seção de comentários, verá uma contagem de comentários na parte superior que mostra quantos comentários uma publicação do blog recebeu.
Essa contagem é mais do que apenas um número – é um sinal do envolvimento e da atividade da comunidade em nosso site. Se você está se perguntando como exibir a contagem de comentários mais precisa em seu próprio site, então está com sorte.
Neste artigo, mostraremos como exibir facilmente a contagem de comentários mais precisa em seu site do WordPress.
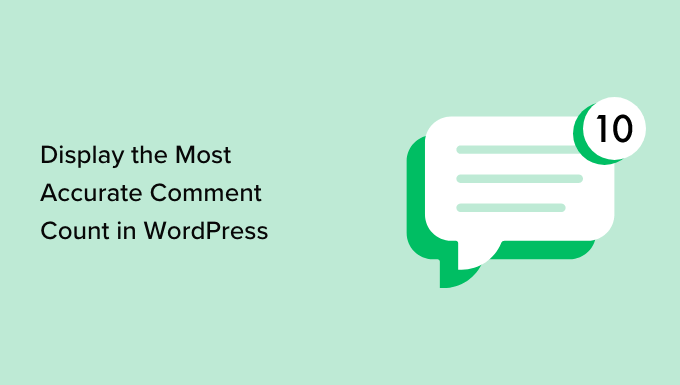
Por que exibir uma contagem precisa de comentários no WordPress?
Os comentários permitem que os leitores se envolvam com você e com outros visitantes. Isso pode ajudar a criar um senso de comunidade e fazer com que as pessoas voltem ao seu site. Dito isso, você deve fazer todo o possível para obter mais comentários em seus posts do WordPress.
Você pode permitir que os usuários se inscrevam para receber comentários, finalizar cada publicação com uma pergunta para tentar gerar discussões e muito mais. Outra opção é exibir uma contagem precisa de comentários.
Um número alto de comentários incentivará os visitantes a participar da conversa. É também uma forma de prova social, pois os leitores podem visitar suas publicações apenas para ver por que tantas pessoas estão comentando.
Não há uma maneira padrão de mostrar uma contagem exata de comentários no WordPress, especialmente se o seu site recebe muitos trackbacks e pings. O spam de comentários também pode dificultar a exibição de uma contagem exata de comentários.
Dito isso, vamos ver como você pode exibir uma contagem precisa de comentários em seu site WordPress usando plug-ins gratuitos. Basta usar os links rápidos abaixo para ir direto ao método que você deseja usar:
Método 1: Usando estatísticas simples do blog (rápido e fácil)
A maneira mais fácil de exibir a contagem de comentários com precisão é usar o Simple Blog Stats. Esse plug-in mostra o número total de comentários aprovados e comentários em moderação. No entanto, ele não inclui pings e trackbacks em sua contagem.
Muitos sites desativam trackbacks e pingbacks para bloquear comentários de spam no WordPress, portanto, isso pode não ser um grande problema para seu site. No entanto, se você quiser incluir trackbacks e pings em sua contagem de comentários, recomendamos usar o método 2.
Para começar, você precisa instalar e ativar o plug-in Simple Blog Stats. Para obter mais detalhes, consulte nosso guia passo a passo sobre como instalar um plug-in do WordPress.
Após a ativação, você poderá ver todos os códigos de acesso do plug-in acessando a página Settings ” Simple Blog Stats.
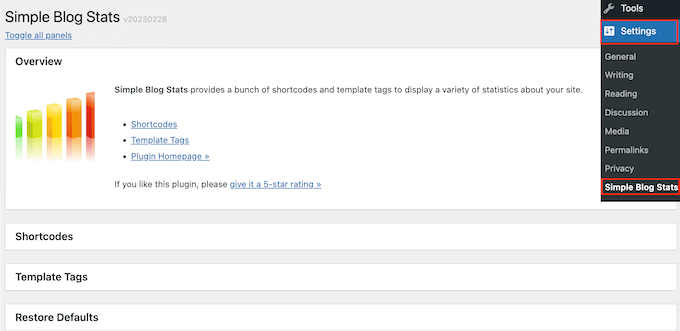
Aqui, basta clicar para expandir a seção “Shortcodes”.
Para exibir a contagem total de todos os comentários aprovados em seu blog do WordPress, basta usar o seguinte shortcode: [sbs_approved]
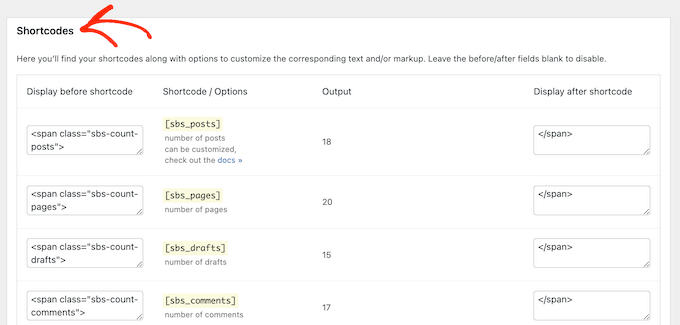
Se você quiser mostrar o número total de comentários aprovados mais os comentários que ainda estão na fila de moderação de comentários do WordPress, poderá usar [sbs_comments].
Para obter mais informações sobre como colocar o shortcode, consulte nosso guia sobre como adicionar um shortcode no WordPress.
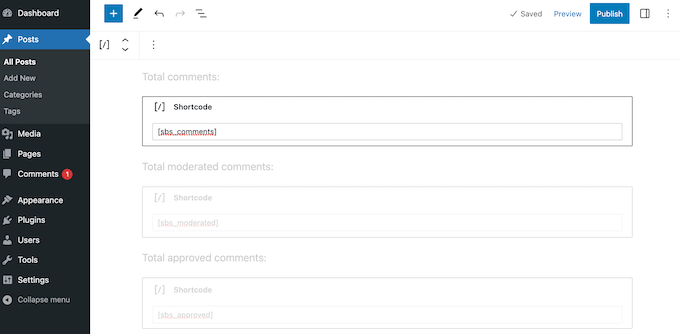
Depois de adicionar o shortcode, você pode visitar seu site do WordPress para ver a contagem total de comentários ao vivo.
Método 2: Usar um código curto personalizado (inclui pings, trackbacks e comentários não aprovados)
Se quiser incluir pingbacks e trackbacks na contagem total de comentários, você precisará adicionar um código personalizado ao seu site.
Geralmente, os tutoriais pedem que você adicione trechos de código personalizados ao arquivo functions.php do seu tema. No entanto, não recomendamos esse método porque um pequeno erro em seu código pode causar vários erros comuns do WordPress. Ou, pior ainda, danificar totalmente seu site.
É por isso que recomendamos o uso do WPCode. É a maneira mais fácil e segura de adicionar código personalizado no WordPress sem editar nenhum arquivo de tema do WordPress.
A primeira coisa que você precisa fazer é instalar e ativar o plug-in gratuito do WPCode em seu site. Para obter mais detalhes, consulte nosso guia passo a passo sobre como instalar um plug-in do WordPress.
Após a ativação, você precisa ir para Code Snippets “ + Add Snippet.
Aqui, você verá todos os snippets prontos do WPCode que podem ser adicionados ao seu site.
Vamos criar um shortcode personalizado que permite adicionar uma contagem precisa de comentários a qualquer página, post ou área pronta para widget. Para começar, passe o mouse sobre “Add Your Custom Code (New Snippet)” e clique em “+ Add Custom Snippet”.

Para começar, você precisa inserir um título para o snippet de código personalizado. Pode ser qualquer coisa que o ajude a identificar o snippet em seu painel do WordPress.
Depois disso, basta abrir a lista suspensa “Code Type” (Tipo de código) e escolher “PHP Snippet”.
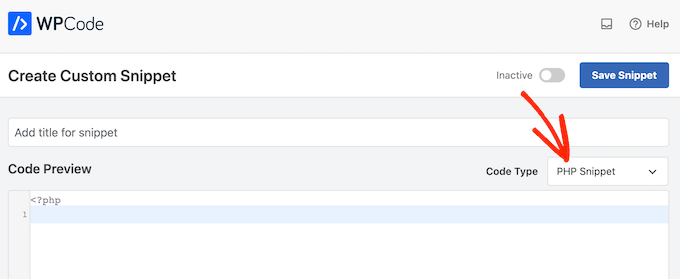
Depois de fazer isso, basta colar o seguinte snippet no editor de código:
1 2 3 4 5 6 7 8 9 10 11 12 13 14 15 16 17 18 19 | function wpbeginner_comment_count() { function comment_count( $count ) { if ( ! is_admin() ) { $comments_by_type = &separate_comments(get_comments('status=approve')); return count($comments_by_type['comment']); } else { return $count; }}add_filter('get_comments_number', 'comment_count', 0); $actual_comment_count = get_comments_number(); return $actual_comment_count; }add_shortcode('actual_comment_count', 'wpbeginner_comment_count'); |
Esse código cria um shortcode do WordPress chamado [actual_comment_count] que mostra o número total de comentários aprovados em todo o seu site. Ele faz isso verificando se a página não está na área de administração.
Se não estiver, ele conta todos os comentários aprovados. Se estiver na área de administração, ele usará a contagem de comentários padrão. A contagem será exibida sempre que você usar o shortcode [actual_comment_count] em seu site.
Abaixo da caixa de código, você verá opções de inserção.
Para criar um shortcode que possa ser usado em qualquer página, publicação ou área pronta para widget, você deve abrir o menu suspenso “Location” (Localização) e clicar em “Run Everywhere” (Executar em todos os lugares).
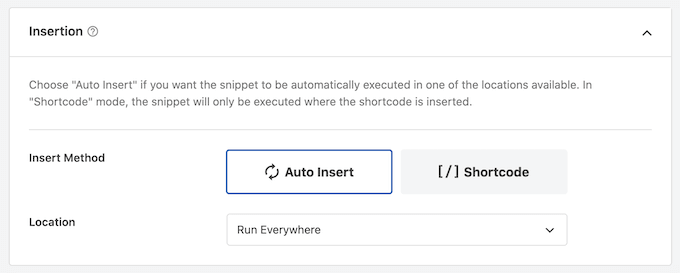
Depois disso, role até a parte superior da tela e clique em “Inactive” (Inativo) para que mude para “Active” (Ativo).
Feito isso, basta clicar em “Save snippet” (Salvar snippet) para que o snippet seja publicado em seu site.
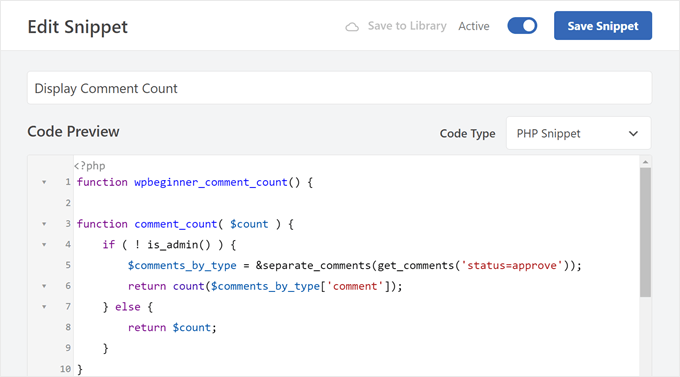
Agora você tem um shortcode que pode ser usado para mostrar o número total de comentários, incluindo trackbacks, pings e comentários não aprovados.
Basta adicionar o shortcode [actual_comment_count] em qualquer lugar em que você queira mostrar a contagem de comentários. Para obter mais informações sobre como colocar o shortcode, consulte nosso guia sobre como adicionar um shortcode no WordPress.
Como mostrar a contagem de comentários para um post específico do WordPress
Deseja mostrar a contagem de comentários de um único post ou página?
Você pode simplesmente adicionar o seguinte trecho de código PHP ao WPCode seguindo o mesmo processo descrito acima:
1 2 3 4 5 6 7 8 9 10 11 12 13 14 15 16 17 18 19 20 | function wpbeginner_post_comment_count() { function comment_count( $count ) { if ( ! is_admin() ) {global $post; $comments_by_type = &separate_comments(get_comments('status=approve&post_id='. $post->ID )); return count($comments_by_type['comment']); } else { return $count; }}add_filter('get_comments_number', 'comment_count', 0); $actual_comment_count = get_comments_number(); return $actual_comment_count; } add_shortcode('post_comment_count', 'wpbeginner_post_comment_count'); |
Isso cria um shortcode [post_comment_count] que você pode adicionar a qualquer página ou publicação.
Dica bônus: Use o Thrive Comments para aumentar o engajamento em seus comentários
Deseja obter mais comentários em seu site WordPress?
O alto envolvimento com comentários é um bom sinal de que os leitores estão gostando do conteúdo do seu blog e querem participar da sua comunidade. Dito isso, os blogueiros de primeira viagem podem achar difícil fazer com que os visitantes deixem comentários nas postagens do blog.
Se você precisar de ajuda, recomendamos o uso do Thrive Comments. É o melhor plugin de comentários do WordPress para melhorar a experiência de comentários em seu blog.

Com o Thrive Comments, você pode permitir que os usuários curtam ou não curtam comentários em postagens de blog e votem a favor ou contra os comentários. Esses recursos podem tornar sua experiência de comentários muito mais interessante.
Além disso, você pode adicionar ações pós-comentário para redirecionar os usuários a uma publicação relevante ou a um formulário de opt-in para fazer com que as pessoas se envolvam mais com o seu site.
Para obter mais informações, confira nossa análise do Thrive Themes Suite.
Esperamos que este artigo tenha ajudado você a aprender como exibir facilmente a contagem de comentários mais precisa no WordPress. Talvez você também queira ler nosso guia sobre como aumentar o tráfego do seu blog ou ver nossas escolhas de especialistas para os melhores plugins de formulário de contato para WordPress.
Se você gostou deste artigo, inscreva-se em nosso canal do YouTube para receber tutoriais em vídeo sobre o WordPress. Você também pode nos encontrar no Twitter e no Facebook.





WPBeginner Support
Glad you liked our recommendations, for your concern on plugins we would recommend taking a look at our post below that goes over why using plugins is not an issue
https://www.wpbeginner.com/opinion/how-many-wordpress-plugins-should-you-install-on-your-site/
Admin
mohadese esmaeeli
Hello, good day! I think having a comment counter is a very good idea to achieve a more effective categorization of user opinions. In my opinion, the second method is more practical and better since it does not require installing any plugins. I really liked the idea.
Chris
Hi,
on my website it only works in Gutenberg block “shortcode” not in “paragraph”. Am I doing something wrong?
insitedesignlab
You guys always have the best tutorials. I searched Google for this because my site was prominently displaying inflated comment counts and found exactly what I was looking for!
Thanks again!
imranansari
This code is helpful.
I have paste this code in function.php and call this function in my template
<?php echo comment_count(); ?>
Thanks.
Ezuca
I have been searching the web for this solution. Plugins are available but I’m not into it. I tried your code and it works! Thanks a lot.
Tricyclic Antidepressants
Very interesting article and very good blog. Very much interested to know)
I will add this blog to RSS Reader
Wordpress Developer
I was looking similar a wordpress plugin. This code very useful for me. Thank you.